Топ-5 бенчмарков для тестирования видеокарт
Содержание:
- Онлайн тест NVIDIA
- Средства диагностики Windows
- Gpuboss.com – сравнение видеокарт в режиме онлайн
- Video Card Stability Test
- Онлайн тест NVIDIA
- Дополнительные средства диагностики
- Video Memory stress Test
- Общие рекомендации по тестированию карты
- Как проверить видеокарту без компьютера с помощью тестера
- Проверяем видеокарту на наличие ошибок
- 3DMark Vantage
- В компьютерной игре
- Программные и визуальные признаки
- AIDA64
- Как осмотреть при покупке с рук?
- Furmark тест видеокарты
- Диагностика Видеокарты, как проверить ее работоспособность?
- Признаки не исправности видеокарты.
- Video Tester
- MSI Afterburner + Kombustor
- Как продлить срок службы видеокарты
- Заключение
Онлайн тест NVIDIA
Если вы не знаете никаких программ для теста, или просто боитесь накачать вирусов, тогда можно проверить видеокарту от nvidia с помощью бесплатного онлайн сервиса от разработчика. Сделать это можно на официальной странице производителя видеоплаты. Для этого необходимо:
После окончания онлайн тестирования, вы узнаете, подходит ли эта игра для вашего компьютера или нет. Это самый быстрый и простой способ, который позволяет протестировать видеокарту.
Для более качественного и детального тестирования видеокарты следует воспользоваться специальными утилитами. Именно о них мы и поговорим дальше.
Не удалось устранить проблему? Обратитесь за помощью к специалисту!
Средства диагностики Windows
стандартный тест видеокарты
Вначале необходимо проверить наличие драйвера средствами Windows. Для этого кликните правой кнопкой мыши по «Мой компьютер» и выбрать меню «Диспетчер устройств».
Нажмите на него левой кнопкой мыши, в окне нужно найти пункт «Видеоадаптеры» и кликнуть по нему.

Если в списке отображается марка установленной карты, значит драйвер установлен.
Для того, чтобы узнать подробнее о видеоадаптере рекомендуется использовать утилиту DxDiag. Чтобы ее открыть в кнопке «пуск» найдите поиск
(также можно нажатием клавиш Win+R) и наберите название программы (dxdiag). В появившемся списке кликнете по ней, и она откроется. Это встроенная утилита для проверки видеокарты на исправность, поэтому не требует установки.

После запуска сразу же адаптер проверяется на различные ошибки и неполадки. Утилита показывает обычные, не критические сбои, которые выявляются в ходе работы адаптера.
Gpuboss.com – сравнение видеокарт в режиме онлайн
Сервис gpuboss.com – довольно профессиональный сетевой инструмент, позволяющий сравнить две графические платы между собой online.
Он работает довольно просто:
- Вы переходите на данный сайт.
- В поле «Graphics card One» вписываете название первой видеокарты (на английском), в поле «Graphics card Two» — название второй.
- Затем жмёте на кнопку «Compare» (сравнить).
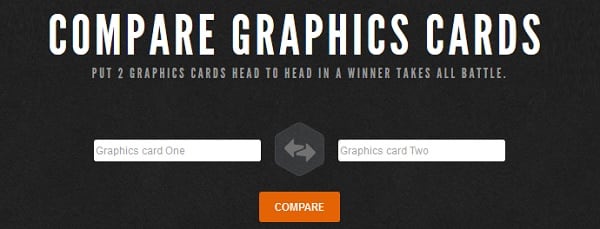
Впишите названия ваших видеокарт для сравнения, и кликните на «Compare»
Ниже будут последовательно выведены характеристики указанных двух карт, параметры их производительности в играх (Gaming), вычислениях (Computing), шуме и мощности (Noise and Power), графике (Graphics), производительности на ватт (Performance per Watt).
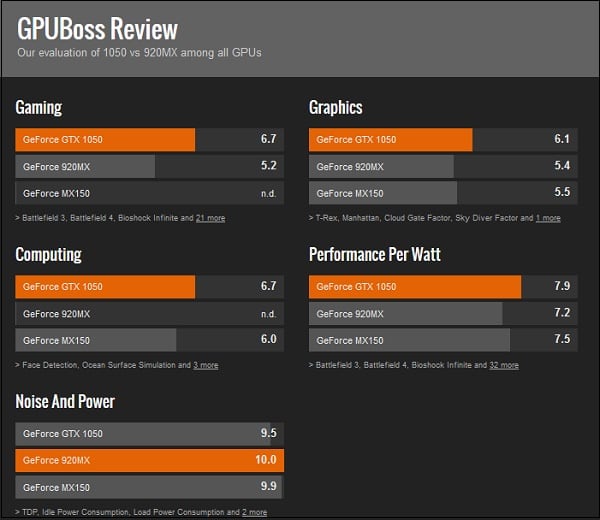
Чуть ниже на сервисе будет отображено описание, демонстрирующее, в чём та или иная видеоплата лучше своего конкурента. Весьма познавательно.
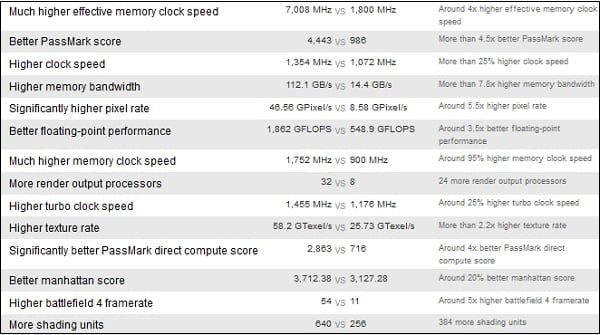
Video Card Stability Test
Протестировать работоспособность своей видеокарты на компьютере или ноутбуке при помощи этой программы с говорящим названием можно следующим образом:
Скачать (ссылка — nvworld.ru), установить и запустить приложение. Для визуального анализа производительности достаточно кликнуть по кнопке Start.
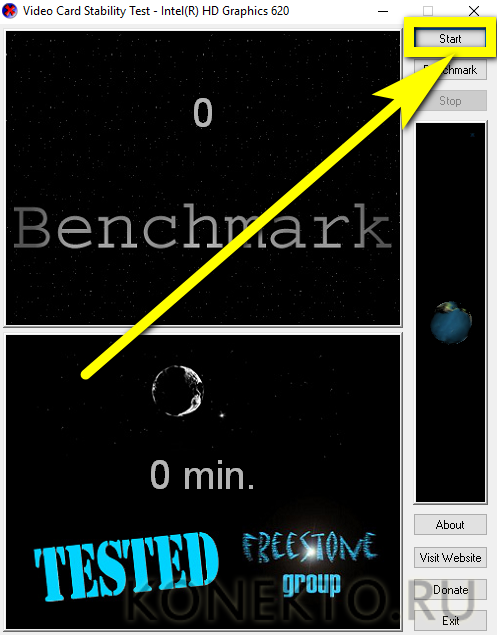
Несколько секунд полюбоваться на изображение вращающейся Земли, оценить прорисовку текстуры и качество приближения/удаления объекта, после чего, чтобы выйти из режима тестирования, нажать Stop.
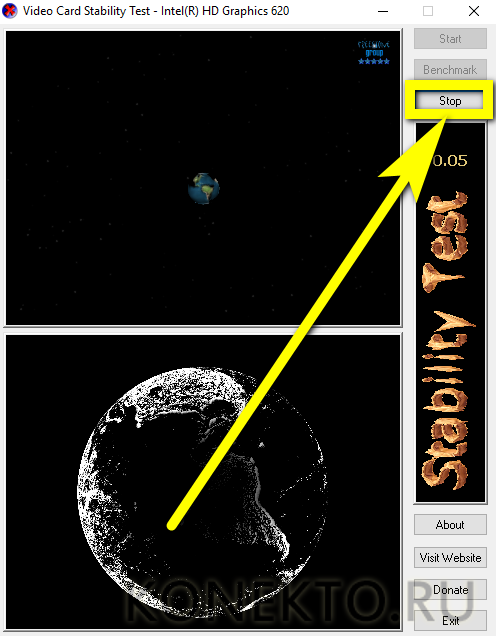
И затем Exit.
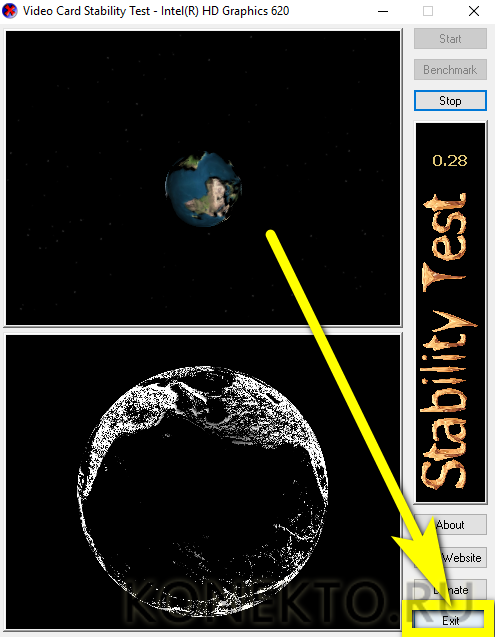
Если планета вращается равномерно, без рывков и пропаданий, это само по себе свидетельствует об исправности видеокарты. Для полноценного тестирования следует щёлкнуть по кнопке Benchmark.
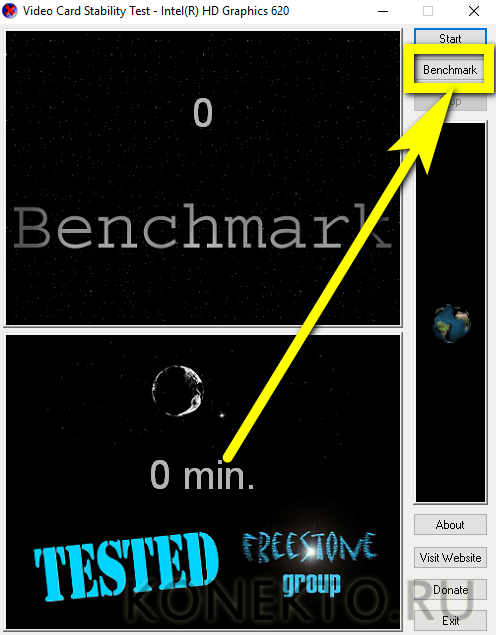
Ознакомиться с предложением подождать три минуты.
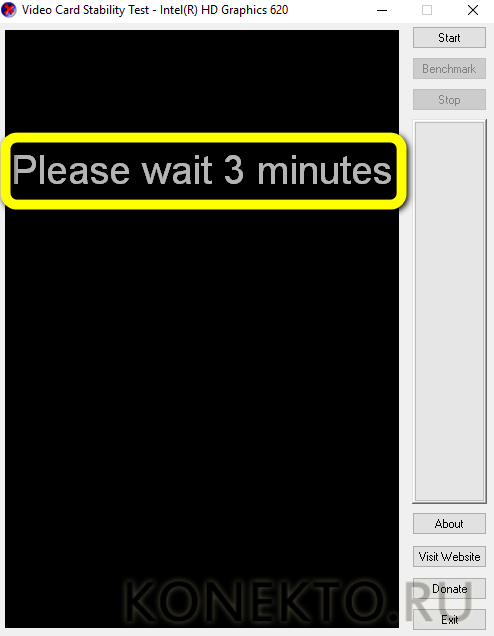
И ещё раз понаблюдать за вращением Земли.
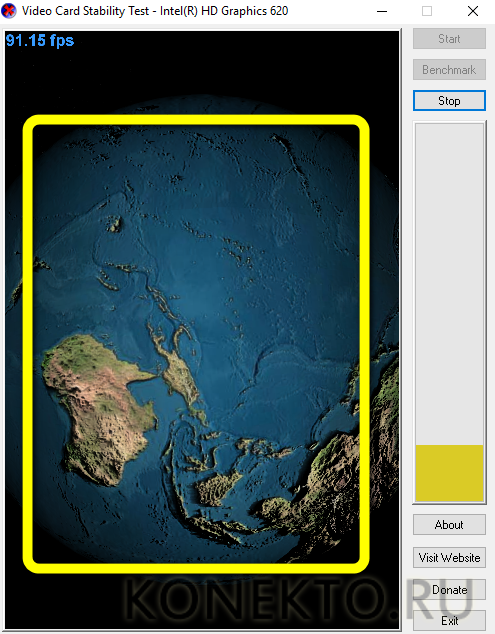
По окончании проверки программа покажет пользователю «заработанный» видеокартой балл в сравнении с несколькими схожими популярными моделями. Чем он выше, тем лучше, и наоборот; среднее значение — признак исправности и удовлетворительной работоспособности оборудования.
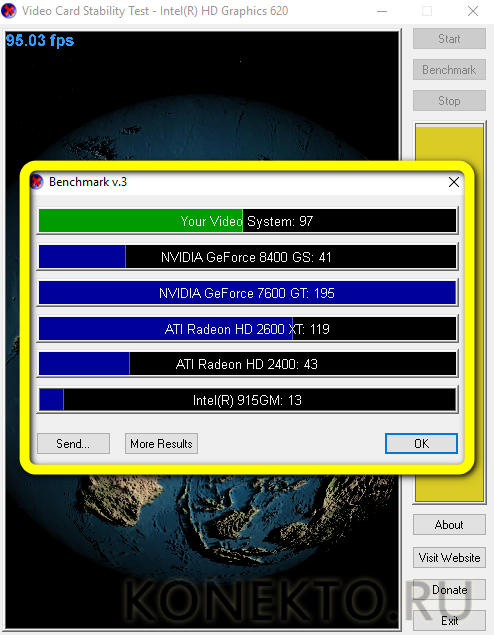
Онлайн тест NVIDIA
Если вы не знаете никаких программ для теста, или просто боитесь накачать вирусов, тогда можно проверить видеокарту от nvidia с помощью бесплатного онлайн сервиса от разработчика. Сделать это можно на официальной странице производителя видеоплаты. Для этого необходимо:
После окончания онлайн тестирования, вы узнаете, подходит ли эта игра для вашего компьютера или нет. Это самый быстрый и простой способ, который позволяет протестировать видеокарту.
Для более качественного и детального тестирования видеокарты следует воспользоваться специальными утилитами. Именно о них мы и поговорим дальше.
Дополнительные средства диагностики
В том случае, если ваш компьютер или ноутбук полностью функционирует, узнать работает ли дискретная видеокарта, не составит труда.
Первый способ:
- Откройте диспетчер устройств.
- Перейдите в раздел «Видеоадаптеры», затем кликните правой мышкой и выберите пункт «Свойства». Если видеоплата не отображается, попробуйте обновить драйвера и попробовать еще раз.
- Появится окно, в котором можно увидеть текущее состояние платы.
Таким образом, мы узнаем, работает плата или нет.
Второй способ:
Чтобы проверить работает ли видеокарта, нужно скачать и запустить утилиту GPU-Z. Она полностью бесплатна. Программа покажет нам всю информацию о нашей карте.
Разберем процесс более подробно:
- После запуска в первом же окне можно увидеть наименование карты. Это говорит о том, что она работает.
- Во вкладке «Sensors» можно увидеть частоту ядра, текущую температуру, скорость кулера, загрузку и прочие характеристики.
- Так же можно дополнительно протестировать ее на производительность.
Итак, мы разобрали 8 способов, которые помогут вам узнать работает ли видеокарта на ноутбуке или компьютере, а так как диагностировать и устранить неполадки. Надеюсь, информация была полезной.
Небольшое обучающее видео, рекомендуем к просмотру
Профессиональная помощь
Если не получилось самостоятельно устранить возникшие неполадки, то скорее всего, проблема кроется на более техническом уровне. Это может быть: поломка материнской платы, блока питания, жесткого диска, видеокарты, оперативной памяти и т.д.
Важно вовремя диагностировать и устранить поломку, чтобы предотвратить выход из строя других комплектующих. В этом вам поможет наш специалист
В этом вам поможет наш специалист.
Это бесплатно и ни к чему не обязывает. Мы перезвоним Вам в течении 30 мин.
Безотказно работавший компьютер однажды при включении вдруг удивляет черным экраном. Либо появляется надпись «нет сигнала». За отображение на экране отвечает одна из важнейших деталей компьютера – графическая карта. Остается только узнать, как проверить, работает ли видеокарта на компьютере.

Безотказно работавший компьютер однажды при включении вдруг удивляет черным экраном. Либо появляется надпись «нет сигнала». За отображение на экране отвечает одна из важнейших деталей компьютера – графическая карта.


Video Memory stress Test
Первая из них стара как мир. От этого она не стала менее надёжной и её долгий срок существования лишь подчёркивает её заслуги. Video Memory stress Test появилась в уже далёком 2008 году в результате трудов украинского программиста. Этот инструмент позволяет вам провести тестирование памяти видеокарты с помощью трёх типов теста DirectX, CUDA и OpenGL. Windows интерфейс и принцип работы утилиты схож с Memtest86+. В скачанном архиве предлагается подробная справка к использованию на русском языке: лучше изобретателя никто про программу не расскажет.
Утилита предлагает 3 набора тестов:
По умолчанию стоит Полный, так что выбирайте нужный тип теста в Полном наборе и читайте аннотацию автора. Замечу от себя, что утилита некорректно работает с видеокартами с объёмом памяти 2 и выше Гб. При работе следуйте инструкциям утилиты – они будут на русском.
Общие рекомендации по тестированию карты
Прежде, чем приступить к тестированию работоспособности графического адаптера, в обязательном порядке следует установить актуальную (последнюю доступную) версию драйверов для него
Необходимое ПО всегда можно скачать на официальном сайте производителя, просто указав модель своей карты.
Не менее важно перед началом теста закрыть абсолютно все программы, которые могут хоть как-то нагружать систему в целом, не говоря уже о самой видеокарте. Это касается браузера, торрент-клиента, игр, различных редакторов и любого другого, хотя бы в какой-то степени «прожорливого» ПО.
На этом вполне можно закончить, так как из этой статьи вы узнали о том, как можно осуществить тестирование видеокарты. К большому сожалению многих пользователей, выполнить данную процедуру онлайн в настоящее время не предоставляется возможным. Тем не менее, скачать необходимую программу, установить ее, запустить и начать тест тоже сумеет каждый.
Как проверить видеокарту без компьютера с помощью тестера
Если вы заказываете б/у видеокарту по объявлению с доставкой из другого города. То тестер поможет вам выявить неисправность видеокарты без компьютера. Не нужно будет приносить с собой системный блок и монитор в пункт выдачи.
 Тестер для проверки видеокарты на исправность без компьютера
Тестер для проверки видеокарты на исправность без компьютера
Работает тестер просто:
- Подключаете тестер через блок питания на 12v
- Втыкаете видеокарту в слот PCI-E.
- Нажимаете кнопочку Power на тестере.
Если все лампочки загорелись без задержки, то это говорит, что видеокарта исправна.
 Тестер показывает что видеокарта исправна
Тестер показывает что видеокарта исправна
Если же при включении тестера загорятся не все лампочки или некоторые лампочки загорятся с задержкой, то такая видеокарта неисправна. Отказываемся от товара в пункте выдачи и зарезервированные деньги возвращаются к вам обратно.
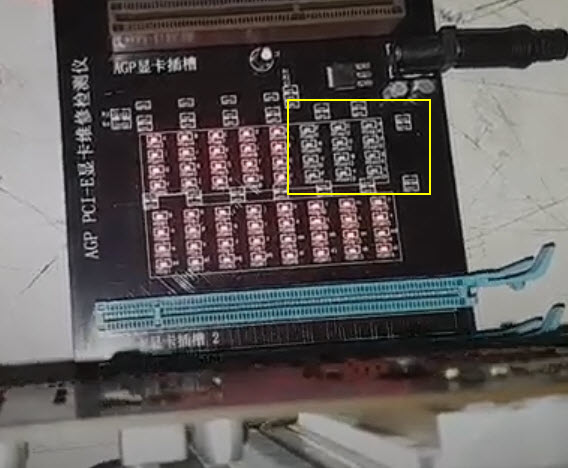 Тестер видеокарты показывает что видеокарта не исправна
Тестер видеокарты показывает что видеокарта не исправна
Подробнее о том как работает тестер для видеокарт смотрите в этом видео.
Не удалось устранить проблему? Обратитесь за помощью к специалисту — вступайте в группу ВК.
 Помогу решить проблему с ПК или ноутбуком. Вступайте в группу VК — ruslankomp
Помогу решить проблему с ПК или ноутбуком. Вступайте в группу VК — ruslankomp
Проверяем видеокарту на наличие ошибок
Если во время работы за компьютером вы часто сталкиваетесь со сбоями графических приложений, необходимо проверить видеокарту на наличие возможных ошибок. Иногда причину можно установить визуально, но бывают случаи, когда не обойтись без дополнительного ПО.
В случае, когда ошибка происходит на уровне драйвера, попробуйте переустановить его, скачав с сайта производителя видеокарты более свежую ревизию микропрограммного обеспечения. После проделанных изменений перезагрузите компьютер.
Если проблема не устранена, можно проверить графическую карту на наличие ошибок. Для этого нажмите комбинацию клавиш «Win+R», введите в поле поиска команду «dxdiag» и нажмите «ОК». После запуска утилиты перейдите во вкладку «Монитор». Если в нижнем поле «Примечания» есть записи об ошибках, необходимо их устранить. В случае же, если запись гласит «Неполадок не найдено» — ваша видеокарта работает исправно.
Однако не стоит забывать, что многие ошибки могут возникать только под нагрузкой, поэтому стресс-тест графической платы лишним не будет. Для этого вы можете воспользоваться бесплатной утилитой FurMark. После запуска данной программы начните тест в режиме Full HD длительностью 15 минут. По окончании тестирования вам будет доступен текстовый файл с записями всех возникших ошибок.
3DMark Vantage
Можно узнать производительность видеокарты и посредством этого замечательного приложения. Юзеру придётся:
Скачать (ссылка — benchmarks.ul.com) программу, запустить её и ввести регистрационный ключ, найденный на сайте загрузки.
В главном окне убрать галочки с позиций CPU Test.
И выбрать в верхнем выпадающем списке способ тестирования — рекомендуется оставить средний вариант Performance.
Перейти на вкладку Options.
Выбрать разрешение экрана для проверки производительности.
Фильтрацию — оптимальную или анизотропную.
По желанию — задать постоянную частоту кадров в районе 50–60 fps.
Установить качество текстур — здесь также лучше всего подойдёт Performance.
В подразделе Feature Tests отметить галочками дополнительные способы проверки исправности и работоспособности видеокарты.
И нажать на кнопку Run Benchmark. Процесс займёт несколько минут, в зависимости от производительности видеокарты и компьютера или ноутбука в целом.
Результаты стресс-тестирования можно посмотреть на вкладке Results. Здесь же пользователь, прошедший «полный курс» проверок, увидит средний балл своей видеокарты и сможет сравнить его с другими распространёнными моделями.
В компьютерной игре
Проверку видеокарты на производительность вы можете произвести в компьютерной игре с современной графикой. Она максимально нагрузит устройство, после чего можно оценить его работоспособность. Перед тем, как проверить производительность видеокарты, установите программу GPU-Z. Это приложение контролирует важный параметр – температуру под нагрузкой.
Скачайте и запустите GPU-Z, в нижнем левом углу установите модель видеоадаптера. Программа покажет подробные сведения о видеопамяти, версии DirectX, шейдерах, драйвере. Зайдите во вкладку «Sensors» и посмотрите на поле «GPU Temperature» – это текущая температура графического адаптера. Дважды щелкните на этом значении, чтобы показать максимальное – в уголке появится подпись Max.

Теперь запустите любимую игру, не закрывая GPU-Z. Поиграйте 30-40 минут и проверьте показатель температуры – он не должен превышать 90-95 градусов. Если при тестировании значение поднялось выше 100, устройство находится не в лучшем состоянии.
Программные и визуальные признаки
Первое на что нужно обратить при выходе из строя видеоадаптера – это наличие различных артефактов на мониторе. Как и было описано выше артефакты могут проявляться точками, подергиваниями, наличием квадратов другого цвета или же половина экрана монитора меняет цвет, а потом снова приобретает оригинальные цвета. Чтобы попробовать избавиться от подобных симптомов необходимо осмотреть кулер, крутится или не крутится, прочистить радиатор, обновить драйвера. Осмотреть не вздуты ли конденсаторы, если же вздулись отпаять и заменить. Если ничего не помогло, следует попробовать прогреть процессор видеокарты, так как есть возможность его отхождения от платы.
Если изображение двоится или искажается при игре, то возможно графический процессор или видеоконтроллер уже практически вышли из строя. Следует проверить видеокарту на другом компьютере, а также протестировать подключение кабелей. Возможно они не вплотную прижаты к интерфейсу.
Если изображение на экране не появляется, а компьютер уже работает, и монитор точно не причем – видеокарта скорее всего сгорела. Однако не стоит ее выбрасывать сразу. Необходимо почистить контакты интерфейса ластиком, попробовать включить на другом компьютере.
БИОС также будет издавать определенные сигналы при включении, если неисправна видеокарта. Обычно это восемь коротких сигналов.
Если вы покупаете видеокарту бывшую в употреблении необходимо обратить внимание на цену. Хорошую карту никто не будет продавать задешево, даже если она и была бу
Перед покупкой необходимо использовать специальные программы и проверить ее сразу на месте. Чтобы потом не оплачивать ремонт или не покупать новую. Как это сделать будет описано ниже.
AIDA64
Чтобы проверить работоспособность видеокарты с помощью этой условно-бесплатной программы, предлагающей юзеру тридцать дней пробного использования, понадобится:
Скачать (ссылка — aida64russia.com) и запустить приложение, открыть выпадающее меню «Сервис».
И выбрать пункт «Тест GPGPU».
В новом окне снять галочки с «лишних» видеокарт и адаптеров — их может быть установлено несколько штук.
И нажать на кнопку Start Benchmark.
Через несколько секунд сбора данных.
Программа выдаст в виде сводной таблицы основные параметры производительности видеокарты. Пользователь может перейти к просмотру сведений, щёлкнув по кнопке Results.
Чтобы убедиться в исправности оборудования, следует сравнить «свои» данные со средними для выбранной видеокарты — к сожалению, их можно найти только самостоятельно в Интернете.
Если параметры в целом соответствуют норме, беспокоиться не о чем; если ниже средних — стоит задуматься о приобретении новой видеокарты, а в процессе подборе идеальной модели — попробовать лучшие программы для ускорения работы компьютера под управлением Windows.
Предусмотрен в «Аиде» и так называемый стресс-тест, подразумевающий максимальную нагрузку оборудования и отслеживание ответной реакции. Чтобы запустить его, пользователь должен:
Выбрать в меню «Сервисы» пункт «Тест стабильности системы».
В открывшемся окне убрать галочки во всех чекбоксах, кроме GPU.
Нажав на кнопку Preferences, на первой вкладке задать максимально допустимый объём используемой в ходе проверки оперативной памяти (выставленные по умолчанию 95% оставлять крайне не рекомендуется) и установить галочку в верхнем чекбоксе, запрещающем на время работы переход в спящий режим.
На вкладке Clocks найти выпадающее меню с любым приятным цветом.
И задать для него значение GPU Clock.
Нажать на «ОК» и, вернувшись в основное окно стресс-теста, перейти на вкладку Clocks, затем кликнуть по кнопке Start.
Для большей наглядности снять вверху графика все галочки, кроме GPU Clock.
И понаблюдать за движением линии. Если после первичного возрастания она остаётся приблизительно на одном уровне, не дёргается и не падает, можно сделать вывод об исправности видеокарты; если присутствуют перечисленные проблемы — принять меры по избавлению от них, отнеся оборудование в сервисный центр, или купить новое устройство.
На вкладке Statistics владелец компьютера под управлением Windows может найти ту же информацию в цифровом виде: минимальные, максимальные и средние значения, полученные в ходе стресс-тестирования.
Кроме того, косвенно намекать на проблемы с видеокартой может температура CPU: даже при самой мощной нагрузке она не должна переваливать за 120°С.
Убедившись в работоспособности устройства, пользователь может нажать на Stop и завершить проверку.
Как осмотреть при покупке с рук?
Самое первое и необходимое действие – осмотр.
Перекупщики часто предлагают изношенные комплектующие: нерабочая или выжатая при майнинге видеокарта кое-как чинится и выставляется на продажу.
Чтобы выявить, кто перед вами — поинтересуйтесь картой, не называя модель. Вопрос о том, какая именно видеокарта интересует — выдаст перекупщика.
Покупая подержанную видюху, можно столкнуться с механическими поломками или последствиями интенсивного использования предыдущим владельцем:
- тесный, пыльный корпус или поломка системы охлаждения может привести к перегреву;
- разгон – высокая нагрузка на чип, его перегрев и деградация;
- некачественный блок питания может привести к выходу из строя конденсаторов, дросселей, резисторов, диодов, коннекторов и других элементов;
Рассмотрим, как проверить видеокарту и убедиться в её исправности.
Внешние признаки
Даже при беглом осмотре можно понять, стоит ли покупать видеокарту. Аккуратный вид и чистота — хороший знак. Если видеокарта грязная, со следами повреждений и в пыли — от покупки лучше отказаться.

Пыль в радиаторе — повод отказаться от покупки
По возможности, загляните под радиатор.
Подтекание термопасты — нормальное явление, но вокруг видеочипа должно быть чисто.
Поинтересуйтесь, сохранились ли коробка от видеокарты, документы и гарантийный талон. Их наличие – положительный момент.
Следы вскрытия и ремонта
Все наклейки с серийным номером должны быть ровно приклеены и без следов демонтажа. Обычно на одном из болтов производитель специально клеит специальную пломбу.

Если пломба на винте нарушена — радиатор снимался
Если на винтах, фиксирующих систему охлаждения, пломбы отсутствуют — видеоадаптер вскрывался. Исключение: графический процессор Gigabyte не пломбируется.
Если продавец говорит, что термопаста на видеокарте менялась — что-то с ней не так. Видеокарта не нуждается в этом, даже если использовалась ежедневно на протяжении двух лет в стандартном режиме.
Выявление перегрева
Видеокарту, прогретую феном, либо используемую в режиме постоянно повышенной температуры, не так-то просто выявить. Снимите радиатор и осмотрите пространство вокруг чипа на наличие потемнений текстолита или жирность от жидкого флюса.
На перегрев указывают:
- потемнение белой шелкографии, которой окантованы детали и наименования узлов;
- тёмные пятна вблизи чипа или мостов питания.
Мнение эксперта
Егор Разумный
Умею собирать и разбирать компьютеры, ноутбуки, планшеты, телефоны. Иногда успешно. Мастерски владею навыками диагностики поломок с помощью Google и Yandex.
Если термопаста поменяна, это не всегда признак чрезмерной заботы. Скорей всего, видеокарту грели. Заводская паста чаще всего серого цвета и легко соскребается. Если она осталась, а графический процессор не «артефачит» при запуске тестов — видеокарту можно смело покупать. После снятия кулера термопасту поменяйте.

Следы высокой температуры могут быть заметны невооружённым глазом
Проверка вентилятора
Кулер должен легко и без лишних звуков прокручиваться пальцем. Люфта при качании лопастей в сторону не должно быть. Наличие большого зазора, когда крыльчатка болтается, а не держится на оси — признак того, что вентилятор потребуется срочно сменить.
Если вертушки заменены недавно — это признак ремонта или эксплуатации в условиях сильных перегрузок. продавцу и отследите реакцию.
Furmark тест видеокарты
Популярная утилита для проверки видеокарты. Ее еще называют «волосатый бублик», поскольку диагностика проходит с похожим изображением на экране. После того, как скачаете Furmark его необходимо установить и запустить. Для этого кликаем дважды по файлу скачанной программы, соглашаемся с условиями и лицензией и жмем кнопку «Next».

Приложение установлено. Заходите в меню «Settings» или настройки. В нем можно указать разрешение.
В настройках выставляете те пункты, которые указаны на рисунке, кроме «Xtreme burn in». Эта настройка может выведет из стоя карту, поскольку тест будет проходить при максимальных нагрузках.

Кликаете кнопку «Burn in Test».

Утилита выведет предупреждение о том, что нагрузка будет большая, что может вызвать нестабильную работу системы или вообще отключение компьютера. Однако, не обращаем на это внимания и кликаем кнопку «Go».

Итак, процесс пошел.

В результате тестирования температура может подняться слишком высоко. Поэтому не рекомендуется проводить тест более 20 минут. Утилита сразу нагружает и проводит тест GPU, что резко поднимает температуру. Тестирование с помощью данной программы не сравнимо даже с самой мощной игрой.
Если адаптер исправен, то температура станет выравниваться после двух, трех минут работы утилиты. Если видеокарта неисправна, то температура поднимется выше 100 градусов, изображение будет зависать или отключаться.
При таком поведении компьютера следует проверить кулер и радиатор карты. Если они чистые, без пыли и кулер свободно крутится, то рекомендуется отвинтить радиатор и проверить термопасту на чипе. Возможно она высохла и ее нужно заменить. Если пользователь не умеет делать ничего из перечисленного, лучше обратиться в мастерскую.
Диагностика Видеокарты, как проверить ее работоспособность?
Оглавление
Диагностика видеокарты позволяет получить более быстро максимум от вашего компьютера. Она отвечает за обработку графического образа и вывод на экран монитора изображения. При покупке видеоадаптера, в качестве профилактики и при первых признаках неправильной работы, следует проверять её состояние и качество. Убедиться в том, что всё работает хорошо или вовремя исправить неполадки можно с помощью визуального осмотра или проверки специальной программой
Что делать, если не включается монитор? Связана ли поломка видеокарты с тем, что не работает компьютер? Как именно понять, всё ли так с важной компьютерной деталью, и что делать, если не работает видеокарта? Эти вопросы мы осветим в данной статье
Признаки не исправности видеокарты.
Первое на что нужно обратить при выходе из строя видеоадаптера – это наличие различных артефактов на мониторе. Как и было описано выше артефакты могут проявляться точками, подергиваниями, наличием квадратов другого цвета или же половина экрана монитора меняет цвет, а потом снова приобретает оригинальные цвета.

Чтобы попробовать избавиться от подобных симптомов необходимо осмотреть кулер, крутится или не крутится, прочистить радиатор, обновить драйвера. Осмотреть не вздуты ли конденсаторы, если же вздулись отпаять и заменить. Если ничего не помогло, следует попробовать прогреть процессор видеокарты, так как есть возможность его отхождения от платы.
Если изображение двоится или искажается при игре, то возможно графический процессор или видеоконтроллер уже практически вышли из строя. Следует проверить видеокарту на другом компьютере, а также протестировать подключение кабелей. Возможно они не вплотную прижаты к интерфейсу.
Если изображение на экране не появляется, а компьютер уже работает, и монитор точно не причем – видеокарта скорее всего сгорела. Однако не стоит ее выбрасывать сразу. Необходимо почистить контакты интерфейса ластиком, попробовать включить на другом компьютере.
БИОС также будет издавать определенные сигналы при включении, если неисправна видеокарта. Обычно это восемь коротких сигналов.
Если вы покупаете видеокарту бывшую в употреблении необходимо обратить внимание на цену. Хорошую карту никто не будет продавать задешево, даже если она и была б\у
Перед покупкой необходимо использовать специальные программы и проверить ее сразу на месте. Чтобы потом не оплачивать ремонт или не покупать новую. Как это сделать будет описано ниже.
Video Tester
Эта маленькая программка попала в конец нашего списка по причине устаревания метода, которым осуществляется тестирование. Video Tester использует в своей работе API DirectX 8, что не позволяет в полной мере оценить производительность новых видеокарт. Впрочем, для старых графических ускорителей программа вполне подходит.
Мы рассмотрели 10 программ, которые способны производить проверку видеокарт. Условно их можно разделить на три группы – бенчмарки, оценивающие производительность, софт для стрессовой нагрузки и тестирования стабильности, а также комплексные программы, включающие множество модулей и утилит.
Руководствоваться при выборе тестера нужно в первую очередь поставленными задачами
Если требуется выявить ошибки и выяснить, стабильна ли система с текущими параметрами, то обратите внимание на OCCT, FurMark, PhysX FluidMark и Video Memory Stress Test, а если хотите посоревноваться с другими участниками сообщества в количестве набранных в тестах «попугаев», то используйте 3DMark, Unigine Heaven или Passmark Performance Test
MSI Afterburner + Kombustor
Следующая связка от известнейшего производителя материнских плат и графических адаптеров — MSI. Скачать актуальный комплект можно и нужно с официального сайта производителя
Нажимаете на картинку и скачиваете.
Скачанный архив распаковываете. (Если у вас с распаковкой возникают сложности пожалуйста прочитайте статью — Как открыть файл с расширением rar). Устанавливаете обе утилиты MSI Afterburner и Kombustor. Последовательность скорее всего не важна. Со встроенной графикой Afterburner отказался работать
Придется передислоцироваться на компьютер с нормальной — дискретной видеокартой. Запускаем Kombustor кликнув на выделенную кнопку в программе Afterburner.
Открывается окошко подобное FurMark в котором с помощью уже знакомого нам бублика осуществляется тестирование.
В компьютере установлено три видеокарты. Под тест попал видеоадаптер №2. Тестирование видеокарты необходимо производить, так же в течении 15 минут, и если все нормально (температура до 80° С и компьютер не перезагружается), то видеокарта в порядке.
Вообще, проверять видеокарты лучше по одной в случае если вы собираете себе тандем.
Как продлить срок службы видеокарты
Чтобы видеоадаптер не заставлял нервничать и менять привычный режим работы, ноутбук нужно регулярно обслуживать. Чистка устройства обязательна, вне зависимости от того, насколько аккуратен его владелец. Обязательно и соблюдение простых правил, которые множество пользователей банально игнорирует. Ноутбуки нельзя ставить на мягкие поверхности, одеяла, покрывала. Нельзя использовать устройство, закрывая боковые выходы воздуховодов.
Для чтения или просмотра фильмов в постели не лишним будет купить специальную охлаждающую подставку. Или банально подкладывать под дно устройства твердый лист фанеры или пластика. Заботясь о своем ноутбуке, делая профилактику, обеспечивая вентиляцию, можно гарантировать, что видеоадаптеры не выйдут из строя неожиданно и отработают свой положенный срок службы.
Заключение
После прочтения данной статьи вы сможете самостоятельно протестировать видеокарту, что позволит выявить как наличие, так и отсутствие проблем. Мы настоятельно рекомендуем проведение хотя бы одного полного теста из данного списка как при покупке новой видеокарты, так и том случае, если вы рассматриваете б/у вариант, что потенциально увеличивает ваши шансы купить не дефектное устройство. Не стоит пренебрегать тестированием и надеяться, что данная проблема не посетит вас. На этот случай есть одна старая поговорка, которая как нельзя лучше передает смысл и целесообразность проведения тестирования: «Предупреждён — значит вооружён».





