Как узнать температуру процессора
Содержание:
- Программы для отображения информации о температуре ЦП и видеокарты
- Программы мониторинга температуры видеокарты
- Шаг четвёртый. Проверяем температуру процессора и видеокарты под нагрузкой
- Aida64 как проверить видеокарту
- Как узнать температуру процессора
- Универсальные программы
- Как пользоваться Cache and Memory Benchmark AIDA64
- Как узнать температуру видеокарты в GPU-Z
- Лучшие программы для просмотра температуры видеокарты
- Как узнать температуру видеокарты в Windows 10
- Как проверить температуру процессора и видеокарты в Windows 7
- Основные составляющие стационарного компьютера
- Идентификация аппаратной и программной части компьютера
- Как уменьшить температуру процессора
- 1. Улучшите вентиляцию
- 2. Организуйте кабели
- 3. Переставьте системный блок
- 4. Прочистите кулеры и корпус
- 5. Закрывайте корпус
- 6. Нанесите термопасту
- 7. Купите процессорный кулер получше
- 8. Купите вентиляторы в корпус получше
- 9. Купите блок питания получше
- 10. Увеличьте скорость вентилятора через SpeedFan
- 11. Настройка плана электропитания
- Идентификация аппаратной и программной части компьютера
- Шаг третий. Узнаём температуру видеокарты
- Шаг четвёртый. Проверяем температуру процессора и видеокарты под нагрузкой
- Не показывает температуру процессора
Программы для отображения информации о температуре ЦП и видеокарты
Программное обеспечение от сторонних студий позволяет определить температуру ЦП под нагрузкой запущенных приложений. Софт способен отображать дополнительную информацию, например, о степени нагрева чипа видеокарты.
AIDA64
AIDA64 — многофункциональная программа для сбора информации о системе и комплектующих компьютера. Распространяется по платной лицензии, но есть пробная версия, подходящая для выполнения поставленной задачи. Присутствует перевод на русский.
Руководство по использованию:
- Запустить приложение, на панели слева щелкнуть по строке « Компьютер ».
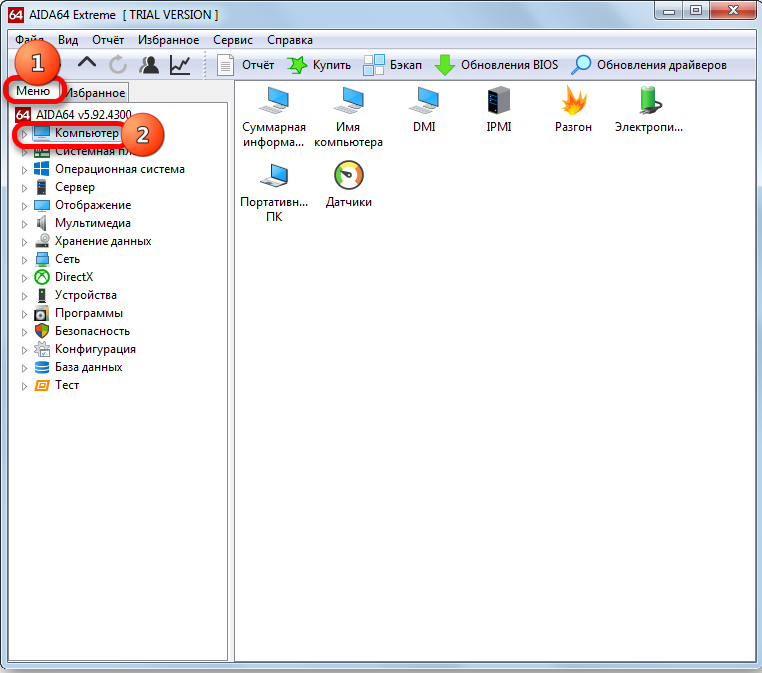
- Войти в раздел « Датчики ».
- В ветке « Температуры » посмотреть искомые показатели.
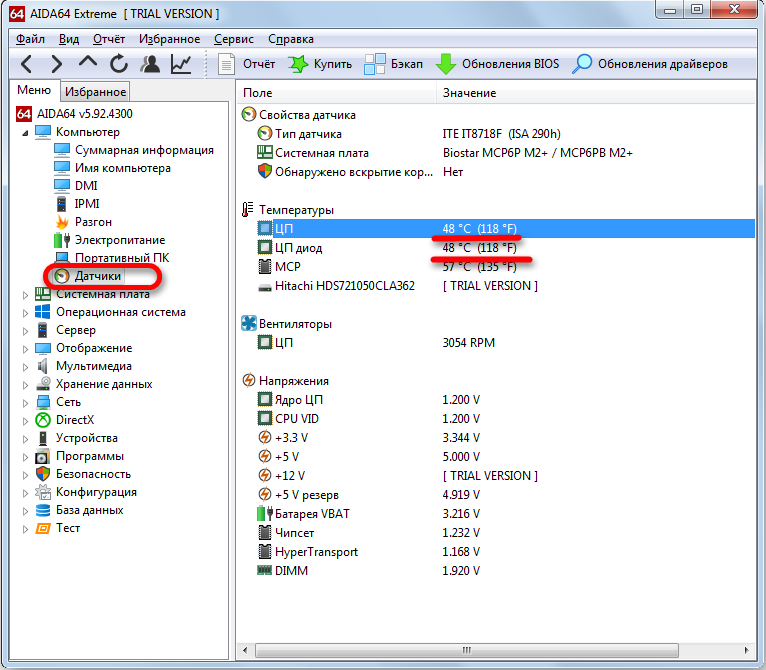
Speccy
Speccy — маловесная утилита, позволяющая получить информацию о комплектующих компьютера, включая степень нагрева чипов. Переведена на русский, можно загрузить бесплатно.
Руководство по использованию:
- Запустить программу.
- Открыть раздел « Общая информация ».
- Проверить значения в блоках « Центральный процессор » и « Графические устройства ».
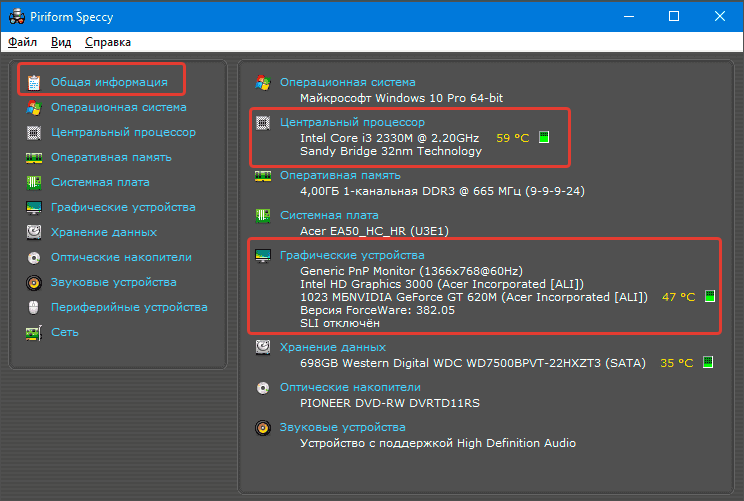
SpeedFan
SpeedFan — небольшое приложение, позволяющее собирать потоковую информацию. Предоставляется бесплатно, но поддержка русского языка отсутствует.
Руководство по использованию:
- Запустить программу, на вкладке Readings нажать по кнопке Configure .
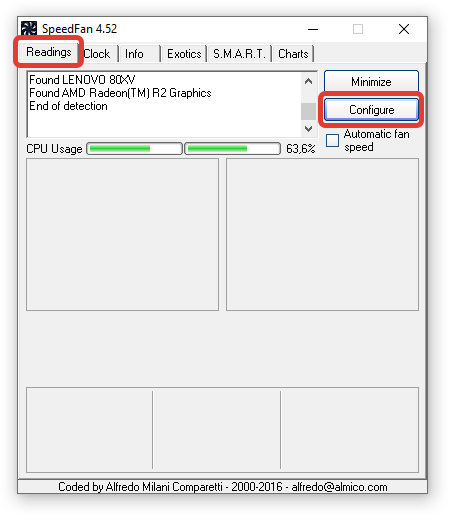
- В появившемся окне в разделе Temperatures установить отметки на GPU и CPU (может называться HD0 ). Кликнуть ОК .

- Посмотреть соответствующие показатели в правом блоке.
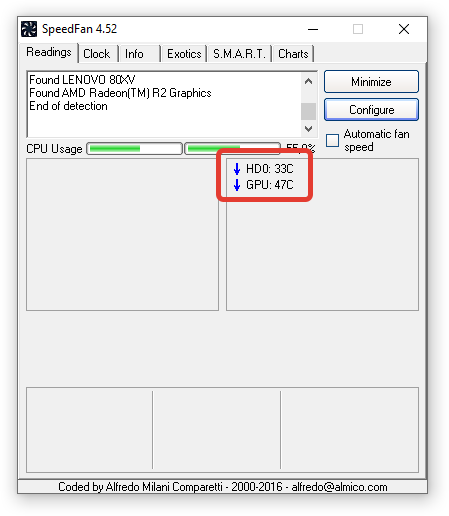
CPUID HWMonitor
Руководство по использованию:
- Запустить программу.
- Найти и развернуть пункт меню, имеющий название комплектующего.
- Искомые показатели находятся в блоке Temperatures .
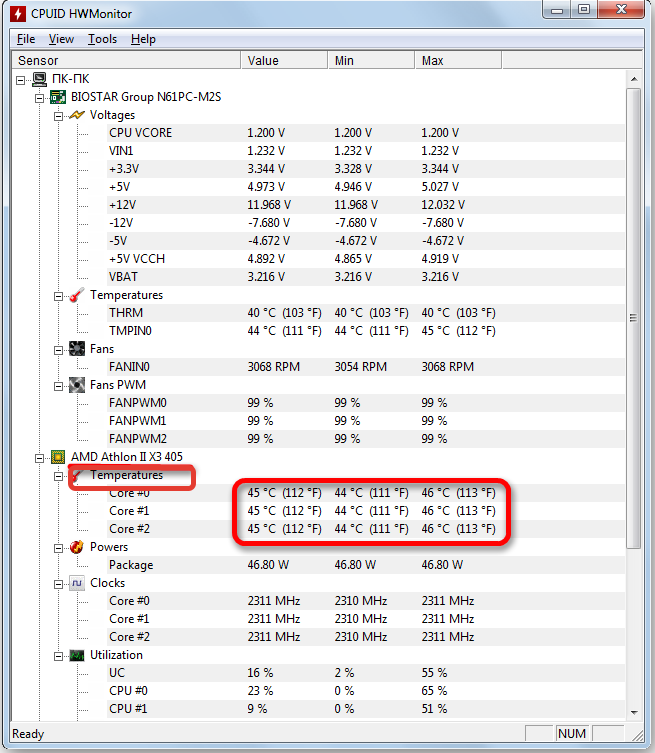
HW iNFO
HW iNFO — комплекс программного обеспечения для отслеживания данных о системе и комплектующих компьютера. Предоставляется на бесплатной основе, не имеет перевода на русский язык.
Руководство по использованию:
- Запустить программу.
- В появившемся окне раскрыть меню Monitoring и выбрать опцию Sensor status .

- В списке показателей найти строки CPU и GPU , проверить значения в нижерасположенных позициях.
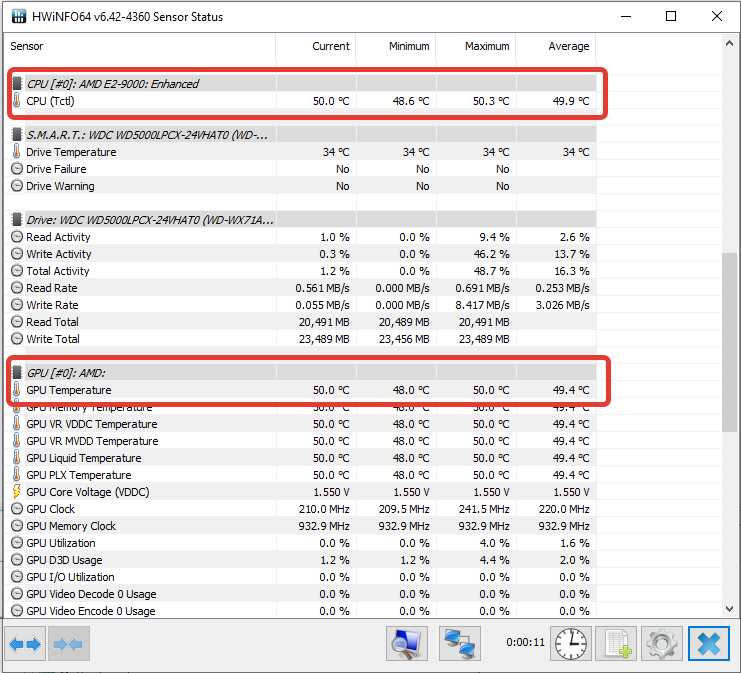
Программы мониторинга температуры видеокарты
Можно воспользоваться одной ниже предложенных программ, чтобы проверить температуру видеокарты в Windows 10. Некоторые только отображают данные с датчиков и созданы для мониторинга, а другие позволяют даже провести тестирование.
Важно! Все сторонние программы работают и на предыдущих версиях ОС. А уже диспетчер задач доступен начиная с конкретной версии системы
Дополнительный способ заключается в использовании предустановленного драйвера AMD Radeon Software Adrenalin 2020 Edition.
Диспетчер задач
В обновлении Windows 10 May 2020 Update (версия 2004) появилась возможность смотреть температуру видеокарты в диспетчере задач. Если же у Вас нет данных температуры, тогда нужно обновить до последней версии Windows 10.

Откройте классический диспетчер задач нажав сочетание Ctrl+Shift+Esc. Теперь перейдите в Производительность > Графический процессор и посмотрите значение Температура GPU. Хотелось бы ещё увидеть значение температуры процессора.
Настройки Radeon
ПО компании AMD получило кардинальное обновление. Конечно же, настройки Radeon работают только с графическими адаптерами от красных. Вам достаточно перейти в Производительность > Показатели. Смотрите значение Текущая температура.

Лучшая в своём роде утилита для мониторинга параметров видеокарты. Позволяет посмотреть полностью все характеристики графической карты Вашего компьютера. Главным плюсом есть поддержка программы, постоянные обновления и лёгкий интерфейс. Без проблем работает в фоне и позволяет посмотреть удобные графики нагрузки.
Ещё одна небольшая бесплатная утилита, позволяющая легко следить за температурой графической карты. Среди инструментов есть удобный график отображение температуры, а также обновление параметров в реальном времени. Из минусов стоит выделить только отсутствие русского языка интерфейса.
Отличная программа, которая отображает информацию о системе и характеристики установленного оборудования. Как Вы поняли, позволяет узнать температуру видеокарты. Заслуживает действительно большого внимания, поскольку разработчик программы Piriform, продукты которого мы не раз использовали.
Мощное средство, которое также позволяет узнать характеристики Вашего компьютера и версию операционной системы. Если же перейти в раздел Компьютер => Датчики, то можно узнать не только температуру процессора, но и температуру видеокарты, что нам и нужно.
Лучшая программа для управления скоростью вентиляторов, о которой действительно можно написать отдельную статью. Но также позволяет проверить температуру видеокарты и даже отобразить график изменения температуры, что делает её хорошим средством для мониторинга температуры.
Шаг четвёртый. Проверяем температуру процессора и видеокарты под нагрузкой
- Откройте вкладку «System Stability Test».
Щелкаем на вкладку «System Stability Test»
- В открывшемся окне отметьте галочкой «Stress CPU» и «Stress GPU(s)».
Отмечаем галочками пункты «Stress CPU» и «Stress GPU(s)»
- Теперь откройте в AIDA64 окно, где показаны температуры процессора и видеокарты, чтобы отслеживать температуру во время теста, и запускайте тест, нажав кнопку «Start».
Открываем вкладку «Датчики» и наблюдаем за температурой процессора и видеокарты во время теста
Нажимаем кнопку «Старт»
Если Вам всё равно не совсем понятно, как установить программу AIDA64, а также определить температуру процессора или видеокарты, посмотрите видео, в котором наглядно показывается, как это сделать.
Aida64 как проверить видеокарту
После запуска программы в верхнем меню выберите раздел “Сервис”. Затем во всплывающем меню выберите раздел “Тест GPGPU”.
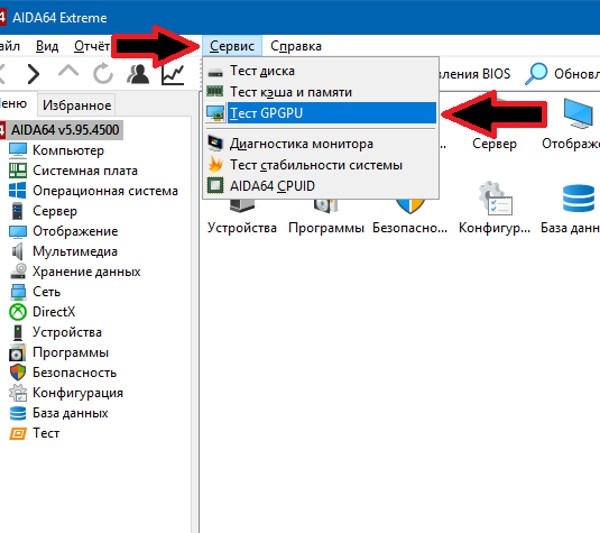
После этого откроется окно, в котором будут отображаться параметры, отслеживаемые в процессе тестирования видеокарты. В эти параметры входят: частота работы процессора видеокарты, температура процессора, подаваемое напряжение, сила тока. Чтобы на экране не отражалась ненужная информация, в нижней части окна нажмите кнопку “Preference” и настройте вывод только тех данных, которые касаются видеокарты. После изменения настроек вернитесь в главное окно и отметьте галочкой пункт ”Stress GPU(s)”. Затем в нижней части окна, с левой стороны нажмите на кнопку “Старт” и наблюдайте за изменениями параметров видеокарты.
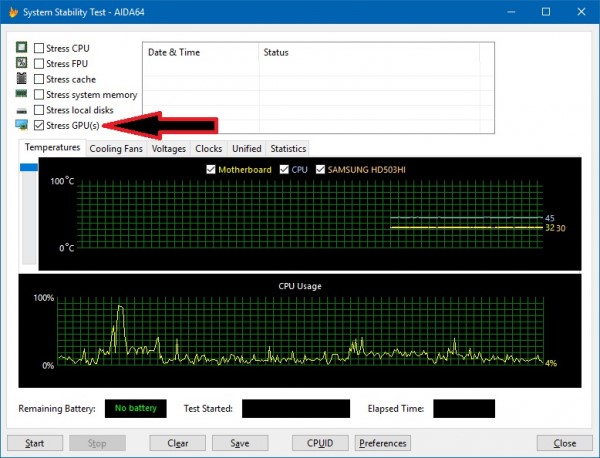
Программа aida64 в автоматическом режиме запоминает только начало времени тестирования и окончание процедуры. Поэтому за остальными параметрами видеокарты вы должны следить самостоятельно. В данном случае самыми критичными и важными являются:
- Температура процессора видеокарты;
- Скорость вентилятора охлаждающей системы видеокарты.
Если существует необходимость, вы можете отслеживать температуру процессора и других датчиков, установленных на вашем компьютере. Обычно тест видеокарты nvidia проводят не более двадцати минут. Этого времени вполне достаточно, чтобы выявить неисправность видеоадаптера. Если в процессе тестирования нагрев видеокарты не выходил за пределы допустимых норм, то тест считается пройденным успешно. Узнать точную норму допустимой температуры процессора вашей видеокарты можно на сайте производителя.
Как узнать температуру процессора
Когда процессор не выполняет никаких задач (простаивает), его температура считается нормальной, если она не превышает 45 ° C. Под максимальной нагрузкой она не должна подниматься выше 60 ° C.
Это, конечно же, усредненные показатели, которые для каждой конкретной модели могут немного отличаться. В частности, у «ноутбучных» процессоров и процессоров с разблокированным множителем верхние границы температур будут несколько выше. Однако, какой бы ни был процессор, под нагрузкой он не должен греться сильнее 70-75 градусов. В противном случае производительность компьютера существенно снизится или же он вообще начнет выключаться.
«Градусник» для измерения температуры встроен в каждый компьютер. Чтобы узнать, насколько сильно греется процессор, необходимо лишь получать информацию от этого градусника и вывести ее на монитор.
Как это ни странно, в операционной системе Windows нет удобных штатных утилит, позволяющих определять температуру процессора.
Если Вы все же не желаете устанавливать дополнительные программы, можно воспользоваться
средствами BIOS
компьютера. С этой целью необходимо зайти в настройки BIOS (как это сделать
см. здесь
), где и будет отображаться необходимая информация. Чаще всего она находится на вкладке «Power» в пункте «Hardware Monitor», но может находиться и в других разделах.
Однако, через BIOS можно измерить лишь температуру процессора «в простое», так как без выхода из BIOS и запуска Windows «нагрузить» его нет возможности. Таким образом, практическая ценность этого способа весьма и весьма сомнительна.
На некоторых компьютерах получить информацию о температуре процессора можно
через командную строку Windows
. С этой целью необходимо:
• запустить командную строку от имени администратора (как это сделать
см. здесь
);
• ввести команду
wmic /namespace:\rootwmi PATH MSAcpi_ThermalZoneTemperature get CurrentTemperature
и нажать клавишу Enter;
• когда процесс получения данных закончится, найти показатель, находящийся в пункте «Current Temperature», разделить его на 10, и затем из полученного числа вычесть 273. То, что останется, и будет температурой процессора в градусах Цельсия.
Как видите, этот способ слишком сложный, чтобы быть удобным. Кроме того, он работает далеко не на всех компьютерах.
Единственным надежным вариантом остается
использование программ
сторонних разработчиков, например:
• SpeedFan
⇒ Подробнее о программе | скачать
Достаточно просто установить и запустить эту программу. Температура процессора и других устройств компьютера будет отображаться в режиме реального времени.
• Speccy
⇒ Подробнее о программе | скачать >>>
Как и Speed Fan, эта программа отображает температуру процессора и других устройств в режиме реального времени. Однако, она предоставляет и много другой полезной информации. Кроме того, ее интерфейс выглядит более привлекательно.
Универсальные программы
Самый простой способ определить температурные показатели — использовать программу, которая может показать термо-датчики всех устройств. Ниже представлены примеры, именно, таких программ.
1. Speccy
Это бесплатная небольшая программа. Скачать можно с официального сайта.
После установки и запуска в первом окне мы увидим всю нужную нам информацию:
* 1) температура процессора. 2) материнской платы (северного моста). 3) видеокарты. 4) дисковых носителей.
2. SpeedFan
Программа предназначена для контроля скорости кулеров, однако, отображение температур — ее неотъемлемая часть. Также, можно настроить автозапуск программы и постоянно видеть температурные показатели в трее.
Запускаем программу — в первом окне увидим показатели с датчиков:
Подробнее, программа описана в статье SpeedFan — изменение скорости вентиляторов.
3. AIDA64 (everest)
Это хорошая программа, но некоторые функции доступны только в платной версии. Поэтому применять ее только для определения температуры не целесообразно. Однако, если AIDA уже стоит в системе, стоит ей воспользоваться.
Запускаем программу — раскрываем пункт Компьютер — кликаем по Датчики. Справа находим Температуры:
Если свернуть программу, в трее мы будем видеть все показатели температур.
Подробнее об AIDA64.
5. MSI Afterburner
С ее помощью можно мониторить температуру комплектующих во время игр. Скачиваем утилиту с официального сайта, устанавливаем ее и запускаем.
Для настройки мониторинга открываем настройки:
Переходим на вкладку Мониторинг, выбираем галочками счетчики и для каждого из них настраиваем Показывать в ОЭД:
Как пользоваться Cache and Memory Benchmark AIDA64
В программе также присутствует возможность выполнить тест кэша и памяти буквально после одного нажатия. Перед выполнением текущего теста рекомендуем закрыть все лишние программы и очистить оперативную память на Windows 10. Поскольку на результаты тестирования могут повлиять много факторов, тогда вообще лучше выполнить перезагрузку компьютера.
В разделе Сервис выберите Тест кэша и памяти. В открывшемся окне после выполнения вышеуказанных условий нажмите кнопку Start Benchmark. В процессе тестирования могут наблюдаться небольшие зависания системы, особенно если Вы во время тестов используете компьютер.
В принципе раздел Тест позволяет выполнить разные тестирования оперативной памяти и процессора. Например, достаточно выбрать Чтение из памяти и нажать кнопку Старт. Дождитесь окончания работы теста. В течение этого времени может казаться что компьютер завис. Не перемещайте мышь и не трогайте клавиатуру.
Теперь Вы видите результаты тестирования скорости памяти в сравнении с другими сборками компьютеров. Полученный результат можно сохранить выбрать Результат > Добавить результат в список пользователя. После чего введите описание результата теста и нажмите кнопку ОК. Результаты, полученные разными версиями AIDA64 сравнению не подлежат.
Заключение
AIDA64 Extreme Edition предлагает действительно широкие возможности для тестирования и мониторинга комплектующих. Дополнительно она позволяет не только один раз посмотреть данные с датчиков, но и настроить их мониторинг. Если же это будет интересно пользователям, мы обязательно расскажем о такой возможности.
Как узнать температуру видеокарты в GPU-Z
GPU-Z — бесплатная программа, специально предназначенная для получения данных о видеоподсистеме компьютера. В приложении показаны всевозможные характеристики графического процессора. Прочитайте статью на моем сайте о программе GPU-Z.
Программу можно не устанавливать, а просто запустить на компьютере. Интерфейс программы GPU-Z (ГПУ Зет) работает на английском языке.
Пройдите шаги:
- В главном окне программы GPU-Z откройте вкладку «Sensors».
- Среди доступных показателей найдите «GPU Temperature».
- Здесь показана температура графического процессора, считываемая средствами видеодрайвера. Справа отображается график состояния значений температуры (красная полоса).
Лучшие программы для просмотра температуры видеокарты
Практически все ПК оснащены встроенными датчиками, позволяющими регистрировать температуру аппаратных компонентов. Получить доступ к их данным можно с помощью обычной командной строки и консоли PowerShell, но гораздо удобнее использовать для этих целей сторонние утилиты, выводящие данные в привычном формате – градусах Цельсия. Давайте же посмотрим, как измерить температуру видеокарты с помощью пяти наиболее популярных программных инструментов.
Speccy
Небольшая бесплатная утилита от разработчиков известнейшего чистильщика CCleaner. Программа отображает основные сведения об операционной системе и аппаратных компонентах, включая видеоадаптер. Всё, что вам нужно, это просто запустить приложение, переключиться в раздел «Графические устройства», найти среди них свою видеокарту и посмотреть ее температуру. Также с помощью данной программы вы можете определить степень нагрева центрального процессора, материнской платы и жесткого диска.

GPU Temp
Узнать температуру видеокарты в Windows 7/10 позволяет узкопрофильная утилита GPU Temp. Всё, что умеет делать эта маленькая бесплатная программка, так это показывать температуру и загрузку ядра графического адаптера. Данные могут выводиться в окошке утилиты или системном трее в режиме реального времени. Дополнительно программой поддерживается выбор цвета температурных значений и добавление в автозагрузку Windows.

GPU-Z
Еще одна бесплатная утилита, предназначенная для получения данных о графическом адаптере. Поддерживает работу с картами NVIDIA и ATI. С ее помощью вы можете посмотреть температуру видеокарты в Windows 7/10, а также извлечь другие сведения – модель адаптера, интерфейс подключения, характеристики видеопамяти, различные идентификаторы и другую полезную информацию. Если вас интересует именно температура, увидеть ее можно на вкладке «Sensors» в поле «GPU Temperature».

Open Hardware Monitor
Бесплатная программа с открытым исходным кодом, выдающая базовую информацию о главных аппаратных компонентах – процессоре и видеокарте. Инструмент показывает загрузку процессора, тактовую частоту, объем используемой видеоадаптером графической памяти, скорость вращения кулеров, температуру ядер ЦП и видеокарты. Все данные утилита выводит в одном окне.

AIDA64
Теперь расскажем, как проверить температуру видеокарты в наиболее продвинутой программе для получения сведений о характеристиках «железа» и операционной системы AIDA64. Запустив программу, выберите на панели слева опцию «Датчики», после чего найдите справа элемент «Графический адаптер» или «Диод PCH». Чаще всего именно такое необычное имя носит в AIDA64 графическая карта.

Немаловажным преимуществом этого мощного приложения является возможность регулирования скорости кулеров, а, значит, и температуры ключевых устройств, но, в отличие от предыдущих программ, AIDA64 платная.
Как узнать температуру видеокарты в Windows 10
В операционной системе Windows 10 имеется встроенная функция мониторинга производительности компьютера. Благодаря этому, температура видеокарты в Windows 10 показана в том состоянии, которое имеется в данный момент времени.
Необходимые сведения о состоянии графической подсистемы находятся в Диспетчере задач. Пользователю нужно сделать несколько несложных действий, чтобы получить нужную информацию.
Пройдите следующие шаги:
- Щелкните правой кнопкой мыши по Панели задач.
- В контекстном меню нажмите на пункт «Диспетчер задач».
- В окне «Диспетчер задач» откройте вкладку «Производительность».
- Прокрутите колесико мыши в левой колонке вниз, нажмите на элемент «Графический процессор».
На некоторых компьютерах может быть два видеоадаптера: встроенная графика и дискретная видеокарта. В данном случае, на этом компьютере имеется графической ускоритель от Intel, встроенный в материнскую плату, и отдельный видеоадаптер NVIDIA, подключенный к системной плате.
- В окне отображаются графики работы графического процессора, а среди прочих характеристик отображена температура GPU.

Как проверить температуру процессора и видеокарты в Windows 7
Чтобы узнать температуру процессора в Windows 7, потребуется войти в БИОС или вписать соответствующую команду в консоль. Упростить процесс получения нужной информации можно посредством специализированного софта. Сторонние программы позволяют собрать больше данных о комплектующих персонального компьютера (ПК).
- Как посмотреть температуру процессора в Windows 7 с помощью штатных средств
- Через BIOS
- С помощью «Командной строки» или оболочки Windows PowerShell
- Программы для отображения информации о температуре ЦП и видеокарты
- AIDA64
- Speccy
- SpeedFan
- CPUID HWMonitor
- HW iNFO
- Заключение
Основные составляющие стационарного компьютера
Современный персональный компьютер состоит из следующих основных компонентов:
- Центральный процессор;
- Материнская плата;
- Оперативная память;
- Видеокарта. Она может быть интегрирована в материнскую плату или поставляться отдельным устройством и устанавливаться в специальный слот на материнской плате;
- Блок питания;
- Устройства хранения информации.

Остановимся более подробно на материнской плате, так как этот компонент является одним из самых важных в компьютере. Материнская плата в свою очередь также состоит из множества электронных элементов начиная от самых простых и заканчивая самым сложным чипсетом. Чипсетом называют микросхемы, которые входят в материнскую плату. К главному управляющему чипу относится центральный процессор. Благодаря процессору обеспечивается управление другими элементами компьютера. Однако, чтобы производить такое управление, необходимо иметь подсистему, через которую будет осуществляться взаимодействия между разными компонентами компьютера. Поэтому в роли подсистемы выступает набор микросхем. Благодаря микросхемам процессор взаимодействует с оперативной памятью, системой ввода-вывода информации, различными контроллерами устройств, периферийным оборудованием и так далее.
Связь и передача данных между отдельными функциональными отделами ПК осуществляется посредством шины. На многих актуальных, на сегодняшний момент времени материнских платах, но уже не на новых, присутствуют два чипсета. Эти чипсеты ещё называют северным и южным мостом. Такие названия эти микросхемы получили благодаря их расположению на материнской плате, и многие пользователи хотят знать, как проверить мосты на материнской плате. Так, северный мост располагается возле центрального процессора, а южный мост находится на противоположной стороне материнской платой от гнезда процессора.
В современных материнских платах присутствует только южный мост, а микросхема северного моста установлена в центральном процессоре. Данное техническое решение продиктовано следующими преимуществами:
- Энергопотребление материнской платы уменьшается;
- За счет мощной системы охлаждения процессора обеспечивается меньший износ;
- Производство становится дешевле.
Идентификация аппаратной и программной части компьютера
Краткую необходимую информацию о компьютерной и программной части компьютера можно посмотреть открыв Компьютер – Суммарная информация.

На этой странице вы можете увидеть:
- Версию программных обеспечений: Windows, Internet Explorer, Edge, DirectX, BIOS.
- Информацию об аппаратной части ПК: краткие характеристики ЦП, чипсета, оперативной памяти, видеокарт, звуковых карт, устройств хранения данных, ввода, сетевых и периферийных устройств, модель ноутбука или компьютера.
Кратко пробегусь по полезным категориям программы AIDA64, а менее востребованные пропущу.
Датчики. Путь: Компьютер – Датчики. Вкладка показывает температуру центрального процессора, графического процессора (видеокарты), материнской платы, напряжения блока питания по линии 3.3, 5, 12 вольт. Чтобы проверить блок питания, а точнее просадки в напряжении, необходимо параллельно запустить стресс тест, в этот момент железо начнет потреблять больше энергии. Нормой в отклонении считается 5% от каждой заявленной линии, то есть для 12v может быть нормой отклонение в 0.6 вольт. К сожалению AIDA64 вольтаж б/п не всегда показывает корректно, видно связано с отсутствием датчиков на некоторых материнских платах.
Центральный процессор. Полную информацию о CPU можно посмотреть открыв Системная плата – ЦП: название, частота, количество ядер, объем кэша и тп.
Оперативная память. Путь: Системная плата – SPD. Здесь вы увидите модель каждой установленной оперативной памяти, объем, тип памяти, скорость, напряжение, тайминги.
Чипсет. Путь: Системная плата – Чипсет. Здесь вы увидите характеристики северного и южного моста. В категории Северный мост будет полезна информация о поддерживаемых частотах оперативной памяти, в случае, если планируется апгрейд.
Видеокарта. Путь: Отображение. Здесь в каждой категории можно увидеть информацию о видеоадаптерах, его характеристика, версиях DirectX, свойствах монитора, поддерживаемых разрешениях и частоте.
Программы. Путь: Программы – Лицензии. Здесь вы увидите лицензии продуктов Microsoft, таких как Windows, Office и тп.

Все возможности утилиты AIDA64 не описать, так как не хватит и десятки статей, но все основные моменты попытался затронуть.
Лучшее «Спасибо» — ваш репост
Айтишник
Специалист по ремонту ноутбуков и компьютеров, настройке сетей и оргтехники, установке программного обеспечения и его наладке. Опыт работы в профессиональной сфере 9 лет.

Компьютерная помощь
- Компьютеры
- Ноутбуки
- Windows
- BSOD
- BIOS
- Программы
- Безопасность
- Сеть и интернет
- Носители данных
- Принтеры и сканеры
- Apple
- Android
- Телефоны
- Телевизоры
- Аудио и видео
- Графика
- Игры и развлечения
- Обзоры
- Сайтостроение
- Соцсети и мессенджеры
- Технологические бизнес решения
В чем преимущества технологии eSIM
eSIM (она же embeddedSim, встроенная) – новый формат СИМ-карты. Данный формат не физический, а виртуальный. Пока его поддержка есть не
Источник
Как уменьшить температуру процессора
1. Улучшите вентиляцию
Простейший способ уменьшить температуру процессора, это улучшить воздушные потоки внутри корпуса. К сожалению, не у всех это получается.
Есть положительный (больше воздуха идёт в корпус, чем выходит), отрицательный (больше воздуха выходит из корпуса, чем входит) и нейтральный или сбалансированный поток воздуха. Последний вариант наилучший.
Если вы не можете настроить обороты каждого вентилятора в корпусе, то лучше иметь больше кулеров на вдув, чем на что-либо ещё. Так вы сможете сделать наилучший поток воздуха в системном блоке.
2. Организуйте кабели
Большинство не утруждается аккуратной расстановкой кабелей. Факт в том, что если кабели занимают много места, то они препятствуют нормальному потоку воздуха. Приберёте кабели — освободите место воздушным потокам.
3. Переставьте системный блок
Если ваш компьютер стоит в плохо вентилируемом месте, то вероятность перегрева повышается. Даже с хорошо настроенными кулерами и убранными кабелями, плохо вентилируемое помещение будет серьёзной проблемой.
4. Прочистите кулеры и корпус
Кулеры постоянно вдувают и выдувают воздух из корпуса. Со временем на них скапливается пыль, поэтому их нужно регулярно прочищать. Обычно это решает проблемы с температурой. Чистите компьютер регулярно, чтобы поддерживать нормальную температуру ПК. Вам понадобятся две вещи:
- Баллончик сжатого воздуха или резиновая груша;
- Маска для защиты от пыли.
Выкрутите болты сзади корпуса:
Осторожно снимите боковую крышку:
Не забудьте про маску:
Сдуйте пыль при помощи баллончика:
Уберите пыль с кулеров:
ВНИМАНИЕ: когда дуете баллончиком на кулер, придерживайте кулер пальцем. Если он будет крутиться, возможны повреждения
Уберите пыль с блока питания:
Уберите пыль с блока питания:
Уберите пыль по всему корпусу, особенно там, где стоят вентиляторы:
Поставьте боковую крышку на место и закрутите болты обратно:
5. Закрывайте корпус
Много лет обсуждалось, лучше ли открытая сборка закрытой. Кажется логичным, что чем больше воздуха, тем лучше охлаждение. Но пыли тоже становится больше. Закрытый корпус улучшит поток воздуха и убережёт комплектующие от пыли, поэтому вам придётся реже их чистить.
Примечание админа: С другой стороны, если у вас старый корпус и в нём нет специальных отверстий для вентиляции и специальных кулеров для создания потока воздуха, то открытый корпус будет лучше. Так как общая температура в корпусе будет расти и соответственно будет расти температура компонентов.
6. Нанесите термопасту
Замена термопасты обычно делает своё дело. Со временем термопаста высыхает, из-за чего процессор может перегреваться. Термопаста лучшего качества лучше передаёт тепло от процессора к радиатору.
7. Купите процессорный кулер получше
Стоковый кулер — это хорошо, но не так эффективно, как б/у кулер. Рекомендуем купить б/у охлаждение для процессора, особенно для разгона.
8. Купите вентиляторы в корпус получше
Если в вашем корпусе всего 2 вентилятора, то покупка ещё одного или двух даст заметный результат. Эти дополнительные вентиляторы улучшат и сделают потоки воздуха эффективнее.
9. Купите блок питания получше
Модульный блок питания позволяет подключать только нужные кабели, что освободит место в корпусе и улучшит поток воздуха.
10. Увеличьте скорость вентилятора через SpeedFan
Настроить обороты процессорного кулера вручную также легко и просто. Скачайте установщик SpeedFan
Откройте установщик и установите программу:
Запустите SpeedFan и нажмите стрелку вверх или вниз соответственно, чтобы увеличить или уменьшить скорость оборотов кулера:
ВНИМАНИЕ: обязательно увеличите обороты кулера во время игр. Когда кулер работает на половину мощности, у вас должна быть низкая температура в простое и лёгких задачах
11. Настройка плана электропитания
Один из простейших способов снизить температуру процессора — уменьшить максимальную нагрузку на него. Вам вообще не нужно ни на что тратиться. Откройте Панель управления:
Кликните Hardware and Sound:
Перейдите в Электропитание:
Нажмите Сбалансированный перед тем, как нажмёте Change plan settings:
Нажмите Change advanced power settings:
Нажмите на значок + напротив Processor power management в окне Power Options:
Измените Maximum processor state со 100% до 80%:
ВАЖНО: не ставьте 0 — это приведёт к сбоям. Со значениями не ниже 75% проблем быть не должно. Нажмите Применить
Температура процессора уменьшиться в течение 10-30 секунд
Нажмите Применить. Температура процессора уменьшиться в течение 10-30 секунд.
Идентификация аппаратной и программной части компьютера
Краткую необходимую информацию о компьютерной и программной части компьютера можно посмотреть открыв Компьютер – Суммарная информация.
На этой странице вы можете увидеть:
Кратко пробегусь по полезным категориям программы AIDA64, а менее востребованные пропущу.
Датчики. Путь: Компьютер – Датчики. Вкладка показывает температуру центрального процессора, графического процессора (видеокарты), материнской платы, напряжения блока питания по линии 3.3, 5, 12 вольт. Чтобы проверить блок питания, а точнее просадки в напряжении, необходимо параллельно запустить стресс тест, в этот момент железо начнет потреблять больше энергии. Нормой в отклонении считается 5% от каждой заявленной линии, то есть для 12v может быть нормой отклонение в 0.6 вольт. К сожалению AIDA64 вольтаж б/п не всегда показывает корректно, видно связано с отсутствием датчиков на некоторых материнских платах.
Центральный процессор. Полную информацию о CPU можно посмотреть открыв Системная плата – ЦП: название, частота, количество ядер, объем кэша и тп.
Оперативная память. Путь: Системная плата – SPD. Здесь вы увидите модель каждой установленной оперативной памяти, объем, тип памяти, скорость, напряжение, тайминги.
Чипсет. Путь: Системная плата – Чипсет. Здесь вы увидите характеристики северного и южного моста. В категории Северный мост будет полезна информация о поддерживаемых частотах оперативной памяти, в случае, если планируется апгрейд.
Видеокарта. Путь: Отображение. Здесь в каждой категории можно увидеть информацию о видеоадаптерах, его характеристика, версиях DirectX, свойствах монитора, поддерживаемых разрешениях и частоте.
Программы. Путь: Программы – Лицензии. Здесь вы увидите лицензии продуктов Microsoft, таких как Windows, Office и тп.
Все возможности утилиты AIDA64 не описать, так как не хватит и десятки статей, но все основные моменты попытался затронуть.
Шаг третий. Узнаём температуру видеокарты
Всё в том же главном меню AIDA64 во вкладке «Датчики» под температурой ЦП находится пункт «Диод ГП», который показывает температуру диода графического процессора, в простонародье – температуру видеокарты.
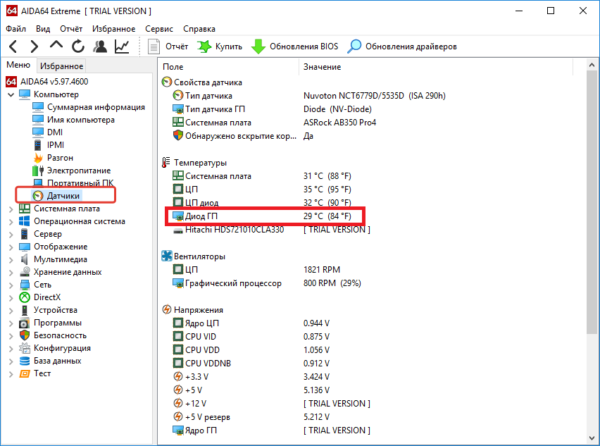
Щелкаем на пункт «Датчики», в правом окне смотрим пункт «Диод ГП»
Как и у процессора, рабочая температура видеокарты колеблется в зависимости от её нагрузки. В простое температура будет в районе комнатной, при средней нагрузке – градусов 50-60, при полной нагрузке – до 85-90 градусов. В среднем максимальная температура видеокарты ниже, чем у процессоров, что и обуславливает наличие как минимум одного, а то и более мощных кулеров в корпусе видеокарты.
Стоит отметить, что необходимо периодически следить за тем, насколько сильно греется видеокарта при нагрузке, особенно если Вы заядлый любитель игр, видео монтажа или 3D-проектирования. Чем ближе температура видеокарты к критической, и чем дольше видеокарта находится в таком состоянии, тем меньше жизненный срок этой самой видеокарты.
Чтобы узнать, какая у Вас видеокарта:
- Достаточно открыть вкладку «Отображение».
Раскрываем вкладку «Отображение»
- Затем «Графический процессор» и посмотреть пункт «Видеоадаптер».
Щелкаем на пункт «Графический процессор», смотрим пункт «Видеоадаптер»
Шаг четвёртый. Проверяем температуру процессора и видеокарты под нагрузкой

Если Вам всё равно не совсем понятно, как установить программу AIDA64, а также определить температуру процессора или видеокарты, посмотрите видео, в котором наглядно показывается, как это сделать.
Видео — Как проверить или посмотреть температуру процессора и видеокарты в AIDA64
Answered
Assumed Answered
Не показывает температуру процессора
Здравствуйте,я являюсь обладателем процессора AMD FX8300 на материнской плате ASUS M5A97 R2.0.Проблема в том,что на компьютере программы(например Evereset и CoreTemp) не показывают температуру процессора.А в биосе температура показывается и отображается корректно.В эвересте температуры процессора нет вообще,а в CoreTemp только одна строчка ЦП#0 и показывается температура в районе 20-30 градусов(насколько я понял это температура первого ядра).В биосе же при включении компьютера температура в районе 35-40 градусов.Из-за того,что я не могу отслеживать температуру процессора в Windows,я не могу разгонять процессор(чего собственно и желаю).Стоит Windows 7 максимальная 64-bit.Как решить данную проблему?Спасибо всем,кто поможет.
Обновляли ли вы биос на материнской плате до последнего? В случае с FX-серией далеко не все матери обеспечивают полную поддержку процессора, даже если тот заводится без проблем. Рекомендую проверить свежей версии , возможно это и будет решением проблемы с датчиками.
Сейчас у вас, наверное, отображается лишь температура сокета. Вот моё окно программы, для примера. Температура самого CPU — в самом верху, вместе с датчиком мат. платы. У вас должна быть похожая информация.











