Компьютер включается сразу от розетки
Содержание:
- Способ 2: Планировщик заданий
- Первый способ: BIOS
- Дистанционное включения по сети Wake on Lan
- Компьютер выходит из спящего режима
- Напряжение в сети – отличный повод поработать вашему компу
- Компьютер сам включается
- Включение через LAN
- Запланированное автоматическое включение компьютера — активируем
- Авто включение компьютера после отключения питания и запуск без клавиатуры
- Способ 3: Программы сторонних производителей
- Запустить ноутбук без кнопки
- Отключитесь от VPN и откройте сетевые порты
- Компьютер сам включается после выключения Windows 10
- Установка таймера отключения Windows 10 с ярлыка
- Автоматический вывод компьютера из спящего режима с помощью стандартного планировщика заданий Windows
Способ 2: Планировщик заданий
Настроить автоматическое включение компьютера можно и с помощью системных средств Windows. Для этого используется планировщик заданий. Рассмотрим как это делается на примере Windows 7.
Теперь можно настраивать расписание автоматического включения компьютера. Для этого необходимо сделать следующее:
- Откройте планировщик. Проще всего это сделать через меню «Пуск», где находится специальное поле для поиска программ и файлов.
Начните вводить в этом поле слово «планировщик», чтобы в верхней строке появилась ссылка для открытия утилиты.
Чтобы открыть планировщик, достаточно кликнуть по ней левой кнопкой мыши. Его также можно запустить через меню «Пуск» — «Стандартные» — «Служебные», или через окно «Выполнить» (Win+R), введя туда команду . - В окне планировщика перейдите в раздел «Библиотека планировщика заданий».
- В правой части окна выберите «Создать задачу».
- Придумайте название и описание для новой задачи, например, «Автоматическое включение компьютера». В этом же окне можно настроить параметры, с которыми будет происходить пробуждение компьютера: пользователь, под которым будет осуществлен вход в систему, и уровень его прав. Третьим шагом обязательно укажите операционную систему, к которой будет применено действие этой задачи, проще говоря — версию вашей Windows.
- Перейдите во вкладку «Триггеры» и нажмите на кнопку «Создать».
- Настройте периодичность и время автоматического включения компьютера, например, ежедневно в 7.30 утра.
- Перейдите во вкладку «Действия» и создайте новое действие по аналогии с предыдущим пунктом. Здесь можно настроить, что должно произойти при выполнении задачи. Сделаем так, чтобы при этом на экран выводилось какое-нибудь сообщение.
При желании можно настроить другое действие, например, проигрывание аудиофайла, запуск торрента или другой программы. - Перейдите во вкладку «Условия» и отметьте чекбокс «Пробуждать компьютер для выполнения задачи». При необходимости поставьте остальные отметки.
Этот пункт является ключевым при создании нашей задачи. - Завершите процесс, нажав на клавишу «OK». Если в общих параметрах был указан вход в систему под конкретным пользователем, планировщик попросит указать его имя и пароль.
На этом настройка автоматического включения компьютера с помощью планировщика завершена. Свидетельством правильности выполненных действий будет появление новой задачи в списке заданий планировщика.
Результатом ее выполнения будет ежедневное пробуждение компьютера в 7.30 утра и вывод на экран сообщения «С добрым утром!».
Первый способ: BIOS
В меню BIOS есть настройки ПК, часто одной из которых является самостоятельное включение компьютера в заданное время.Примечание: способ подойдет не всем, ведь указанный параметр имеется не в каждой версии BIOS.Для запланированного включения ПК через BIOS необходимо:
- Перейти в BIOS-меню. Для этого необходимо включить/перезагрузить ПК. Перед стартом загрузки операционной системы на дисплее монитора отображается информация с моделью материнской платы и клавишей, которую необходимо нажать для доступа к меню BIOS. F2, F10, Del, Esc – клавиша может варьироваться и зависеть от производителя материнской платы.
- Перейти в раздел «Power» или «Power Management Setup». Он может быть спрятан в другом меню – «Advanced BIOS Features» или «ACPI Configuration». Если при поиске такие пункты в настройках обнаружены не были, BIOS не поддерживает включение/выключение ПК по графику.
- Отыскать подпункт Power-On by Alarm и поставить напротив него значение «Enabled». Переключение осуществляется клавишей «Enter».
- Настроить следующие два пункта: Day of Month Alarm и Time Alarm, то есть, день месяца для включения и время в часах, минутах и секундах. При настройке первого параметра можно выбрать опцию «Everyday», что будет означать ежедневное включение ПК по графику.
По завершению настройки параметров в BIOS необходимо нажать F10 или перейти в меню Exit и выбрать «Save Changes and Exit». Последует перезагрузка ПК с применением новых настроек для системы.
Дистанционное включения по сети Wake on Lan
Несколько более сложно настроить дистанционный пуск ПК по сети через функцию Wake On LAN (WOL). Зато в работе этот сервис удобнее — ПК можно включать удаленно в любое время. Проблема здесь в том, что в процессе управления завязана не только БИОС, но и материнская плата компьютера, а также сетевой адаптер. Железо должно поддерживать данную функцию (все, что выпущено после 2001 года, проблем не создаст).
Далее в BIOS надо зайти в раздел «продвинутых» (Advanced) настроек и выбрать пункт управления питанием (Power). Определенную проблему представляет тот факт, что в базовой системе термин Wake On LAN не применяется. Надо искать такие фразы, как:
- Wake-Up by PCI-E device;
- Power on by Ethernet Card;
- Power on by PCI device;
- другие близкие по смыслу термины.

Скриншот раздела Power одной из версий БИОС.
Здесь надо включить функцию Power on by PCI device.
Далее надо настроить сетевой адаптер. В меню Windows «Сеть и Интернет» в разделе «Состояние» в подразделе «Изменения сетевых параметров» надо перейти в меню «Настройка параметров адаптера». Откроется окно «Сетевые подключения». В открывшемся окне свойств сетевого адаптера активировать кнопку «Настроить…».

Вкладка свойств Ethernet.
На вкладке «Дополнительно» включить параметры, связанные с Wake Up LAN. Ориентироваться надо на фразы Wake Up, Magic packet, Включение по локальной сети и т.п.

Вкладка дополнительных параметров.
После этого на вкладке «Электропитание» отметить соответствующие пункты, название которых зависит от драйвера сетевой карты.

Установка параметров электропитания.
После включения режима WOL надо установить программное обеспечение, работающее под основной операционной системой. Для Windows это будут, например, программы:
- утилита broadc.exe – для локальной сети;
- wol.exe – для управления через интернет.
Также существует множество программ, имеющих более широкий функционал, в которые включена реализация функции WOL. К ним относится широко известный TeamViewer и т.д.
Среди пользователей Linux популярна программа wakeonlan.
Включать питание дистанционно можно и с помощью активации других опций меню Power. Так, включение опции Power on by ring запускает компьютер при появлении сигнала на шине приема COM-порта. COM-порт является устаревшим, поэтому мало у какого компьютера есть физический последовательный порт. Поэтому эту функцию обычно используют совместно со встроенным модемом, который эмулирует работу с COM-портом. Отсюда и название функции – «Включение по звонку».

Активация функции Power on by ring.
Также имеются и другие опции, позволяющие привести компьютер в состояние готовности по внешнему сигналу. Но не все из них включают питание – некоторые могут лишь вывести ПК из режима Sleep. Это надо учитывать при организации работы сети.
Компьютер выходит из спящего режима
Я думаю многие отличают спящий режим от выключенного компьютера, но не всегда. На самом деле в биосе можно выбрать в какой режим экономии энергопотребления переводить систему:
- S1(POS) — обычный, привычный, спящий режим, при котором внешне ничего не видно, кроме потухшего монитора. Вентиляторы крутятся, компьютер включён как обычно, только в экономичном режиме.
- S3(STR) — а вот в этом режиме компьютер как-будто полностью выключается, даже кулеры не крутяться. Единственное что может его выдать – лампочка на передней панели. Она может гореть как обычно или другим цветом. Компьютер действительно почти выключается, чем достигается максимальная экономия электроэнергии. Под напряжением остаётся только оперативная память и некоторые компоненты материнской платы. При выходе из этого режима из оперативной памяти полностью восстанавливается состояние до выключения, но на это уходит больше времени и может показаться что компьютер запускается.
Выбирать какой режим использовать S1, S3 или оба (на выбор операционной системы), можно там же.
Это вовсе не проблема, вместо перевода в спящий режим можно просто выключать комп. Если вы выключаете его не через Пуск, а кнопкой на системном блоке, и у вас Windows 7, то настройте параметр «Действие кнопки питания». Нажимаем по кнопке «Пуск» правой кнопкой, выбираем свойства, а там выбираем из списка «Завершение работы».
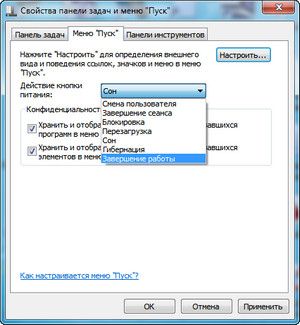
Напряжение в сети – отличный повод поработать вашему компу
Знающие специалисты приведут вам массу примеров, когда такая потребность может возникнуть:
- Компьютер является сервером;
- К хранящемся на HDD информации необходимо обеспечить круглосуточный доступ;
- Используется постоянно активное ПО (системы видеонаблюдения, табельный учет сотрудников);
- ПК работает в режиме удаленного доступа;
Проще говоря, на то он и компьютер, чтобы выполнять возложенные на него задачи в автоматическом режиме и без участия человека.
Но, к сожалению, в процесс могут вмешаться форс-мажорные обстоятельства в виде аварийного прекращения подачи энергии. Период обесточивания может продлиться неопределенное время, поэтому резерва в качестве блока бесперебойного питания может и не хватить.
Поэтому, было бы не плохо, если бы компьютер сам мог включаться, как только на блок питания будет подано рабочее напряжение. Такая возможность, реализованная на программном уровне, имеется у современных ПК, и активировать ее можно, изменив настройки BIOS материнской платы.
Поскольку имеет место наличие нескольких видов БИОСов, я опишу алгоритмы установки автовключения для наиболее распространенных их них. Для начала, напомню, как попасть в меню настроек BIOS: в момент включения компьютера следует несколько раз нажать клавиши Del, F2 (или другие, которые подскажет вам сама система).
Старый добрый ADWARD-Phoenix БИОС
Начнем с ADWARD, который еще имеет второе название (модификацию) Phoenix, но оба они означают один продукт, созданный после слияния компаний-разработчиков.
Есть еще вариант «Former-Sts» (Last State), при котором компьютер будет возвращен в состояние, перед аварийным отключением (его аналог присутствует и в других BIOS).
Настоящая американская система
Теперь перейдем на BIOS American Megatrends Incorporated, который во многом похож на ADWARD, но имеет определенные отличия.
Более того, версии, самой AMI системы могут отличаться между собой. Но поскольку мы точно знаем, что нам нужно найти, то сделать это будет не сложно. А ищем мы режим «Power On» (или просто «On») для настройки «Restore on AC Power Loss».
И вот, как раз в зависимости от даты релиза AMI БИОСа вы можете найти ее в разных разделах:
- В главном меню «Power Management Setup» (для V4.3);
- Искомое меню «ARM Configuration» и находится во вкладке «Power» (для версии №0401);
- Выбираем «ACPI Configuration» в разделе «Advanced» (для P1.80 2011 года).
Работаем в комфортном UEFI
Кстати, последний маршрут поиска актуален и для некоторых UEFI BIOS, который является более современным, и для многих более понятным (а в некоторых версиях он вообще русифицирован). Но нас сейчас интересует непонятный англоязычный вариант.
А дальше по накатанной схеме:
- Вкладка «Advanced»;
- Раздел «APM» (предпоследний пункт, не промажьте);
- Ба, знакомые все лица, наш любимый (на сегодня) пункт Restore on AC Power Loss»!
- Конечно, ставим для него настройку «Power On»;
Вот так вот, всего за несколько кликов вы можете установить автовключение компьютера при появлении питания. Но на самом деле кликов придется сделать больше. Не забывайте сохранять внесенные в систему изменения (иногда для этого достаточно в BIOS нажать F10).
Если вам попадаются БИОС версий, не представленных в данном обзоре, то я предлагаю изучить несколько названий, которые означают интересующую нас функцию:
- Power State Resume Control
- State After Power Failure
- PWRON After PWR-Fail
- AC Power Loss Restart
- AC Back Function
- System After AC Back
- After AC Power Lost
- After Power Failure
- Power Failure
- AC Loss Auto Restart
- Power On After Power Fail
- Restore on AC Power Loss
- Power Again
- After AC Power Loss
Зная их, вы легко найдете нужные настройки.
Ещё кое-что
Если вы проявите дополнительный интерес к настройкам, то можете обратить внимание, что активировав режим «Restore on AC Power Loss» у вас появляется возможность устанавливать дни и время включения вашего компьютера. Но данная опция используется достаточно редко
На этом мой пост о автовкючении закончен. Надеюсь, что я помог тем, кто искал ответ на этот вопрос.
Кроме того, я надеюсь, что читатели, узнавшие о данной функции впервые, смогут с применить ее с пользой для себя.
Всем удачи и до новых встреч на страницах моего блога.
- https://liwihelp.com/sistema/avtomaticheskoe_vklyuchenie_kompyutera.html
- https://lumpics.ru/how-to-automatically-turn-on-pc-on-a-schedule/
- https://profi-user.ru/avtovklyuchenie-kompyutera-pri-poyavlenii-pitaniya/
Компьютер сам включается
Во многих материнских платах есть такая функция как «WakeUp by Onboard LAN», с помощью которой можно включить комп, если он выключен – через локальную или интернет сеть. Зайдите в BIOS, найдите данный параметр, который обычно находится в разделе «Питания» (Power) и переведите в режим «Disable» (Выключено). Параметр может называться также как Modstrong Ring Resume» или «Wake-On-LAN».
Также в некоторых BIOS есть возможность включать комп с помощью клавиатуры или даже мыши. Нужно найти этот раздел и выключить параметры «PowerOn by Mouse» и «PowerOn by Keyboard».
Ещё может включать ваш комп параметр «WakeUp by Alarm», который также лучше деактивировать. Ещё есть параметр «PWRON After PWR-Fail», который включает комп, после критического выключения.
Если ничего не помогает, то можно выполнить сброс BIOS до заводской конфигурации – находим данный параметр «Setup Defaults» и сбрасываем параметры.
Если манипуляции с БИОС не помогло, то идем в Windows. Нажмите на клавиши «Win» и «R» и пропишите команду «taskschd.msc».
Мы попали в планировщик задач – откройте основную библиотеку.
Далее вам нужно посмотреть на каждую задачу. У вас может быть точно такая же ситуация как у меня, и вы обнаружите вот это – мой компьютер постоянно сам включаем ровно в 21:00.
Далее останется удалить данную задачу. Даже если данной задачи вы не обнаружили, то советую проверить комп антивирусной программой со свежими базами. Также если проблема появилась совсем недавно, то можно попробовать выполнить «Восстановление системы» – открываем меню «Пуск» и вводим название службы в поисковую строку. Далее просто действуем согласно инструкциям.
Включение через LAN
Wake On Lan – технология, которая позволяет пользователю удаленно запускать любой другой компьютер в пределах локальной сети. Большая часть современных материнских плат поддерживает эту функцию. Все, что необходимо для корректной работы и беспроблемного включения – предварительная настройка ПК и знание некоторых параметров компьютера, который будет включаться дистанционно.Для активации возможности дистанционного включения ПК по LAN необходимо:
- Перейдите в меню BIOS или UEFI вашего ПК.
- Перейти в раздел «Power» или «Power Management Setup», «Advanced».
- Включить функцию Wake on LAN.
В зависимости от производителя материнской платы и версии BIOS название параметра может отличаться: Resume by LAN, Wake Up on LAN, WOL from Soft-Off, Power Up on PCI. Если не получается найти, вам следует присмотреться ко всем параметрам, где есть слова «WOL», «Wake Up», «Resume By» в сочетании с «MAC», «LAN», «PCI».

Далее следует настройка сетевой карты. Для этого необходимо:
- Открыть «Мой компьютер».
- ПКМ на свободную область, пункт меню «Свойства».
- На левой боковой панели выбрать «Диспетчер устройств».
- В открывшемся окне выбрать пункт «Сетевые адаптеры».
- Выбрать сетевую карту своего компьютера двойным нажатием ЛКМ.
- На верхней панели выбрать «Управление электропитанием».
- Активировать пункт «Разрешить этому устройству выводить компьютер из ждущего режима» и подпункт «Разрешить вывод компьютера из ждущего режима только с помощью «магического» пакета».
Далее необходимо прибегнуть к использованию сторонних программ или же сервисов в сети интернет, к примеру, https://www.syslab.ru/wakeon или http://www.wakeonlan.ru/. Второй сайт более гибкий и дает возможность запускать ПК в указанное пользователем время, а не моментально. Для этого потребуется знать лишь два параметра: IP и MAC-адрес. Чтобы их узнать, нужно:
- Нажать на клавиатуре сочетание клавиш «Windows» + «R».
- В появившейся строке ввести «cmd» без кавычек.
- В командной строке ввести команду «ipconfig.exe/all» без кавычек.
- В командной строке отобразятся все необходимые параметры, включая MAC-адрес (Физический адрес) и IP (IPv4-адрес).
После этого полученные параметры следует записать и ввести на втором ПК в соответствующие поля на указанных ранее ресурсах (syslab или wakeonlan) для дальнейшей активации первого.

Источник
Запланированное автоматическое включение компьютера — активируем
Сегодня существует достаточное количество софта, при помощи которого мы можем управлять автоматическим включением компьютера по расписанию. Но хочу заметить, что автоматическое включение ПК при помощи программ возможно лишь тогда, когда он находится в «спящем» режиме.
То есть, компьютер, находящийся в «спящем режиме», как бы проще это сказать, и так уже включён. Он просто «пробуждается», а не включается.
Оказывается (стыдно мне было этого не знать :)), можно настроить автоматическое включение компьютера по расписанию и даже когда он ВЫКЛЮЧЕН ПОЛНОСТЬЮ! Современные BIOS, которыми комплектуются материнки ПК, имеют настройки для автоматического включения выключенного компьютера по графику.
На заре моего знакомства с компьютерами (с 1995 года) о такой настройке в BIOS можно было только мечтать. Для каких целей можно использовать включение компьютера на автомате, решать вам.
Например, от самого банального — использования ПК в качестве будильника, включения для раздачи или скачивания торрентов во время вашего отсутствия, обслуживания компьютера или проверки его на вирусы даже когда вы на работе или в командировке и т.д.
Стоит только не забыть настроить автовыключение, если необходимо, а это сделать намного проще. Функция автовключения компьютера успешно была опробована мною на трёх компьютерах с разными версиями BIOS, настройками которых я хочу сегодня поделиться с вами.
Замечу, что четвёртый тестируемый мной компьютер, купленный 6 лет назад, ещё не имел такой возможности. Давайте теперь перейдём непосредственно к настройкам BIOS.
Как зайти в BIOS зависит от конфигурации вашей материнской платы, в основном посредством нажатия клавиши Delete или F2 на клавиатуре на начальном этапе загрузки компьютера. Посмотреть подсказку по необходимым клавишам можно сразу при включении ПК.

Авто включение компьютера после отключения питания и запуск без клавиатуры
Для того, что бы после включения электричества ПК автоматически включался в BIOS нужно активировать опцию AC PWR Loss Restart в разделе Power Management. На моем компьютере опция автовключения называется немного по другому Restore on AC Power Loss, так что возможны отличия, но отличия не большие.
Как зайти в BIOS
Во время включения компьютера в первые 2-10 секунд нажимайте клавишу F2 или клавишу DELETE. Стоит нажимать клавишу кратковременно с интервалом в секунду. Прекратите нажимать, когда увидите экран BIOS. Если вместо этого вы видите экран загрузки Windows — на вашем компьютере нужно использовать другую кнопку для входа в БИОС. Вот перечень по производителю материнской платы или ноутбука:
После нажатия на кнопку включения компьютера Windows (или другая установленная ОС) начинается загружаться не сразу, а по прошествии где-то 2-10 секунд, это называется инициализацией компьютера, во время которой проверяется какие устройства к нему подключены, сколько памяти установлено, есть ли клавиатура. Как раз во время этих первых секунд можно войти в BIOS.
Автовключение компьютера, настройка в BIOS
У Вас она может иметь немного другое название или находиться в другом разделе, но точно должна присутствовать, в ней мы выставляем Power ON, есть еще Last State – она указывает, что нужно включать ПК, только если он до этого был включен.
В новых версиях UEFI BIOS Все выглядит симпатичнее, но опции чаще всего имеют то же название:
Автовключение после отключение электроэнергии без нажатия F1
Так же иногда случается неприятность и ПК не грузится дальше проверки на ошибки в ожидание нажатия F1. Для этого в биосе то же есть опция Halt On или например у меня она называется Wait For ‘F1’ If Error
И ее нужно выставить в значение No Errors или как у меня Disabled — в зависимости от производителя названия в БИОСе могут изменяться.
Источник
Способ 3: Программы сторонних производителей
Создать расписание работы компьютера можно и с помощью программ, созданных сторонними разработчиками. В какой-то мере все они дублируют функции системного планировщика заданий. Некоторые имеют значительно урезанный по сравнению с ним функционал, но компенсируют это легкостью в настройке и более удобным интерфейсом. Однако программных продуктов, способных выводить компьютер из спящего режима, существует не так уж и много. Рассмотрим некоторые из них подробнее.
TimePC
Небольшая бесплатная программа, в которой нет ничего лишнего. После установки сворачивается в трей. Вызвав ее оттуда, можно настроить расписание включения/выключения компьютера.
- В окне программы нужно перейти в соответствующий раздел и установить требуемые параметры.

В разделе «Планировщик» можно настроить расписание включения/выключения компьютера на неделю.

Результаты выполненных настроек будут видны в окне планировщика.

Таким образом, включение/выключение компьютера будет запланировано независимо от даты.
Auto Power-on & Shut-down
Еще одна программа, с помощью которой можно включать компьютер на автомате. Русскоязычный интерфейс по умолчанию в программе отсутствует, но в сети можно найти для нее русификатор. Программа платная, для ознакомления предлагается пробная 30-дневная версия.
- Для работы с ней в главном окне нужно перейти на вкладку планировщика (Scheduled Tasks) и создать новую задачу.

Все остальные настройки можно сделать в появившемся окне. Ключевым моментом здесь является выбор действия «Power on», что и обеспечит включение компьютера с заданными параметрами.

WakeMeUp!
Интерфейс данной программы имеет функционал, типичный для всех будильников и напоминалок. Программа платная, пробная версия предоставляется на 15 дней. К ее недостаткам следует отнести длительное отсутствие обновлений. В Windows 7 ее удалось запустить только в режиме совместимости с Windows 2000 с административными правами.
- Чтобы настроить автоматическое пробуждение компьютера, в ее главном окне необходимо создать новую задачу.

В следующем окне нужно установить необходимые параметры пробуждения. Благодаря русскоязычному интерфейсу, какие действия нужно производить, интуитивно понятно любому пользователю.

В результате произведенных манипуляций, новая задача появится в расписании программы.

На этом можно закончить рассмотрение способов автоматического включения компьютера по расписанию. Приведенной информации достаточно, чтобы сориентировать читателя в возможностях решения данной проблемы. А какой именно из способов выбрать — решать ему самому.
Источник
Запустить ноутбук без кнопки
Ноутбук без существенных причин лучше не разбирать или же доверить это дело профессионалу. Поэтому, для запуска ноутбука понадобится другой принцип действия. Разработчики встраивают в корпус различные вспомогательные механизмы в случае неисправностей. Это относится и к клавише включения. Пользователю осталось только найти ее. Она может иметь вид обычной клавиши. В некоторых случаях, чтобы ее нажать понадобится тонкий предмет, иголка или булавка.

После нажатия, ноутбук включится. Пользователь может перейти в БИОС и задать параметры включения через клавиатуру или мышь. Или же всегда пользоваться этой маленькой экстренной кнопочкой.
В случае отсутствия подобной функции в ноутбуке, придется переходить к ремонту, поскольку возможности замкнуть контакты для запуска ноутбука без кнопки включения нет. Кнопка включения на ноутбуке выходит из строя по разным причинам. К ним можно отнести следующие:
- поломка самой кнопки;
- неисправности в шлейфе;
- проблемы с блоком питания.
Часто можно столкнуться с такой ситуацией, когда ноутбук не включается. Первым делом пользователь начнет искать неисправность внутри устройства. Однако стоит проверить заряжена ли батарея. Одной из самых распространенных причин неработающей комплектующей, является незаряженный ноутбук. В таком случае его стоит подсоединить к сети и проверить работоспособность.
Проблемы со шлейфом кнопки или блоком питания лучше не исправлять самостоятельно. Если есть возможность, стоит отнести устройство специалистам. Однако когда пользователь не раз сталкивался с ремонтом техники, можно попробовать исправить проблему самостоятельно. Это относится исключительно к шлейфу, который тянется от блока питания к кнопке.

Для начала следует разобрать лэптоп и отсоединить шлейф от кнопки включения. Следующим шагом будет проверка комплектующей на наличие повреждений. Шлейф может быть деформирован или со стертым медным напылением. В таком случае его следует заменить.
Последовательный интерфейс Serial ATA – что это такое, виды и использование
Для быстрого решения проблемы, можно отрезать часть неисправного шлейфа. После этого необходимо следовать инструкции:
-
Снять изоляцию не более чем на 1 см от края шлейфа.
- Замкнуть медные контакты.
- Приклеить уплотнитель и подсоединить шлейф.
После выполнения всех действий, ноутбук снова начнет включаться через предназначенную для этого кнопку. Если же замена шлейфа не помогла решить проблему или пользователь не обнаружил на нем повреждений, значит проблема более серьезная. Тогда, лучше обратиться к мастерам. Они произведут качественный ремонт, чтобы устройство снова запускалось без ошибок.
Отключитесь от VPN и откройте сетевые порты
Если вы используете виртуальную частную сеть (VPN) на своем ПК, возможно, это блокирует ваше соединение с сервером Discord, вызывая ошибку «RTC подключения» в процессе. Точно так же, если вы используете сетевой брандмауэр (или брандмауэр Windows), закрытые порты могут помешать правильной работе Discord.
Discord использует случайный порт UDP от 50 000 до 65 535 для установления голосовой связи. Однако ваш ПК или Mac обычно автоматически разрешает доступ к этому случайному порту. Это одно из преимуществ протокола WebRTC. В противном случае вам может потребоваться настроить маршрутизатор, чтобы разрешить это.
Хотя не рекомендуется просто открывать такой огромный диапазон портов, вы можете использовать переадресацию портов на вашем роутере для направления этого трафика на один порт или диапазон портов, который вы можете отслеживать (и ограничивать) входящий трафик только в Discord.
Однако, если вы используете VPN, и трафик заблокирован, вам может потребоваться отключиться и использовать Discord без него. В качестве альтернативы вы можете внести определенные порты в белый список, если это позволяет служба, но вам нужно будет проконсультироваться со своей службой VPN, чтобы убедиться, что это возможно.
Компьютер сам включается после выключения Windows 10
Старые компьютеры и ноутбуки зачастую самостоятельно включаются после выключения или выходят из спящего режима Windows 10. Некоторые пользователи не могут сразу же определить проблему. Почему он включается сразу сказать сложно. Всё может быть из-за несовместимых драйверов, настроек самой системы или же неправильной конфигурации BIOS. Эта статья расскажет, как можно отключить таймеры пробуждения и автоматическое обслуживание Windows 10. В первую очередь стоит разобраться, какое устройство пробуждает компьютер. Можно посмотреть журнал событий в Windows 10. Хотя в большинстве случаев, как показывает опыт пробуждает компьютер встроенная сетевая карта.
Установка таймера отключения Windows 10 с ярлыка
Если вам надо часто пользоваться таймерами отключения, можно создать ярлыки на рабочем столе или в любом другом месте операционной системы. Открытие этого ярлыка возьмет на себя задачу активации команды отключения, перезагрузки или гибернации по таймеру.
- Нажмите правой кнопкой мыши в любом месте и выберите Создать – Ярлык.
- На первом этапе введите команду shutdown-X-tY. Вместо X укажите букву s для отключения, r для перезагрузки или h для гибернации. Вместо Y – нужное вам время в секундах.
- Далее назовите свой ярлык и сохраните его.
Так же само можно создать ярлык отмены отключения / перезагрузки или гибернации. Делается все точно так же, только указывается команда shutdown -a. После создания ярлыков их можно перемещать, переименовывать или изменять иконки по вашему усмотрению.
Автоматический вывод компьютера из спящего режима с помощью стандартного планировщика заданий Windows
Вы можете настроить свой компьютер на автоматический выход из спящего режима с помощью встроенного в Windows приложения «Планировщик заданий».
Введите в строке поиска Windows фразу Планировщик заданий и выберите этот элемент в поисковой выдаче. На правой боковой панели запущенного приложения Планировщик заданий нажмите на «Создать задачу».
Появится всплывающее окно с открытой вкладкой Общие, в котором необходимо задать новое наименование. Выберите какое-нибудь понятное и узнаваемое имя для команды, чтобы легко отыскать задачу среди прочих. Например – Включить ПК, Разбудить ПК и т.д. В том же окне проверьте состояние чекбоксов (галочек) «Выполнять только для пользователей, вошедших в систему» и «Выполнять для всех пользователей». В поле «Настроить для» выберите вариант Windows 10.
Теперь перейдите на вкладку «Триггеры». Нажмите «Создать…» для выбора условий запуска вашей задачи.
В появившемся окне в выпадающем меню «Начать задачу» внеобходимо выбрать По расписанию, чтобы задача запускалась в назначенное время. Теперь установить флажок «Ежедневно» на ежедневную активацию триггера. В разделе «Начать:» выберите дату и время, когда вам требуется начать выполнение задачи.
Нажмите ОК для продолжения.
Итак, вы задали время, в которое планировщик задач будет выполнять некое действие, которое теперь необходимо задать. Для вывода компьютера из спящего режима потребуется запуск всего одной программы. Вы можете задать как простое действие, например, запуск «Ножниц», так и любое другое по вашему усмотрению. Для этого перейдите на вкладку «Действия» и нажмите «Создать…» для конкретизации информации о совершаемом по расписанию действии.
В открывшемся окне в поле «Действие» выберите в раскрывающемся меню элемент Запуск программы. Теперь нажмите кнопку «Обзор…», чтобы найти нужное для запуска приложение в момент пробуждения компьютера.
Нажмите ОК для продолжения.
В качестве примера мы выбрали приложение «Ножницы» с путем к файлу C:\Windows\system32\SnippingTool.exe
На следующем шаге перейдите на вкладку «Условия». Здесь обязательно установите галочку в поле «Пробуждать компьютер для выполнения задачи», остальные галочки при необходимости можно снять. Щелкните ОК для продолжения.
Теперь останется лишь убедиться, что созданное расписание управления питанием позволяет компьютеру просыпаться в указанное время. Ведь если этот параметр будет отключен, то запланированная задача просто не сработает.
Чтобы настроить нужное поведение системы, откройте «Панель управления», набрав Панель управления в строке поиска меню «Пуск» и выбрав соответствующий пункт.
Здесь перейдите по пути Оборудование и звук → Электропитание → Настройка схемы электропитания → Изменить дополнительные параметры питания.
________________
В окне «Дополнительные параметры» перейдите в раздел Сон → Разрешить таймеры пробуждения и установите значение Включить.
На ноутбуке надо будет задать такое значение для полей От батареи и От сети. Щелкните «Применить», а потом нажмите на ОК. С этого момента вы можете переводить свой компьютер в спящий режим, и он автоматически выйдет из этого режима в соответствии с установленным вами в расписании временем.





