Назначение брандмауэра windows и его настройка
Содержание:
- Нужен ли брандмауэр windows 10?
- Доменные профили и локальные профили
- Насколько надёжен брандмауэр Windows 10
- Способ № 3: Отладка firewall через настройку конфигурации системы
- Способы отключения брандмауэра Windows 10
- Настройка исключений
- Как настроить брандмауэр
- Добавляем файл в исключения
- Список из 4 лучших методов для сброса настроек брандмауэра в Windows 10
- Как отключить брандмауэр в Windows 10
- Настройка
- Вариант 2: Мобильное устройство
Нужен ли брандмауэр windows 10?
В целом Windows 10 мало чем отличается от своего предшественника, соответственно и настройка параметров брандмауэра аналогична, за исключением некоторых особенностей. Стоит отметить, что правильная настройка брандмауэра необходима для корректной работы операционной системы и компьютера в целом.
Настройка брандмауэра windows 10 начинается с определения параметров безопасности для вашего компьютера. Например, если пользователем вашего компьютера является ребенок, подросток или пожилой человек (т.е. не особо опытный «юзер»), то имеет смысл некоторое «ужестчение» параметров настройки. С другой стороны, если вы опытный интернет-пользователь, знакомый с «тонкостями» работы компьютера, то в большинстве случаев сами можете определить заведомо вирусные сайты и вовремя их покинуть. Поэтому смысла в ужесточении контроля со стороны брандмауэра нет.
Не стоит забывать, что ужесточенный контроль приведет к тому, что большинство сайтов и даже поисковых систем будут блокироваться.
Доменные профили и локальные профили
Еще одна полезная особенность брандмауэра Windows — возможность выбора одного из двух режимов работы — стандартный или работа в домене — в зависимости от того, к какой сети подключен в данный момент компьютер. Для каждого из режимов можно задать собственный набор исключений. Например, можно разрешить совместное использование файлов на компьютере только при подключении к домену. Брандмауэр Windows сравнивает имя текущего домена AD с суффиксом DNS конфигурации IP для определения, какой из режимов использовать в данный момент. Для настройки доменного и стандартного профилей запустите объект GPO «Брандмауэр Windows» и выберите объект для настройки.
Насколько надёжен брандмауэр Windows 10
Встроенный файрвол выполняет те же самые функции, что и скачиваемые антивирусы. В отличие от них он отправляет уведомления гораздо реже, не имеет рекламы и не требует платной активации. Брандмауэр работает в фоновом режиме беспрерывно и не может отключиться без вашей команды. Следовательно, на него можно положиться и не прибегать к помощи дополнительного программного обеспечения. В случае если приложению потребуется доступ к определённым параметрам вашего компьютера, придёт запрос от файрвола, который вы должны будете подтвердить.
Файрвол запрашивает подтвеждение пользователя для продолжения работы программы
Способ № 3: Отладка firewall через настройку конфигурации системы
Если на компьютере фаервол включен, но при этом не работает, восстановить его работу можно с помощью внесения настроек в конфигурацию системы. В этом случае нам нужно для начала открыть меню «Пуск», ввести в поисковое поле слово «конфигурация» и выбрать предложенную операционной системой программу:

Далее нам нужно открыть в появившемся окошке вкладку «Службы», в перечне служб найти «Брандмауэр Windows» и активировать firewall. Для этого достаточно будет поставить напротив этого пункта галочку и нажать кнопку «Применить»:

Заметим, что может быть так, что напротив брандмауэра конфигурация системы может отобразить состояние «Работает», хотя по факту это не соответствует действительности. В таком случае необходимо будет сначала отключить сетевой экран, а затем повторно его включить способом, описанным выше. В любом случае после выполнения настроек, дабы они вступили в силу, не забудьте перезагрузить свой компьютер с Windows 7.
Способы отключения брандмауэра Windows 10
Существует 4 основных способа отключения файервола при помощи системных утилит, встроенных в операционную систему.
Отключение защитника в самом брандмауэре
Самый легкий способ – это отключение защитника через его же интерфейс. Чтобы попасть в программу нам необходимо проделать следующие шаги:
- Кликаем правой кнопкой мыши по кнопке «Пуск», и в выпадающем контекстном меню выбираем пункт «Параметры».
- В открывшемся окне «Параметры» находим и открываем раздел «Обновление и безопасность».
- В следующем окне в меню слева жмем на строку «Безопасность Windows». В правой половине окна выбираем подраздел «Брандмауэр и защита сети».
- Откроется окно «Безопасность Windows» в котором необходимо выбрать активную сеть. У меня это «Общедоступная сеть. (активный)».
- В блоке «Брандмауэр Защитника Windows» переводим переключатель в положение «Откл.».
- Теперь можете закрыть все окна.
Отключаем брандмауэр через командную строку
Открываем командную строку от имени администратора. Кликаем правой кнопкой мыши по кнопке «Пуск», и выбираем в открывшемся списке пункт «Командная строка (администратор)». У меня вместо командной строки «Windows PowerShell (администратор)».
Введите в командной строке следующую команду. Лучше скопируйте её отсюда и вставьте.
netsh advfirewall set allprofiles state off
Нажмите на клавиатуре клавишу «Enter».
Если все сделано правильно, то ниже появится слово «ОК», а брандмауэр будет отключен.
Для его включения через эту же командную строку, необходимо ввести команду
netsh advfirewall set allprofiles state on
Отключаем брандмауэр через «Панель управления»
Тем, кто привык работать с «Панелью управления», можно отключить брандмауэр через неё. Для этого кликаем по значку «Лупа» на панели задач, пишем в сроке ввода слова «панель управления», и выбираем в выпадающем списке пункт «Панель управления».
Если у вас нет значка лупы на панели задач, то можно вызвать панель управления через окно «Выполнить». Для этого нажмите на клавиатуре комбинацию клавиш Win + R
и введите в сроке «Открыть» команду control panel, а затем нажмите кнопку «ОК» или на клавиатуре кнопку «Enter».
В открывшейся «Панели управления» выбираем режим отображения «Крупные значки», и переходим в раздел «Брандмауэр Защитник Windows».
В следующем окне в меню слева выбираем строку «Включение и отключение брандмауэра Защитника Windows».
В настройках параметров для каждого типа сети устанавливаем переключатели напротив записей «Отключить брандмауэр Защитника Windows» и жмем внизу кнопку «ОК».
Отключаем брандмауэр через средства администрирования
В Windows 10 имеется отдельное окно настроек файервола, в котором можно задать различные правила фильтрации или вовсе отключить их.
Посмотрим, как это делается.
Жмем кнопку «Пуск» и находим папку «Средства администрирования». Открываем эту папку и находим в ней пункт «Монитор брандмауэра Защитника Windows».
В центре окна находим строчку «Свойства брандмауэра Защитника Windows» и кликаем по ней.
В окне свойств напротив строки «Брандмауэр» выставляем команду «Отключить» и жмем внизу кнопку «ОК».
Отключаем службу файервола
В Windows 10 имеется собственная служба файервола, которая работает в фоновом режиме даже тогда, когда вы отключаете брандмауэр. Её можно отключить только через реестр.
Чтобы это осуществить, вызываем утилиту «Выполнить» (Win + R). В строке «Открыть» прописываем команду regedit и жмем ниже кнопку «ОК».
В древовидном списке переходим к папке:
HKEY_LOCAL_MACHINE\SYSTEM\CurrentControlSet\Services\mpssvc
Внутри неё находим файл Start. Открываем его двойным нажатием левой кнопки мыши.
Откроется небольшое окошко «Изменение параметра DWORD (32 бита)» в котором в строке «Значение» необходимо поставить цифру «4», и нажать внизу кнопку «ОК».
Теперь закрываем все окна и перезагружаем компьютер.
Если захотите вернуть все назад, то откройте реестр, найдите там вышеуказанную папку, откройте файл Start и вместо цифры «4» пропишите цифру «2».
Теперь вы знаете, как можно отключить брандмауэр, но делать это на постоянной основе не следует. Если правильно настроить файервол, то ваша система будет гарантировано защищена.
Настройка исключений
Брандмауэр Windows содержит несколько предопределенных исключений, которые разрешают сетевой доступ для некоторых общих системных задач, таких как удаленное управление и совместное использование файлов и принтеров. В таблице перечислены включенные по умолчанию исключения брандмауэра Windows, а также открытые порты и использующие их программы.
|
Исключение |
Открываемые порты |
Разрешающая программа |
Ограничить источник по |
| Разрешить удаленное управление | TCP 135, TCP 445, | Подсети | |
| Разрешить совместное использование файлов и принтеров | UDP 137, UDP 138, TCP 139, TCP 445, | Подсети | |
| Удаленный рабочий стол | TCP 3389 | Любой адрес | |
| Allow UPnP Framework | UDP 1900, TCP 2869 | Подсети | |
| Удаленный помощник | Sessmgr.exe | Любой адрес | |
| Параметры ICMP | Разрешить входящий запрос эхо |
Администратор может также задать собственный набор исключений локально через приложение «Брандмауэр Windows» в панели управления или удаленно с использованием механизма групповых политик. Для этого достаточно просто указать имя программы, которая генерирует трафик или сетевые параметры (номер порта TCP или UDP) и адрес источника, а затем разрешить сформированное исключение в брандмауэре Windows.
Предопределенные исключения предоставляют более гибкие возможности настройки, чем пользовательские, поскольку в них допускается задание нескольких портов в одном правиле. Например, исключение для совместного доступа к файлам и принтерам разрешает использование портов TCP 139, TCP 445, UDP 137 и UDP 138. При создании пользовательского исключения система позволяет указать только один порт, так что для открытия диапазона портов необходимо создать набор исключений для каждого порта. При этом допускается создание пользовательских областей, т.е. адресов IP или диапазонов адресов IP, для которых разрешен обмен. Это позволяет задавать наборы портов для предопределенных и для пользовательских исключений.

Администраторы корпоративных сетей для настройки брандмауэра Windows могут использовать групповые политики. При этом необходимо указать порт (например, 80), транспорт (TCP или UDP), область, статус (разрешен или запрещен), и имя соединения. Конструкция имеет вид Порт:Транспорт:Область:Статус:Имя (Port:Transport:Scope:Status:Name).
Синтаксис описания области для объекта групповых политик немного отличается от используемого в приложении «Брандмауэр Windows» (наверное, это может быть вызвано расхождениями в версиях RC2 и финальной версией SP2). В RC2 область GPO определялась как «*» (весь трафик), localsubnet (трафик локальной подсети) и адреса IP (например, 10.0.0.1 или сокращенная запись CIDR, Classless Inter-Domain Routing, вида 192.168.0.0/24, где 24 указывает количество разрядов в маске подсети). Например, параметры «1433:TCP:10.0.0.1:Enabled:MSSQL» и «23:TCP:192.168.0.0/24:Enabled:Telnet» разрешают входящие соединения MS SQL Server, использующие порт 1433 только для хоста 10.0.0.1, и соединения Telnet, использующие порт 23 TCP из подсети 192.168.0.0/24.
Как настроить брандмауэр
Настройка брандмауэра осуществляется в нескольких направлениях.
Как открыть порт в брандмауэре Windows 10
- Заходим в меню «Пуск», там нам понадобится Панель управления.
Открываем Панель управления
- Кликаем на «Система и безопасность» и нажимаем на «Брандмауэр».
Открываем Брандмауэр Windows
- В меню брандмауэра находим Дополнительные параметры.
Выбираем Дополнительные параметры
- Выбираем Правило для входящего подключения и добавляем необходимые порты.
Создаем новое правило для входящего подключения
- Нажимаем «Далее» и вписываем в строку «Тип» SQL Server.
Выбираем тип правила
- Указываем порт TCP и нужные нам порты.
Указываем необходимую информацию. В нашем случае это будет порт 433
- Выбираем нужное действие. У нас это будет «Разрешить подключение».
Выбираем «Разрешить подключение»
- В строке «Имя» вводим номер нашего порта.
В завершение настройки называем наш порт по его номеру
Видео: как открыть порты в брандмауэре Windows 10
Как добавить в исключения брандмауэра
- В «Брандмауэр Windows» заходим в раздел «Разрешить запуск программы или компонента Windows».
- В самом брандмауэре разрешаем запуск программы или компонента.
Если нужной программы в списке нет, нажимаем «Разрешить другое приложение»
- Нажимаем «Разрешить другое приложение» в правом нижнем углу.
- В открывшемся окне находим нужное нам приложение и нажимаем на «Добавить». Таким образом активируем исключение.
Видео: настройка и отключене брандмауэра в Windows 10
Как заблокировать приложение/игру в файрволе
Чтобы заблокировать приложение в бранмауэре Windows или, иными словами, запретить ему доступ в интернет, необходимо выполнить следующие действия:
- Выбираем в меню брандмауэра раздел «Дополнительные параметры».
- Кликаем на «Правила исходящих подключений» и нажимаем «Создать правило»
Создаем новое правило для приложения
- Далее выбираем тип правила «Для программы».
Так как нам необходимо исключить программу, выбираем соответствующий тип правила
- Далее система предлагает выбрать путь программы. Нажимаем кнопку «Обзор» и находим нужный файл программы.
Чаще всего для блокировки программы необходим файл в расширении «exe»
- Затем нажимаем «Далее», оставляем на месте пункт «Блокировать подключение»
Блокируем программе доступ к интернету
- Так же, как и в настройке доступа портов, оставляем все галочки на типах профилей.
Оставляем все галочки на месте
- И в конце обозначаем удобным нам образом имя заблокированной программы и нажимаем «Готово». С этот момента доступ в интернет для приложения будет заблокирован.
Видео: блокировка доступа в интернет для отдельных программ
Обновление брандмауэра
Обновление брандмауэра — вещь неоднозначная и скорее даже негативная. Дело в том, что никаких важных функций оно не несёт, но зато часто отнимает немалое количество времени. Поэтому некоторые люди предпочитают отключать автообновление файрвола.
- Зажимаем одновременно Win и R, в появившееся окошко «Выполнить» вписываем команду services.msc и нажимаем клавишу Enter. Появляется окно «Службы».
Нам понадобится Центр обновления Windows
- Выбираем «Центр обновления Windows».
- Далее кликаем на выбранном пункте правой кнопкой мыши и в контекстном меню выбираем «Остановить». Теперь файрвол не будет обновляться самостоятельно.
Firewall control
Приложение Firewall control является одной из вспомогательных программ и отвечает за безопасность данных и ограждает от утечки этих данных в сеть. Программа контролирует работу портов и позволяет выбирать, на каких условиях приложения будут подключаться к сети.
Интерфейс программы прост и лаконичен
Отзывы об этой программе в интернете положительные.
Функциональность и интерфейс высоко оценены пользователями за свою простоту, полезность и надёжность. Единственный минус Firewall control — приложение пока не русифицировано официально, но можно найти неофициальные русификаторы на просторах интернета.
Добавляем файл в исключения
Чтобы добавить папку в исключения антивируса, нужно немного покопаться в настройках. Также, стоит учитывать, что у каждой защиты свой интерфейс, а это значит, что путь добавления файла может отличатся от других популярных антивирусов.
Kaspersky Anti-Virus
Kaspersky Anti-Virus обеспечивает своим пользователям максимальную безопасность. Конечно, у пользователя могут быть такие файлы или программы, которые считаются данным антивирусом опасными. Но в Kaspersky настроить исключения довольно просто.
- Перейдите по пути «Настройки» — «Настроить исключения».
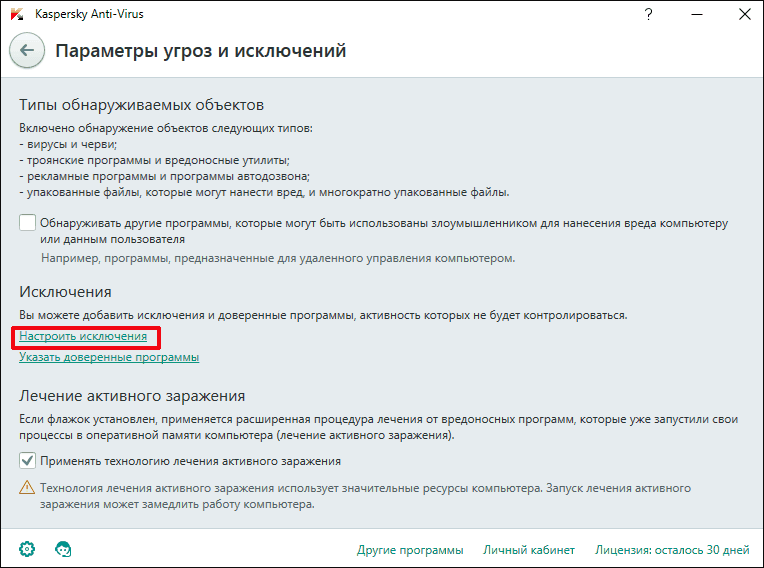
В следующем окне, вы можете добавить любой файл в белый список антивируса Касперского и они не будут больше сканироваться.
Подробнее: Как добавить файл в исключения Антивируса Касперского
Avast Free Antivirus
Avast Free Antivirus имеет яркий дизайн и множество функций, которые могут пригодиться любому юзеру для защиты своих и системных данных. В Avast можно добавлять не только программы, но и ссылки сайтов, которые по вашему мнению безопасны и заблокированы несправедливо.
- Для исключения программы перейдите по пути «Настройки» — «Общие» — «Исключения».
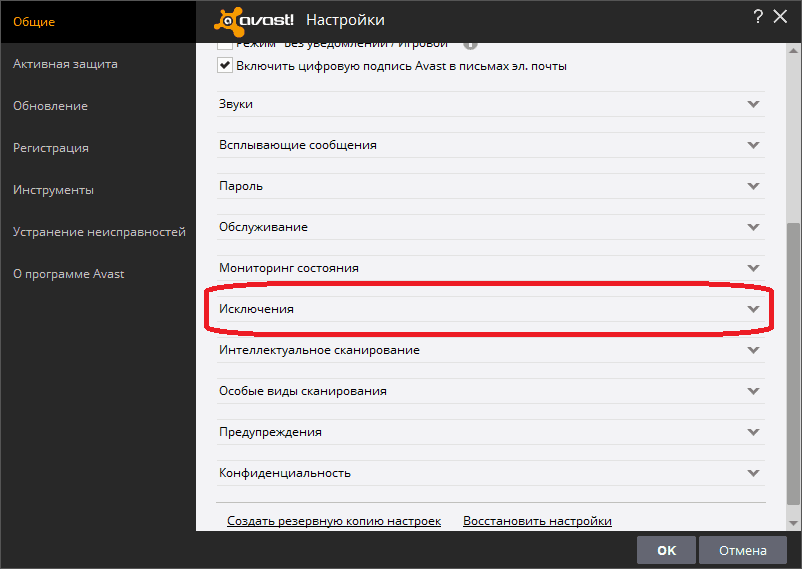
Во вкладке «Путь к файлам» кликните на «Обзор» и выберите директорию вашей программы.
Подробнее: Добавление исключений в антивирусе Avast Free Antivirus
Avira
Avira — антивирусная программа, которая завоевала доверие большого количества пользователей. В данном софте доступно добавление в исключение программ и файлов в которых вы уверены. Вам просто нужно зайти в настройки по пути «System Scanner» — «Настройка» — «Поиск» — «Исключения», а после указать путь к объекту.
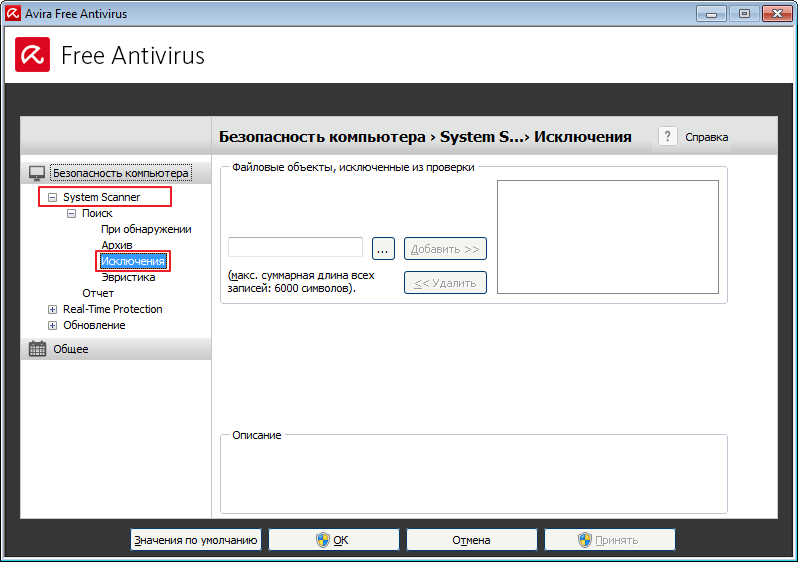
Подробнее: Добавляем элементы в список исключений Avira
360 Total Security
Антивирус 360 Total Security многим отличается от других популярных защит. Гибкий интерфейс, поддержка русского языка и большое количество полезных инструментов доступны вместе с эффективной защитой, которую можно настроить под свой вкус.
- Зайдите в 360 Total Security.
- Нажмите на три вертикальных полоски, которые расположены сверху, и выберите «Настройки».
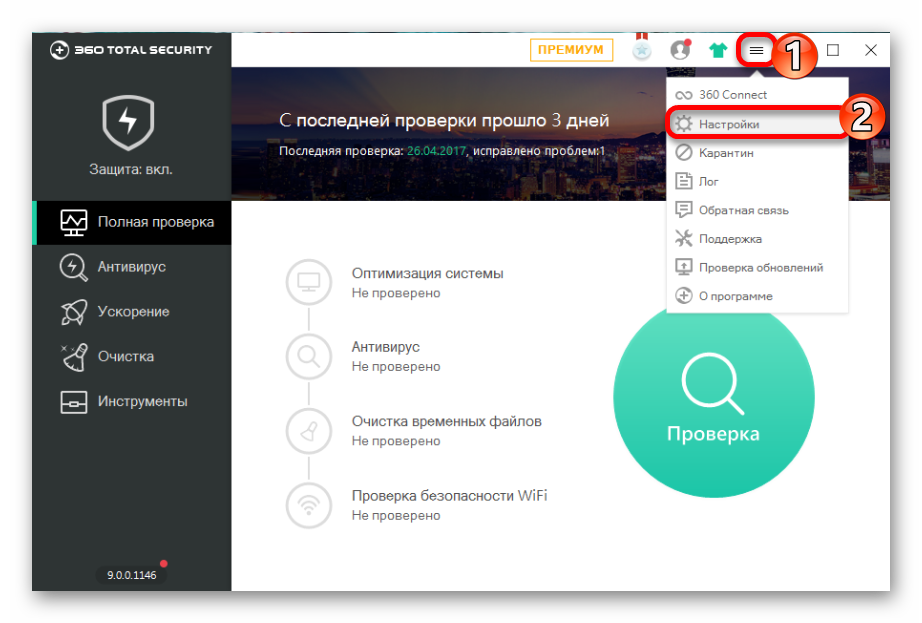
Теперь перейдите во вкладку «Белый список».
Вам будет предложено добавить любой объект в исключения, то есть, 360 Total Security больше не будет сканировать объекты, добавленные в данный список.
Чтобы исключить документ, изображение и так далее, выберите «Добавить файл».
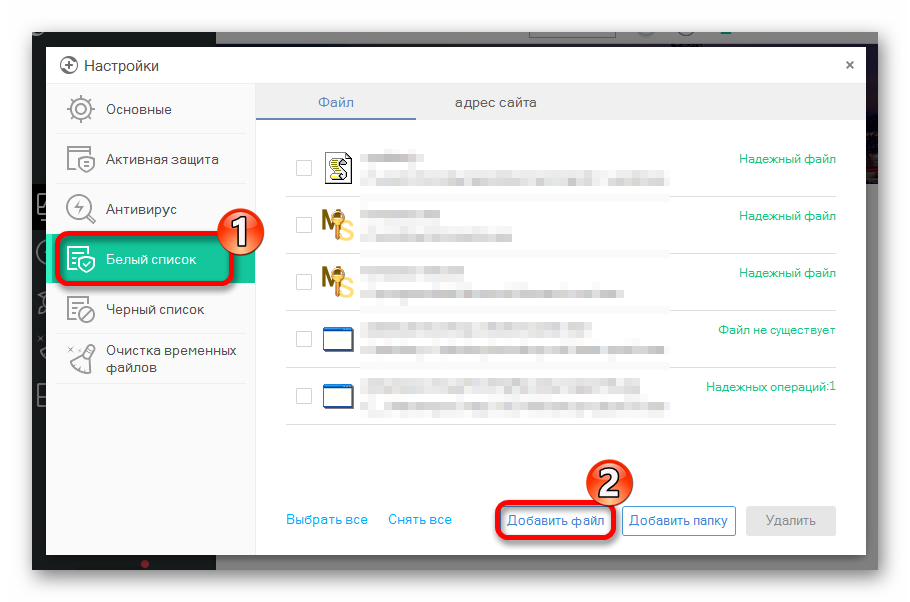
В следующем окне выберите нужный объект и подтвердите его добавление.
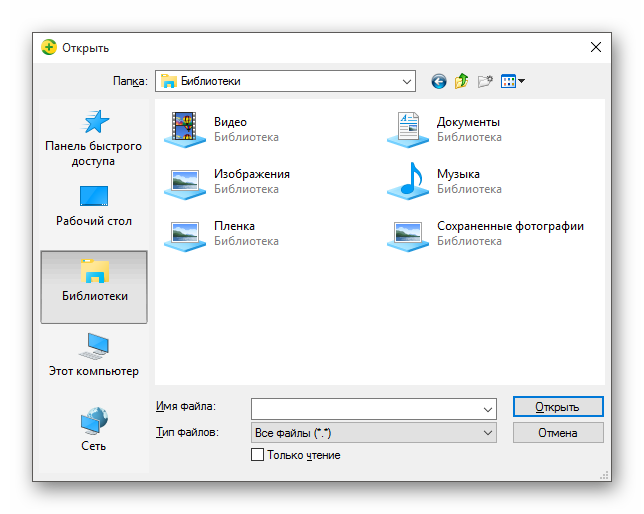
Теперь он не будет тронут антивирусом.
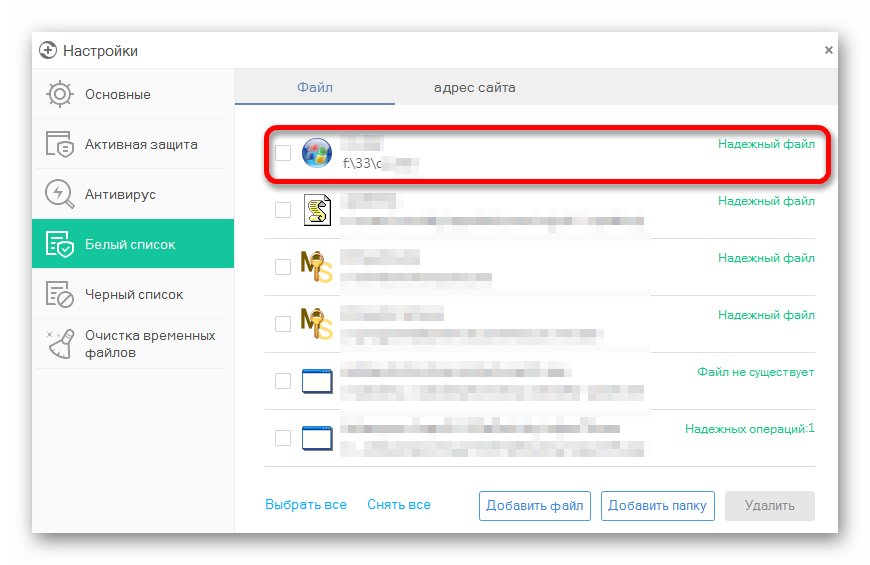
Так же делается и с папкой, но для этого выбирается «Добавить папку».
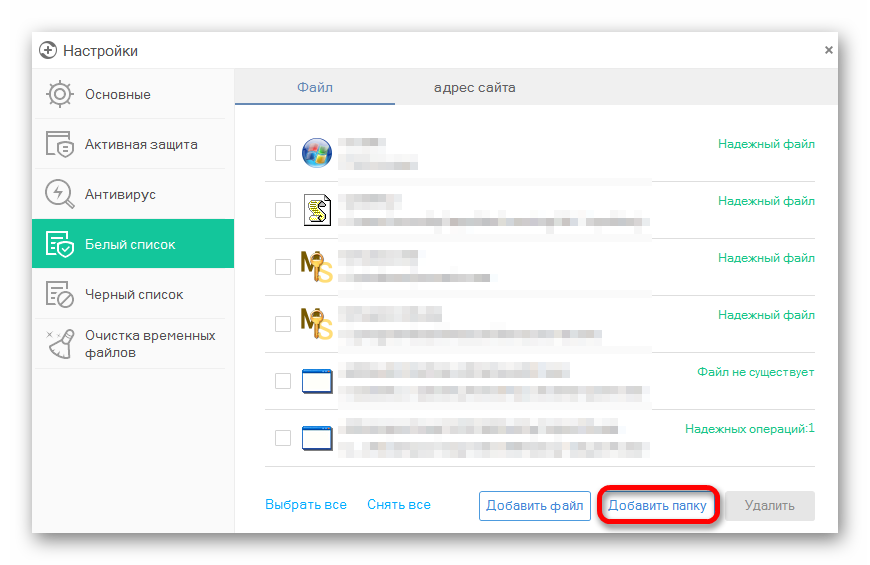
Вы выбираете в окне то, что вам нужно и подтверждаете. Так можно поступить и с приложением, которое вы хотите исключить. Просто укажите его папку и она не будет проверяться.
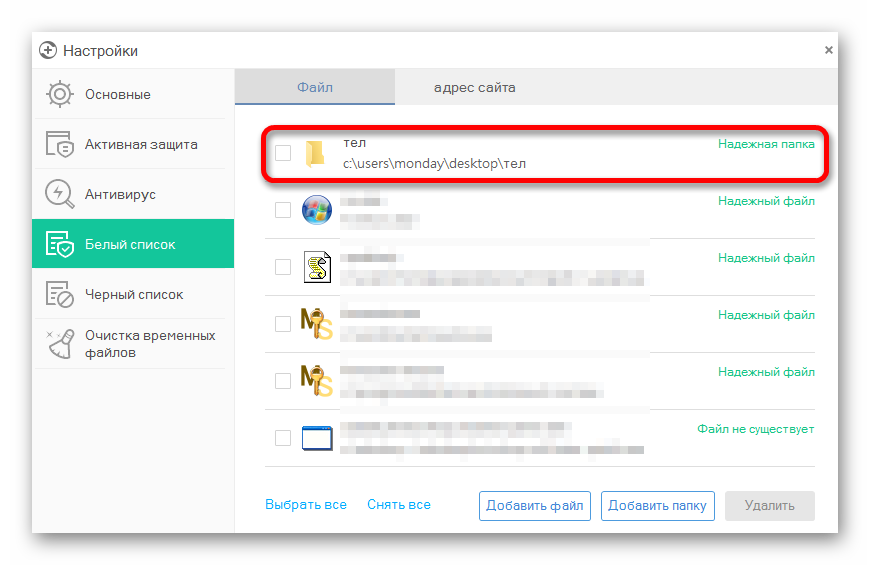
ESET NOD32
ESET NOD32, как и другие антивирусы, имеет функцию добавления папок и ссылок в исключение. Конечно, если сравнивать легкость создания белого списка в других антивирусах, то в НОД32 всё довольно запутанно, но в то же время есть больше возможностей.
- Чтобы добавить в исключения файл или программу, перейдите по пути «Настройки» — «Защита компьютера» — «Защита файловой системы в режиме реального времени» — «Изменить исключения».
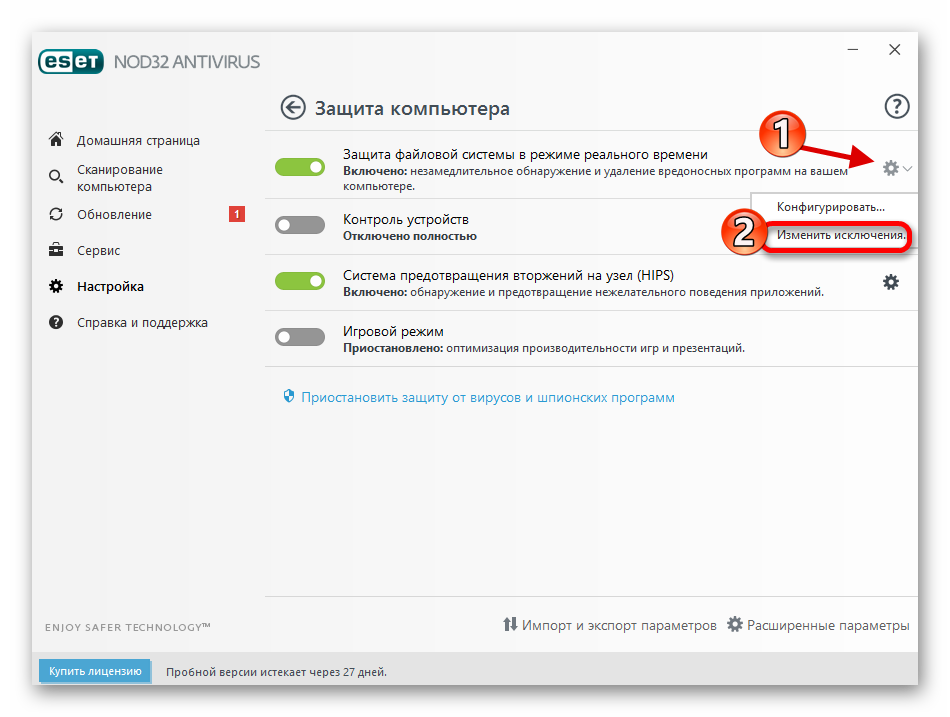
Далее вы можете добавить путь к файлу или программе, которую хотите исключить из сканирования NOD32.
Подробнее: Добавление объекта в исключения в антивирусе NOD32
Защитник Windows 10
Стандартный для десятой версии антивирус по большинству параметров и функциональных возможностей не уступает решениям от сторонних разработчиков. Как и все рассмотренные выше продукты, он тоже позволяет создавать исключения, причем внести в этот список можно не только файлы и папки, но и процессы, а также конкретные расширения.
- Запустите Защитник и перейдите к разделу «Защита от вирусов и угроз».

Далее воспользуйтесь ссылкой «Управление настройками», расположенной в блоке «Параметры защиты от вирусов и других угроз».
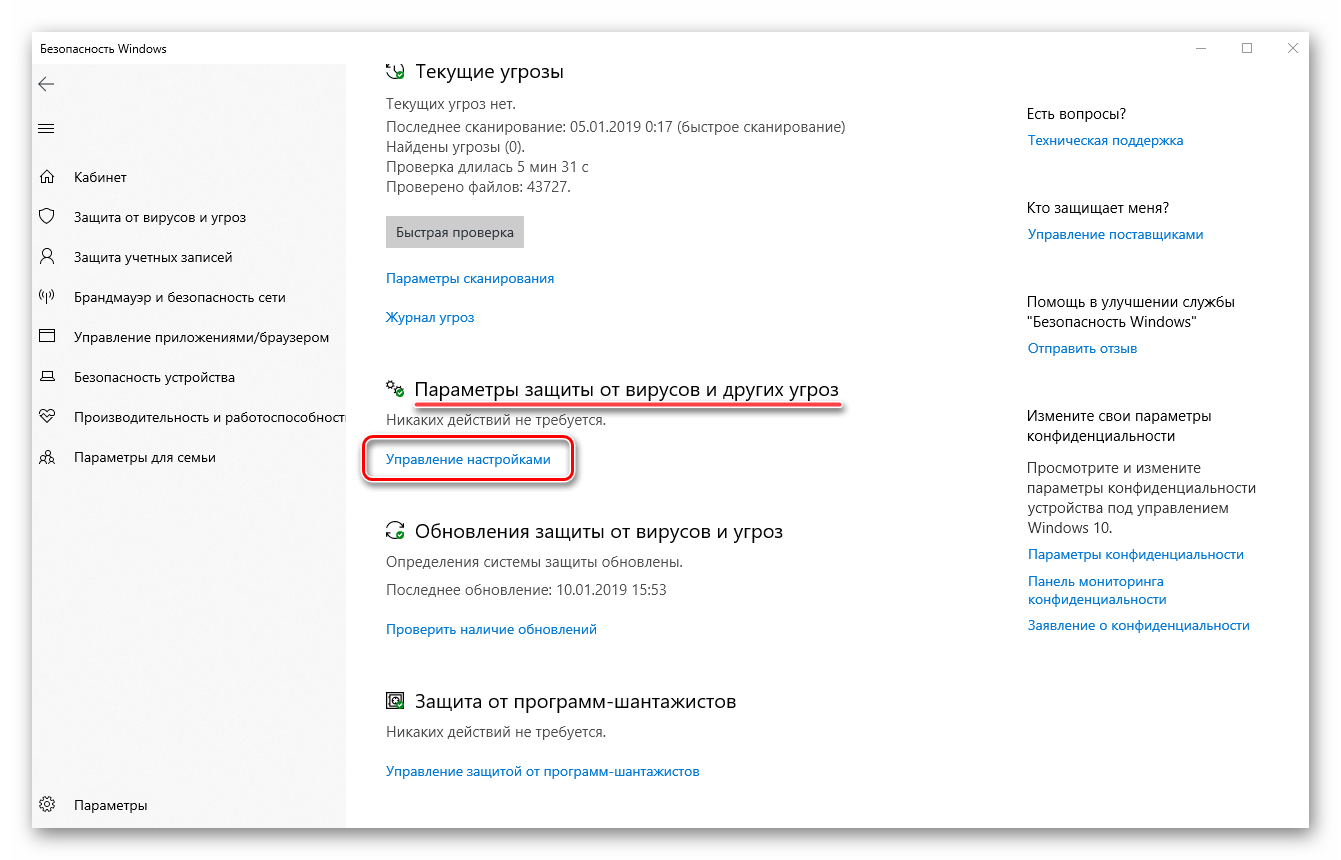
В блоке «Исключения» нажмите на ссылку «Добавление или удаление исключений».
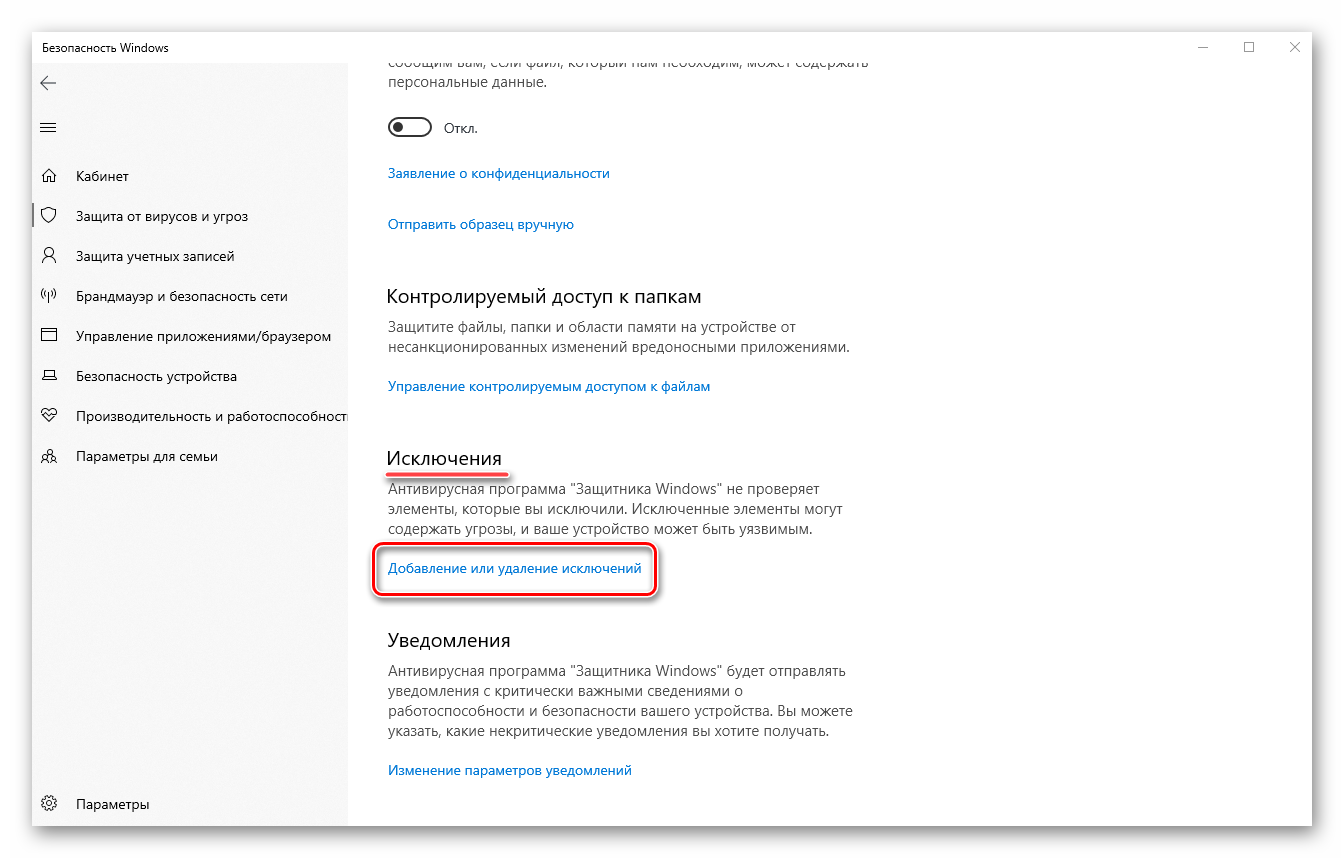
Нажмите по кнопке «Добавить исключение»,определите в выпадающем списке его типи, в зависимости от выбора, укажите путь к файлу или папке
либо введите имя процесса или расширение, после чего нажмите по кноке, подтверждающей выбор или добавление.
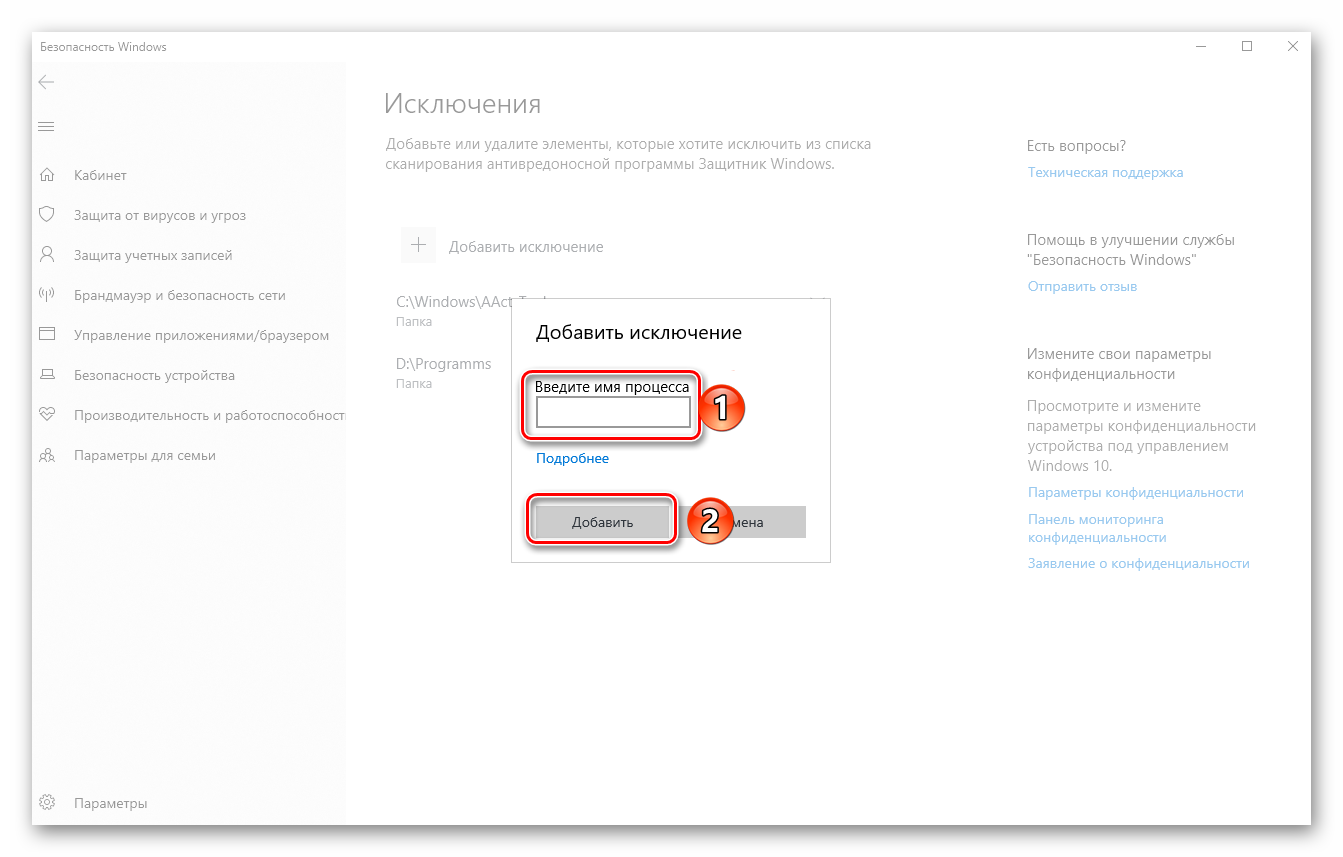
Подробнее: Добавление исключений в Защитнике Windows
Теперь вы знаете, как добавить файл, папку или процесс в исключения, вне зависимости от того, какая антивирусная программа используется для защиты компьютера или ноутбука.
Список из 4 лучших методов для сброса настроек брандмауэра в Windows 10
Итак, в этой статье мы поделимся пошаговым руководством о том, как сбросить настройки брандмауэра на компьютере с Windows 10.
Мы перечислили различные способы сброса всех настроек брандмауэра.
Давай проверим.
1. Сброс брандмауэра с панели управления
Сброс брандмауэра — не сложная вещь.
Любой желающий может сделать это через панель управления.
Вам необходимо выполнить простые шаги, перечисленные ниже, чтобы сбросить настройки брандмауэра в Windows 10.
Шаг 1. Прежде всего, откройте поиск Windows и введите «Панель управления».
Откройте «Панель управления» из списка.
Шаг 2. На панели управления щелкните «Центр управления сетями и общим доступом».
Шаг 3. Теперь нажмите на опцию «Брандмауэр Защитника Windows», расположенную в нижней части экрана.
Шаг 4. На левой панели щелкните параметр «Восстановить значения по умолчанию».
Шаг 5. В следующем окне нажмите на опцию «Восстановить значения по умолчанию».
Это оно! Вы сделали.
Вот как вы можете сбросить настройки брандмауэра Windows 10 через панель управления.
2. Сброс брандмауэра через приложение «Параметры»
Как и «Панель управления», приложение «Параметры» для Windows 10 также позволяет сбросить настройки брандмауэра Windows.
Выполните несколько простых шагов, приведенных ниже, чтобы сбросить брандмауэр Windows через приложение «Параметры».
Шаг 1. Прежде всего, нажмите кнопку «Пуск» и выберите «Параметры».
Шаг 2. На странице настроек выберите опцию «Обновление и безопасность».
Шаг 3. На левой панели нажмите «Безопасность Windows».
Шаг 4. На правой панели выберите параметр «Брандмауэр и защита сети».
Шаг 5. На следующей странице выберите параметр «Восстановить для брандмауэров значения по умолчанию».
Шаг 6. Затем нажмите «Восстановить настройки по умолчанию», а потом нажмите «Да», чтобы подтвердить действие.
Это оно! Вы сделали.
Вот как вы можете сбросить брандмауэр Windows через приложение «Параметры».
3. Сброс настроек брандмауэра с помощью PowerShell
Если вы не можете получить доступ к «Панели управления» или приложению «Параметры» по какой-либо причине, вы можете использовать этот метод для сброса брандмауэра Windows.
В этом методе мы будем использовать Windows PowerShell для сброса параметров брандмауэра.
Следуйте инструкциям ниже, чтобы сбросить настройки брандмауэра через Powershell.
Откройте поиск Windows и введите «PowerShell».
Щелкните правой кнопкой мыши Powershell и выберите «Запуск от имени администратора».
В окне PowerShell введите команду:
(New-Object -ComObject HNetCfg.FwPolicy2).RestoreLocalFirewallDefaults()
Это оно! Вы сделали.
Теперь перезагрузите компьютер, чтобы применить правила брандмауэра по умолчанию.
4. Сброс брандмауэра Windows с помощью командной строки
Как и PowerShell, вы также можете использовать командную строку для сброса настроек брандмауэра.
Выполните несколько простых шагов, приведенных ниже, чтобы сбросить брандмауэр через «cmd» в Windows 10.
Откройте поиск Windows и введите «cmd».
Щелкните правой кнопкой мыши «cmd» и выберите «Запуск от имени администратора».
В окне командной строки введите команду:
netsh advfirewall reset
Это оно!
Приведенная выше команда сбросит все настройки вашего брандмауэра.
Просто перезагрузите компьютер, чтобы применить настройки брандмауэра по умолчанию.
Итак, эта статья посвящена тому, как сбросить настройки брандмауэра на компьютерах с Windows 10.
Надеюсь, эта статья вам помогла!
Если у вас есть какие-либо сомнения по этому поводу, сообщите нам об этом в поле для комментариев ниже.
До скорых встреч! Заходите!
5 5 ( 2 голоса )
Как отключить брандмауэр в Windows 10
Если вы установили Антивирус Касперского или любой другой продукт, который включает в себя более профессиональное решение, чем встроенное в ОС, то желание отключить встроенную функцию вполне логично. Это самое простое, что можно сделать, и весь процесс займет у вас не больше 1 минуты. Он подробно описан на видео:

Если через какое-то время вы захотите вернуть все как было, то для включения используйте ту же самую команду. Только смените OFF на ON.
Учтите, что если у вас не установлена никакая защита, нет даже бесплатного антивируса, то подобные действия по отключению, могут привести к плачевным результатам. Например, ПК будет заражен или ваши данные попадут в руку к злоумышленникам.
Настройка
Вся соль работы Windows-фаервола чаще всего заключается в его неправильной настройке. Опытные пользователи редко оставляют конфигурацию по умолчанию. Давайте разбираться с вопросом подробнее.
Как добавить исключение
Если фаервол заблокировал одно из нужных приложений или игру, его необязательно отключать – можно просто заставить «доверять» нашей программе. Если кончено вы уверены в ее безопасности. Рассмотрим, как правильно добавить игру или другой софт в исключения брандмауэра Windows 10.
- Снова открываем наш фаервол в панели управления и переходим в раздел, который мы выделили на скриншоте красной рамкой.
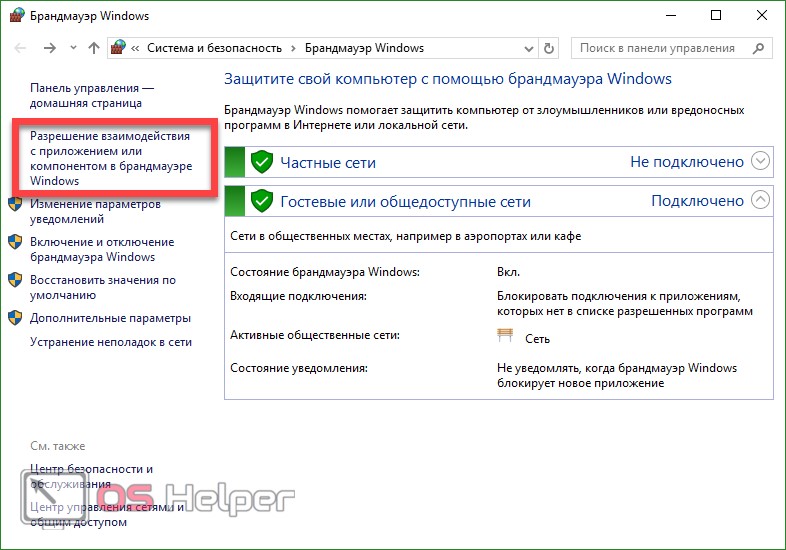
- Кликаем по кнопке «Изменить параметры» (если она не активна – проверьте включен ли брандмауэр, закройте панель управления, перезагрузите компьютер и еще раз попробуйте повторить операцию).
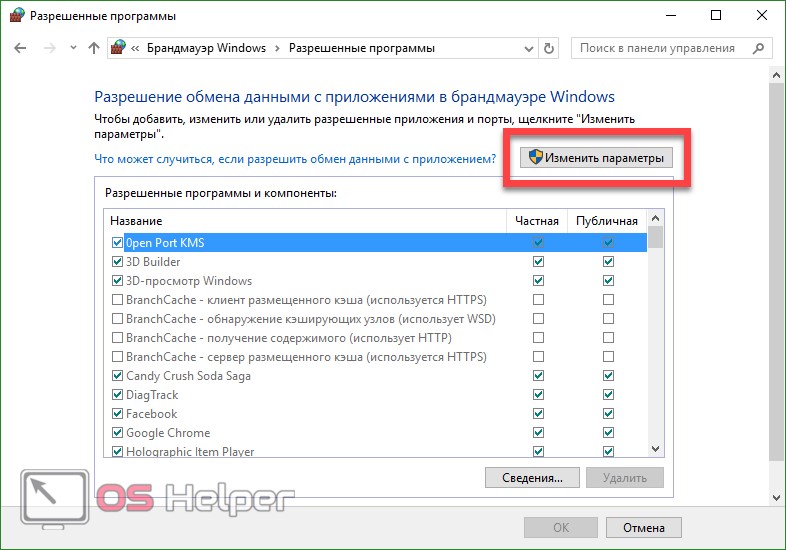
- Активируется список всех программ, которые есть на вашем ПК. Для того чтобы разрешить одной или нескольким из них доступ, установите флажки напротив нужных пунктов.
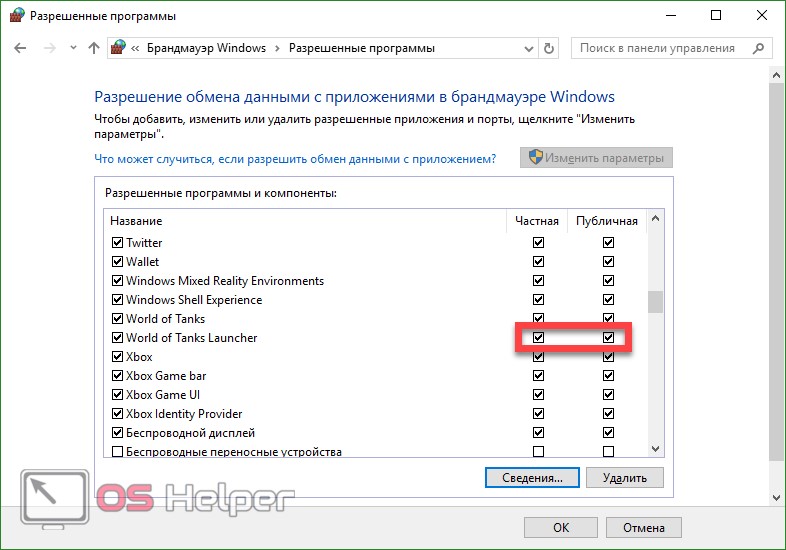
Открытие портов
По умолчанию брандмауэр блокирует все порты, которые считаются неосновными. Но что делать если вы, например, хотите организовать подключение FTP-сервера, для работы которого нужны порты 20 и 21? Нужно просто открыть их. Рассмотрим, как это делается через брандмауэр, запущенный в режиме повышенной безопасности.
- В очередной раз переходим в брандмауэр, открыв панель управления, и выбираем раздел «Дополнительные параметры».

- Выбираем обведенный красной линией пункт в левой половине открывшегося окна, а в правой жмем «Создать правило».
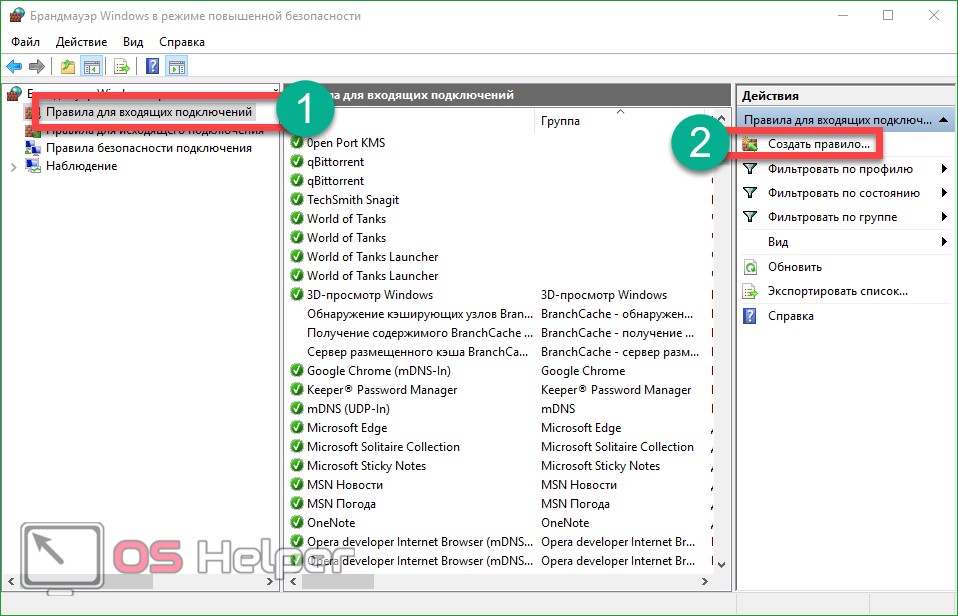
- В новом окне выбираем пункт «Для порта» и кликаем по клавише «Далее».
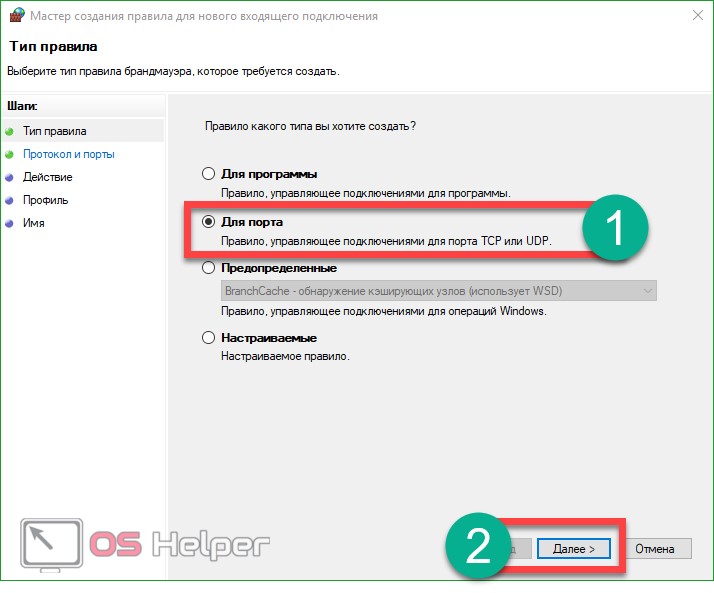
- Указываем протокол, который мы будем использовать: TCP или UDP и перечисляем нужные нам порты. По завершении жмем «Далее»
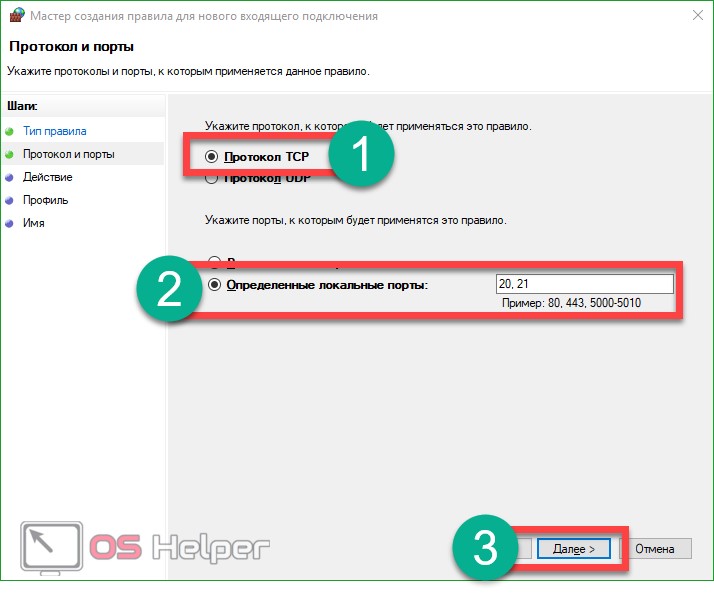
- Устанавливаем переключатель в положение «Разрешить подключение» и клацаем по «Далее».
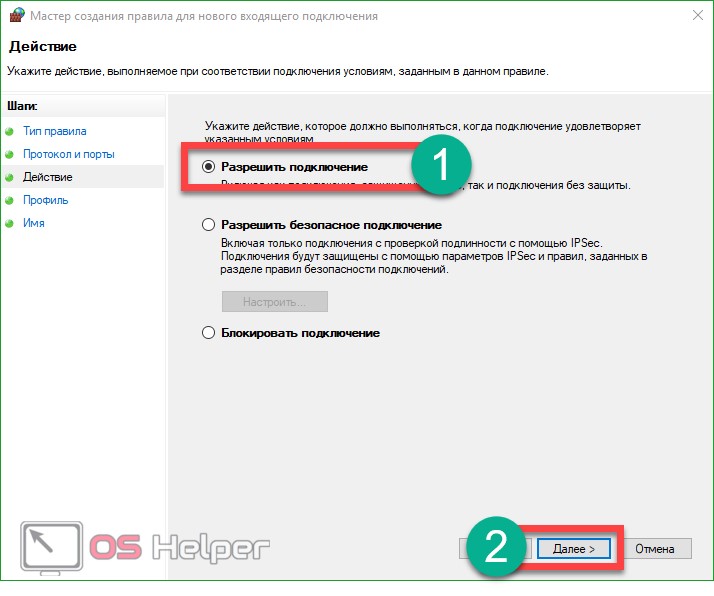
- Указываем профили, к которым будет назначено созданное нами разрешение открытия портов, и снова жмем «Далее».
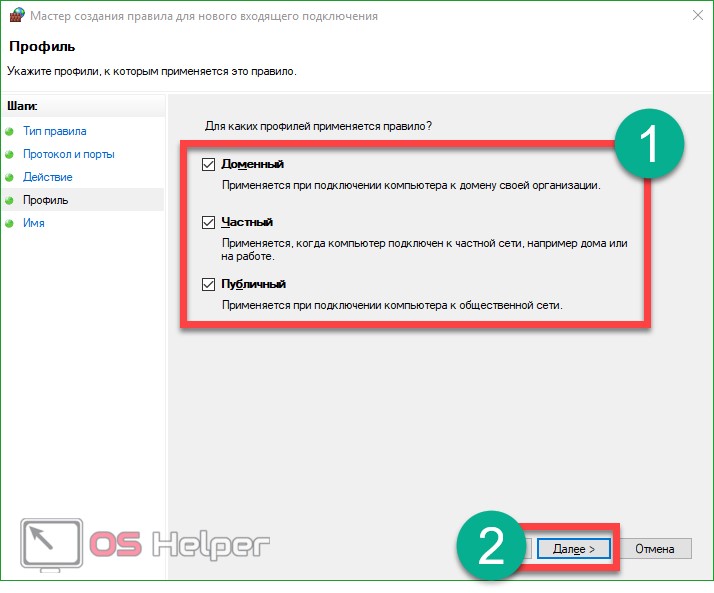
- Вводим название и описание для созданного нами правила и жмем кнопку «Готово».
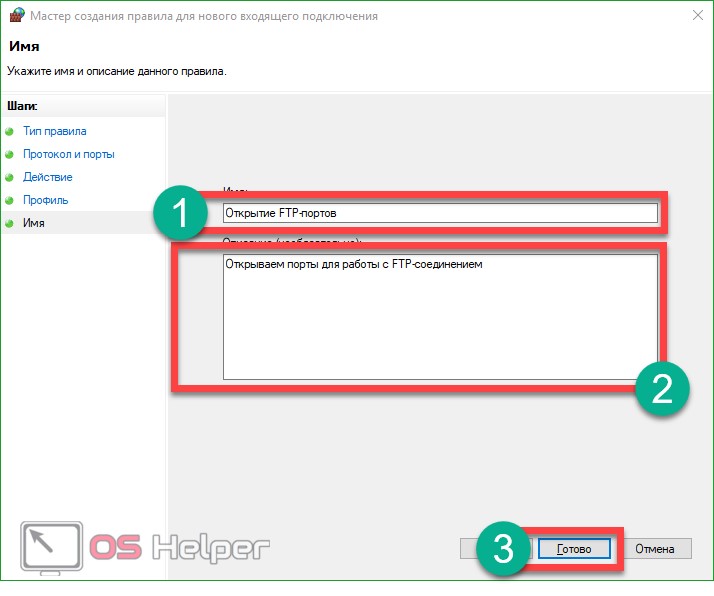
В итоге наше правило создано и нужные порты готовы к работе.
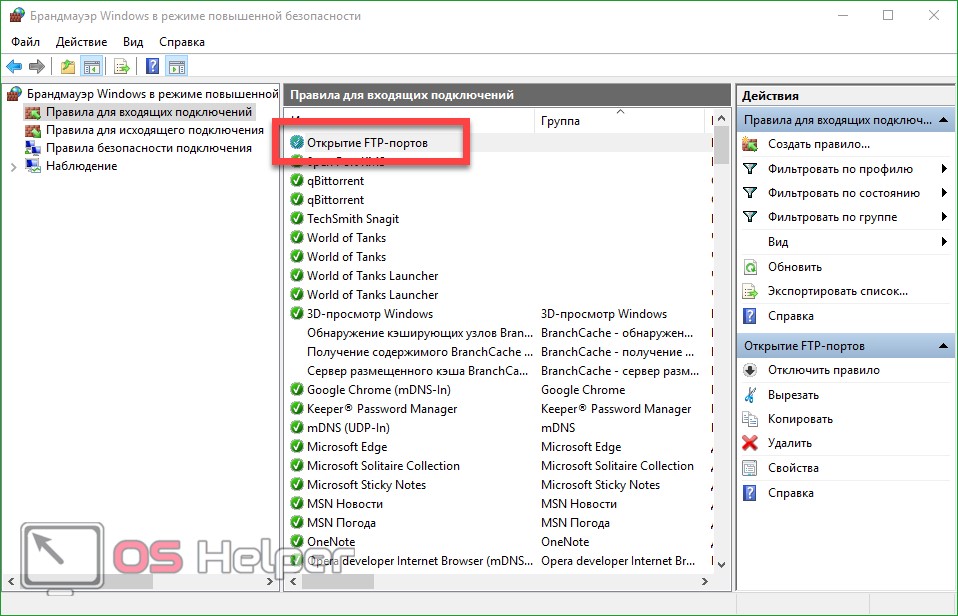
Вариант 2: Мобильное устройство
На смартфоне ошибка «Невозможно установить безопасное соединение» также не является редкостью и может быть устранена похожими на ранее представленные способами. Однако в данном случае отсутствуют настройки сертификатов и технологии Protect, что делает невозможным полное отключение защиты.
Способ 1: Принудительный переход
Наиболее простой метод обхода рассматриваемого сообщения заключается в использовании соответствующей опции, представленной на странице недоступного веб-ресурса. Откройте его обычным способом, нажмите «Подробности» и воспользуйтесь кнопкой «Сделать исключение для этого сайта».

После этого страница автоматически обновится и загрузится, несмотря на возникающие ошибки. Более того, в будущем повторять описанные действия не потребуется.
Способ 2: Изменение протокола
Если вы перешли на сайт путем собственноручного ввода URL или через закладки, сообщение об ошибке вполне могло появиться из-за некорректного протокола передачи данных. Чтобы устранить проблему, попросту откройте адресную строку браузера и введите адрес после префикса «HTTP://».

Данное решение помогает довольно часто, так как протокол «HTTPS» доступен далеко не на всех сайтах. При этом в качестве альтернативы представленному решению вы также можете указать адрес веб-ресурса без префикса, что, скорее всего, приведет к успешной загрузке.
Способ 3: Очистка данных браузера
- При наличии каких-либо проблем в данных о работе обозревателя может возникать рассматриваемая ошибка доступа, избавиться от которой можно путем очистки программы. Сначала нажмите кнопку с тремя точками и перейдите в «Настройки».

Найдите подраздел «Конфиденциальность» и коснитесь пункта «Очистить данные». После этого необходимо отметить галочкой «Локальную историю», «Данные веб-страниц» и «Кэш».

Воспользуйтесь кнопкой «Очистить данные» в нижней части экрана и подтвердите действие через всплывающее окно. По завершении процедуры браузер будет очищен от мусора, и вы сможете проверить доступность ранее заблокированного веб-ресурса.

Способ 4: Установка обновлений
Устаревшие версии Яндекс.Браузера зачастую работают неправильно, что также относится и к встроенной системе защиты. Чтобы избавиться от ошибки в таком случае, будет достаточно обновить приложение до последней актуальной для устройства версии или же выполнить переустановку.

Способ 5: Изменение настроек времени
Неправильные параметры даты и времени на мобильном устройстве вполне могут влиять на появление неисправностей. Вне зависимости от платформы, нужные изменения можно внести только с помощью настроек ОС.
Android
- Откройте системное приложение «Настройки», пролистайте список разделов ниже и перейдите на экран «Дата и время». В разных графических оболочках и версиях ОС действия могут слегка отличаться.

После перехода к указанным параметрам, включите «Дату и время сети» и «Часовой пояс сети». Если данные опции были задействованы изначально, попробуйте выполнить деактивацию и повторное включение.

iOS
В iOS время можно установить вручную или же произвести автоматическую синхронизацию через интернет. Большее подробно процедура настройки была описана в другой инструкции на сайте.

Способ 6: Поиск и удаление вирусов
Вредоносное ПО на смартфоне, что больше всего относится к Android, может блокировать доступ к некоторым веб-ресурсам, выдавая рассматриваемое и любые похожие сообщения. Если прочие рассмотренные выше не принесли желаемых результатов, попробуйте выполнить проверку и удаление вирусов.
Подробнее: Удаление вирусов на Android и iOS
Источник





