Руководство по настройке брандмауэра в windows 10
Содержание:
- Методы отключения брандмауэра Windows 10
- Если с защитов ПК возникли проблемы: способы лечения
- Что такое брандмауэр
- Как полностью отключить брандмауэр
- Отключение защиты
- Что такое брандмауэр и в чем отличие от FireWall
- Отключение брандмауэра Windows 10 в параметрах безопасности Windows 10
- Отключение брандмауэр в Windows 10
- Как настроить брандмауэр
- Как включить или отключить брандмауэр в Windows 10
- Практика
- Нужен ли брандмауэр Windows 10
- Простая манипуляция портами
- Как добавить программу или порт в исключения
- Способ №1. Системные настройки
- Блокировка пользователей
Методы отключения брандмауэра Windows 10
Всего можно выделить 4 основных способа деактивации файервола. Они не требуют использования стороннего софта, так как выполняются с помощью встроенных системных утилит.
Способ 1: Интерфейс Защитника Windows 10
Начнем с самого простого и очевидного метода. Отключать брандмауэр в этом случае будем через интерфейс самой программы, для чего потребуется выполнить следующее:
- Нажмите кнопку «Пуск» и перейдите в «Параметры» Windows 10.
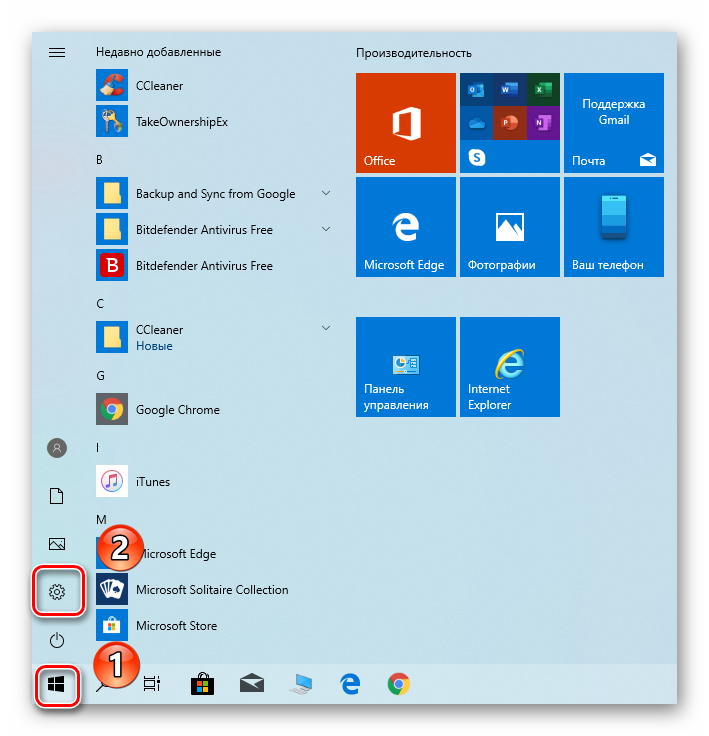
В следующем окне кликните левой кнопкой мышки по разделу, который называется «Обновление и безопасность».</li>
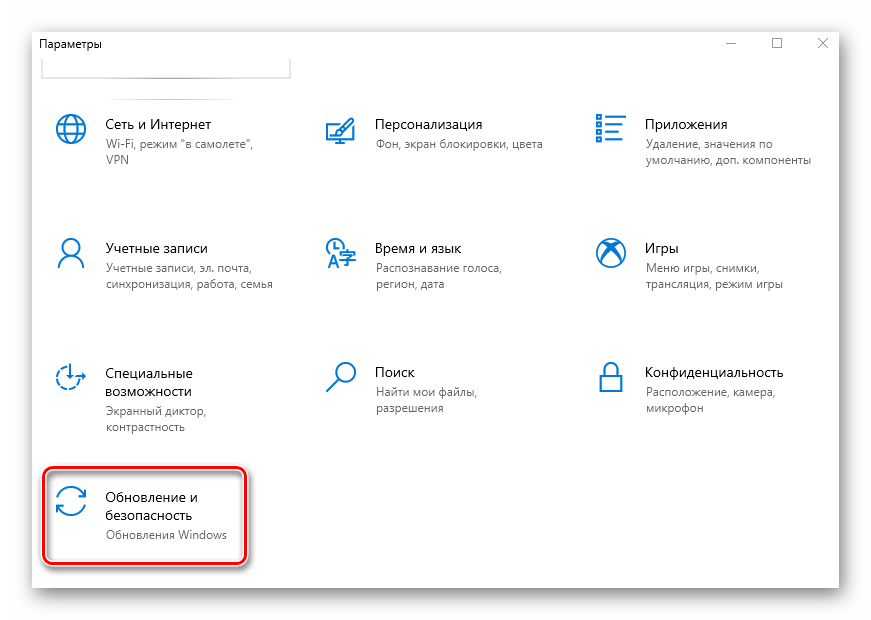
Далее нажмите на строку «Безопасность Windows» в левой части окна. Затем в правой половине выберите подраздел «Брандмауэр и защита сети».</li>
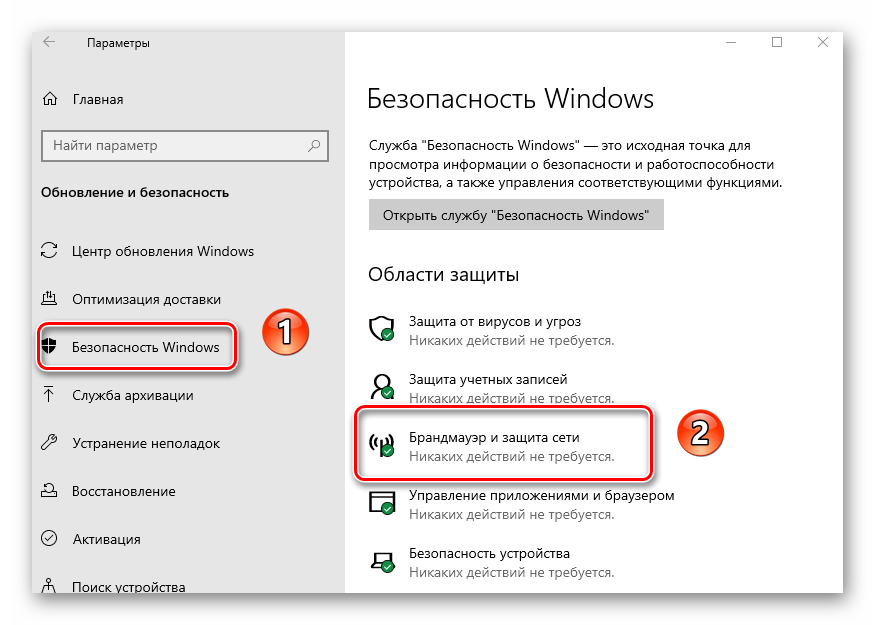
После этого вы увидите перечень с несколькими типами сетей. Вам нужно кликнуть ЛКМ по названию той из них, возле которой есть приписка «Активный».</li>
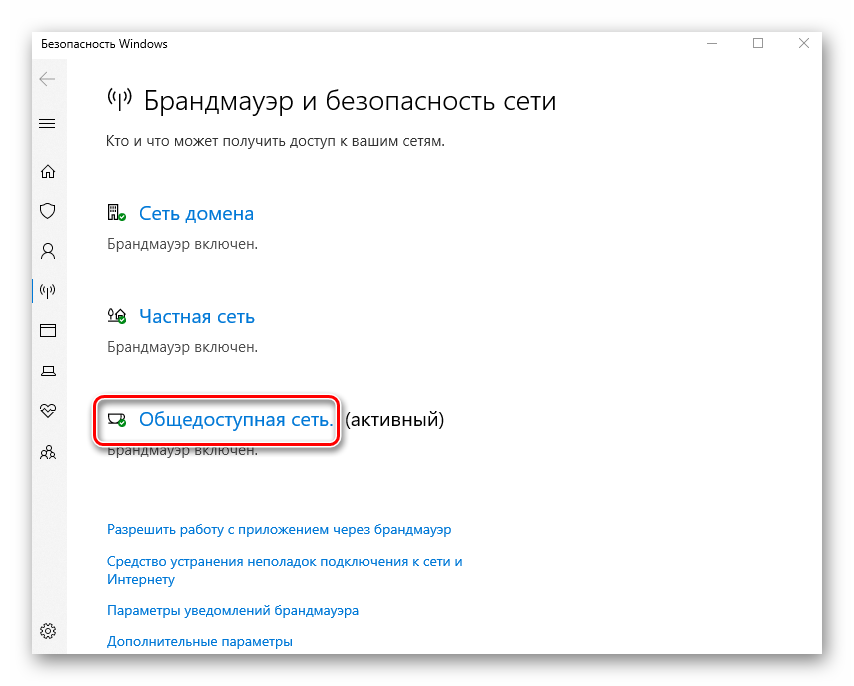
Теперь остается лишь изменить положение переключателя в блоке «Брандмауэр Защитника Windows» в положение «Откл».</li>
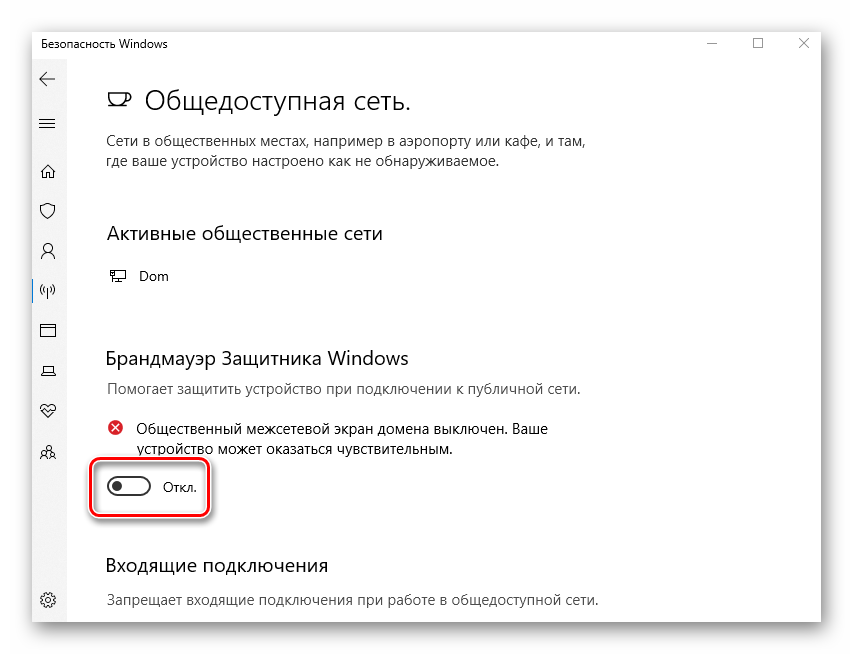
Если все сделано правильно, вы увидите уведомление об отключении файервола. Можете закрыть все открытые ранее окна.</li></ol>
Способ 2: «Панель управления»
Данный способ подойдет тем пользователям, которые привыкли работать с «Панелью управления» Windows, а не с окном «Параметры». Кроме того, иногда возникают ситуации, когда это самое окно «Параметры» не открывается. В таком случае сделайте следующее для отключения брандмауэра:
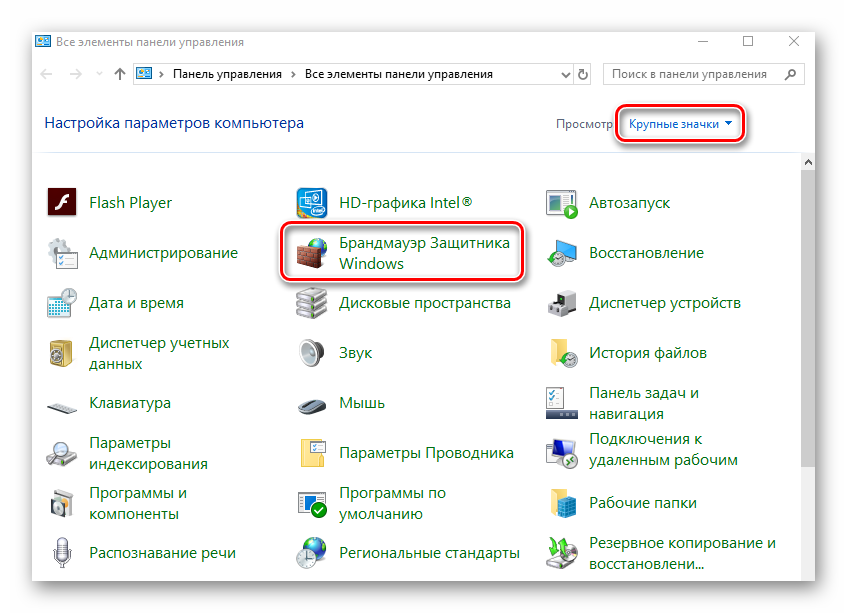
В левой части следующего окна нажмите ЛКМ по строке «Включение и отключение брандмауэра Защитника Windows».</li>
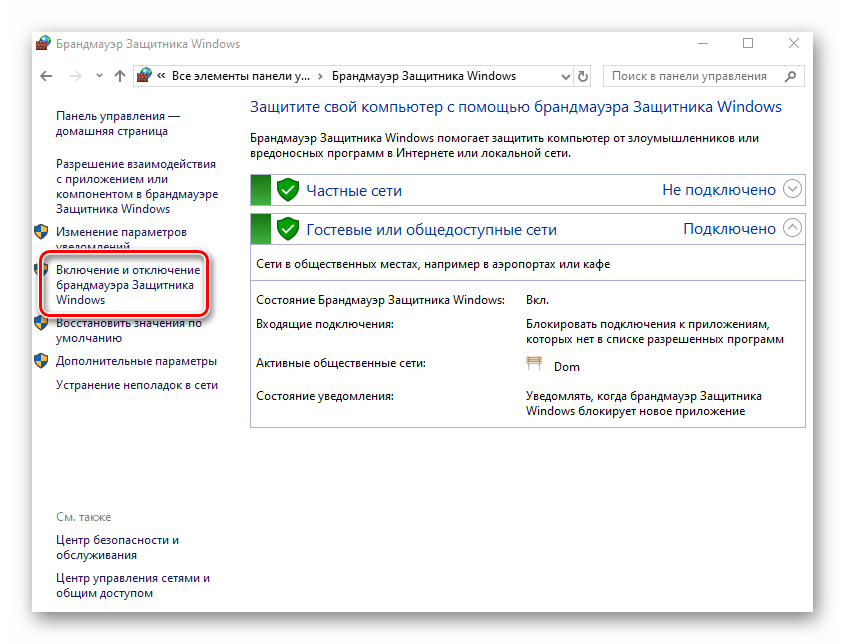
В результате появится список конфигураций файервола для двух видов сетей – частной и общественной. Вам нужно установить отметку возле строки «Отключить брандмауэр Защитника Windows» у той из них, которая активна. Если вы не знаете, какая именно из двух сетей используется, тогда отключите защиту в обоих блоках. После этого нажмите кнопку «OK».</li>
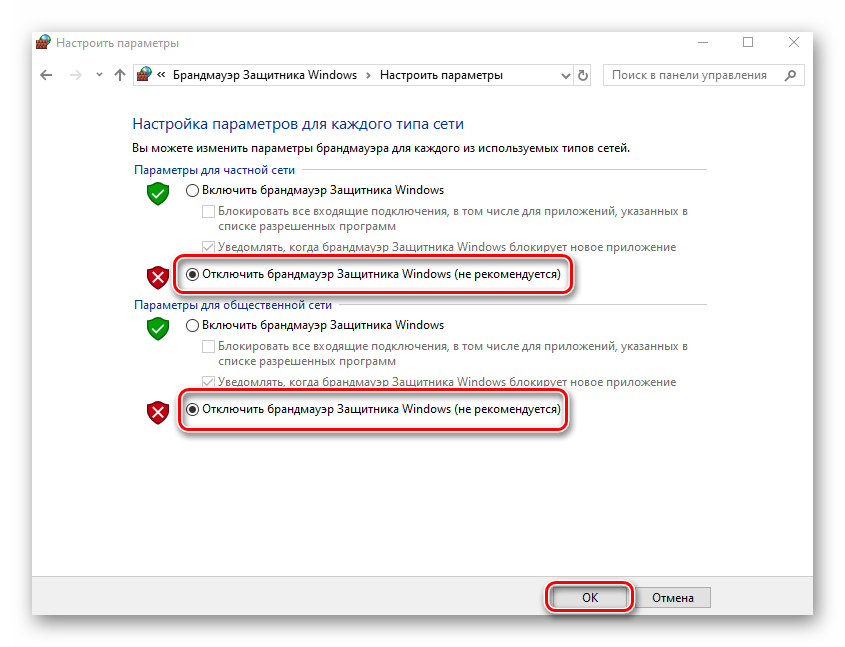
</ol>
Способ 3: «Командная строка»
Данный способ позволяет отключить брандмауэр в Windows 10 буквально одной строкой кода. Для этих целей используется встроенная утилита «Командная строка».
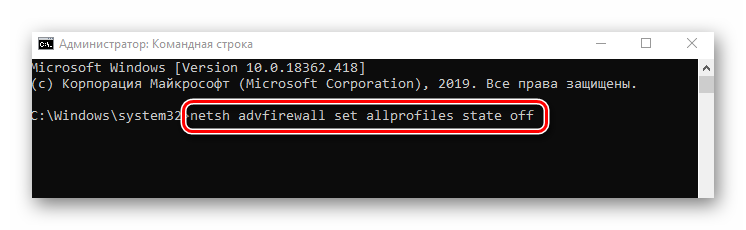
Если все сделано правильно, вы увидите всплывающее уведомление Windows и надпись «OK» в «Командной строке».</li>
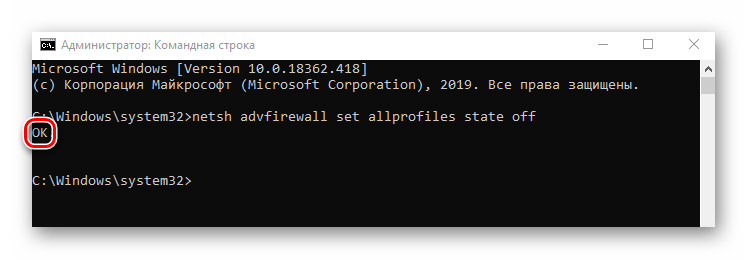
Файервол выключен. Теперь можно закрыть все открытые ранее окна. Если в будущем вы захотите вновь включить брандмауэр через «Командную строку», тогда введите и выполните код .</li></ol>
Способ 4: Монитор брандмауэра
У файервола в Виндовс 10 есть отдельное окно настроек, где можно задавать различные правила фильтрации. Кроме того, через него можно и деактивировать брандмауэр. Делается это следующим образом:
- Нажмите кнопку «Пуск» и опустите левую часть открывшегося меню вниз. Откройте список приложений, которые находятся в папке «Средства администрирования Windows». Кликните ЛКМ по пункту «Монитор брандмауэра Защитника Windows».
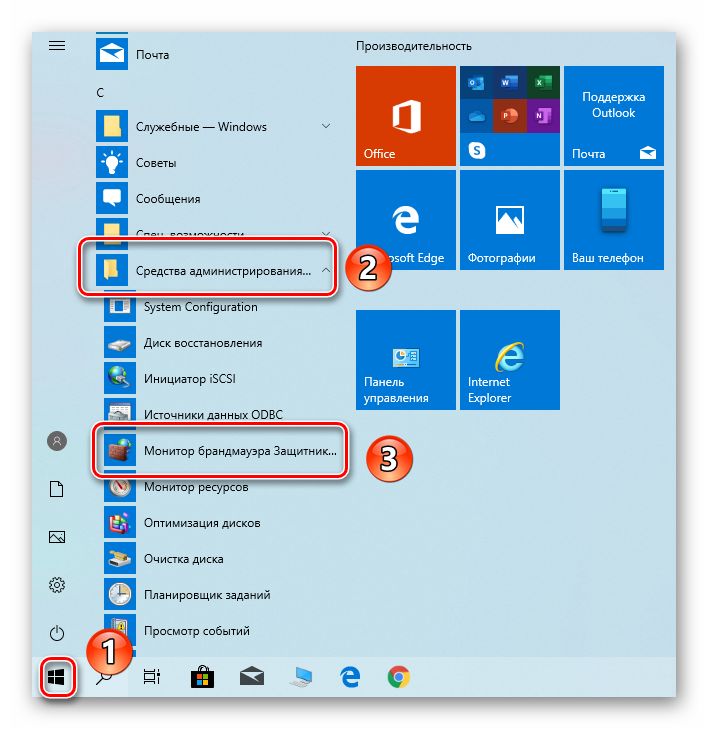
В центральной части появившегося окна вам нужно отыскать и нажать строчку «Свойства брандмауэра Защитника Windows». Она находится приблизительно в середине области.</li>
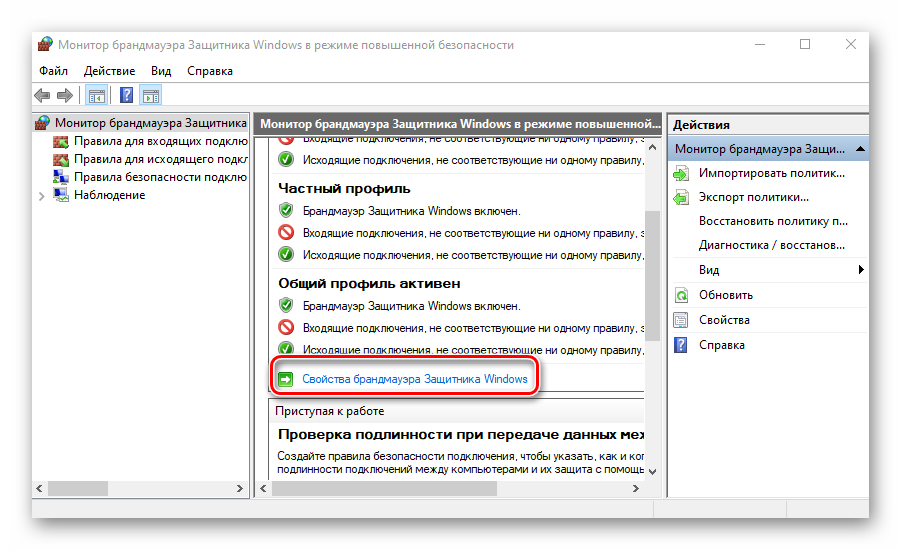
В верхней части следующего окна будет строка «Брандмауэр». Из выпадающего списка напротив нее выберите параметр «Отключить». После этого нажмите кнопку «OK» для применения изменений.</li>
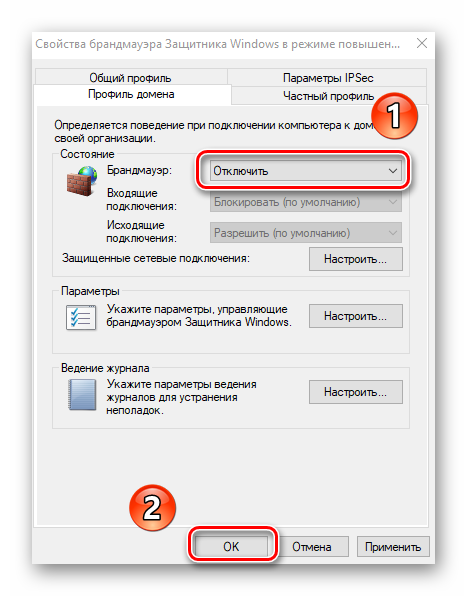
</ol>
Если с защитов ПК возникли проблемы: способы лечения
Симптомов тут может быть много: выскакивающие ошибки брандмауэра, постоянная агрессия ко всем приложениям и подключениям, полный отказ от запуска или даже отбирание прав администратора. Так или иначе, всё это можно вылечить применив всего два нижеописанных способа.
Поиск вирусов
Файрвол является злейшим врагом всех вирусов и целью номер 1. А значит не будет ничего удивительного, если окажется что ваши сбои являются последствием неудачной заразы.
Чтобы скачать антивирус, вовсе не обязательно выкладывать деньги за полноценное издание или лазить по торрентам. Многие разработчики защитного ПО предоставляют бесплатные версии своих программ, которые даже не нужно устанавливать на компьютер.
-
Загрузите бесплатный антивирус Dr. Web CureIt.
-
Запустите загруженное приложение и примите лицензию. Про пароли и личные данные переживать не стоит, антивирус не будет отправлять на сервер подобную информацию.
-
Запустите начало проверки, это займёт некоторое время.
-
Когда антивирус просканирует весь компьютер, обезвредьте всё что он нашёл.
Официальная утилита
Если дело не в вирусах, скорее всего проблема в банальном сбое системы, что может быть вызвано чем угодно. К счастью, причину проблемы искать нам не нужно и достаточно будет воспользоваться официальной утилитой по ремонту брандмауэра. Скачать её можно по этой ссылке. Программа сделает всё сама, а также скажет куда и когда нажать.
Брандмауэр является довольно важным сервисом Windows 10 и способен полностью компенсировать наличие активного антивируса
Именно поэтому очень важно уметь с ним работать и не игнорировать его запросы. А если файрвол на вашем компьютере начнёт сбоить, то нужно его срочно вылечить вышеприведёнными способами, а не пытаться отключить
Что такое брандмауэр
В Windows есть как встроенные службы, так и отдельные приложения, которые в невидимом режиме обращаются к сети. Они загружают обновления, контент, обмениваются информацией и совершают другие действия. Этим могут воспользоваться злоумышленники для проникновения в компьютер.
Брандмауэр – это встроенный в Windows фаервол. Он служит для защиты сети от угроз.
В нем реализован специальный механизм, в котором создаются разрешающие правила для доверенных приложений и запрещающие для блокировки исходящего и входящего трафика для не доверенных.
Но наряду с плюсами в его работе есть и минусы. Например, может быть автоматически заблокировано соединение в локальной сети или нужная программа.
Как полностью отключить брандмауэр
Современные приложения для комплексной защиты уже предусматривают наличие фаервола. Они отключают встроенный брандмауэр и активируют свой собственный.
Посмотреть, отключен ли системный фаервол можно в «Параметрах»:
- Пуск – Параметры – Обновления и безопасность.
- Безопасность Windows – Брандмауэр и защита сети.
Если установлена зеленая галочка, значит защита активна. Если красный значок Х, значит, выключена.

Далее мы рассмотрим способы отключения брандмауэра Windows 10. Все действия нужно выполнять с правами администратора, так как обычному пользователю доступ к внесению изменений запрещен.
Способ 1: в Параметрах
1. В меню Пуск перейдите в «Параметры».
2. Откройте раздел «Обновления и безопасность».

3. Перейдите на вкладку «Безопасность Windows». Нажмите на настройку «Брандмауэр и защита сети».

4. На вкладке «Кабинет» выберите сеть, напротив которой в скобках указано «Активный».

5. Деактивируйте переключатель в положение «Откл».

Обычно отключения активного профиля достаточно. Если не помогло, можно аналогично выключить остальные пункты («Частная сеть», «Сеть домена»).
Способ 2: в Панели управления
1. В меню Пуск напечатайте панель управления и запустите приложение.

2. Откройте «Брандмауэр защитника Windows».

3. В левом меню щелкните по настройке «Включение и отключение брандмауэра Защитника Windows».

4. Откроется настройка параметров для каждого типа сети. Здесь нужно выключить активную.
Если не уверены, какая сеть является активной, установите переключатель в положение «отключить» в обоих типах сетей и нажмите ОК.

Способ 3: через командную строку
1. Напечатайте в меню Пуск cmd и откройте приложение от имени администратора.

2. В командной строке введите netsh advfirewall set allprofiles state off и нажмите клавишу Enter. Если все выполнено правильно, появится надпись «ОК», и фаервол будет деактивирован.

Способ 4: при помощи Защитника Windows
1. В меню Пуск введите монитор брандмауэра, и откройте найденное приложение.

2. В окошке с настройками кликните по пункту «Свойства брандмауэра Защитника Windows».

3. На вкладке «Состояние» переведите настройку в положение «Отключить» и щелкните по «Применить».
Отключение защиты
Часто бывает, что данный инструмент вообще не нужен – у пользователя есть свой, более удобный ему брандмауэр сторонней фирмы или он вообще предпочитает не использовать подобные программы. В таком случае настройка будет проста донельзя.
Потребуется всего лишь несколько действий. Для начала необходимо сделать правый клик по кнопке «Пуск» и выбрать там Командную строку. Обязательно с администраторскими правами. Появится чёрное окно. В него потребуется ввести следующую команду:
netsh advfirewall set allprofiles state off
А затем просто клацнуть на Enter. В итоге под введенной строкой появится надпись «ОК.», а сам инструмент будет отключен.
В случае, если его необходимо включить, надо проделать те же самые манипуляции. Только вместо последнего слова вписать не off, а on. И «Стена» снова включится.
Что такое брандмауэр и в чем отличие от FireWall
Термин неразрывно связан с термином фаервол. Но они не являются синонимичными, как это иногда ошибочно пишут в сети другие ресурсы. И тот, и другой инструмент является системой по защите и безопасности вашего компьютера на Windows и отвечают за подключение к сети Интернет.
Internet Connection Firewall позволяет задать лишь параметры и политику безопасности, когда брендмауэр (через «е» — это второе название инструмента), позволяет настроить и контролировать доступ различного ПО к сети. В том числе и от сторонних разработчиков. Например, с его помощью вы сможете пресечь обмен информацией Microsoft Office и других программ.
Отключение брандмауэра Windows 10 в параметрах безопасности Windows 10
Вероятно, самый простой для начинающего пользователя способ отключить брандмауэр Windows 10 — использовать соответствующие параметры в Центре безопасности Windows 10:
- Откройте параметры «Безопасность Windows» двойным нажатием по значку со щитом в области уведомлений или через Пуск — Параметры — Безопасность Windows.
- Нажмите по пункту «Брандмауэр и безопасность сети», а затем выберите профиль сети, брандмауэр для которого требуется отключить: обычно достаточно отключить только для активного профиля, но при желании можете повторить это для всех пунктов.
- Поместите переключатель в положение Выключено для отключения брандмауэра для этого сетевого профиля.
На этом брандмауэр будет отключен, а также вы увидите уведомление с предложением снова его включить, о том, как убрать это уведомление — далее в инструкции.
Также, несмотря на отключение брандмауэра, соответствующая ему служба Windows 10 продолжит работать. О её отключении также можно прочитать в соответствующем разделе инструкции.
Отключение брандмауэр в Windows 10
Так как эта процедура наносит существенный ущерб стойкости компьютера перед атаками, естественно, что она требует права администратора для внесения столь важных изменений. Действия по отключению максимально просты, но на случай, каких-либо сбоев и большего удобства рассмотрим несколько методов.
Как отключить фильтрацию через панель управления?
1.Откройте меню «Пуск»;
2.Далее вы можете пройти на вкладку «Панель управления» и найти нужный элемент системы или задать слово брандмауэр в поиске;
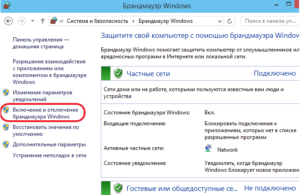
4.Установите все точки в соответствующих пунктах, возможно потребуется пароль администратора;
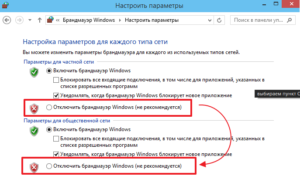
5.Сохраните изменения.
Таким нехитрым действием возможно отключить вашу защитную систему, подобным образом вы можете и включить её снова.
Отключение брандмауэр в Windows 10 с использованием командной строки
Здесь всё ещё легче, всё что вам следует сделать:
1.Откройте строку «Выполнить», нажатием Win + R;
2.Введите наименование cmd и выполните её;
3.Далее задайте команду netsh advfirewall set allprofiles state off, свидетельством, что всё прошло успешно, будет ответ «ОК».
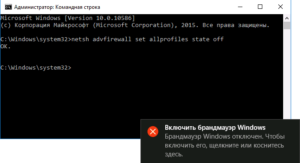
В момент необходимости включить фильтрацию интернет соединения снова, замените ключ off на on.
Как настроить брандмауэр
Настройка брандмауэра осуществляется в нескольких направлениях.
Как открыть порт в брандмауэре Windows 10
- Заходим в меню «Пуск», там нам понадобится Панель управления.
Открываем Панель управления
- Кликаем на «Система и безопасность» и нажимаем на «Брандмауэр».
Открываем Брандмауэр Windows
- В меню брандмауэра находим Дополнительные параметры.
Выбираем Дополнительные параметры
- Выбираем Правило для входящего подключения и добавляем необходимые порты.
Создаем новое правило для входящего подключения
- Нажимаем «Далее» и вписываем в строку «Тип» SQL Server.
Выбираем тип правила
- Указываем порт TCP и нужные нам порты.
Указываем необходимую информацию. В нашем случае это будет порт 433
- Выбираем нужное действие. У нас это будет «Разрешить подключение».
Выбираем «Разрешить подключение»
- В строке «Имя» вводим номер нашего порта.
В завершение настройки называем наш порт по его номеру
Видео: как открыть порты в брандмауэре Windows 10
Как добавить в исключения брандмауэра
- В «Брандмауэр Windows» заходим в раздел «Разрешить запуск программы или компонента Windows».
- В самом брандмауэре разрешаем запуск программы или компонента.
Если нужной программы в списке нет, нажимаем «Разрешить другое приложение»
- Нажимаем «Разрешить другое приложение» в правом нижнем углу.
- В открывшемся окне находим нужное нам приложение и нажимаем на «Добавить». Таким образом активируем исключение.
Видео: настройка и отключене брандмауэра в Windows 10
Как заблокировать приложение/игру в файрволе
Чтобы заблокировать приложение в бранмауэре Windows или, иными словами, запретить ему доступ в интернет, необходимо выполнить следующие действия:
- Выбираем в меню брандмауэра раздел «Дополнительные параметры».
- Кликаем на «Правила исходящих подключений» и нажимаем «Создать правило»
Создаем новое правило для приложения
- Далее выбираем тип правила «Для программы».
Так как нам необходимо исключить программу, выбираем соответствующий тип правила
- Далее система предлагает выбрать путь программы. Нажимаем кнопку «Обзор» и находим нужный файл программы.
Чаще всего для блокировки программы необходим файл в расширении «exe»
- Затем нажимаем «Далее», оставляем на месте пункт «Блокировать подключение»
Блокируем программе доступ к интернету
- Так же, как и в настройке доступа портов, оставляем все галочки на типах профилей.
Оставляем все галочки на месте
- И в конце обозначаем удобным нам образом имя заблокированной программы и нажимаем «Готово». С этот момента доступ в интернет для приложения будет заблокирован.
Видео: блокировка доступа в интернет для отдельных программ
Обновление брандмауэра
Обновление брандмауэра — вещь неоднозначная и скорее даже негативная. Дело в том, что никаких важных функций оно не несёт, но зато часто отнимает немалое количество времени. Поэтому некоторые люди предпочитают отключать автообновление файрвола.
- Зажимаем одновременно Win и R, в появившееся окошко «Выполнить» вписываем команду services.msc и нажимаем клавишу Enter. Появляется окно «Службы».
Нам понадобится Центр обновления Windows
- Выбираем «Центр обновления Windows».
- Далее кликаем на выбранном пункте правой кнопкой мыши и в контекстном меню выбираем «Остановить». Теперь файрвол не будет обновляться самостоятельно.
Firewall control
Приложение Firewall control является одной из вспомогательных программ и отвечает за безопасность данных и ограждает от утечки этих данных в сеть. Программа контролирует работу портов и позволяет выбирать, на каких условиях приложения будут подключаться к сети.
Интерфейс программы прост и лаконичен
Отзывы об этой программе в интернете положительные.
Функциональность и интерфейс высоко оценены пользователями за свою простоту, полезность и надёжность. Единственный минус Firewall control — приложение пока не русифицировано официально, но можно найти неофициальные русификаторы на просторах интернета.
Как включить или отключить брандмауэр в Windows 10
Включение и отключение вшитого файервола можно произвести в нескольких интерфейсах управления системы, потому у каждого пользователя будет способ на свой вкус. Всего есть четыре официальных инструмента для управления брандмауэром:
- «Панель управления»;
- терминал командной строки;
- среда служб Windows;
- реестр операционной системы;
- через управление вшитым антивирусом «Защитник Windows».
В каждом из вышеупомянутых инструментов можно полностью отключить или включить файервол.
Через «Панель управления»
«Панель управления» — это важный узел настройки компонентов Windows. Брандмауэр входит в этот перечень, потому отключение можно провести в среде управления компьютером.
- В меню «Пуск» открываем папку «Служебные», а в ней щёлкаем по пункту «Панель управления». Через меню «Пуск» открываем «Панель управления»
- В интерфейсе «Панели управления» делаем отображение в виде значков, затем открываем апплет «Брандмауэр Защитника Windows». Среди значков «Панели управления» выбираем апплет «Брандмауэр Защитника Windows»
- Далее переходим в среду «Включение и отключение». Открываем ссылку «Включение и отключение брамауэра Защитника Windows»
- Затем действуем по обстоятельствам:
- для отключения брандмауэра ставим тумблеры у красных щитков;
- для включения возле зелёных щитков, в обоих случаях сохраняем изменения кнопкой OK. Переставляем тумблеры в соответствующее положение и нажимаем OK
Через консоль командной строки
«Командная строка» — это уникальный инструмент для осуществления самых разнообразных операций в Windows. Включение и отключение компонентов проходит при помощи введения специальных команд в консоль.
- Для открытия управляющей консоли щёлкаем правой кнопкой мыши по значку Windows в левом нижнем углу, в открывшемся меню выбираем пункт «Командная строка (администратор)». В меню Windows выбираем «Командная строка (администратор)»
- В терминале вводим команды и запускаем их клавишей Enter:
- netsh advfirewall set allprofiles state off — для отключения файервола;
- netsh advfirewall set allprofiles state on — для включения. Вводим специальные команды для включения и отключения брандмауэра
Через оператор services.msc
Оператор services.msc создан для управления специальными программами Windows — службами. Они отвечают за работу устройств, компонентов и связь между ними и Windows. Брандмауэр защитника — это одна из служб, её можно отключить и вместе с ней отключится файервол.
- В поиске Windows прописываем services.msc и открываем лучшее соответствие. В поиске Windows прописываем services.msc и открываем лучшее соответствие
- В списке служб находим «Брандмауэр защитника» и двойным щелчком по строке открываем её свойства. Дважды щелкаем по строке «Брандмауэра защитника» и открываем свойства
- Во вкладке «Общие» меняем фильтр «Тип запуска» на «Отключена», затем сохраняем изменения кнопкой OK.Меняем тип запуска службы на «Отключена» и сохраняем изменения
- Перезагружаем ПК, чтобы все изменения вошли в силу.
При помощи реестра
При помощи редактора реестра системы также можно включить или отключить брандмауэр.
- Нажимаем комбинацию клавиш Win+R, вводим команду regedit и щёлкаем OK.Нажимаем комбинацию клавиш Win+R, вводим команду regedit и щёлкаем OK
- В активном окне редактора нажимаем Ctrl+F, в окне поиска набираем EnableFirewall и кликаем «Найти далее».В активном окне редактора нажимаем Ctrl+F, в окне поиска набираем EnableFirewall и кликаем «Найти далее»
- Дважды щёлкаем по строке EnableFirewall и задаём поле значение 1 — для включения брандмауэра, 0 — для выключения, затем сохраняем изменения через OK.Задаем параметр для работы брандмауэра и сохраняем изменения
- Перезагружаем ПК.
В интерфейсе «Защитника Windows»
Ещё одной возможностью для быстрого отключения файервола системы является интерфейс антивируса «Защитник Windows». Так как брандмауэр является составной частью системы безопасности, управление ним частично сосредоточено в этой программе.
- Щёлкаем значок щитка в панели значков и открываем «Защитник Windows».Щёлкаем значок щитка в панели значков и открываем «Защитник Windows»
- Открываем вкладку «Брандмауэр и безопасность сети», затем переходим в настройку подключения, что имеет пометку «активный».Открываем вкладку «Брандмауэр и безопасность сети», затем переходим в настройку подключения, что имеет пометку «активный»
- Переводим единственный тумблер на странице в необходимое положение для включения или отключения файервола.Переводим тумблер в нужное положение и закрываем окно
Практика
Мы разобрали основные функции брандмауэра, теперь перейдем к практической части, в которой научимся создавать правила, открывать порты и работать с исключениями.
Создание правил для программ
Как мы уже знаем, правила бывают входящие и исходящие. С помощью первых настраиваются условия получения трафика от программ, а вторые определяют, смогут ли они передавать данные в сеть.
- В окне «Монитора» («Дополнительные параметры») кликаем по пункту «Правила для входящих подключений» и в правом блоке выбираем «Создать правило».
- Оставляем переключатель в положении «Для программы» и жмем «Далее».
- Переключаемся на «Путь программы» и жмем кнопку «Обзор».
С помощью «Проводника» ищем исполняемый файл целевого приложения, кликаем по нему и нажимаем «Открыть».
Идем далее.
- В следующем окне видим варианты действия. Здесь можно разрешить или запретить подключение, а также предоставить доступ через IPSec. Выберем третий пункт.
- Определяем, для каких профилей будет работать наше новое правило. Сделаем так, чтобы программа не могла подключаться только к общественным сетям (напрямую к интернету), а в домашнем окружении работала бы в штатном режиме.
- Даем имя правилу, под которым оно будет отображаться в списке, и, по желанию, создаем описание. После нажатия кнопки «Готово» правило будет создано и немедленно применено.
Исходящие правила создаются аналогично на соответствующей вкладке.
Работа с исключениями
Добавление программы в исключения брандмауэра позволяет быстро создать разрешающее правило. Также в этом списке можно настроить некоторые параметры – включить или отключить позицию и выбрать тип сети, в которой она действует.
Подробнее: Добавляем программу в исключения в брандмауэре Windows 10
Правила для портов
Такие правила создаются точно так же, как входящие и исходящие позиции для программ с той лишь разницей, что на этапе определения типа выбирается пункт «Для порта».
Наиболее распространенный вариант применения – взаимодействие с игровыми серверами, почтовыми клиентами и мессенджерами.
Подробнее: Как открыть порты в брандмауэре Windows 10
Заключение
Сегодня мы познакомились с брандмауэром Windows и научились использовать его основные функции. При настройке следует помнить о том, что изменения в существующих (установленных по умолчанию) правилах могут привести к снижению уровня безопасности системы, а излишние ограничения – к сбоям в работе некоторых приложений и компонентов, не функционирующих без доступа к сети. Мы рады, что смогли помочь Вам в решении проблемы.Опишите, что у вас не получилось. Наши специалисты постараются ответить максимально быстро.
Помогла ли вам эта статья?
Начало›Windows 10›Настройка брандмауэра Windows 10
По умолчанию в Windows 10 всегда есть специальный комплекс по защите вашего компьютера от вредоносных проникновений – брандмауэр. Он встает незримой «стеной» между всей информацией, которая поступает из Интернета, и ПК. Блокируя нежелательные файлы и приложения, брандмауэр Windows 10 пропускает то, что не способно навредить устройству.
Однако очень часто этот инструмент поднимает ложную тревогу, блокируя безобидные клиенты онлайн-игр или прочие файлы, в которых пользователь уверен. Или же работает хорошо, но просто иногда мешает добавлением нужных файлов в блок. И по этим причинам настройка бывает жизненно необходима.
Нужен ли брандмауэр Windows 10
Безусловно, нужен. Вот простейший пример: в последних версиях Windows (начиная с 7) стало доступно совместное управление устройствами в одной локальной сети. Именно благодаря этому в офисах несколько компьютеров могут иметь доступ к одному и тому же принтеру или любому другому устройству. При отключении ПК от сети вы даже не задумываетесь о том, какую опасность может нести в себе «небезопасное отключение». Дело в том, что злоумышленники с лёгкостью могут подключиться к компьютеру для того, чтобы воплотить в жизнь свои грязные намерения. Стоит оговориться, что не могут, а могли бы. Могли бы в том случае, если бы брандмауэр не был встроен в систему. Файрвол не пропускает «опасный» входящий и исходящий трафик и блокирует подозрительную активность, что помогает обезопасить вас и ваше устройство.
Почему он блокирует приложения
Файрвол блокирует программы по причине того, что у него уже есть встроенный «моральный кодекс» — свод правил, нарушение которых не даёт пакету данных закачаться на компьютер. Правила эти можно изменять по вашему усмотрению. Хотите — запретите все подключения к вашему устройству, хотите — заблокируйте выход в интернет для какой-то определённой программы, если она вызывает недоверие. Блокировка различных ресурсов помогает сделать пребывание в сети более безопасным.
Простая манипуляция портами
Программы, использующие интернет-соединения имеют, как правило, стандартный набор портов через которые осуществляется связь. Это упрощает контроль безопасности приложения. Часто эти порты меняются или блокируются, тем более что стандартная связь разрешена любым портом.
- Откройте окно Защитник Windows, щелкните ссылку Дополнительные настройки и кнопку Да. Выберите категорию Правила входящих и дважды щелкните программу, которую вы хотите настроить.
- Перейдите на вкладку Протоколы и порты, разверните список в разделе Локальный порт и установите в положение Определенные порты. В поле ниже введите номера портов, через которые может осуществляться связь. Разделяйте номера запятыми.
- Вы также можете полностью заблокировать выбранный порт. Тогда его не сможет использовать ни одна программа. Такую блокировку часто используют против приложений p2p. Выберите команду Новое правило в панели Действия. Установите флажок Порт, и перейдите далее.
- Выберите протокол TCP или UDP, установите флажок в поле Определенные локальные порты и введите номер, номера или диапазон портов, который вы хотите заблокировать. Выберите Блокировать подключение и нажмите Далее в двух последующих окнах.
- Присвойте правилу имя и в поле ниже вставьте описание. Сохраните настройку, нажав кнопку Готово.
Как добавить программу или порт в исключения
Если встроенный брандмауэр конфликтует с какой-либо из установленных программ, но при этом вы не хотите отключать его, можно добавить порт или программу в список исключения фаервола.
Метод № 1 (необходим доступ с правами администратора):
- Войдите в фаервол через соответствующий раздел Панели управления.
- Найдите вкладку «Разрешение взаимодействия с приложением или компонентом в брандмауэре Windows».
- Кликните на изменение параметров, а потом — «Разрешить другое приложение».
- Укажите программу, которой хотите предоставить беспрепятственный доступ в интернет. При помощи нажатия на соответствующую кнопку можно дополнительно уточнить, для каких типов сетей вы создаёте исключение.
- Кликните «Добавить» и подтвердите действия кнопкой «Ок».
Метод № 2:
- Войдите в раздел «Дополнительные параметры» в Панели управления.
- Перейдите в подменю под названием «Исходящие подключения».
- Выберите раздел «Создать правило».
- Пользуясь подсказками мастера, создайте правило, дающее выбранной программе беспрепятственный доступ к сети.
- Войдите в раздел «Входящие подключения» и повторите пункты 3 и 4.
Второй метод изменения настроек брандмауэра Windows 10 несколько сложнее первого, однако главное его преимущество в том, что таким способом в исключения фаервола можно добавлять как программу, так и порт.
Если в дальнейшем возникнут какие-то проблемы с изменёнными настройками брандмауэра, их всегда можно откатить до предустановленных настроек, восстановив значения по умолчанию.
Имейте в виду, что система Windows на отключение фаервола реагирует весьма негативно — другими словами, при каждом включении ПК выдаёт уведомление о том, что брандмауэр отключён и его не помешало бы снова включить. Чтобы избавиться от навязчивой системной заботы, зайдите в Панель управления и перейдите в подменю «Безопасность и обслуживание». В разделе «Безопасность» нажмите строку «Не получать больше сообщения о сетевом брандмауэре».
Не отключайте встроенный системный фаервол без крайней на то необходимости — полное отключение чревато довольно неприятными последствиями, поскольку вы рискуете подвергнуться хакерской атаке либо подцепить вредоносное ПО. Такое программное обеспечение нередко блокирует работу брандмауэра, в результате чего он не может запуститься вообще.
Если при попытке включения системного фаервола вы видите сообщение об ошибке, первым делом необходимо проверить компьютер на вирусы. Если вредоносного ПО не нашлось либо после его удаления брандмауэр все равно не может запуститься, лучше всего обратиться к специалистам, которые помогут решить эту проблему.
Способ №1. Системные настройки
Чтобы приостановить действие файрвола данным способом, пользователю понадобится выполнить несколько шагов:
- Открыть встроенное меню «Пуск». Для этого достаточно щёлкнуть по иконке : она расположена в нижнем левом сегменте экрана.
- Обратиться к «Свойствам» — в свою очередь, это пиктограмма , которая находится в левом столбце появившегося списка.

Для дальнейшего отключения файрвола в Виндовс 10 — перейти в подраздел под названием «Обновление и безопасность».

Выбрать в размещённой слева графе пункт «Безопасность Windows».

На новой странице открыть подпункт «Брандмауэр и защита сети».

Теперь, чтобы отключить брандмауэр в Виндовс 10, пользователь должен обнаружить в списке активное соединение — оно будет помечено соответствующей надписью — и кликнуть по заголовку.

Не закрывая окошка, щёлкнуть по ползунку в разделе «Брандмауэр», переведя его в деактивированное положение.

По завершении перечисленных действий желающий отключить брандмауэр владелец компьютера на Виндовс 10 увидит, что цвет ползунка изменился с синего на белый. Прямо над ним появилась предупреждающая надпись — она пропадёт, как только файрвол снова будет включён.

Теперь можно закрывать «Настройки» и приступать к работе с программами. Включить файрвол в Виндовс 10 обратно можно точно так же — достаточно вернуть ползунок в исходную позицию.
Блокировка пользователей
Правила брандмауэра не должны действовать для всех пользователей компьютера. Брандмауэр можно настроить так, чтобы он запрещал подключении некоторым программам к интернету только на указанных аккаунтах пользователей.
Откройте окно Защитника Windows, щелкните ссылку Дополнительные настройки и группу Правила для входящих подключений. Дважды щелкните программу и перейдите на вкладку Локальные субъекты безопасности.
Выберите Разрешать подключения только от тех пользователей, нажмите Добавить. Введите имена пользователей с правами доступа и нажмите ОК. Другие пользователи компьютера не смогут подключаться к сети с помощью выбранной программы.





