В windows 10 отсутствует dvd-привод [руководство по шагу]
Содержание:
- Устройство записи дисков не найдено
- Обновление конфигурации и драйверов
- Переустановка драйверов на Windows 10
- Windows 10 не видит DVD привод
- Основные причины неработоспособности DVD привода в ноутбуках
- Windows 10 не видит DVD-привод: в чем приична и что делать?
- Третий способ
- Особенности
- Использование Командной строки или PowerShell для включения пропавшего дисковода
- Почему Windows 10 не видит DVD привод — способы решения!
- Почему не видит дисковод Windows 10
- Удаление конфликтующих программ
- Выбор и установка
- Не открывается дисковод на компьютере что делать
- Обновление за январь 2021 г .:
- Как включить отображение дисковода через Диспетчер устройств на Виндовс 10
Устройство записи дисков не найдено

Эта проблема может возникнуть при записи файла ISO. Однако это незначительное препятствие, и его можно устранить с помощью следующих решений. Если проблема все еще возникает, попробуйте следующие исправления: –
- Убедитесь, что диск доступен для записи
- Перезапустите проводник от имени администратора.
- Переустановите записывающее устройство DVD
- Используйте стороннее приложение
Давайте прочитаем о них подробнее.
1]Убедитесь, что диск доступен для записи

Первое, что нам нужно проверить, это возможность записи на диск. Вы должны знать, что если диск недоступен для записи, ни одно из решений, упомянутых ниже, не будет работать.
Чтобы проверить, доступен ли диск для записи, откройте Этот ПК и проверьте название вашего DVD в правой части окна. Если в названии есть «RW» что является аббревиатурой от Читай пиши то это означает, что диск Возможность записи.
Однако, если ваш диск доступен для записи и вы столкнулись с этой ошибкой в Windows 10, вам следует попробовать более поздние решения.
2]Перезапустите проводник от имени администратора.
Если вы знаете, что привод доступен для записи, но записывающее устройство для дисков по-прежнему не обнаружено, вам необходимо перезапустить проводник Windows. Это простая задача, позволяющая перезапустить весь процесс обнаружения диска.
Для этого запустите Диспетчер задач, щелкнув правой кнопкой мыши на панели задач и выбрав «Диспетчер задач”. Перейдите к Проводник Виндоус, щелкните его правой кнопкой мыши и выберите Завершить задачу. Таким образом ваш проводник закроется.

Теперь перейдите на вкладку Файл, выберите Создать новую задачу. Откроется окно «Выполнить».
Введите следующую команду, выберите Создайте эту задачу с правами администратора и ударил Войти.
explorer.exe /nouaccheck
Мы перезапустим проводник Windows в качестве администратора.
После этого вы можете перейти к файлу и записать его. Надеюсь, это поможет.
3]Управление драйвером DVD / CD
Проверьте свой драйвер. Есть несколько причин, которые могут вызвать проблему: устаревший драйвер и поврежденный драйвер.
Чтобы исправить их оба, вам нужно запустить Диспетчер устройств либо Win + X> Диспетчер устройств или же Win + S> тип “Диспетчер устройств »> ОК.
Для устаревшего драйвера
У этой проблемы есть простое решение, просто обновите драйвер. Для этого разверните Приводы DVD / CD-ROM, щелкните правой кнопкой мыши записывающее устройство DVD и выберите Обновить драйвер.

Выбирать «Автоматический поиск обновленного программного обеспечения драйвера» если вы хотите, чтобы ваш компьютер выполнял поиск в Интернете или «Найдите на моем компьютере драйверы» если вы скачали обновление вручную.
Для поврежденного водителя
Чтобы решить эту проблему, мы переустановим драйвер. Для этого разверните Приводы DVD / CD-ROM, щелкните правой кнопкой мыши записывающее устройство DVD и выберите Удалите устройство. Нажмите Удалить чтобы подтвердить процесс.
Чтобы переустановить его, щелкните правой кнопкой мыши на Приводы DVD / CD-ROM, и выберите Сканирование на предмет изменений оборудования.
4]Используйте стороннее приложение
Если какое-либо из решений не сработало, вам следует искать стороннее приложение. Есть довольно много приложений, таких как Rufus, ImageBurn и т. Д.
В этой статье мы собираемся использовать Rufus для решения проблемы. Для этого скачать Руфус со своей официальной страницы. После установки приложения вам необходимо выбрать несколько драйверов.

Нажмите Выбирать а затем перейдите и выберите файл ISO. После настройки нажмите Начинать записать диск.
Надеюсь, это поможет вам решить проблему.
Обновление конфигурации и драйверов
Из-за проблем с программным обеспечением на компьютере или ноутбуке дисковод может перестать читать диски, будучи исправным. Чтобы привод заработал корректно, нужно:
Открыть «Панель управления» и перейти в «Диспетчер устройств».

Развернуть список «DVD и CD-ROM дисководы». Если перед названием привода есть иконка в виде восклицательного знака (обозначает неисправность), кликнуть по нему правой кнопкой мыши и выбрать команду «Удалить».

Открыть меню «Действие», расположенное над списком устройств, и нажать «Обновить конфигурацию оборудования». Windows выполнит поиск и активирует дисковод с правильными настройками.

Если после этого привод не заработал, следует обновить драйвер вручную. Надо кликнуть по названию дисковода правой кнопкой мыши и нажать соответствующую кнопку.

В открывшемся окне выбрать вариант «Автоматический поиск».

Переустановка драйверов на Windows 10
Эти компоненты отвечают за работоспособность системы – если какого-то элемента не хватает, могут наблюдаться временные трудности. Давайте устанавливать свежие драйверы?
- Нажмите на кнопку «Пуск» правой кнопкой мышки;
- Выберите пункт меню «Диспетчер устройств»;

- Перейдите к разделу «Дисковые устройства»;
- Найдите DVD-привод, кликните правой кнопкой мыши и перейдите к строчке «Удалить»;

На верхней панели найдите вкладку «Действия» и перейдите к пункту «Обновить конфигурацию оборудования».
Теперь вы знаете, что делать, если у вас не определяется DVD-привод в Windows 10, устройство его не видит. Выбирайте подходящий способ решения проблемы и применяйте наши советы на практике! Все приведенные советы проверены ведущими экспертами и обязательно помогут добиться нужного результата.
Windows 10 не видит DVD привод
В моём случае DVD/CD привод пропал после обновления системы. Но как пишут в сети, привод на Windows 10 может пропасть и после чистой установки системы и после обновления Windows 7/8 на Windows 10. При этом в Bios привод определяется. Решить эту проблему довольно просто.Для начала нужно проверить отображается ли DVD привод в диспетчере устройств. Если он там отображается, но с жёлтым восклицательным знаком, то скорее всего дело в некорректно установленном драйвере. О том как исправить ошибку читайте ниже.
Способ №1. Диспетчер устройств.
- Откройте диспетчер устройств ( WIN+X ⇒ Диспетчер устройств).
- В диспетчере найдите DVD привод с жёлтым восклицательным знаком, нажмите на нём правой кнопкой мышки и потом нажмите Удалить устройство.
- Перезагрузите компьютер.
- Снова запустите диспетчер устройств и в верхнем меню нажмите на кнопку Действие.
- Далее из выпадающего меню выберите пункт Обновить конфигурацию оборудования.
Система автоматически найдёт новое оборудование и переустановит его.
Способ №2. Командная строка.
- Данный способ применяется, если в диспетчере устройств вообще не отображается DVD/CD привод.
Запустите командную строку от имени администратора. О том как это сделать писал тут.
Введите команду reg.exe add «HKLM\System\CurrentControlSet\Services\atapi\Controller0» /f /v EnumDevice1 /t REG_DWORD /d 0x00000001 и выполните её нажав на клавиатуре кнопку Enter .
Перезагрузите компьютер.
Операционная система Windows 10 отличается многофункциональностью и проработанностью. Однако даже она не застрахована от появления разного рода неисправностей. В частности, иногда Windows 10 не видит DVD привод. Ранее подключенный компонент в один момент попросту перестает распознаваться системой. При этом в БИОСе ПК или ноутбука привод определяется без каких-либо помех. Значит проблема именно в операционной системе, решать ее придется программными методами.
Основные причины неработоспособности DVD привода в ноутбуках
Аппаратные проблемы
Не вращается диск
В оптическом приводе диск вращается на шпинделе, который приводится в действие с помощью электромотора. При возникновении неполадок, если вращение становится невозможным, то и данные считываться уже не будут. Основные причины неисправностей:
- Выход из строя электромотора.
- Заклинивший шпиндель.
- Повреждение одного из зубчатых колес между моторчиком и шпинделем.
В последнем случае поломка может быть некритична — если стерлось несколько зубьев, шпиндель будет проскальзывать на шестерне, но диск будет вращаться. Возможно снижение скорости чтения данных.
Еще один вариант конструкции — когда крутящий момент передается от электромотора к шпинделю не посредством зубчатых колес, а с помощью резинового пасика. При его обрыве диск вращаться не будет. Такое конструкционное решение сегодня уже почти не применяется по причине ненадежности.
Поломка лазерного сенсора
Сенсор лазерной головки может попросту засориться и не давать необходимого уровня излучения. В этом случае нудно использовать специальный чистящий диск, который можно приобрести в компьютерном магазине. Он удаляет с поверхности сенсора частицы пыли, не дающие лазеру считать информацию на оптическом носителе.
Перекос диска в приводе
Дефект не аппаратного, а, скорее, механического свойства. Если вставить диск в лоток неправильно, то его может перекосить. Он не только не будет вращаться, но и сломаться может, повредив нежные «внутренности» дисковода.
Проблема с чтением может наблюдаться, если позиция лотка для дисков в приводе не соответствует первоначальной — вследствие каких-либо причин он находится выше или ниже, пускай даже на пару миллиметров.
Отсутствие контакта или питания
Вследствие падения ноутбука, даже с небольшой высоты, коннектор питания или шлейф для передачи данных может выскочить из слота. Если проблема в питании, то при открытии лотка с помощью соответствующей кнопки не горит индикатор, которым обычно оборудован оптический привод.
Программные проблемы
Первое, что нужно знать при поиске программной проблемы — то, что для оптического привода не требуется отдельно устанавливать никакие драйвера, они самоустанавливаемые. Чтение данных происходит на аппаратном уровне, для этого даже операционная система не нужна (например, Windows устанавливается как раз из диска, а дисковод напрямую обращается к БИОСу).
Если дисковод на ноутбуке не читает диски, одна из возможных причин — операционная система может потерять связь с физическим дисководом. Случается такое после монтажа виртуального привода с помощью специальной утилиты — например, Alcohol 120% или Daemon Tools. При неправильных настройках диск на ноутбуке не читается, так как по умолчанию используется виртуальный дисковод, а на физический Виндовс не реагирует.
Windows 10 не видит DVD-привод: в чем приична и что делать?
К сожалению, при переходе на «десятку» с седьмой и восьмой версии «Винды» случается так, что Windows 10 не видит DVD-привод, хоть раньше все было нормально. Более того, в BIOS он определяется, загрузиться с него можно, но вот сама система, хоть ты тресни, видеть его не хочет. Что же делать?
Почему Windows 10 не видит DVD-привод?
Начнем с того, что выход «десятки», как принято считать, не был санкционирован или, если хотите, синхронизирован, с производителями оборудования данного типа.

Вот и получается, что устаревшие драйверы система не воспринимает, а новых нет. Теперь-то уже все просто. Тем не менее у многих юзеров проблема того, что Windows 10 не видит DVD-привод, остается. Посмотрим, что можно сделать в этой ситуации.
Windows 10 не видит CD-DVD-привод: методика устранения проблемы
В общем-то, проблема изначально сводится только к установке драйверов, соответствующих «десятке», и регистрации устройства в системе.
Первый пункт решается достаточно просто обычной инсталляцией свежих драйверов. Не хотите заниматься этим вручную, когда Windows 10 не видит DVD-привод? Нет проблем. Используйте приложения-автоматизаторы, наподобие Driver Booster, которые способны обновлять драйверы устройств непосредственно с сайта разработчика. И не копайтесь в базе данных драйверов Windows 10, все равно это ничего не даст.
С другой стороны, драйвер, быть может, и установлен, но вот само устройство не работает только по причине того, что оно не зарегистрировано в системе, а точнее в системном реестре. Для регистрации используем вызов командной строки из меню «Выполнить». Осуществить это можно посредством сочетания клавиш Win + R или из меню правого клика на кнопке «Пуск». А далее вводим комбинацию, показанную на фото ниже.
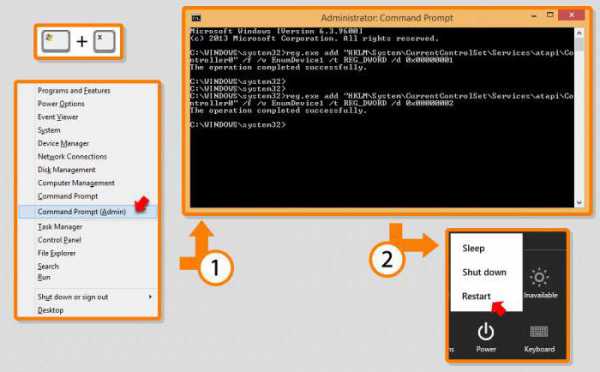
После этого жмем «Ввод» и выходим из командной консоли. Теперь остается просто перегрузить систему, и проблема того, что Windows 10 не видит DVD-привод, полностью исчезнет. Собственно, и поиск решения по ее устранению сводится только к инсталляции самых новых драйверов устройства или регистрации привода в системе, для того чтобы она его распознавала.
Заключение и итог
Если внимательно посмотреть на регистрационную команду, нетрудно определить, что она представляет собой внесение данных в системный реестр, причем с присвоением контроллеру параметра DWORD 32 бита. Кстати сказать, многие могут подумать, что, мол, в 64-битной системе 32-битная регистрация не применяется. Глубокое заблуждение. В «десятке» большинство драйверов имеют 32-битную архитектуру и работают без проблем. Но вот наоборот, когда устанавливается 64-битный драйвер в 32-разрядной системе, система просто «плюнет» и скажет, что такая архитектура не поддерживается.
Само собой разумеется, что после всех выше указанных действий должна производиться перезагрузка системы. Без этого на положительный эффект можно даже не рассчитывать. Тут даже дело не в том, что будет произведена регистрация устройства, а, скорее, в том, что оно потом и определится системой, но вот работать не захочет. В этом моменте главенствующую роль играет именно драйвер.
Если производитель оборудования заявляет о поддержке «десятки», проблем нет, а если это, например, специфичное китайское оборудование, очень может быть, что придется устанавливать «родные» драйверы. А они, как известно, в среде «десятки» могут и не работать. Более того, сама корпорация Microsoft никогда не заявляла о такой поддержке, считая (и небезосновательно) китайских производителей своими прямыми конкурентами на рынке компьютерных технологий. Чего только стоит недавний тест самого мощного компьютера Sunway TaihuLight с возможностью выполнения 125 квадриллионов операций в секунду с плавающей запятой!
Третий способ
В данном способе мы выполним удаление некоторых настроек CD/DVD:
- Запустите реестр с помощью команды regedit (вводим в окно «Выполнить»).
- Следуем по ветке HKEY_LOCAL_MACHINESYSTEMCurrentControlSetControlClass{4D36E965-E325-11CE-BFC1-08002BE10318}
- В данной ветке есть два параметра: LowerFilters и UpperFilters. Их нужно удалить. Если вы увидите присутствие параметра UpperFilters.bak, то ни в коем случае его не трогаем.
Перегружаем компьютер.
Вот и все на сегодня. Мы выполнили несколько эффективных действий по возвращению CD/DVD привода.
CD-DVD-приводы уже постепенно устаревают, но до сих пор поддерживаются в Windows 10, поэтому если они предусмотрены в конструкции компьютера, то должны отображаться в системе. К сожалению, бывают ситуации, когда «Проводник» в Windows 10 не видит CD/DVD-ROM. Если у вас возникла такая проблема, то давайте попробуем с ней разобраться.

Особенности
Как правило, большинству дисководов подходит универсальный драйвер
И не важно, какой тип привода у вас:
- CD;
- DVD;
- BD;
Скачать драйвера для дисковода стоит даже в том случае, если вы пока что не планируете пользоваться приводом. Запомните, что в тот момент, когда вам захочется использовать аппаратную составляющую, вам не захочется искать драйвера и вы будете сами себе благодарны, что скачали их заранее. Тем более, скачать можно бесплатно, и наличие такого драйвера совершенно не будет тормозить систему.
Многим пользователям не хватает штатных средств Windows 10, для работы с дисками. Если вы в числе таких пользователей, то рекомендуем вам воспользоваться программой Alcohol 120%, это программа для прожига дисков. Но она не будет работать без драйвера, так что вам предстоит скачать и то и другое. А если наша версия драйверов вам все же не подошла, и вы не смогли самостоятельно найти подходящую, то программа DriverPack Solution, поможет найти нужный драйвер. Она работает автоматически, и спасет вас от длительных поисков не только драйверов для DVD дисковода, но и других, например сетевого драйвера или для HDMI.
Использование Командной строки или PowerShell для включения пропавшего дисковода
Еще одним методом решения проблемы является ввод ключей реестра, отвечающих за конкретный привод. Тут потребуется использовать традиционную Командную строку или утилиту PowerShell. Каждое приложение должно запускаться от имени администратора.
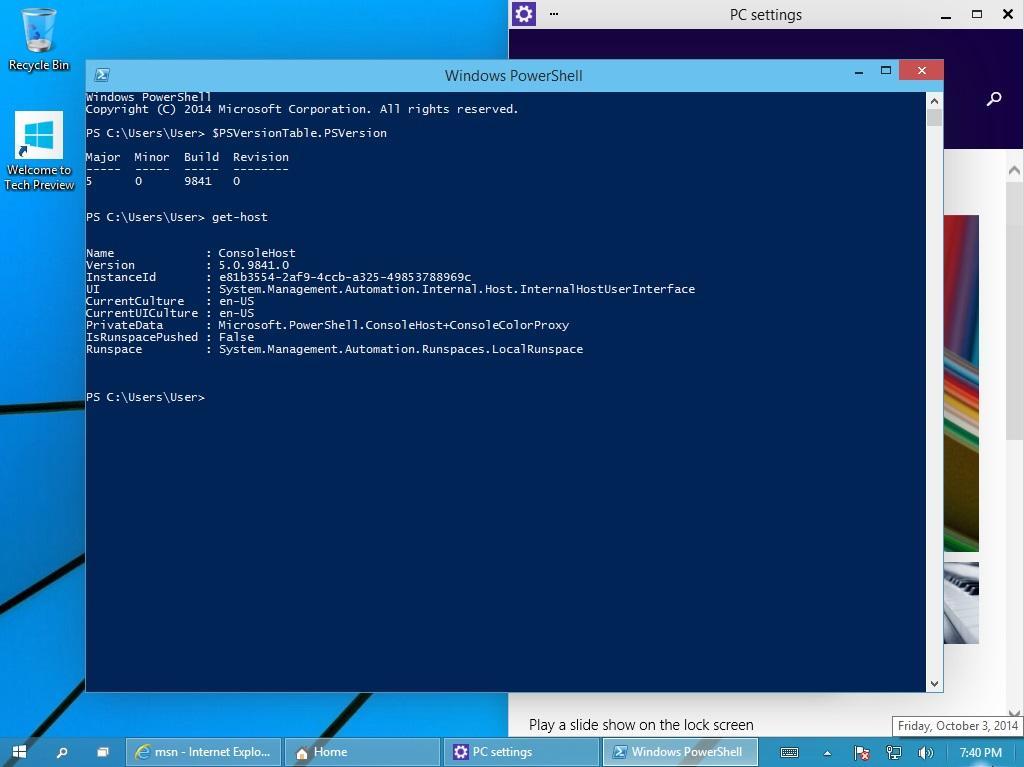
В открывшемся окне необходимо ввести команду:
reg.exe add “HKLM\System\CurrentControlSet\Services\atapi\Controller0” /f /v EnumDevice1 /t REG_DWORD /d 0x00000001
Для запуска процедуры потребуется нажать кнопку Enter на клавиатуре. Как только она будет выполнена, стоит сразу же перезагрузить систему. Если компьютер все еще не видит ДВД привод Windows 10, есть смысл прибегнуть к другому методу.
Почему Windows 10 не видит DVD привод — способы решения!
В общем, решение вопроса о том — почему же операционная система виндовс 10 не видит привод dvd — замечательно принципиально перекликается и с иными операционками 7. 8. …
Основные причины, по которым этакая беда случается — в любой ОС — следующие: (рассмотрим только те, кои возможно решить самостоятельно) Нынче героиня описания Виндовс 10.
Обычно (и это бывает чаще) вина несчастью сам DVD привод… или же что-то в механической части материнской платы и пр.
Как и говорилось, сложности электроники, в посте не рассматриваем: в этом случае правильнее обратиться к специалисту.
А сегодня самостоятельно решим пару вариантов: если система 10 не видит дисковод и (не видит) не читает dvd.
для начала разберёмся, если
система Windows 10 не видит дисковод
Попытаемся разобрать с помощью самой ос. точнее, с помощью её инструментов…
Проверим, назначена ли приводу (дисковода) буква, тип такого «C» или «D». Отыщите в «управлении дисками» ваш привод — посмотрите назначена ли ему буква, и если нет — назначьте.
Теперь чуть подробнее:
Горячие клавиши Win+R, откроется окно команд «Выполнить».
В окошко ввода вписываем (можно скопировать) devmgmt.msc — кликаем «Ок».
Откроется окошко «Диспетчер устройств» (пример чуть ниже, на скрине).
Первым «шагом» проверим вкладку «Вид» — должна быть включена функция «Показать скрытые устройства»: иначе не доберёмся до нужных рычагов управления!
На втором шаге выбираем «Действие»…следующее жмём «Диспетчер устройств» …в выпавшем модальном окошке «Обновить конфигурацию оборудования»
И ещё как вариант можно «Обновить драйверы» (сама верхняя опция). Если у вас несколько дисководов, следует выбрать нужный «нерабочий» и, соответственно, обновлять…
Теперь рассмотрим поломку, если
Виндовс 10 не видит или не читает DVD
Возможно, система просто не определяет дисковод …
В Windows 10 есть несколько способов исправления проблем обнаружения CD или DVD привода!!!!
Например, один из вариантов, чтобы обнаружить и исправить «привод», нужно войти в BIOS и уточнить. Думаю, с bios своего компа вы уже знакомы.
…на днях напишу по поводу bios небольшой, но подробный пост.
МИГ подписки — ЭРА полезных знаний!!
…а пока поступим следующим образом: воспользуемся, скажем так, инструментом «командная строка»… (это системная утилита)
…чтобы запустить командную строку, как описывалось выше — нажимаем клавиши Win+R на клавиатуре — появится окно «Выполнить»…
в окошко ввода запишем теперь такой вензель:
cmd
1: нам требуется запустить от имени администратора эту самую командную строку…
В открывшемся окошке вводим (можно копировать) такой запрос-команду:
…Далее — «Enter»…
После перезагрузки CD, DVD или Blu-ray — привод оптических дисков должен появиться !!
Если не появился…
2: Снова зайдите в «Диспетчер устройств» (как описано выше) и удалите все неизвестные вам устройства, если таковые имеются. Перезагрузите систему. Проблема «нечтения dvd» после данных процедур зачастую решается.
3.а: Обновите все касаемые dvd драйвера. При установке обновления до Windows 10 от более ранних Windows 7 или 8 этот совет крайне актуален!
4.а: Внимание !! если у вас в системе установлены какие-то программы-эмуляторы CD, DVD дисков — непременно удалите их (через какое-то время установите обратно). 5: ещё раз напоминаю !! Проверьте настройки BIOS, хотя и маловероятно, но, очень возможно, что именно там выставлено запрещение использования оптического привода (актуально для ноутбуков)
5: ещё раз напоминаю !! Проверьте настройки BIOS, хотя и маловероятно, но, очень возможно, что именно там выставлено запрещение использования оптического привода (актуально для ноутбуков)
Вот тут подробнее о других полезных свойствах-функциях Командной строки…
На этих нотах, повествование закончено…
…А мне остаётся только раскланяться… и пожелать полезной работы в сети
Самое время делиться в соцсетях, буду признателен… complitra.ru !
Почему не видит дисковод Windows 10
Операционная система может не видеть дисковод по самым разным причинам. Это могут быть аппаратные или программные проблемы, к решению которых необходимо подходить только после тщательной диагностики. Нередко отсутствие дисковода в проводнике свидетельствует не столько о проблемах операционной системы, сколько о выходе из строя самого компонента.

Система не видит дисковод
Причины, почему система не видит дисковод в Windows 10:
- Поломка лазера, который считывает информацию с размещенных внутри дисков.
- Скрежет, неравномерность оборотов и тому подобные явления свидетельствуют о загрязнении или неисправности главной линзы. Впрочем, если дисковод подобным образом реагирует только на один диск, значит проблема именно в нем.
- Физическое повреждение диска или некорректность записи может спровоцировать ошибки на программном уровне. Ошибка при извлечении CD из дисковода на Windows 10 нередко приводит к подобным повреждениям.
- Слетели установленные на компьютер драйвера.
- Вышло из строя какое-либо специализированное программное обеспечение для работы с дисками.
Важно! Чтобы продлить срок службы дисковода и предотвратить возникновения проблем, необходимо соблюдать правила эксплуатации. Надо знать, как открыть дисковод на Виндовс 10 без риска повредить внутренние компоненты
Удаление конфликтующих программ
Иногда дисковод не читает CD и DVD после установки некоторых программ. Чаще всего конфликты возникают с приложениями для создания виртуальных дисков и записи информации на физические носители: Daemon Tools, ImgBurn, Alcohol 120%, Nero и т.д. Проблема решается удалением подобных программ с компьютера. Для этого необходимо:
Открыть меню «Пуск» и запустить утилиту «Параметры».
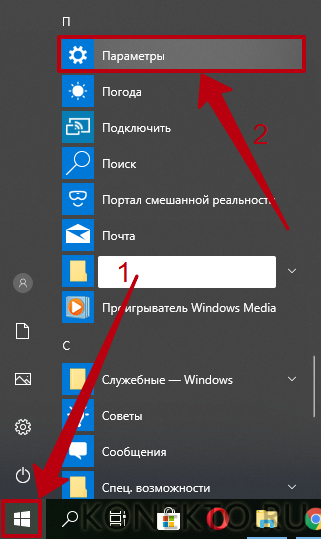
Перейти в раздел «Приложения».
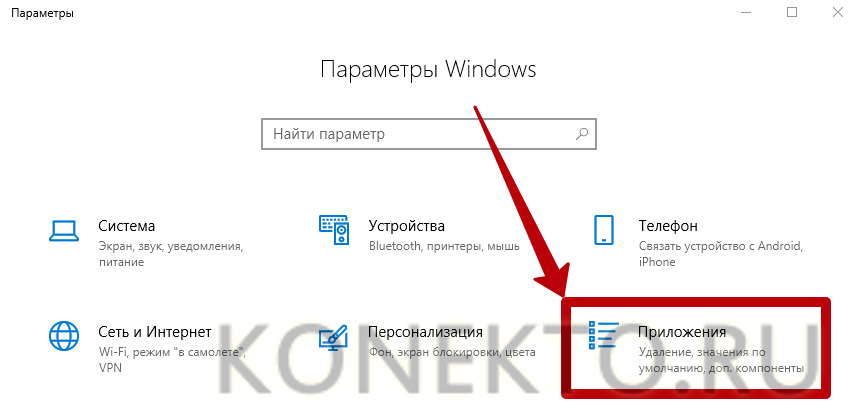
Найти в списке установленных программ те, которые предназначены для работы с виртуальными приводами. Кликнуть по названию приложения и нажать на кнопку «Удалить». Завершить операцию, следуя инструкциям Windows.
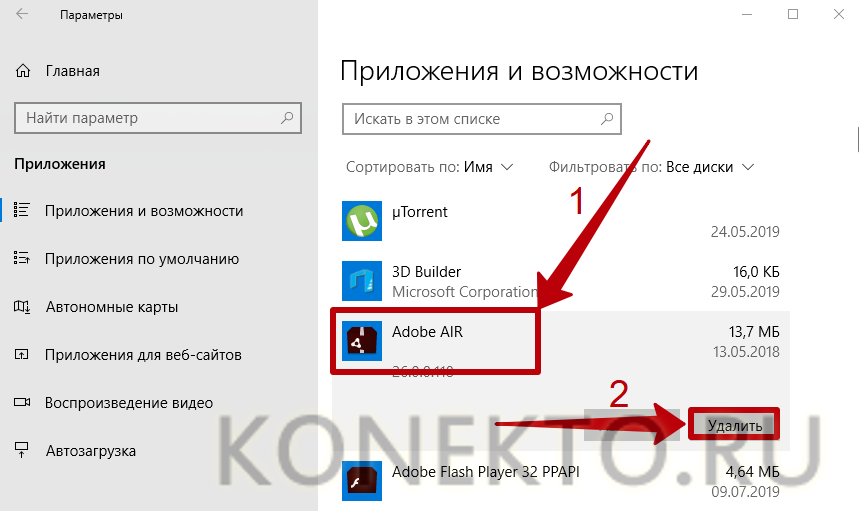
Если дисковод после этого стал функционировать нормально, но вам необходим удаленный софт для работы, установите одну из похожих программ. Например, если привод конфликтовал с Daemon Tools, воспользуйтесь Alcohol 120%. Опытным путем нужно найти совместимое приложение.
Выбор и установка
Для чего устанавливать внешний дисковод. Компактные и мобильные нетбуки выпускаются без привода для оптических дисков. Встроенные в ноутбуки могут не удовлетворять запросам пользователя
Поэтому важно использование внешних дисководов, читающих и записывающих информацию
Несмотря на наличие флэш-носителей и жестких дисков для хранения данных и архива, оптические диски нужны для работы, для хранения файлов. Разные ситуации требуют, подключаемый с внешней стороны компьютерных устройств, считыватель дисков.
Подключение к ноутбуку
Алгоритм:
- Выбрать оптимальный вариант внешнего устройства для чтения дисков с USB разъемом. Функции дисковода должны соответствовать характеристикам ноутбука, как будет использоваться и для чего. Портативные можно носить вместе с компьютером. Если работа стационарная, можно выбрать с устойчивыми ножками.
- Прежде, чем установить надо изучить инструкцию. Выключить операционную систему и отключить от сети.
- Подсоединить кабель считывателя к разъему USB-интерфейса или FireWire выключенных от сети устройств. Кабели с SATA- и IDE-разъемами предназначены для внутренних оптических приводов персонального компьютера. Нехватку разъемов восполняет хаб – мультиадаптер.
- При запуске операционной системы ноутбука должно появиться сообщение, что «найдено новое оборудование». Большинство периферийного оборудования работают по принципу PnP, что означает Включи и Играй (Plug and Play). Не требуется установка дополнительных драйверов, приложений. Устройство автоматически настраивается и начинает работать. Система оповещает о том, что устройство установлено и работает нормально. Иногда вместе с устройством прилагаются специальные программы или утилиты, облегчающие те или иные задачи, связанные с устанавливаемым оборудованием. Например, приложение, помогающее записи на диск-носитель, или другие, скачиваемые с официального сайта продукции.
- Ноутбук может не обнаружить и не запустить устройство. Для устранения этого зайти в Панель управления. Найти папку “Диспетчер устройств”. Нажать на верхней панели окна на кнопку Действие. Выбрать вкладку – Обновить конфигурацию. При обнаружении неопознанного устройства – правой кнопкой мышки обновить драйвер, далее нажать на опцию автоматического поиска драйвера. Оборудование должно установиться.
Подключение к ПК
Что нужно сделать:
- Для персонального компьютера в корпусе находится специальный отсек с передней стороны, где привод прикрепляется к планкам крепежными винтами.
- Подключить дисковод к материнской плате и блоку питания при помощи шлейфов кабелей с разъемами разного калибра.
- Ошибиться невозможно – какой кабель подключать к блоку питания, и какой к материнской плате. Molex и SATA внешне похожи, но нельзя включить к разъему SATA Molex. И наоборот.
- Если все подключено правильно – дисковод должен заработать.
Заключение
Установка дополнительного оборудования не требует специальных знаний. Следование инструкции, которое выдает компьютер или ноутбук, приведет к максимально чистой установке программного обеспечения.
Несмотря на наличие переходников и хабов с разными видами разъемов, смартфоны и планшеты не поддерживают внешние консоли для чтения дисков. Операционная система гаджетов устроена по-другому.
Кстати. Носители HD DVD (Hitachi) не выпускаются с 2008 г. из-за «войны форматов» с Blu-ray (SONY). Приводы и диски HD DVD не используются.
Появились также проблемы с дисководами CD – техническое исполнение и качество оказались не на высоте из-за невостребованности. Формат DVD и BD пользуется большим успехом.
Не открывается дисковод на компьютере что делать
- с помощью специальных программ;
- физическим воздействием на привод.
Открытие с помощью программ
Для начала надо попытаться использовать штатные средства Windows. Для этого необходимо зайти в функцию «мой компьютер», и посмотреть есть ли иконка, изображающая DVD привод. Иконка есть — кликнуть на неё правой кнопкой мышки, и в контекстном меню надо нажать «извлечь». Лоток должен открыться. Если этого не произошло, то вполне возможно, что какая-то программа, запущенная на компьютере, блокирует это действие.
Далее, открыть «диспетчер задач» и там, закрыть все приложения, которые могут использовать DVD привод и блокировать его открытие. Теперь можно попробовать снова открыть устройство. Если он по-прежнему не открывается, следует выйти из системы Windows и перезагрузить свой компьютер или ноутбук, чтобы сбросить все работающие команды управления. Если все эти манипуляции не привели к желаемому результату, и дисковод так и не открывается, остаётся только механическое воздействие на механизм открытия.
Если в операционной системе отключено отображение дисковода. С этим часто можно столкнуться в Windows 8.1 и Windows 10. Эти новые версии распознают оптические приводы, как морально устаревшие, и могут не показывать их. Для решения этой проблемы надо изменить запись в редакторе реестра и сделать следующее. Нажать Win + R и в командной строке прописать следующий путь: reg. exe add «HKLM System CurrentControlSet Services atapi Controller 0» / f / v EnumDevice 1 / t REG _ DWORD / d 0 x 00000001. Нажать кнопку enter и отправить компьютер на перезагрузку.
Оптический привод «умер», то есть вышел из строя
Чтобы проверить, во время перезагрузки обратить внимание, отображается ли в BIOSe CD — RW или DVD RW приводы, при нерабочем дисководе отображаться не будет.
«Криво» стали работать драйвера для дисковода. Чтобы это проверить, нужно с помощью правой кнопки мышки открыть функцию «мой компьютер»
Выбрать там в меню «свойства». В открытом «окне» найти «диспетчер устройств». В списке среди всего прочего будут указаны дисковые устройства. Если рядом с этой строкой будет жёлтый восклицательный знак, то драйвера стоят некорректно. Переустановка драйвера решает эту проблему. Опять же, правой кнопкой мыши нажать на устройство, и в выпавшем меню выбрать функцию «обновить драйвер». Теперь всё готово.
Нельзя исключать такой фактор, как повреждение или отсоединение кабеля. Решается заменой или подсоединением кабеля.
Физические способы
Если не срабатывает, то для открывания потребуется какой-нибудь тонкий твёрдый стержень. Можно проволоку, иголку или простую канцелярскую скрепку.
У всех приводов для оптических дисков, на случай заедания выдвижного механизма, предусмотрено небольшое технологическое отверстие. На компьютерах оно находится на корпусе дисковода ниже выезжающей каретки, а на ноутбуках — на передней панельке дисковода. В это отверстие надо аккуратно вставить стержень или скрепку и нажать с небольшим усилием. Сработает защёлка механизма и дисковод чуть приоткроется, но этого будет достаточно, чтобы его можно было открыть руками.
Есть, кончено, ещё один способ открыть дисковод, но он «варварский» и может повлечь за собой окончательную поломку привода. Надо нажать на кнопку открывания и в щель возле крышки засунуть лезвие ножа и пытаться помочь механизму сработать, если он заедает. Если есть сомнения, то лучше обойтись без экспериментов и обратиться к мастеру в сервисный центр.
Когда уже удастся открыть дисковод и вытащить из лотка застрявший диск, лучше сразу определить причину неисправности.
- Одной из причин, по которой устройство не открывается — это испорченные зубья на лотке.
- Крышку на дисководе может заклинить из-за неисправной защёлки.
- Если растянулся пассик с помощью которого лоток выезжает, то механизм не срабатывает и дисковод не открывается, требуется замена пассика.
- Банально: от времени механизм может забиться пылью или в дисковод попал мелкий посторонний предмет. Элементарная чистка порой может решить все проблемы.
Если всё это не помогло и дисковод не желает работать исправно, то прямая дорога в мастерскую на ремонт.
Обновление за январь 2021 г .:
Мы теперь рекомендую использовать этот инструмент для вашей ошибки. Кроме того, этот инструмент исправляет распространенные компьютерные ошибки, защищает вас от потери файлов, вредоносных программ, сбоев оборудования и оптимизирует ваш компьютер для достижения максимальной производительности. С помощью этого программного обеспечения вы можете быстро решить проблемы вашего ПК и предотвратить их возникновение:
- Шаг 1: Загрузите PC Repair & Optimizer Tool (Windows 10, 8, 7, XP, Vista — Microsoft Gold Certified).
- Шаг 2: Нажмите « Начать сканирование », чтобы найти проблемы реестра Windows, которые могут вызывать Проблемы с ПК.
- Шаг 3. Нажмите « Восстановить все », чтобы исправить все проблемы.

Как включить отображение дисковода через Диспетчер устройств на Виндовс 10
Описанная выше методика обновления конфигурации оборудования также поможет правильно включить отображение дисковода в Диспетчере устройств. При этом между действиями по удалению предыдущей конфигурации дисковода и обновлению списка оборудования необходимо осуществить перезагрузку компьютера. Так система сможет распознать неизвестное подключенное оборудование и постарается самостоятельно установить на него драйвера из собственной базы.
Диспетчер устройств Виндовс 10
Иногда дисковод может быть активирован в БИОСе, быть полностью исправным, но при этом Диспетчер устройств не видит CD ROM Windows 10 вообще. Чтобы это исправить, можно сделать следующее:
- Открыть «Диспетчер задач» любым удобным способом.
- Перейти во вкладку «Вид» в верхней части главного окна.
- Выбрать пункт «Показывать скрытые устройства».
- В списке подключенных устройств надо найти драйвер «SPTD», который скорее всего будет находиться в разделе «Драйверы несамонастраеваемых устройств».
- Требуется удалить драйвер и снова перезагрузиться.
Подобные проблемы возникают на тех компьютерах, на которых часто используются виртуальные приводы. В данном случае система попросту не успевает разобраться, какой драйвер имеет отношение к реальному физическому компоненту.
Иногда нужный драйвер находится в разделе «IDE ATA/ATAPI контроллеры». В данном случае потребуется определить, к какому конкретно каналу подключен нужный привод. Для этого каждый канал стоит открыть по очереди и внимательно изучить параметр «Тип устройства». Напротив него должно стоять значение «ATAPI дисковод для компакт дисков» или что-либо похожее. Тут же потребуется поставить флажок напротив пункта «Задействовать DMA», после чего перезагрузить компьютер.





