Руководство по управлению дисками в windows 10
Содержание:
- Попробуйте открыть файлы позднее
- Шаг 1. Проверьте подключение к Интернету
- Шаг 2. Проверьте версию браузера
- Шаг 4. Уменьшите размер файла
- Шаг 5. Включите и отключите офлайн-доступ
- Шаг 6. Проверьте антивирусное ПО
- Шаг 7. Проверьте настройки брандмауэра и прокси-сервера (для опытных пользователей)
- Шаг 1. Получите идентификатор отчета об ошибке
- Не виден внешний жесткий диск на компьютере (Windows) при подключении по USB – что делать
- Как исправить ошибки
- Способ 3: форматирование и восстановление данных
- Не видит внешний жесткий диск через USB?
- Вопрос — Ответ
- Не видит внешний жесткий диск через USB?
- Как починить жесткий диск в домашних условиях: утилита для ремонта жесткого диска
- Накопитель перестал читаться
- Если внешний диск не включается
- Шаг 1. Проверьте подключение к Интернету
- Шаг 2. Проверьте версию браузера
- Шаг 4. Уменьшите размер файла
- Шаг 5. Включите и отключите офлайн-доступ
- Шаг 6. Проверьте антивирусное ПО
- Шаг 7. Проверьте настройки брандмауэра и прокси-сервера (для опытных пользователей)
- Переустановка драйверов устройства
- Конфликт файловых систем
- Сбои в системных данных
- Инициализация жесткого диска в Windows 7
- Файловая система компьютера не соответствует диску
Попробуйте открыть файлы позднее
- Подождите немного. Если при попытке открыть файлы на Диске появляется сообщение Временная ошибка (502), значит ваши документы временно недоступны. Обычно эта проблема решается сама собой, поэтому рекомендуем попробовать открыть файлы позже.
- Проверьте доступность сервисов G Suite. Если в работе Диска или серверов Google есть проблемы, на странице Доступность сервисов G Suite соответствующие сервисы будут отмечены красной точкой. Чтобы посмотреть дополнительные сведения, нажмите на нее.
Шаг 1. Проверьте подключение к Интернету
Если вы видите сообщение «Подключение…» или документы на Диске загружаются очень медленно, проверьте подключение к Интернету. Одной из распространенных проблем является низкое качество соединения.
Попробуйте подключиться к другой сети и проверьте, как будут открываться файлы.
Если соединение плохое или его нет, перейдите в режим офлайн. Подробнее об этом режиме и его настройке…
Шаг 2. Проверьте версию браузера
-
Ознакомьтесь с требованиями к системе и списком поддерживаемых браузеров.
Диск совместим с двумя последними версиями всех основных браузеров.
- Убедитесь, что в вашем браузере разрешено сохранение файлов cookie и включена поддержка JavaScript.
- Мы рекомендуем работать с Google Диском в Chrome, хотя он открывается и в других браузерах, таких как Mozilla Firefox, Microsoft Internet Explorer и Apple Safari.
Шаг 4. Уменьшите размер файла
Если размер файла превышает ограничения, он может не загрузиться. Если файл слишком большой или его размер близок к предельному, разбейте его на несколько отдельных документов.
Шаг 5. Включите и отключите офлайн-доступ
Если подключение к Интернету нестабильно, попробуйте настроить офлайн-доступ, чтобы просматривать и редактировать документы в автономном режиме. Когда подключение к Интернету будет восстановлено, все изменения синхронизируются.
Если после включения офлайн-доступа вам по-прежнему не удается загрузить файлы, попробуйте отключить его и включить снова. Для этого откройте настройки и в разделе Офлайн-доступ снимите или установите флажок Разрешить создание файлов и работу с недавними документами, таблицами и презентациями Google на этом устройстве, даже когда оно не подключено к Интернету.
Шаг 6. Проверьте антивирусное ПО
Антивирусное программное обеспечение и расширения для блокировки рекламы, установленные на вашем устройстве, могут препятствовать открытию документов, презентаций и таблиц на Google Диске. Убедитесь, что подобные программы и расширения не блокируют G Suite.
Шаг 7. Проверьте настройки брандмауэра и прокси-сервера (для опытных пользователей)
Иногда доступ к Диску могут блокировать настройки брандмауэра и прокси-сервера. Проверьте их и при необходимости внесите изменения.
Шаг 1. Получите идентификатор отчета об ошибке
- Откройте Диск для компьютеров.
- На компьютерах Mac: Диск для компьютеров расположен в меню в правом верхнем углу экрана.
- На компьютерах Windows: Диск для компьютеров расположен на панели задач в правом нижнем углу экрана.
- Удерживая клавишу Shift, нажмите «Ещё» .
- Выберите Включить режим диагностики.
- Нажмите Начать запись журнала.
- Повторите действия, которые привели к проблеме. Предположим, неполадка возникла при добавлении файла в папку Google Диска на компьютере. Включите запись журнала, выполните действия, которые привели к проблеме, и нажмите «Отправить отчет в Google».
- После этого вы получите идентификатор.
Не виден внешний жесткий диск на компьютере (Windows) при подключении по USB – что делать
Если компьютер под управлением Windows не видит переносной внешний жесткий диск при подключении по USB, то нужно делать следующее:
Попробовать подключить и отключить съемный диск несколько раз. Например, часто бывают случаи, когда при попытках подключения появляется сообщение о том, что USB-устройство не опознано, работает неправильно, Windows не удается его опознать. При этом, если неоднократно подсоединять внешний диск или флеш-накопитель, то в конечном итоге Windows удается распознать внешнее устройство и подобных проблем в дальнейшем больше не возникает. Совет банальный. Но в доброй половине случаев именно он помогает, когда внешний жесткий диск не определяется при подключении к компьютеру или ноутбуку.
Использовать другое USB гнездо. Еще один очевидный, но действенный совет: если комп не видит внешний жесткий диск при подключении к какому-то из USB-портов, то нужно просто попробовать подсоединить его к другому порту. Желательно к тому, который уже используется и который работает с другими устройствами. Например, к гнезду, к которому подключена мышь или клавиатура. При этом, желательно отключить все другие устройства, чтобы исключить нехватку питания USB-гнезда. Советую посмотреть видео о том, как простая нехватка питания может привести к проблеме, когда жесткий диск не определяется компьютером.
Проверить, исправен ли USB-кабель. Можно попробовать подключить к ПК какое-нибудь другое переносное устройство (флешку, телефон) через этот же кабель и проверить, будет ли результат. Если есть другой USB-провод, то можно проверить и его. Если жесткий диск не отображается и при подключении к компьютеру другого устройства, то вероятно проблема все-таки в кабеле.
Проверить, исправен ли внешний жесткий диск. Для этого необходимо использовать другой компьютер или ноутбук. Можно обратиться к другу, соседу или любому знакомому, у которого есть ПК. Если жесткий диск будет работать на другом компьютере, то это позволит исключить неисправность диска из списка предполагаемых проблем. Можно также продиагностировать переносной диск, подсоединив его к телевизору. Если же внешний жесткий диск не работает, то можно обратиться в сервисный центр. Вполне возможно, что починка обойдется дешевле, чем покупка нового накопителя.
Сделать восстановление системы. Если не распознается диск, который до этого уже был виден на этом самом компьютере и на этой самой операционной системе, то для устранения неполадки вполне может хватить восстановления системы до более раннего состояния.
Назначить букву диску. Вполне возможно, что операционной системе Windows не удалось самостоятельно назначить букву новому диску. В таком случае это следует сделать вручную. Для этого нужно перейти в раздел «Создание и форматирование разделов жесткого диска» (можно сделать это, воспользовавшись поиском, либо – из меню «Пуск»).
Следует проверить, всем ли дискам присвоены буквы. Если нет, то необходимо правой кнопкой мыши вызвать контекстное меню, кликнув по нужному диску и выбрать пункт «Изменить букву диска или путь к диску» и указать любую доступную букву.
Отформатировать жесткий диск
Если внешний жесткий диск был только куплен и до этого еще не использован на данном ПК, при этом компьютер его видит, но не может открыть, то вполне возможно, что он просто нуждается в форматировании.Важно! При форматировании все данные с диска будут удалены. Если там хранится что-то нужное, то следует предварительно перенести это куда-нибудь.
Для форматирования диска следует перейти в раздел «Создание и форматирования разделов жесткого диска».
Правой кнопкой мыши нажать на нужном диске, вызвав контекстное меню, в котором следует выбрать пункт «Форматировать».
Создать том для диска
Подробно о том, как создать простой том в Windows рассказано в видео-инструкции:
Стоит отметить, что с проблемой не распознавания внешнего жесткого диска могут столкнуться компьютеры под управлением любых версий Windows: 7, 8, 10, XP.
Вот мы и разобрались с основными причинами, почему Windows не видит внешний жесткий диск при подключении по USB, а также рассмотрели, что делать в случае возникновения подобной проблемы на компе.
Как исправить ошибки
В хранилище недостаточно места
Для синхронизации файлов требуется достаточно места в локальном хранилище и хранилище Google. Локальное хранилище – это ваш жесткий диск и любые другие используемые съемные устройства (USB-накопители, внешние жесткие диски и т. п.).
Если свободного места в хранилище Google недостаточно, освободите место или приобретите дополнительное пространство в рамках подписки Google One. Если вы синхронизируете изменения файла, владельцем которого не являетесь, а у владельца файла недостаточно места, выполнить синхронизацию не удастся. Для завершения синхронизации обратитесь к владельцу файла, чтобы сменить владельца или попросить приобрести дополнительное пространство.
Если вам не хватает места в локальном хранилище, удалите ненужные файлы.
Способ 3: форматирование и восстановление данных
Бывает, проблемы с доступом возникают по причине каких-либо системных сбоев. В этом случае лучшим вариантом будет форматирование накопителя. Однако чтобы данные не были потеряны, перед этим лучше произвести их восстановление. В статье для таких целей будет использована программа R-Studio.
- Запустите приложение.
- Выберите диск, с которого хотели бы восстановить информацию.
- Справа появятся файлы, пригодные для восстановления. Выберите необходимый и нажмите по нему ПКМ.
- Из появившегося списка опций выберите пункт «Восстановить».
- В новом окне проложите путь к папке, в которую будут перебрасываться файлы.
- Нажмите «Да».
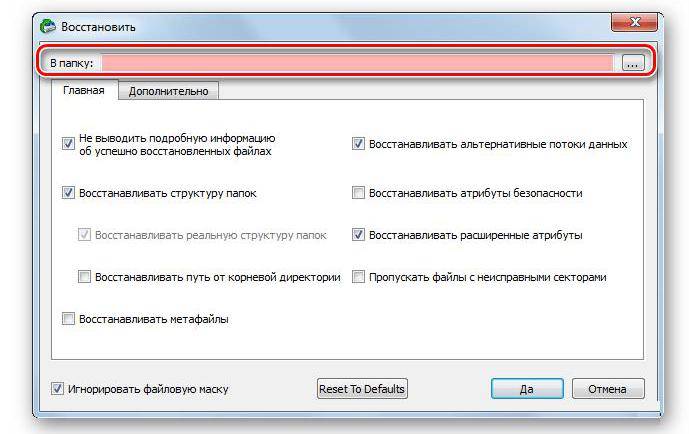
После восстановления всех важных данных вам необходимо отформатировать флешку. Делается это через «Проводник».
- Откройте «Мой компьютер».
- Кликните ПКМ по разделу.
- В меню выберите опцию «Форматировать».
- В появившемся окне нажмите «Начать».
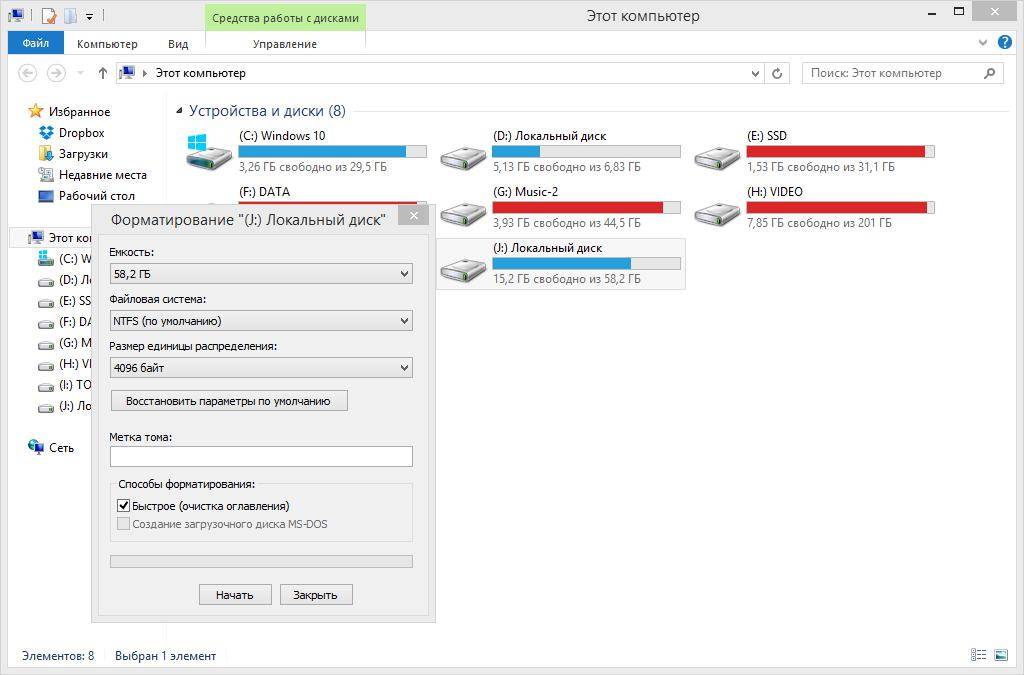
Остается лишь дождаться окончания процесса форматирования, после чего раздел или накопитель должен работать исправно.
Не видит внешний жесткий диск через USB?
Чаще всего причина кроется в механическом повреждении, возникшем вследствие ударов, падений. Достаточно посмотреть на корпус и, если имеются трещины, сколы, глубокие царапины и прочие признаки, то можно с большой уверенностью сказать – HDD не работает из-за внутренних нарушений.

Или же приспособление отработало много лет, механизмы износились (это не характерно для SSD), при подключении слышатся необычные звуки – постукивания, скрежет и т.д. Или же наоборот – Вы не слышите ничего, полная тишина при соединении с ПК также говорит о неисправности.
К сожалению, здесь Вы бессильны. Можно отдать «железо» в сервис, но не факт, что они помогут. Всё зависит от степени критичности повреждений.
Вопрос — Ответ
Решил заменить свой корпус на новый. Купил плату, подключил всё как надо, запустил, дня два всё было хорошо, но через пару дней включаю ПК — комп не видит жесткий диск. Что вижу: мне оказывает что диск с ОС не обнаружен и предлагает система перезапустить систему. Перезапускаю и всё по новой. Зашел в биос, там sata порт на котором подключен диск с ОС не подключен. Меняю порты (несколько раз), менял кабели sata, не помогло, воспользовался запасным, ноль результата — биос не видит жесткий диск. Пришлось ставить ОС на другой диск.
Пробовал обновить драйвера sata, обновлял Биос (сбросить не могу, нет не перемычек не батарейке). Управлениями дисков тоже не видит этот диск. Не знаю что делать. Сата порты исправны работают, кабели также рабочие. Питание на HDD идет, он крутится и без лишних шумов и тресков, но все равно не отображается жесткий диск.
Ответ. Узнайте спецификацию вашей материнской платы и жесткого диска. Поддерживает ли плата данный sata-стандарт? Может быть расхождение между Sata различных версий. Как результат — не открывается жесткий диск.
Проверьте, определяется ли жесткий диск на предыдущей матплате или другом ПК. Если вопрос не решен — меняйте жесткий диск по гарантии.
У меня не открывается жесткий диск (внешний), Windows пишет: ”Cтруктура диска повреждена. Чтение невозможно”. Кликнул на «Deep Scan Recovery», но проблемного диска здесь нет, в моем компьютере он присутствует и я написал,что он пишет. Подскажите, что делать, если система не видит внешний жесткий диск.
Ответ. Комп не видит внешний жесткий диск из-за ошибок чтения. Исправить их можно стандартной утилитой chkdsk (Свойства — Сервис — Проверка диска на наличие ошибок файловой системы). Зайдите в Управление дисками и проверьте, обнаружила ли ОС Windows файловую систему. При необходимости, присвойте файловому тому другую букву или, на крайний случай, отформатируйте HDD.
У меня есть HDD диск 2тб, раньше работал с IMac. А сейчас я подключаю его к ноутбуку на Windows и этот ноутбук не видит жесткий диск. Что можно сделать, чтобы и информацию на жестком диске сохранить и сделать так чтобы ноутбук его видел?
Ответ. Можете сделать образ диска с помощью программы Acronis True Image и далее проводить с образом операции по восстановлению. Поскольку не определяется жесткий диск, который раньше работал в MacOS, есть смысл проверить, открывается ли этот диск в этой операционной системе (нужно тестировать именно устройства с Mac OS с возможностью подключения HDD).
Для чтения файловой системы HFS (стандартной для Mac OS) под Windows используйте, например, программу HFS+ for Windows 11 от Paragon.
Жесткий диск WD10EALX перестал определяться БИОСОМ после того, как сгорела материнская плата. Но при подключении слышно, как двигатель начинает крутиться. Нужно реанимировать диск, желательно, чтобы стал определяться (желательно оставшиеся данные не стирать). Почему bios не видит жесткий диск, как исправить и сколько будет стоить ремонт?
Ответ. Механическую поломку жесткого диска исправить едва ли удастся. Во-первых, сделать это могут только в специальных лабораториях, во-вторых, ремонт будет стоить несколько сотен долларов. Увы, вернуть данные с жесткого диска вы не сможете.
Не так давно взял у знакомого лишний HDD на 500гб (WD Blue 500гб). При подключении к своему компьютеру столкнулся с такой проблемой: в биосе жёсткий диск виден, но BIOS определяет его как 0мб. При попытке установить ОС на жёсткий диск — установочник его не видит. Если запускать ОС с другого жёсткого, а этот оставить подключённым, — его не видно даже на разметке дисков. Что мне делать, если не видит жесткий диск в биосе с правильным размером?
Ответ. Чтобы разобраться, почему компьютер не видит жесткий диск, нужно вначале проверить, определяется ли он на другой конфигурации. Если у вашего знакомого HDD открывается и bios показывает корректную информацию, дело конкретно в конфигурации вашего компьютера. Изучите технические спецификации материнской платы вашего компьютера, поддерживает ли протокол подключения, используемый жестким диском.
Если вы подключаете жесткий диск в качестве второго устройства хранения, также возможны конфликты. Советуем отключить в BIOS режим AHCI для SATA (см. параметр SATA MODE).
Жесткий диск тормозит, то есть, Windows с него не загружается, а биос видит. При попытке подкинуть к другому ПК, как дополнительный-та же ситуация (комп висит на лого Windows) Пробовал с загрузочной флешки в Партишн Мэджик отформатировать, но он жесткий начинает видеть только через мин. 20, а про то чтобы с ним что-то сделать вообще молчу. По сути, не работает жесткий диск в нормальном режиме. Подскажите, пожалуйста, в чем может быть причина такого глюка, чем можно проверить?
Не видит внешний жесткий диск через USB?
Чаще всего причина кроется в механических повреждениях, возникающих в результате ударов, падений. Достаточно взглянуть на корпус, и если есть трещины, сколы, глубокие царапины и другие отметины, то можно с большой уверенностью сказать, что жесткий диск не работает из-за внутренних нарушений.

Либо устройство проработало много лет, механизмы износились (это не характерно для SSD), при подключении слышны необычные звуки – прикосновения, дребезжание и т.д. Либо наоборот ничего не слышно, завершите тишину, когда подключение к ПК также указывает на неисправность.
К сожалению, вы здесь беспомощны. Оборудование в сервис можно отдать, но не факт, что они вам помогут. Все зависит от степени критичности повреждений.
Как починить жесткий диск в домашних условиях: утилита для ремонта жесткого диска
Hard Disk Low Level Format Tool – это простая утилита для работы с жесткими дисками. Она будет форматировать жесткий диск на низком уровне, стирая разделы и протирая MBR.
Если вы оживили свой жесткий диск и не знаете как его правильно установить, про это я подробно описал в данной статье.
Это делает ваш жесткий диск таким же как с завода. (Примечание: использование этого инструмента сделает ваши данные невосстановимыми).
Victoria – ремонт hdd victoria. Эта самая популярная из всех программ для починки жесткого диска. запустите ее и просканируйте ею диск в режиме Remap.
Ремонт hdd программой Victoria – Remap bad секторов
Эта программа сама найдет плохие сектора и заменит их на новые из резерва жесткого диска, тоесть “заремапит” bad сектора.
Что дальше?
Во-первых, даже если вы подозреваете, что ваш жесткий диск поврежден, все равно разумно сделать диагностическую процедуру по жесткому диску ниже:
Убедитесь, что кабель питания molex connector/SATA жесткого диска, кабель IDE/SATA правильно подключен.
Убедитесь, что кабель IDE/SATA на материнской плате правильно закреплен. Снова проверьте, решена ли проблема. Если ничего не работает, пришло время проверить работоспособность жесткого диска.
В идеале нужно запустить с загрузочной флешки программу для работы с жесткими дисками “Victoria”. Просканировать посекторно весь HDD и посмотреть результат: если много зеленых – еще терпимо.
Если много желтых – из за этих секторов скорость работы компьютера будет медленной. Если много красных – жесткий диск “помирает”. Есть синие – нужно восстанавливать этот диск или покупать новый.
Как починить жесткий диск в домашних условиях
Важно! Перед этим сохраните все важные файлы, программа все сотрет! Нам нужна программа hdd low level format tool. Установите и запустите “от имени администратора”
Нажмите “Продолжить бесплатно”. Выберите поврежденный жесткий диск и нажмите Продолжить. Жесткий диск – восстановление низкоуровневого формата.
Подождите несколько минут или часов, чтобы завершить процесс. Она может варьироваться в зависимости от скорости вашего жесткого диска. Терпение – это наше все. После этого перезагрузите компьютер.
На рабочем столе Windows щелкните правой кнопкой мыши “Мой компьютер” → “управление” → “Управление дисками”.
Нажмите на нераспределенный жесткий диск → выберите “новый простой том” → следуйте дальнейшим инструкциям до “Закончить”.
Результат низкоуровневого форматирования для всех дисков разный. Вы можете добиться успеха или потерпеть неудачу.
На самом деле, некоторые эксперты не рекомендуют использовать эту программу для восстановления жестких дисков.
Тем не менее, основываясь на своем опыте, низкоуровневое форматирование спасло несколько жестких дисков как моих собственных, так и моих клиентов.
Мой совет: всякий раз, когда вам посчастливится восстановить жесткий диск после низкоуровневого форматирования – не храните на нем снова важные данные.
Ремонт восстановление hdd путем замены на нем печатной платы
А что если печатная плата повреждена… Если ваш жесткий диск недоступен в Windows, но обнаруживается в BIOS, parted magic, disk management и diskpart command , то можно попробовать заменить печатную плату.
Замените ее на новую. (Примечание: Вы должны заменить ее на точно такую же один в один как. Замена или изменение печатной платы может привести к удалению всех сохраненных данных и не подлежит восстановлению).
Как починить жесткий диск в домашних условиях – руководство
Накопитель перестал читаться
Случается и так, что теперь телевизор уже не читает жёсткий диск, хотя раньше никаких проблем с этим не возникало.
Можно выделить несколько причин внезапного нарушения связи между двумя устройствами:
- Повреждение кабеля. Не исключено, что телевизор той же марки Самсунг неожиданно перестал читать ранее подключаемый жёсткий диск именно из-за кабеля. Для диагностики следует взять этот кабель, попробовать через него подключиться к компьютеру. Если всё работает, причина не в шнуре. При отказе работать и с ПК стоит заменить кабель.
- Проблемы с разъёмом на ТВ. Проверка порта на работоспособность элементарная. Достаточно вставить туда обычную флешку и проверить, считывает ли её телевизор. Если нет, потребуется профессиональный ремонт. Самостоятельно восстановить работу разъёма довольно сложно без специальных навыков и знаний.
- Выход из строя накопителя. Сам внешний жёсткий диск также может сломаться. Происходит это под влиянием времени, из-за заводского брака, нарушения правил использования и пр. Иногда накопитель падает, на него попадает вода. Проверку можно выполнить, подключив накопитель к компьютеру. В некоторых случаях жёсткие диски подлежат ремонту. Вопрос лишь в том, насколько это финансово будет целесообразно.
- Вирусы. Как уже говорилось ранее, если телевизор неожиданно перестал читать накопитель, хотя проблем никаких не обнаружилось, стоит провести проверку с помощью антивирусных программ и утилит.
Неприятная неожиданность. Но в большинстве случаев установить причину и устранить её самостоятельно вполне реально.
Если внешний диск не включается
Подключите внешний жесткий диск к компьютеру или ноутбуку с помощью оригинального USB-кабеля. На большинстве устройств есть специальный светодиод – индикатор, который моргает с разной частотой в зависимости от состояния диска. Проверьте, загорелся ли данный индикатор. Если светодиод не горит – подключите диск поочередно к другим USB-портам компьютера, к другому ПК или ноутбуку. Таким образом мы исключаем неработоспособность (неактивность) USB-порта на компьютере.
Если переключение в другой порт не дает результата, попробуйте подключить диск к компьютеру другим кабелем. В идеале использовать «родной» кабель, который поставлялся с диском, но и он может выйти из строя. Для замены используйте только оригинальные переходники и кабели для коммутации оборудования, китайские шнуры за доллар лучше обойти стороной. При проверке исключите из цепочки разветвители (USB-хабы).
Если ваш диск имеет интерфейс USB 3.0, то подключать его нужно соответствующим кабелем к порту USB 3 на компьютере. В случае, если на ПК или ноутбуке есть только USB 2.0 порты, может потребоваться специальный кабель, который включается в 2 USB-порта одновременно, для обеспечения дополнительного питания.
Причиной неработоспособности внешнего жесткого диска может быть выход из строя USB-контроллера в корпусе устройства. Если при подключении USB-кабеля нет индикации, можно аккуратно извлечь диск из корпуса и подключить его к ПК или ноутбуку напрямую через интерфейс SATA.
Настольные внешние жесткие диски (в основном 3.5-дюймовые) имеют собственный блок питания. В этом случае нужно обязательно проверить его и заменить при необходимости. На корпусе БП обычно есть наклейка с характеристиками — напряжение и мощность. Используйте только совместимые устройства!
Когда при подключении диска к компьютеру индикатор на нем загорается, но система не определяет сам диск, стоит прислушаться к звукам, которые издает устройство
Важно, что современные SSD накопители работают бесшумно, подобная диагностика подходит только для HDD. Нормально работающий жесткий диск во включенном состоянии должен издавать равномерный звук вращающегося шпинделя с характерным «шуршанием» во время чтения или записи
Если же раздаются звуки на подобие щелчков, хруста или других, то скорее всего диск поврежден. Если на нем есть важные данные, то необходимо обратиться в сервисный центр для восстановления. Бывает также слышно, как диск начинает раскручиваться, но затем останавливается, что может быть связано с нехваткой питания.
Шаг 1. Проверьте подключение к Интернету
Если вы видите сообщение «Подключение…» или документы на Диске загружаются очень медленно, проверьте подключение к Интернету. Одной из распространенных проблем является низкое качество соединения.
Попробуйте подключиться к другой сети и проверьте, как будут открываться файлы.
Если соединение плохое или его нет, перейдите в режим офлайн. Подробнее об этом режиме и его настройке…
Шаг 2. Проверьте версию браузера
-
Ознакомьтесь с требованиями к системе и списком поддерживаемых браузеров.
Диск совместим с двумя последними версиями всех основных браузеров.
- Убедитесь, что в вашем браузере разрешено сохранение файлов cookie и включена поддержка JavaScript.
- Мы рекомендуем работать с Google Диском в Chrome, хотя он открывается и в других браузерах, таких как Mozilla Firefox, Microsoft Internet Explorer и Apple Safari.
Шаг 4. Уменьшите размер файла
Если размер файла превышает ограничения, он может не загрузиться. Если файл слишком большой или его размер близок к предельному, разбейте его на несколько отдельных документов.
Шаг 5. Включите и отключите офлайн-доступ
Если подключение к Интернету нестабильно, попробуйте настроить офлайн-доступ, чтобы просматривать и редактировать документы в автономном режиме. Когда подключение к Интернету будет восстановлено, все изменения синхронизируются.
Если после включения офлайн-доступа вам по-прежнему не удается загрузить файлы, попробуйте отключить его и включить снова. Для этого откройте настройки и в разделе Офлайн-доступ снимите или установите флажок Разрешить создание файлов и работу с недавними документами, таблицами и презентациями Google на этом устройстве, даже когда оно не подключено к Интернету.
Шаг 6. Проверьте антивирусное ПО
Антивирусное программное обеспечение и расширения для блокировки рекламы, установленные на вашем устройстве, могут препятствовать открытию документов, презентаций и таблиц на Google Диске. Убедитесь, что подобные программы и расширения не блокируют G Suite.
Шаг 7. Проверьте настройки брандмауэра и прокси-сервера (для опытных пользователей)
Иногда доступ к Диску могут блокировать настройки брандмауэра и прокси-сервера. Проверьте их и при необходимости внесите изменения.
Переустановка драйверов устройства
После устранения физических неисправностей следует прибегнуть к переустановке драйверов устройства, которые могут вызывать ошибку чтения. Перед выполнением переустановки следует обязательно сделать резервные копии данных с носителей, поскольку вся информация может быть безвозвратно утеряна.
Важно! Не выполняйте переустановку дайверов жесткого диска, на котором установлена текущая операционная система. Для переустановки драйверов следует проследовать шагам:
Для переустановки драйверов следует проследовать шагам:
Шаг 1. Кликаем правой кнопкой мыши по «Пуск» и выбираем пункт «Диспетчер устройств».
Шаг 2. В открывшемся окне выбираем вкладку «Дисковые устройства» и находим там проблемный носитель. После этого следует нажать по нему ПКМ и выбрать пункт «Удалить».

Шаг 3. После завершения удаления, переходим в пункт «Действие» и выбираем «Обновить конфигурацию оборудования».

После обнаружения нового устройства операционная система установит драйвер носителя. Также можно воспользоваться драйверами устройства, идущими в комплекте.
Конфликт файловых систем
Часто проблемы появляются после обновления операционной системы. Особенно при переходе с Windows XP на Windows 7 или 8. Если устройство длительное время нормально работало с Windows XP, а после новой установки Windows 8 перестало обнаруживаться, могло произойти изменение файловой системы компьютера и теперь диск и операционная система как бы говорят на разных языках.
В такой ситуации, если принудительно назначить ему имя и попытаться начать что-то делать, система скорее всего скажет, что диск не отформатирован и предложит немедленно произвести форматирование. Если находящиеся на диске данные не особенно важны, можно так и поступить. Тогда новая операционная система сама задаст советующую конфигурацию внешнему винчестеру.

Ситуация особенно неприятная, если на нем важные рабочие документы или ценные файлы. Самое простое решение – заново установить ранее стоявшую операционную систему, переписать информацию с внешнего диска, отформатировать этот диск и поменять файловую систему.
После этого снова установить обновление Windows и тогда уже он будет работать с компьютером без всяких проблем.
Другой вариант – изменить файловую систему с помощью специальной утилиты, которую скачать на одном из софт-порталов. Или же использовать для смены файловой системы все те же вышеупомянутые приложения Alcohol или Acronis.
Неисправность можно иногда определить на слух.
- Если при включении не слышно никакого движения, при этом индикаторы питания светятся, возможно диск неисправен.
- Если слышны необычные звуки, стук, тиканье, прерывистые удары, что-то произошло с внутренним механизмом.
При подозрительном поведении устройства его необходимо немедленно отключить от компьютера и отнести на проверку в мастерскую.
Сбои в системных данных
Если не проходит инициализация жесткого диска, на котором находится операционная система, то сразу после выполнения программы первичной системы ввода/вывода (BIOS) может появиться сообщение об ошибке в данных CRC, означающее, что не удается правильно прочитать информацию. Возможны и другие сообщения. Сообщения типа Boot Disk Failed или Primary Master Disk Fail означают, что повреждена нулевая дорожка устройства, без которой невозможно начать чтение.
Disk Boot Failure указывает на то, что ошибка в данных имеется в главной загрузочной записи системы (MBR или GPT). Фраза Invalid Drive Specification говорит о несоответствии параметров устройства той информации о нем, которая хранится в BIOS. Причиной этого также могут быть сбои в MBR, либо ошибка ввода вывода из-за механического повреждения читающих головок или контактов в интерфейсе.
Для начала в этих случаях следует проверить параметры BIOS
Здесь нужно обратить внимание на то, какое устройство назначено для первоначальной загрузки и правильно ли распознаются параметры винчестера. В некоторых случаях может помочь смена устройства начальной загрузки
Повреждения системных данных можно исправить средствами Windows или с помощью утилит типа ACRONIS DISK DIRECTORY, однако сразу начинать активные действия на неисправном устройстве можно только при условии, что на нем нет данных. Имеющаяся информация может быть повреждена при исправлениях, поэтому, прежде всего, следует подумать, как восстановить личные данные. Для этого, как и в случае с вирусами, потребуется загрузиться с другого устройства и использовать такие утилиты, как R.saver, R-Studio или Get Data Back. Восстанавливать данные следует на другое устройство, чтобы не повредить еще не обработанные файлы. Повреждение значительного числа секторов винчестера говорит о том, что скоро он выйдет из строя и надо готовиться к его замене.
Причиной того, что жесткий диск не инициализирован, могут оказаться изменения в ПО, произведенные перед возникновением сбоя. Например, изменение драйверов или установка обновлений операционной системы, других системных продуктов. В этом случае желательно восстановить систему с последней точки восстановления, созданной до внесения исправлений. Чтобы инициализация восстановления системы была возможна, требуется доступ к устройству, на котором расположены соответствующие данные.
При установке операционной системы на отформатированный винчестер большой емкости (более 2,2 Тб) могут возникнуть проблемы из-за того, что не все версии Windows способны работать с главной загрузочной записью формата GPT. Можно изменить формат записи на MBR, однако при этом не весь объем диска будет использоваться. Если перейти на более современную ОС невозможно, то лучше использовать для системы устройство меньшей емкости.
Инициализация жесткого диска в Windows 7
Проще всего инициализировать жесткий диск с помощью консоли управления Windows 7.
1. Откройте Панель управления -> Администрирование -> Управление компьютером. (Также можно щелкнуть правой кнопкой мыши по значку Компьютер и в контекстном меню выбрать Управление).
2. В левом меню консоли управления Windows 7 выберите Управление дисками.
3. Щелкните правой кнопкой мыши слева от жесткого диска, который нужно инициализировать. В появившемся контекстном меню выберите пункт Инициализировать диск.
4. В открывшемся окне Инициализация дисков отметьте галочкой новый диск, выберите Основная загрузочная запись (MBR), нажмите ОК и дождитесь окончания процесса инициализации.
Создание тома
После завершения инициализации необходимо создать том (раздел) на жестком диске, чтобы он отображался в папке Компьютер и чтобы можно было пользоваться этим диском.
1. Щелкните правой кнопкой мыши по инициализированному жесткому диску и в появившемся контекстном меню выберите Создать простой том.
2. В открывшемся окне Мастера создания простого тома нажмите Далее и укажите размер тома в мегабайтах.
3. В следующем окне назначьте букву диска, чтобы диск отображался в папке Компьютер и нажмите Далее.
4. В следующем окне выберите параметры форматирования нового тома (раздела):
- Файловая система (рекомендуем NTFS, т.к. она более устойчива к сбоям и может хранить файлы размером больше 4 ГБ, в отличие от FAT32);
- Размер кластера (рекомендуем минимальный – 512 байт, т.к. это позволит системе экономичнее расходовать место на диске);
- Метка тома – название жесткого диска, под которым он будет отображаться в папке Компьютер;
- Быстрое форматирование (рекомендуем снять галочку, чтобы провести полное форматирование хотя бы в первый раз);
- Применять сжатие папок – по умолчанию параметр выключен (рекомендуем оставить эту функцию отключенной и не использовать NTFS-сжатие, т.к. оно замедляет работу жесткого диска, хотя и экономит место).
5. В следующем (последнем) окне мастера проверьте заданные параметры. В этот момент том еще не создан и не отформатирован, поэтому если вы хотите что-то изменить, нажмите Назад и внесите изменения. Если всё в порядке, нажмите Готово, чтобы приступить к созданию и форматированию тома.
6. После завершения форматирования, дождитесь, пока появится окно автозапуска (если автозапуск в вашей системе не отключен).
Файловая система компьютера не соответствует диску
Это может случиться, если у вас долго стаяла система Windows XP, после этого, вы резко перешли на Windows 7 – 10. Другими словами, во внешнем диске форматирование осталось FAT. А как вы знаете, в «Семерке» и «Десятке» тип форматирования NTFS.
В этом случае, придётся заново отформатировать диск, указав на этот раз NTFS. Но, в этом случае нужно понимать, что вся информация исчезнет после форматирования.
Но, если вам необходимо сберечь данные на съёмном носителе, то накопитель нужно подсоединить к компьютеру с системой Виндовс ХР и перенести информацию. После этого можно начать форматировать диск.





