Как создать bat-файл в windows 10 и 7: руководство для «чайников»
Содержание:
- Отключение выдачи на экран команд в процессе осуществления пакетного файла
- Сотворение файла
- Что такое bat-файлы и зачем они нужны?
- Выполнение резервных копий в автоматическом режиме
- Экспорт переменных реестра из пакетного файла
- Создание файла с расширением BAT
- Как запустить две команды в одной строке в windows cmd?
- Часть третья. Резервное копирование при помощи батников
- Что это за упомянутые ранее операторы объединения команд?
- Заметки
- Запуск программ в bat-файлах с ключами
- Создание BAT-файла в Windows 10
- Как создать бат-файл в Виндовс 10
- Циклы и связывание времени выполнения для переменных
Отключение выдачи на экран команд в процессе осуществления пакетного файла
Когда в пакетном файле выполняются различные команды, предусматривается выдача результата работы на экран. Далеко не всегда имеется запрос в подобных действиях и требуется осуществить исполнение с отключенным выводом. Для этого следует применять символ @, который прописывается перед самой командой.
Требуется рассмотреть это на примере. Допустим, в пакетном файле имеется строка
echo Testing
На экран предусматривается выдача echo Testing, а потом результат деятельности команды – слово Testing. Можно написать внутри пакетного документа следующие сведения:
@echo Testing
Результатом работы станет только выдача слова Testing. Можно пойти ещё дальше и установить работу таким образом, чтобы отключился вывод команд на протяжении всего файла BAT. В таком случае, требуется задать
@echo off
Сотворение файла
В данном примере рассмотрен вариант, как создать файл с расширением txt через cmd.
Не покидая необходимого каталога введите в строке следующее: «copy con filename.txt».
Здесь copy con – это команда копирования вводимой фразы в файл.
Далее становится доступным режим для ввода текста. Чтобы завершить сотворение файла, щёлкните на кнопку F6 и подтвердите операцию (клавишей «Enter»). В некоторых системах вместо F6 нажимается Ctrl+Z.
Как создать новый текстовый файл через cmd? Для этого вводится команда NUL> с именем файла. Пример на изображении:
Операцию можно повторять столько раз, сколько вам требуется файлов. Если такой надобности нет, то процедура завершается. Можно закрывать командную строку.
Пакетный (bat) файл – это тип файла, поддерживающий текст, имеющий расширение .bat, и включающий в себя построчные операторы для командной строки cmd.exe.

Этот тип файла – полезный инструмент автоматизации однообразных файловых операций – копирования, удаления и т.д., а также запуска различных приложений и выполнения других операций в ОС.
К примеру, если необходимо выполнить DOS-команду ipconfig/flushdns, очищающую кэш распознавателя DNS, это можно сделать через запуск cmd.exe. Однако, если процедуру нужно повторить многократно, лучше сделать это через запуск предварительно созданного bat-файла.
При создании файла bat, возможно, потребуется включение отображения файловых расширений. Для этого:
- Щелкнуть мышью (правой) на кнопке «Пуск», и выбрать «Панель управления». Нажимаем мышью (правой) на кнопке «Пуск», и выбираем «Панель управления»
- Запустить элемент управления «Параметры проводника». Запускаем «Параметры проводника»
- В окне «Параметры проводника» перейти к закладке «Вид» и, двигая мышкой полосу прокрутки вниз, дойти до пункта «Скрывать расширения для зарегистрированных типов файлов», сняв с него отметку и нажав «ОК». Убираем галочку и нажимаем «ОК»
Что такое bat-файлы и зачем они нужны?
Пользователи, которые часто работают с командной строкой Windows и периодически выполняют однотипные действия, используют в своей работе файлы сценарии или bat-файлы. Конечно, при этом необходимо хотя бы поверхностно знать команды командной строки и синтаксис их написания. Говоря о командной строке, многие даже не представляют насколько широкими возможностями она обладает, а при использовании bat-файлов возможности пользователей могут быть также существенно расширены.
Что такое bat-файлы?
Bat-файлы или «батники» называют так из-за их разрешения (BAT). Bat-фалы это по сути текстовые файлы, которые содержат от одной до нескольких строчек кода командной строки. Запуск BAT-файлов выполняется простым двойным кликом по нему. Записанные в нем команды будут выполняться последовательно, при этом появится окошко командной строки. После завершения выполнения команд окно командной строки закроется. Вы моги замечать, как работают такие файлы при установке игр и приложений. В таких окнах очень часто происходит распаковка архивов большой степени сжатия с отображением процента распаковки. Если же «батник» содержит всего несколько простых команд, то окно командной строки может появиться всего на несколько миллисекунд и исчезнуть с экрана.
При необходимости ввода пользователем информации или подтверждения выполнения действия окно командной строки не исчезает, а процесс выполнения команд приостанавливается до ввода пользователем соответствующих данных.
«Батник» как и любой другой исполняемый файл, может быть добавлен в автозагрузку или использован в планировщике заданий, что существенно расширяет его возможности и область применения.
Как создать bat-файлы?
Предположим, вам необходимо создать «батник», который будет запускать определенные программы в заданной последовательности. При этом чтобы не создавать на рабочем столе несколько ярлыков и запускать каждый из них мышкой удобно создать один единственный bat-файл и запускать его, а он уже в свою очередь запустит все те приложения.
Для создания bat-файла вам понадобится простой текстовый редактор, традиционно в системе Windows пользуются Блокнотом. Запустите текстовый редактор и впишите в него несколько строк, которые соответствуют синтаксису команд командной строки.
Например, для запуска приложений:
start explorestart calcstart iexplore
После чего сохраните этой файл на Рабочем столе с понятным для вас именем, например «Запуск прог». Расширение сохраненного файла при этом надо изменить с TXT на BAT. Если у вас не отображается расширение файла, то необходимо включить отображение расширений файлов. Сделать это можно в настройках параметров папки через Панель управления или в самом проводнике. После того, как вы поменяете расширение, сделайте пробный запуск сохраненного файла. При выполнении указанного выше примера произойдет запуск сразу трех программ: Проводника, Калькулятора и Internet Explore.
Это самый простой пример, который можно осуществить с помощью «батника». В большинстве случаев используются гораздо более сложные сценарии не только для запуска приложений, но и для выполнения настроек системы и программ и многого другого.
Во время тестирования работы вашего «батника», вы можете столкнуться с появлением ошибок в работе или какая-то команда не будет выполняться, но чтобы посмотреть на каком этапе произошла ошибка, вам необходимо, чтобы окошко выполнения команд не исчезало. Это можно сделать очень просто. В конце вашего кода вставьте строку PAUSE. Выполнение данной команды позволит пользователю видеть окно командной строки даже после завершения всех команд. При этом есть возможность прокрутить последовательность выполняемых команд и сообщений программы, в случае появления ошибок в выполнении одной из команды. Нажатие любой клавиши приводит к тому, что окно командной строки будет закрыто. Найдя ошибку в синтаксисе, вы сможете ее исправить и после этого удалите строку PAUSE из bat-файла и проверьте окончательно стабильность срабатывания вашего bat-файла.
Посмотрите ещё :
-
Как сменить путь в командной строке
-
Проверка и восстановление системных файлов Windows 7/8
-
Total Commander
-
Ошибка 720 при подключении VPN-соединения
-
Создание ярлыков быстрого вызова служб Windows 8
Категория: Полезные статьи
Выполнение резервных копий в автоматическом режиме
Ниже будет представлен скрипт, который отвечает за создание архивных копий документов с данными пользователей, а также некоторыми другими документами. Не предусматривается проведение подобных мероприятий с медиа файлами. Причиной является их значительный объем. Дополнительно, их потеря редко считается критичной.
rem *******************
rem задаём жесткий диск, где лежат папки для архивирования и винт куда будем бэкапить
rem *******************
SET DRIVE1ST=d:
SET DRIVE2ND=e:
rem *******************
rem пароль на архив
rem *******************
SET PASSWD=qmsdhgsdfgsdfhdsfhsdhf
rem *******************
rem если копировать для надёжности куда-нибудь на сетку
rem *******************
rem SET COPYTO=\\shpakk\c$\!backup
rem ********************
rem *** Проверим путь назначения архива
rem ********************
%DRIVE1ST%
if not exist \!backup md \!backup
if not exist \!backup\Departments md \!backup\Departments
if not exist \!backup\Exchange md \!backup\Exchange
if not exist \!backup\MEDEA_rdisk md \!backup\MEDEA_rdisk
cd \!backup
rem ******************************
rem *** Backup \\SERVER\e$\Exchange
rem ******************************
SET DIRNAME=Exchange
SET FILENAME=SERVER_Exchange
SET SOURCEDIR=e:\Exchange
rar a -r -m5 -dh -x*.mp3 -x*.fcd -x*.avi -x*.zip -x*.rar -x*.exe -w%DRIVE2ND%\ -p%PASSWD% %DIRNAME%\%FILENAME%_new %SOURCEDIR%\*.*
if not exist %DIRNAME%\%FILENAME%_new.rar goto next2
del %DIRNAME%\%FILENAME%_old.rar
ren %DIRNAME%\%FILENAME%.rar %FILENAME%_old.rar
ren %DIRNAME%\%FILENAME%_new.rar %FILENAME%.rar
copy %DIRNAME%\%FILENAME%.rar %COPYTO%\%DIRNAME%
:next2
rem ***************************
rem *** Backup \\SERVER\e$\Users
rem ***************************
SET DIRNAME=Departments
SET FILENAME=SERVER_Departments
SET SOURCEDIR=e:\Departments
if not exist %DIRNAME%\%FILENAME%_new.rar goto next3
del %DIRNAME%\%FILENAME%_old.rar
ren %DIRNAME%\%FILENAME%_4.rar %FILENAME%_old.rar
ren %DIRNAME%\%FILENAME%_3.rar %FILENAME%_4.rar
ren %DIRNAME%\%FILENAME%_2.rar %FILENAME%_3.rar
ren %DIRNAME%\%FILENAME%_new.rar %FILENAME%_2.rar
:next3
rem *******************
rem это если архив будет большим — кусками бить -v357888k
rem *******************
rem rar a -r -m5 -v357888k -dh -x*.mp3 -x*.fcd -x*.avi -x*.exe -w%DRIVE2ND%\ -p%PASSWD% %DIRNAME%\%FILENAME%_new %SOURCEDIR%
rem *******************
rem архивирование пошло, не берём мультимедиа файлы
rem *******************
rar a -r -dh -x*.mp3 -x*.fcd -x*.avi -x*.exe -x*.jpg -x*.tif -p%PASSWD% %DIRNAME%\%FILENAME%_new %SOURCEDIR%
goto next4
:next4
rem **********************************
rem *** Create repair disk on \\SERVER
rem **********************************
SET DIRNAME=MEDEA_rdisk
SET FILENAME=MEDEA_rdisk
SET SOURCEDIR=%windir%\repair
%windir%\system32\rdisk.exe /s-
rar a -r -m5 -dh -w%DRIVE2ND%\ -p%PASSWD% %DIRNAME%\%FILENAME%_new %SOURCEDIR%\*.*
if not exist %DIRNAME%\%FILENAME%_new.rar goto next5
del %DIRNAME%\%FILENAME%_old.rar
ren %DIRNAME%\%FILENAME%.rar %FILENAME%_old.rar
ren %DIRNAME%\%FILENAME%_new.rar %FILENAME%.rar
copy %DIRNAME%\%FILENAME%.rar %COPYTO%\%DIRNAME%
:next5
В итоге имеем 3 папки: Departments, в ней:
SERVER_Departments_2.rar — 2х дневной давности
SERVER_Departments_3.rar — 3х дневной давности
SERVER_Departments_4.rar — 4х дневной давности
SERVER_Departments_new.rar — НОВЫЙ
SERVER_Departments_old.rar — СТАРЫЙ Exchange
Так как архивируем обменник — он нам сильно то и не нужен храним только сегодняшний и вчерашний архивы
SERVER_Exchange.rar
SERVER_Exchange_old.rar ну и систему на всякий в папке
SERVER_rdisk
SERVER_rdisk.rar
SERVER_rdisk_old.rar
Экспорт переменных реестра из пакетного файла
В некоторых случаях поставлена задача, противоположная рассмотренной в предыдущем абзаце. Чтобы сохранить в пакетном файле некоторую часть реестра с полным перечнем параметров, необходимо использовать следующий подход:
regedit.exe -ea C:\environment.reg «HKEY_CURRENT_USER\Environment»
Происходит сохранение ветки HKEY_CURRENT_USER\Environment в документ, расположенный по адресу C:\environment.reg. При запросе на восстановление значений HKEY_CURRENT_USER\Environment, предполагается необходимым только выполнить запуск environment.reg. Примером использования такой команды следует назвать осуществление регулярного бэкапа настроек ПО или всей системы. Подобная информация находится в реестре и может быть выгружена оттуда. Полный адрес может включать в себя проблемы. Чтобы они не вызвали ошибку, надо позаботиться о заключении подобного пути в кавычки.
Создание файла с расширением BAT

Файлы BAT представляют собой текстовый документ, имеющий особое расширение. В него записывают команды для последующего их выполнения в командной строке. Запустив файл, вы активируете программу CMD, она считывает команды, которые последовательно исполняются. Таким способом можно облегчить работу с командной строкой, сохранив нужный порядок.
Конечно, можно вводить все команды сразу в командную строку вручную, однако, если требуется повторение одних и тех же операций, гораздо удобнее это произвести, запуская автоматическое считывание списка, записанного в форме документа bat.
Практичный и удобный этот вариант также тем, что впоследствии порядок можно изменять, дополнять новыми процессами, которые вам потребуются, а также удалить ненужные.
BAT помогает автоматизировать процессы: запуск программ, архивацию, резервное копирование. Потому полезно знать, как создать bat-файл самому, корректировать и дополнять его.
Алгоритм создания
Процесс работы через «Блокнот» вовсе не сложный. Если вы раньше никогда этим не занимались, то вполне справитесь, узнав, как создать bat-файл и дополнять в нём команды. Начнём с создания. Здесь действуйте строго по алгоритму:
- Создаёте текстовый документ, он у вас первоначально получится с расширением txt. Произвести эту операцию можно несколькими способами, некоторые зависят от уровня установленной у вас Windows:
- В папке, выбранной вами, кликнуть правой кнопкой на поле, откроется меню, там выбираем «Создать» — «Текстовый документ»;
- Запустить «Блокнот» через «Пуск», выбрав «Все программы» — «Стандартные» — «Блокнот» (для Windows 7);
- В поздних (после 7) версиях Windows открыть «Блокнот» можно также через «Пуск»: идёте через «Все приложения», далее «Стандартные» — «Windows» и там уже в списке выбирайте «Блокнот»;
- Вызовите системное окно команд посредством комбинации Win+R, в строке введите «notepad», нажмите «Ok».
- Впишите текст команд. Для пробы запишите, например, «START taskmgr.exe» — запуск диспетчера задач. «START» говорит интерпретатору команд, что нужно запустить какую-либо программу, далее указывается экзешник программы.
- Укажите путь, где сохранить созданный документ.
- Указываете в окне сохранения:
- в строке «Тип» — «Все файлы»;
- в строке «Имя» вводите название и расширение bat, дописав его после названия, поставив точку между названием и расширением, — например, «file.bat».
- Кликаете на «Сохранить».
В указанной вами папке появится пакетный файл с расширением .bat.
Запуск файла
Открыть bat-файл проще, щёлкнув дважды по нему мышкой. Второй способ — запуск из командной строки: вводим адрес, где находится документ с расширением .bat, сохранённый вами.
Редактирование
Если захотите изменить документ — добавить в bat-файл команды, удалить некоторые из них, вписать другую программу для последующей работы с ней, — сделать это не сложно.
Откройте документ посредством текстового редактора. Удобно это выполнить, нажав на bat-файл правой кнопкой, в открывшемся меню выбирайте «Изменить».
Запустится «Блокнот» — там и можно редактировать команды, изменять содержание, вносит дополнения.
Применение Dr.Batcher
Новичку, только начинающему работать с командным интерпретатором, использующему его довольно редко, достаточно «Блокнота». Если хотите выйти на более высокий профессиональный уровень, рекомендуем применять утилиту Dr.Batcher. В Dr.Batcher можно нумеровать страницы, там есть поддержка закладок, список системных команд, применяемых в bat, введённые команды подсвечиваются.
Ниже приведены рекомендации, как работать в этой утилите: создание bat-файла, его изменение.
Создание документа
Алгоритм несложный, не требует особых навыков и профессионализма. Скачав утилиту, вы быстро сможете сделать всё необходимое.
Запустите Dr.Batcher.
- Откройте новую страницу: «File» — «New» или кликните на иконку чистого листа, находящуюся под меню «File».
- В диалоговом окне кликните на «Empty Batch File».
- Образуется окно программы, где будут функции для работы с bat.
- Введя нужный текст, сохраните.
Как запустить две команды в одной строке в windows cmd?
Подобно этому на всех ОС Microsoft с 2000 года и до сих пор хорош:
Если вы хотите, чтобы вторая команда выполнялась только в случае успешного завершения первой команды:
Синтаксис с одним амперсандом (&) для выполнения нескольких команд в одной строке восходит к Windows XP, Windows 2000 и некоторым более ранним версиям NT. (По крайней мере, 4.0, согласно одному комментатору здесь.)
Есть немало других моментов, которые вы найдете, прокручивая эту страницу вниз.
Исторические данные следуют, для тех, кто может найти это образовательным.
До этого синтаксис && был только функцией замены оболочки 4DOS до того, как эта функция была добавлена в интерпретатор команд Microsoft.
В Windows 95, 98 и ME вы бы вместо этого использовали символ канала:
В MS-DOS 5.0 и более поздних версиях, в некоторых более ранних версиях интерпретатора команд для Windows и NT, (недокументированным) разделителем команд был символ 20 (Ctrl T), который я буду обозначать здесь ^ T.
Часть третья. Резервное копирование при помощи батников
Резервное копирование данных — полезное и оттого весьма распространенное явление. Существует большое количество программ, отличающихся друг от друга функционалом, условиями распространения, уровнем (глубиной вопроса) и т.д. Бесспорно, пользоваться хорошей и красивой программой удобно и приятно, но если ваши задачи не слишком сложны, то элементарное создание бэкапов можно организовать и без использования стороннего софта, исключительно средствами ОСи.
Для копирования каких-либо данных используется команда copy (копирование файла/файлов) или xcopy (копирование каталогов). Т.е., допустим, нам необходимо делать бэкап содержимого папки, в которой находятся ваши данные к дипломной работе (материалы, приложения, черновик самой работы и т.д.).
В этом случае текст будет следующим
@echo off chcp 1251 xcopy "D:\diplom\*.*" "E:\backup\diplom\*.*"
Где D:\diplom\ — папка расположения всех материалов к диплому, а E:\backup\diplom\ — конечная директория резервной копии.
Создаём батник, кидаем его в автозагрузку (пуск — все программы — автозагрузка), и при каждом включении компьютера будет создаваться резервная копия (рк).Чуть усложним. Сделаем, чтобы при включении ПК старые данные сохранялись в папочке diplom_old, а новые в папочке diplom. Тогда батник будет иметь вид
@echo off chcp 1251 del "E:\backup\diplom_old\" /s /q rmdir "E:\backup\diplom_old\" /s /q rename "E:\backup\diplom\" "diplom_old" xcopy "D:\diplom\*.*" "E:\backup\diplom\*.*"
del удаляет ранее созданную вторую рк.rmdir переименовывает первую рк во вторую.xcopy создаёт новую рк.
Атрибут /s применяет команду ко всем подкаталогам, атрибут /q отключает запрос на подтверждение действий.Если в двух копиях смысла нет, можно сделать так, чтобы заменялись только те файлы, которые были изменены, те же, которые не изменились, либо вообще были удалены из исходной папки, затронуты не будут. Для этого пишем следующее
@echo off chcp 1251 xcopy "D:\diplom\*.*" "E:\backup\diplom\*.*" /E /F /H /R /K /Y /D
Создание бэкапа в архиве
Ну и последнее, что здесь стОит рассмотреть, наверное, на данном этапе — это бэкапы в архиве
Рассмотрим изменённую предыдущую ситуацию. Допустим, нам надо, чтобы при каждом включении ПК создавалась копия папки, запакованная в архив.
Нам необходимо в автозагрузку положить батник со следующим содержимым
@echo off chcp 1251 c:\PROGRA~1\WinRAR\WinRAR.exe a -o+ -agDD-MMM-YY–HH-MM-SS "E:\backup\" "D:\diplom\"
Архив папки D:\diplom будет создаваться в E:\backup, именем будет дата и время создания архива, т.е., например 16-Aug-12–14-06-53
Что это за упомянутые ранее операторы объединения команд?
Это операторы &, && и ||. Они практически совсем не освещены в документации, но полезны в повседневности. Они позволяют объединять несколько команд в одну, т.е. примерно так:
command1 & command2 command1 && command2 command1 || command2 |
Форма этих операторов весьма соответствует их содержанию. В случае, пожалуй, наименее полезного оператора & вторая команда будет просто выполнена после первой, т.е. это равносильно простой записи:
command1 command2 |
Оператор && гарантирует, что вторая команда будет выполнена только, если первая была выполнена успешно, т.е. с нулевым кодом возврата (он же %errorlevel%). Такие конструкции очень популярны в мире shell-сценариев Unix. Например:
cd sources && make clean
|
Я был приятно удивлен, узнав, что cmd.exe тоже умеет выполнять такие конструкции. Это безопаснее и правильнее, нежели простое последовательное выполнение этих команд, и короче и проще, чем строгая проверка и обработка кодов возврата. Очень удобно при написании на скорую руку. Не менее полезен иногда и оператор ||. Суть его тоже логична – выполнить вторую команду, если первая дала сбой. Часто встречается в таких идиомах:
cd sources || exit 1
|
Если перейти в каталог sources не удастся, то будет произведен выход с кодом ошибки 1. Если же первая команда отработает нормально, то вторая выполнена не будет. Например, такая простейшая защита помогла бы в случае с cd по UNC-адресу, описанному ранее.
Заметки
- Если условие, заданное в команде if, выполняется, будет выполнена команда, следующая за условием. Если условие не выполняется, команда, заданная в операторе if, пропускается, а управление переходит к команде оператора else, если она задана.
- Когда программа завершается, она возвращает код завершения. С помощью параметра errorlevel коды завершения можно использовать в качестве условий.
- Использование команды definedпеременная
При использовании команды defined переменная добавляются следующие три переменные: %errorlevel%, %cmdcmdline% и %cmdextversion%.
%errorlevel% замещается строковым представлением текущего значения errorlevel, если только уже не существует переменная среды с именем ERRORLEVEL. В этом случае будет использовано ее значение. В следующем примере показано использование значения errorlevel после выполнения пакетной программы:
goto answer%errorlevel% :answer0 echo Код возврата программы равен 0 :answer1 echo Код возврата программы равен 1 goto end :end echo Готово!
Операторы сравнения оп_сравнения также можно использовать следующим образом:
%cmdcmdline% замещается исходной командной строкой, переданной Cmd.exe, до ее обработки в Cmd.exe, если только уже не существует переменная среды с именем cmdcmdline. В этом случае будет использовано значение cmdcmdline.
%cmdextversion% замещается строковым представлением текущего значения cmdextversion, если только уже не существует переменная среды с именем CMDEXTVERSION. В этом случае будет использовано ее значение.
Использование оператора else
Оператор else должен размещаться в той же строке, что и команда if. Пример:
Приведенный ниже пример не будет работать, поскольку команда del должна заканчиваться новой строкой:
IF EXIST имя_файла. del имя_файла. ELSE echo имя_файла. отсутствует
Приведенный ниже пример не будет работать, поскольку команда else должна находиться в той же строке, что и команда if:
Если необходимо разместить всю инструкцию в одной строке, можно использовать следующую правильную форму исходной инструкции:
IF EXIST имя_файла (del имя_файла) ELSE echo имя_файла отсутствует
Запуск программ в bat-файлах с ключами
Программы в bat-файле можно не только запускать, но и устанавливать им дополнительные команды (ключи) запуска. Например, если запустить bat-файл с записью: start /?, он отобразит на DOS-экране список используемых с этим оператором ключей с необходимыми пояснениями.
 Запуск программ в bat-файлах с ключами
Запуск программ в bat-файлах с ключами
Пример используемых ключей, где: — minimize – ключ для минимизации программы после ее запуска, — hide_splash – ключ для сворачивания программы в трэй.
 Пример используемых ключей
Пример используемых ключей
Команда создания папки выполняется в bat с помощью оператора MKDIR (MD). Если запустить приведенный в примере bat-файл, он создаст четыре вложенные папки на диске С.
 Команда создания папки выполняется в bat с помощью оператора MKDIR
Команда создания папки выполняется в bat с помощью оператора MKDIR
Следующий пример – как открыть не один, а сразу несколько каталогов на диске С.
 Команда для открытия нескольких каталогов на диске С
Команда для открытия нескольких каталогов на диске С
Создание BAT-файла в Windows 10
В любой версии ОС Виндовс можно создавать батники и использовать их для работы с приложениями, документами или другими данными. Сторонние программы для этого не нужны, поскольку Windows и сама предоставляет все возможности для этого.
Способ 1: Блокнот
Через классическое приложение «Блокнот» можно без труда создать и наполнить BAT необходимым набором команд.
Вариант 1: Запуск Блокнота
Этот вариант самый распространенный, поэтому рассмотрим его первым.
- Через «Пуск» запустите встроенный в Windows «Блокнот».

Впишите нужные строчки, проверив их корректность.

Нажмите на «Файл» > «Сохранить как».

Сперва выберите директорию, где будет храниться файл, в поле «Имя файла» вместо звездочки впишите подходящее название, а расширение, идущее после точки, измените с .txt на .bat. В поле «Тип файла» выберите вариант «Все файлы» и нажмите «Сохранить».

Если в тексте есть русские буквы, кодировка при создании файла должна быть «ANSI». Иначе вместо них в Командной строке вы получите нечитаемый текст.

Батник можно запустить как обычный файл. Если в содержании нет команд, взаимодействующих с пользователем, Командная строка отобразится на секунду. В противном случае запустится ее окно с вопросами или другими действиями, требующими ответа от юзера.

Вариант 2: Контекстное меню
- Вы также можете сразу открыть директорию, куда планируете сохранить файл, нажать по пустому месту правой кнопкой мыши, навести на «Создать» и из перечня выбрать «Текстовый документ».

Задайте ему желаемое имя и измените расширение, идущее после точки, с .txt на .bat.

В обязательном порядке появится предупреждение о смене расширения файла. Согласитесь с ним.

Кликните по файлу ПКМ и выберите «Изменить».

Файл откроется в Блокноте пустым, и там вы его сможете наполнить по своему усмотрению.

Закончив, через «Пуск» > «Сохранить» внесите все изменения. Для этой же цели можно использовать сочетание клавиш Ctrl + S.

Если у вас на компьютере установлен Notepad++, лучше воспользоваться им. Это приложение подсвечивает синтаксис, позволяя удобнее работать с созданием набора команд. На верхней панели есть возможность выбрать кодировку с поддержкой кириллицы («Кодировки» > «Кириллица» > «OEM 866»), так как стандартная ANSI у некоторых по-прежнему продолжает отображать кракозябры вместо нормальных букв, введенных на русской раскладке.
Способ 2: Командная строка
Через консоль без каких-либо проблем можно создать пустой или наполненный BAT, который в дальнейшем через нее же и будет запускаться.
- Откройте Командную строку любым удобным способом, например, через «Пуск», вписав в поиск ее название.

Впишите команду , где copy con — команда, которая создаст текстовый документ, c:\ — директория сохранения файла, lumpics_ru — имя файла, а .bat — расширение текстового документа.

Вы увидите, что мигающий курсор переместился на строчку ниже — здесь можно вводить текст. Вы можете сохранить и пустой файл, а чтобы узнать, как это сделать, переместитесь к следующему шагу. Однако обычно пользователи сразу же вводят туда нужные команды.
Если вы будете вписывать текст вручную, переходите на каждую новую строчку сочетанием клавиш Ctrl + Enter. При наличии заранее заготовленного и скопированного набора команд просто кликните правой кнопкой мыши по пустому месту и то, что находится в буфере обмена, вставится автоматически.

Для сохранения файла используйте комбинацию клавиш Ctrl + Z и нажмите Enter. Их нажатие отобразится в консоли так, как показано на скриншоте ниже — это нормально. В самом батнике эти два символа не появятся.

Если все прошло успешно, вы увидите уведомление в Командной строке.

Для проверки корректности созданного файла запустите его, как любой другой исполняемый файл.

Не забывайте, что в любой момента можно редактировать батники, кликнув по ним правой кнопкой мыши и выбрав пункт «Изменить», а для сохранения нажать Ctrl + S.
Опишите, что у вас не получилось.
Наши специалисты постараются ответить максимально быстро.
Как создать бат-файл в Виндовс 10
Создать его можно двумя способами, используя текстовый редактор или Командную строку. Рассмотрим каждый из них подробнее.

Через Блокнот
Создать объект в Винде можно, воспользовавшись любым текстовым документом. Использование Блокнота считается самым доступным и простым вариантом, актуальным во всех редакциях ОС.

Пошаговая инструкция:
Открыть меню Поиск.
Набрать в поисковике: notepad или блокнот.

Открыть приложение.
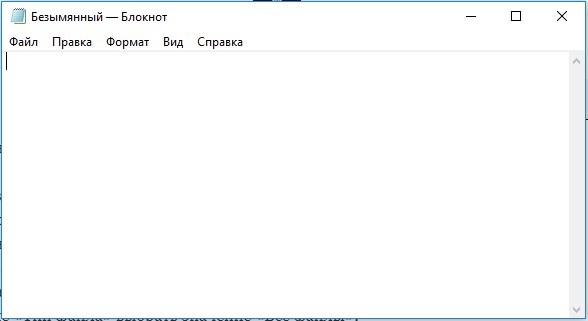
Вставить в текстовый редактор команду для исполнения запроса.

В верхней строке выбрать вкладку «Файл».
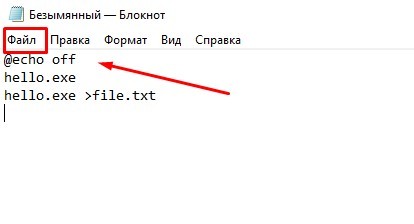
В меню тапнуть по «Сохранить как».
Выбрать место сохранения.

Указать соответствующее расширение.

В окне «Тип файла» выбрать значение «Все файлы».

Сохранить изменения.
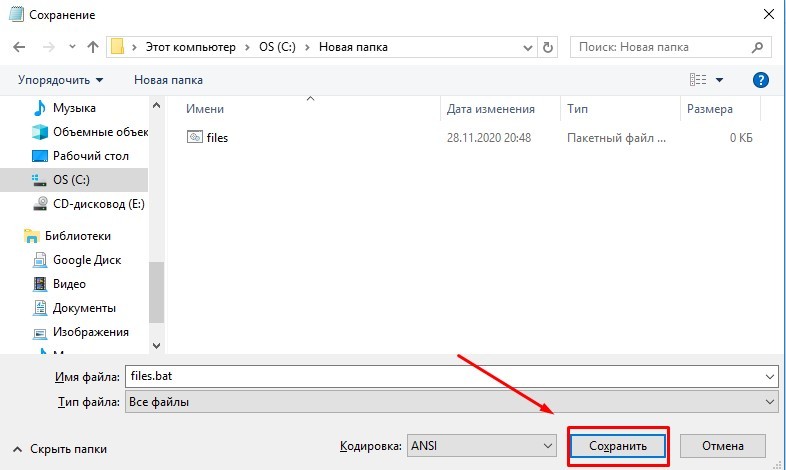
Запуск Блокнота без администраторских прав не позволит сохранить объект в системной папке C. Для этого изначально можно сохранить его в другом месте, а затем переместить его на требуемый диск. Или запустить от имени Администратора.
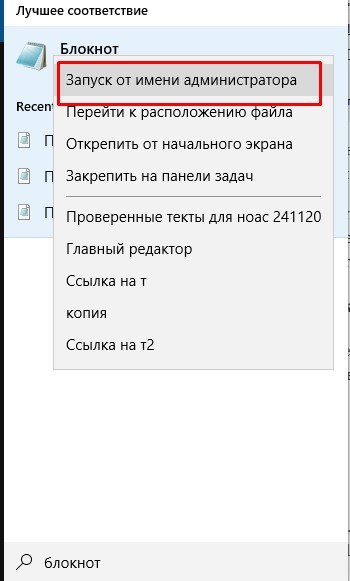
После выполнения всех пунктов бат будет готов к выполнению поставленных задач. Запустив редактор, программа автоматически начнет свою работу. Если в дальнейшем юзеру понадобится сделать корректировку работы файла, достаточно нажать на него ПКМ, выбрать параметр «Изменить».
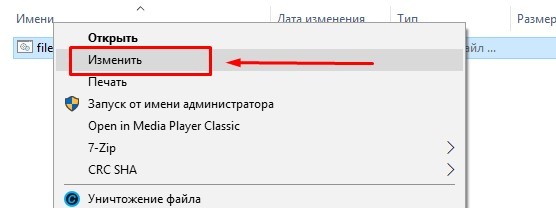
Если не получится, то открыть при помощи блокнота.
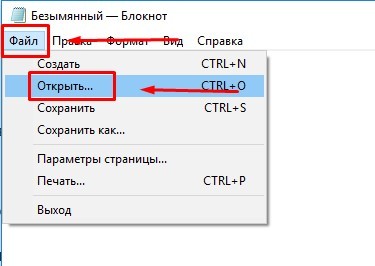
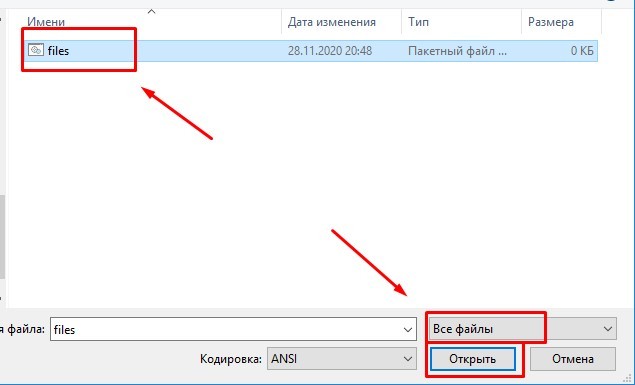
Затем внести корректировки и сохранить.
С использованием командной строки
Программное обеспечение входит в состав Винды. Консоль помогает взаимодействовать пользователю с компьютером посредством набора команды. Командная строка запускается в своей оболочке, предназначена для продвинутых пользователей. Если создать бат в «десятке» с использованием Блокнота не получается, поможет этот интерфейс. Созданный через командную строку bat files будет запускаться по такому же пути.
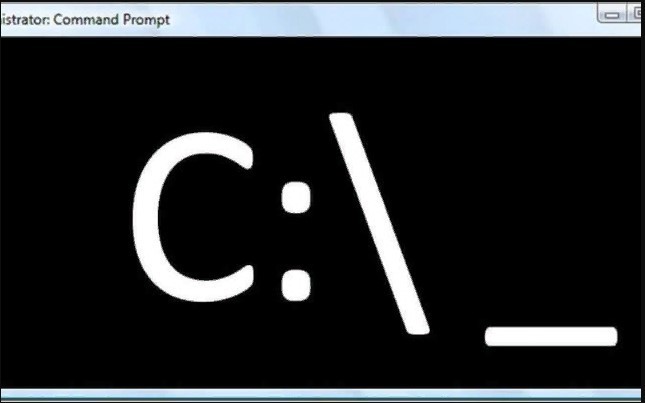
Пошаговая инструкция:
Запустить Поиск.
Ввести команду: cmd.

Набрать: copy con c:\lumpics_ru.bat, где copy con – значение, создающее текстовый документ. Остальное – адрес, имя и расширение файла.
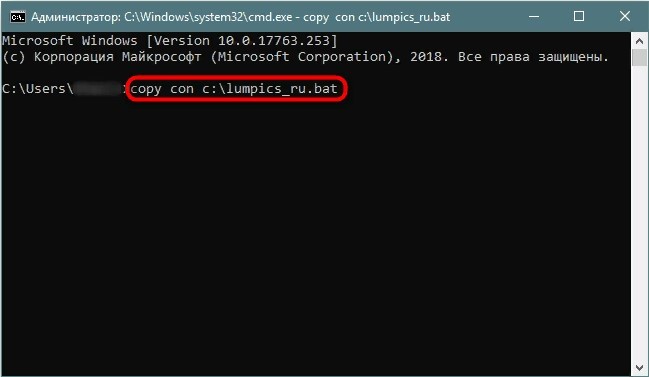
В следующей строке ввести текст.
При заполнении вручную на новую строку пользователь может перейти с помощью нажатия: «Ctrl + Enter». Если юзер заранее подготовил текст, тогда в окне понадобится нажать ПКМ. Из буфера обмена вся информация автоматически попадет в строки.
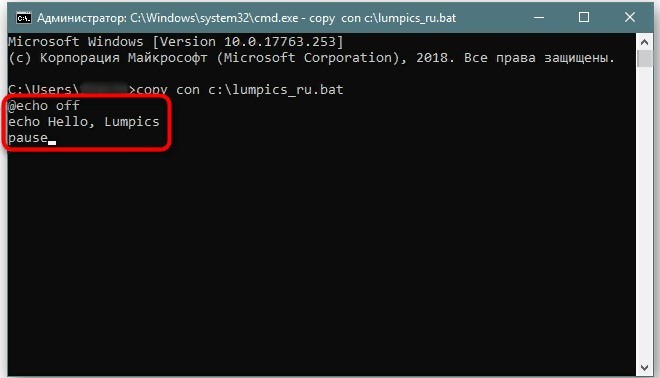
- Сохранить данные одновременным нажатием: «Ctrl + Z».
- Нажать «Enter».

При успешном выполнении всех шагов в окне отобразится уведомление.
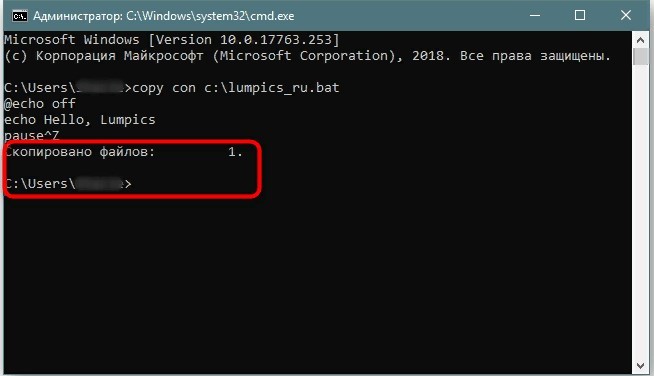
Для проверки корректности работы нужно открыть двойным кликом ЛКМ по названию.
Циклы и связывание времени выполнения для переменных
Как и в рассмотренном выше примере с составными выражениями, при обработке переменных среды внутри цикла могут возникать труднообъяснимые ошибки, связанные с ранними связыванием переменных. Рассмотрим пример. Пусть имеется командный файл следующего содержания:
В результате его выполнения на экран будет выведена строка «a=Три», то есть фактически команда
равносильна команде
Для исправления ситуации нужно, как и в случае с составными выражениями, вместо знаков процента ( % ) использовать восклицательные знаки и предварительно включить режим связывания времени выполнения командой SETLOCAL ENABLEDELAYEDEXPANSION. Таким образом, наш пример следует переписать следующим образом:
В этом случае на экран будет выведена строка «a=РазДваТри».





