Расположение кэша браузера
Содержание:
- Что такое кэш браузера
- Как очистить кэш на телефоне
- Зачем нужно устранять подобные файлы?
- Как почистить кэш браузера Google Chrome, Яндекс, Mozilla Firefox, Opera
- Как очистить кеш
- Clear Cache on Google Chrome
- Практические советы
- Правильная схема кэширования файлов в браузере
- Стоит ли удалять временные файлы
- Как освободить память мобильного устройства
- Примеры аппаратных кешей
- Очистка и удаление кэша, cookies и истории просмотра сайтов в популярных Интернет-браузерах.
Что такое кэш браузера
Путешествуя по просторам Всемирной паутины, мы посещаем огромное количество сайтов, где просматриваем текст, картинки, видеозаписи. Когда интернет-страница открывается в браузере впервые, то вся информация (текстовая и графическая) загружается с сервера, на котором расположен ресурс.
Если же веб-мастер настроил кэширование, то после первого просмотра данные будут сохраняться в специальном разделе на жестком диске компьютера пользователя (этот раздел и называется кеш браузера).
Главная страница сайта появится на экране гораздо быстрее. Причина этого заключается в следующем: браузер загружает данные из кэша, который расположен в памяти вашего устройства, что, согласитесь, гораздо ближе, чем сервер за тридевять земель.
Стоит также отметить, что далеко не всё содержимое сайта кэшируется. Настройки кэша выставляются каждым веб-мастером по собственному усмотрению. Если же информационный ресурс создается при помощи CMS (WordPress, Joomla, Drupal), то разработчику, как правило, доступны уже готовые решения по обеспечению кеширования в виде плагинов (которые имеют стандартные установки и часто не нуждаются в дополнительных настройках).
В CMS WordPress, к примеру, широкую популярность обрели плагины WP Super Cache и W3 Total Cache.
Когда вы очищаете кэш, то удаляете все графические и текстовые данные, полученные с посещенных ранее сайтов. То есть, при загрузке страниц информационных ресурсов, браузер снова будет брать все данные непосредственно с сервера.
Теперь, когда стало ясно, что значит очистить кэш браузера, разберемся с причинами необходимости выполнения такой процедуры:
Зачем чистить кэш
Когда вы сталкиваетесь с разработкой информационного ресурса, то очистка кэша – настолько привычная и регулярная процедура, что проводится абсолютно «на автомате» (ведь сайт всё время меняется, а результат нужно увидеть сразу же).
Если же вы рассматриваете себя в роли пользователя, то в этом случае необходимость чистить кэш возникает гораздо реже. Однако, не удаляя кэш, вы не увидите многие обновления на сайтах (через какое-то время, конечно, увидите, но это может быть месяц, а может и полгода, в зависимости от того, какую длительность хранения кэша сайта установил веб-мастер).
Также не стоит забывать и о том, что копии страниц, сохраненные браузером, имеют кое-какой вес. Кроме того, каждый браузер имеет свой собственный кэш, то есть, открыв веб-ресурс в Гугл Хром, а затем в Firefox, вы создадите на своем компьютере 2 копии одних и тех же страниц. А если сайтов посещено тысячи, и кэш не очищался несколько месяцев, то место, занимаемое копиями, будет довольно существенное.
Чистим кэш в различных браузерах
Рассмотрим удаление кэша в некоторых популярных на сегодняшний день браузерах:
Интернет Эксплорер:
Заходим в меню браузера, после чего ищем пункт «Сервис». Нажимаем «Удалить журнал обозревателя», а в появившемся окне ставим галочку только напротив пункта «Временные файлы интернета». Жмем «Удалить».
Mozilla Firefox:
Переходим в меню и выбираем пункт «Настройки». Открываем вкладку «Дополнительные» и ищем в ней пункт «Сеть». Перейдя к содержимому, видим, среди прочего, надпись «Кэшированное веб-содержимое», напротив которой расположена кнопка «Очистить сейчас». Жмем по заветной кнопке и процесс завершен.
Google Chrome:
Для того чтобы очистить кэш в браузере Хром, заходим в меню и открываем пункт «Инструменты». Нажимаем на «Показать дополнительные настройки», после чего кликаем по «Очистить историю». Если нужно очистить весь кэш, то указываем период «За всё время», а галочку ставим только напротив пункта «Изображения и другие файлы, сохраненные в кэше». Жмем на «Очистить историю».
Опера:
Заходим в раздел «Настройки», кликаем на «Безопасность». Нажимаем на «Очистить историю посещений», а в разделе «Уничтожить следующие элементы» стоит выбрать «С самого начала» (если хотим очистить весь кэш). Ставим галочку только напротив «Очистить кэш» и нажимаем на «Очистить историю». Процесс завершен.
Яндекс.Браузер:
Для того чтобы очистить кэш в Яндекс.Браузере, заходим в меню и выбираем вкладку «Инструменты». Переходим в «Удаление данных о просмотренных страницах».
Чтобы очистить весь кэш, в выпадающем списке рядом с надписью «Удалить указанные ниже элементы» выбираем «За все время». Ставим отметку только напротив пункта «Очистить кэш» и кликаем по кнопке «Очистить историю».
Таким образом, очистка кэша позволяет освободить место на жестком диске компьютера, поэтому не стоит лениться совершить несколько кликов мышкой.
Как очистить кэш на телефоне
В конце урока я покажу вам как можно заметно освободить место на телефоне и ускорить его работу почистив кэш в мобильных браузерах и настройках приложений ОС Android.
В популярных мобильных браузерах
Google Chrome
1. Запустите браузер, в правом углу нажмите на значок «три точки», выберите «История».

2. В меню истории нажмите на пункт «Очистить историю».

3. Во временном диапазоне укажите «Всё время», и установите галочку в чекбокс «Изображения и другие файлы».

4. Нажмите на кнопку «Удалить данные», и подтвердите удаление коснувшись пункта «Удалить».
Яндекс.Браузер
1. В главном окне программы, нажмите на значок «три точки» и откройте «Настройки».

2. Во вкладке «Конфиденциальность» выберите пункт «Очистить данные».

3. Отметьте галочкой пункт «Кэш» и нажмите кнопку «Очистить данные».

4. На запрос подтверждения очистки, выберите «Да».
Mozilla Firefox
1. В окне браузера нажмите на значок «три точки» и откройте пункт «Параметры».

2. В меню настроек откройте пункт «Удалить мои данные».

3. Отметьте галочкой пункт «Кэш» и нажмите «Удалить данные».

Как очистить кэш в настройках
Мобильные приложения, особенно популярные соц. сети и мессенджеры, сохраняют в свой кэш большое количество данных, для быстрого доступа к ним в момент открытия. Для телефонов с ограниченной памятью чистка кэша приложений может стать спасением.
Способ 1: Конкретного приложения
1. В меню телефона откройте «Настройки».
2. Перейдите в раздел «Приложения».

3. Выберите из списка приложение, кэш которого хотите очистить.

4. Нажмите кнопку «Очистить кеш».

Способ 2: Удаление всего кэша
1. В настройках телефона откройте раздел «Память».

2. Выберите пункт «данные кеша».

3. На запрос «Очистить кеш?» нажмите «Ок».
Очистка кэша с помощью приложений
Рассмотренные приложения можно загрузить в магазине Google Play в строке поиска по названию.
Clean Master
1. Откройте приложение и нажмите значок «Мусор».

2. Приложение автоматически просканирует телефон и покажет остаточные файлы. Отметьте галочкой вкладку «Ненужный кэш» (для более глубокой очистки можете открыть и выбрать пункты для очистки в остальных вкладках).

3. Для старта очистки нажмите кнопку «Очистить мусор».
CCleaner
1. После запуска приложения нажмите на вкладку «Быстрая очистка».

2. После сканирования, отметьте галочкой пункты очистки кэша и завершите чистку.

Таким образом всего в пару действий можно быстро и эффективно очистить память телефона и ускорить его работу.
Зачем нужно устранять подобные файлы?
Возникает вопрос: что даёт чистка данной памяти? Всё довольно-таки просто. Этот процесс необходим для обновления сохраняемой информации. Как уже говорилось, из-за внесения определённых изменений, браузеры могут не совсем верно отображать страницы, применяя уже давно устаревшие файлы.
Очистка памяти для Opera
Следует более подробно рассмотреть произведение чистки для каждого из популярных браузеров. Так, например, чтобы выполнить подобную процедуру в «Опере», необходимо придерживаться простенькой инструкции:
- Для начала, пользователю следует нажать конкретное сочетание клавиш — Ctrl + Shift + Del.
- В появившемся окошке, требуется чётко задать временной промежуток, за который браузер должен будет удалить сохранённую информацию.
Как почистить кэш браузера Google Chrome, Яндекс, Mozilla Firefox, Opera
По каждому из 4-х самых популярных браузеров мы подготовили пошаговые инструкции по очистке кэш-памяти. В менее популярных браузерах процедура очистки не должна сильно отличаться.
Для Google Chrome (Хром)
открываем Гугл Хром. В правом верхнем углу нажимаем на три точки и в выпадающем меню “Настройки“:
далее нажимаем на “Конфиденциальность и безопасность” и “Очистить историю“:
в всплывающем окне нужно выбрать: за какой период нужно сделать очистку; определиться чистить все или частично. Если проставить галочки везде, то можно почистить не только кэш, но и куки. После определения периода и функций чистки, нужно нажать на кнопку “Удалить данные“:
также можно почистить кеш через рубрику “Дополнительно“. В рубрике “Дополнительно“, также нужно выбрать чистить все или частично и за какой период. После определения нужно нажать на “Удалить данные“:
Для браузера Яндекс
Подробная инструкция по очистке в Яндекс:
нужно зайти на стартовую страницу и нажать в правом верхнем углу на три полоски. В выпадающем меню нажать на “Настройки“:
далее нужно нажать на “Системные” и “Очистить историю“:
в всплывающем меню нужно выбрать: период за который нужно сделать чистку; убрать галочки со всех предлагаемых системой, кроме “Файлы сохраненные в кэше”. Если галочки оставить или оставить выборочно, то почистятся и куки. После выбора периода и функций чисток, нужно нажать на кнопку “Очистить“:
На этом действия по очистке в Яндекс успешно закончены.
Для Mozilla Firefox (Мозилла)
Пошаговая инструкция по очистке в Mozilla Firefox:
открываем Mozilla и в правом верхнем углу нажимаем на три полоски. В выпадающем меню нажимаем на “Настройки” или “Options“:
в поиске настроек пишем “кэш”. Далее нужно нажать на “Удалить данные“:
очистка “Удалить данные” в всплывающем окне предлагает 2 варианта, очистку куков и кэш. После выбора нужно нажать кнопку “Удалить“:
Для Опера (Opera)
Для Opera инструкция отличается незначительно, главные отличия заключаются в особенностях панели инструментов и пользовательского интерфейса. Схема по очистке кэш-памяти:
заходим в Опера и в правом верхнем углу нажимаем на три полоски и в выпадающем меню в самом низу этого меню нажимаем на “Перейти к настройкам браузера” или нажать “Очистить историю посещений“:
далее в поиске настроек нужно написать “кеш”, после чего нужно выбрать “Очистить историю посещений“:
для чистки только кэш-памяти нужно убрать все галочки, оставить только на “Кэшированные изображения и файлы“. Также нужно выбрать период за которое нужно сделать очистку и нажать н кнопку “Удалить данные“:
сделать очистку кеш можно через рубрику “Дополнительно“. Выбрать период за которое нужно сделать очистку и убрать все галочки, оставив галочку только на “Кэшированные изображения и файлы“. После нажать на “Удалить данные“:
Очистка в Opera успешно закончена.
Как очистить кеш
Не бойтесь делать всё самостоятельно, удаляйте без страха, никаких негативных последствий не будет!
Вот три способа:
Простой, автоматический — установите любой официальный оптимизатор памяти, в настройках задайте периодичность удаления «хлама». Подобного ПО в сети огромное количество. Но качать советую только из Google Play, и только проверенные утилиты
Указанные инструменты проверены временем и сотнями миллионов пользователей. К прочим вариантам рекомендую относится с внимательностью, читать отзывы.
Удаление всего кеша, полуавтоматический метод — если не хотите инсталлировать «левые» программы, то достаточно перейти в настройки Андроид, отыскать пункт «Память» (в более новых версиях — «Хранилище». Затем нажимаем на пункт «Данные кеша», нам предложат избавится от всего и сразу. Соглашаемся!

Или так:

Очистка файлов для конкретных приложений, ручной способ — занимает побольше времени. В некоторых случаях следует искать подобные опции непосредственно в самой утилите. Вот пример для Яндекс браузера:

Но можно поступить иначе — идем в настройки Android, ищем строку «Все приложения». Смотрим какие «кушают» больше всего памяти. Нажимаем на выбранный элемент для перехода к окну с детальной информацией. Там ищем кнопку «Очистить» (может располагаться в подменю, называться чуть по-другому, но суть аналогичная).

А может быть так:

Если регулярно выполнять одну из вышеописанных процедур, то у Вас никогда не возникнут проблемы с нехваткой места на смартфоне. Дополнительно рекомендую просмотреть видео о папке Thumbnails, которая также может потреблять немало памяти:
Вот и разобрались в теме, что такое кэшированные данные в телефоне и можно ли их удалять. Вопросы, пожелания, критика — принимаем всё и в любом количестве (форма комментирования в самом конце страницы).
1 год бесплатного VPN по промокоду: OCTSD1YEAR
Читайте нас в Яндекс Дзен
Наш Youtube-канал
Канал Telegram
Clear Cache on Google Chrome
If the site does not display correctly: Ctrl + F5 will clear the page cache and in most cases solve the problem.
Open the Clear browsing data window:
- Press the key combination Ctrl + Shift + Del or type in the address bar of the browser: ;
- Basic tab;
- Time range select All time;
- Select: Cookies and other site data, Cached images and files;
- Click the Clear Data button;
- Restart your browser.
Or:
- Open the Customize and control Google Chrome menu (upper right corner of the browser);
- Select History;
- Select History;
- Click Clear Browser Data;
- Basic tab;
- Time range select All time;
- Select: Cookies and other site data, Cached images and files;
- Click the Clear Data button;
- Restart your browser.

Google Chrome browser
Практические советы
Очистка вручную производится редко, в аварийных ситуациях и при некорректной работе браузера. Без необходимости чистить его не следует, программы сами следят за корректностью и актуальностью содержимого кэша.
В сети предлагают различные утилиты, автоматически, по расписанию, или вручную, удаляющие «мусор», освобождающие дисковое пространство, в том числе и от кэша. Их можно использовать, но встроенные средства лучше и корректнее справятся с задачей удаления буферизированных данных.
Найти на диске папку, содержащую файлы кэша, несложно. В браузере Мозилла, например, для этого служит адрес about:Cache, в ответ на экран выводится дисковый путь и параметры кэша. Теоретически, можно открыть эту папку в Проводнике, и удалить все файлы из неё. Но это некорректно, и лучше так не поступать.
Принудительное указание диска и каталога для кэша браузера, а также размер кэша, производится через настройки, в том же разделе, где предусмотрена очистка.
Исключение – браузер Google Chrome и клоны на его движке. В этом браузере ограничение и перенаправление производится через параметры строки запуска.
В ярлыке, в поле «Объект», после закрывающих кавычек вписывается строка из двух ключей:
—disk-cache-dir=d:ttemp —disk-cache-size=104857600
Двойное тире перед ключом не опечатка, так правильно.
Ключ—disk-cache-dirопределяет каталог,в примере каталог ttempна диске D:
Ключ—disk-cache-sizeопределяет предельный размер кэша в байтах. В примере установлено ограничение, равное100 Mb.
Правильная схема кэширования файлов в браузере
В идеале браузерное кэширование должно функционировать следующим образом:
- сервер отправляет файл клиенту при первичном запросе;
- клиент кэширует файл на срок, определённый в HTTP-заголовке ответа сервера;
- по истечении срока клиент делает запрос к серверу на проверку изменений файла;
- если файл не менялся, он вновь берётся из кэша.
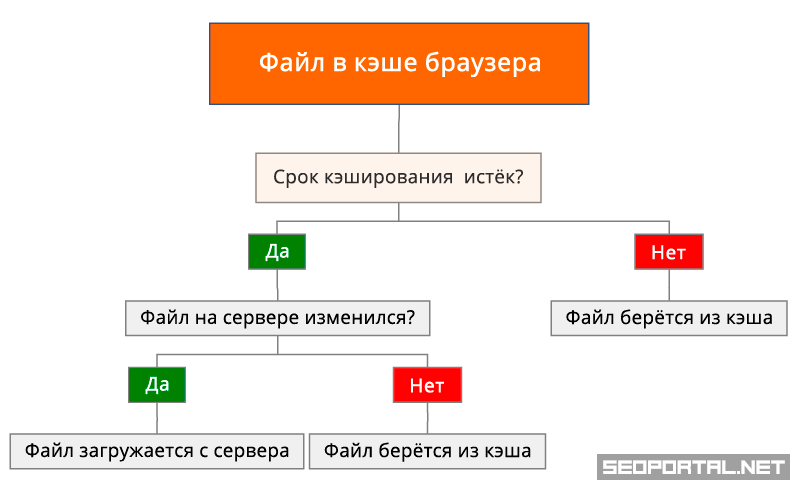
Правильная схема кэширования файлов в браузере
При отсутствии HTTP-заголовков, определяющих схему кэширования файлов, она будет осуществляться браузером по умолчанию.
Если применять только заголовки или , то браузер каждый раз будет посылать серверу запросы на сравнение версий файлов.
Если применять только заголовки или , то по окончании срока кэширования браузер будет запрашивать файл на скачивание не зависимо от того, претерпел ли он изменения.
Поэтому ответ сервера для кэшируемого файла должен содержать два заголовка, определяющих эффективную схему кэширования:
- заголовок, определяющий срок кэширования ( или );
- заголовок, определяющий изменение файла ( или ).
Стоит ли удалять временные файлы
В кэше браузера сохраняются временные файлы, то есть элементы, которые хранить необязательно, но в некоторых случаях можно и нужно. В нём помещаются cookie-файлы (информация о действиях, данных и активности пользователя), пароли и шаблоны сайтов, то есть он нужен для того, чтобы хранить файлы, которые без него пришлось бы загружать каждый раз.
Например, вы заходите на какой-то сайт, в этот момент в кэш скачивается вся информация о сайте, которая не подлежит постоянному обновлению. Вы переходите по сайту, совершаете какие-то действия и вводите пароли — все постоянные элементы скачиваются в кэш. В следующий раз, когда вы зайдёте на этот же сайт, некоторые данные загрузятся не с сервера сайта, а возьмутся из буфера временных файлов, хранящегося в памяти компьютера. Вследствие этого два плюса: экономится трафик, так как не приходится повторно загружать одни и те же блоки, и страница загружается быстрее, так как достать файлы из кэша легче, чем скачать их с сервера.
В вышеописанном примере вы можете убедиться сами: очистите кэш браузера, зайдите на какой-нибудь сайт, при этом засекая время, требуемое на его загрузку, а после закройте его и снова откройте. Во второй раз сайт откроется быстрее. Это может быть незаметно, если у вас быстрый интернет или на сайте нет объёмных файлов, но разница все равно будет, хоть и небольшая.
Минусы кэша: может вызвать конфликт с сайтом и занимает место на жёстком диске. Первый случай — на сайте изменилась часть дизайна или функциональности, а в буфере остались старые параметры странице, может возникнуть конфликт, сайт откажется работать или будет работать некорректно, но такие ситуации случаются крайне редко. Второй случай — многие браузеры очищают кэш через некоторое время после его загрузки автоматически, но иногда его может накопиться столько, что он начнёт занимать значительный объем диска. Также стоит учитывать, что каждый браузер создаёт свою папку с кэшем, поэтому, если вы посещаете один и тот же сайт с разных браузеров, то каждый загрузит кэш с него на диск в свой раздел.
Как освободить память мобильного устройства
Но, как известно, внутренней памяти смартфона надолго не хватает и, в конечном счете, она заканчивается. Во всяком случае, даже на современных мобильных устройствах её совсем немного (к примеру, Fly FS407 Stratus 6 на Android 6.0 имеет всего-навсего 4 GB), а на более устаревших моделях её значительно меньше.
В итоге работа приложений находящихся на устройстве намного затормаживается, а скачать и установить новые просто нереально.
При таких обстоятельствах, в памяти требуется произвести очистку, и осуществить данную операцию можно следующими приёмами:
- Очистка телефона от пользовательских файлов. К примеру, фотографии и видеоролики можно скопировать и записать на диски, загрузить в интернет, переместить на флеш-карту или компьютерное устройство. Такой способ позволит значительно освободить внутреннюю память и ускорить работу смартфона.
- Перенести приложения, занимающие огромный объём памяти на SD-карту. Многие современные игры требуют как минимум 1 GB, что является слишком большой роскошью. Следовательно, если у вашего мобильного устройства имеется разъём для карты памяти, то обязательно следует переместить их на внешнюю память (к несчастью, в некоторых случаях, это не осуществимо).
- Удаление кэшированных данных. Данная процедура касается уже более глубоких механизмов функционирования программ и ОС. Большинство людей не имеют понятия, что такое кэш-данные в смартфоне, и для чего они вообще нужны. Поэтому есть смысл уделить этому вопросу больше внимания.
Примеры аппаратных кешей
Кеш процессора
Память небольшого размера на ЦП или рядом с ним может работать быстрее, чем основная память гораздо большего размера . Большинство процессоров с 1980-х годов использовали один или несколько кешей, иногда ; современные высокопроизводительные встроенные , настольные и серверные микропроцессоры могут иметь до шести типов кэша (между уровнями и функциями). Примерами кешей с определенной функцией являются D-cache и I-cache, а также резервный буфер трансляции для MMU .
Кэш графического процессора
Более ранние графические процессоры (ГП) часто имели ограниченные кэши текстур , доступные только для чтения , и вводили текстуры с изменением порядка Morton для улучшения когерентности 2D- кэша . Промахи кеша могут резко повлиять на производительность, например, если MIP-отображение не использовалось
Кэширование было важно для использования 32-битной (и более широкой) передачи данных текстуры, которая часто составляла всего 4 бита на пиксель, индексировалась в сложных шаблонах произвольными координатами UV и перспективными преобразованиями в обратном наложении текстуры .
По мере развития графических процессоров (особенно с вычислительными шейдерами GPGPU ) они разрабатывали все более крупные и все более общие кеши, включая кеши инструкций для шейдеров , демонстрируя все более общие функции с кешами ЦП. Например, графические процессоры с архитектурой GT200 не имеют кеш-памяти второго уровня, тогда как графический процессор Fermi имеет 768 КБ кеш-памяти последнего уровня, графический процессор Kepler имеет 1536 КБ кеш-памяти последнего уровня, а графический процессор Maxwell имеет 2048 КБ кеш-памяти последнего уровня. . Эти кэши выросли для обработки примитивов синхронизации между потоками и атомарными операциями и взаимодействия с MMU в стиле ЦП .
DSP
Цифровые сигнальные процессоры с годами пришли к аналогичным результатам. В более ранних проектах использовалась оперативная память, запитываемая DMA , но современные DSP, такие как Qualcomm Hexagon, часто включают очень похожий набор кешей для ЦП (например, модифицированная гарвардская архитектура с общим L2, разделенным I-кешем L1 и D-кешем).
Резервный буфер перевода
Блок управления памятью (MMU), который выбирает записи таблицы страниц из основной памяти, имеет специализированный кеш, используемый для записи результатов преобразования виртуального адреса в физический адрес . Этот специализированный кэш называется резервным буфером трансляции (TLB).
Мы уже писали о том как удалить всплывающие окна и рекламу в браузере (Chrome, Yandex, Firefox). Теперь поговорим о кэше, куки-файлах и истории. Если медленно открываются страницы в интернете или не получается зайти на сайт, первое что стоит попробовать, это очистить кэш, удалить куки и историю браузера. Дело в том, что когда любой сайт открывают впервые, определенная информация загружается с сервера в кэш браузера на жестком диске.
Создаются временные файлы, которые позволяют страницам впоследствии загружаться быстрее. Но когда их слишком много, они могут тормозить работу компьютера, к тому же, благодаря устаревшим временным файлам, страницы могут отображаться неверно.
Удаление временных файлов (кэша) и cookies (куки) – совершенно безопасная и полезная процедура. Только учтите, что после нее все личные настройки собьются, логины и пароли придется вводить заново.
В историю браузера попадают сайты которые вы недавно (или давно) заходили в Интернете. Очистка истории браузера позволяет удалить данные, информацию о том какие сайты вы просматривали и как давно это происходило. Способы очистки кэша, куки и истории зависят от того, какой браузер вы используете.
Как почистить кэш, куки и историю в Chrome (Гугл Хром).
Для очистки кэша, куков и истории просмотренных сайтов Chrome необходимо:
- открыть браузер, зайти в настройки (три точки под значком закрытия);
- открыть историю, и в левой колонке выбрать пункт «История»;
- из нескольких пунктов выбрать «Очистить историю»;
- откроется диалоговое окно, в котором необходимо указать временной период и из предложенных вариантов выбрать те, которые нуждаются в чистке (история поиска, изображения и другие файлы, сохраненные в кэше).
Можно удалять данные из Chrome автоматически. Для этого установите специальные расширения (например – Click&Clean). После загрузки, возле поисковой строки появляется значок, через который открывается «Меню». В настройках отметить пункты для удаления и выбрать опцию «Запускать очистку при закрытии Chrome». Этот способ оптимальный для активных пользователей интернета.
Как очистить кэш, куки и историю в Yandex браузере.
Чтобы почистить кэш браузера Yandex нужно:
- в настройках (три черты в правом верхнем углу) выбрать «Дополнительно»;
- после чего – «Очистить историю»;
- в открывшемся окне обозначить период, например «За все время»;
- из выпавшего списка выбрать пункты, которые нужно удалить;
- подтвердить удаление.
Удаление куки, кэша и истории в браузере Mozilla Firefox.
В Firefox очистка кэша проводится через меню браузера:
- зайдите в «Меню» (три чёрточки в ряду с поисковой строкой);
- откройте «Журнал» и выберите пункт «Удалить историю»;
- в открывшемся окне отметьте период и пункты, подлежащие очистке.
Для настройки автоматической очистки кэша Firefox и истории данного браузера, нужно войти в «Настройки» через «Меню». Среди вкладок выбрать «Приватность». Далее в блоке «История» выбрать пункт «Будет использовать ваши настройки хранения информации» и включить операцию «Удалять историю при закрытии Firefox». Настроить параметры.
Полезные программы.
Существуют программы, с помощью которых можно очистить кэш всех браузеров сразу. Например, CCleaner. При ее запуске сразу активируется блок «Очищение». В нем есть два подпункта, выбираете «Приложения». В окне программы отображаются все браузеры, под ними виден список из возможных действий. Нужно нажать кнопку «Анализировать», затем отмечаем нужные пункты и запускаем очищение.





