Ошибка расположение недоступно windows
Содержание:
- Причины возникновения неполадки с заблокированным диском
- Как устранить проблему с доступом к сетевой папке в Windows 10
- Почему пишет, что «Вам отказано в доступе»?
- Способ 3: форматирование и восстановление данных
- Основные действия для исправления ошибку «Отказано в доступе» к папке
- Исправляем Отказано в доступе к диску
- Перемещаем приложения на смартфоне в программе App 2 SD
- Как открыть доступ к диску в случае с виртуальным разделом?
- Использование утилиты Unlocker
- Расположение недоступно, отказано в доступе Windows 10, флешка не открывается
- Сообщение системы «Нет доступа к флешке. Отказано в доступе»: причины появления
- Способ №1. Решаем ошибку отказа в доступе с вирусами
- Разрешение общего доступа к дискам и разделам
- Способ №2. Командная строка
- Заключение
Причины возникновения неполадки с заблокированным диском
Если при включении ПК на экране монитора появилось сообщение о том, что нет доступа к диску D или отказано в доступе Windows 10 – это свидетельствует о том, что загрузочный раздел в 100 МБ (Зарезервировано системой) поврежден или отсутствует.
Также к причинам данной неполадки относят:
- Апгрейд ПК с Windows 7 или Windows 8 на Windows 10;
- Отсутствие драйвера Intel Rapid Storage Technology, который необходим для корректного функционирования технологии Intel Smart Response Technology (SRT);
- Перенос Виндовс с HDD на SSD.
Решить такую проблему можно несколькими способами, однако без установочного диска не обойтись.
Способы решения проблемы
Если диск на котором установлена Винда, будь-то С или F заблокирован, стоит выполнить следующее:
Загружаемся в BIOS и выставляем приоритетность загрузки с диска. Загружаемся с установочного носителя. На начальном этапе выбираем язык установки и регион. Кликаем «Далее».
Далее выбираем «Восстановление системы».
Появится окно под названием «Выбор действий». Выбираем «Диагностика».
В новом окне кликаем «Дополнительные параметры».
В «Дополнительных параметрах» выбираем пункт «Командная строка».
Далее поочередности вводим такие команды. После ввода каждой нажимаем «Enter».
select disk X, где Х – это буква диска, на котором установлена Windows 10;
Должен появиться перечень дисков. В нем должен отображаться и раздел на 100 МБ. Если его нет, вводим следующие команды.
create partition efi size=100;
format quick fs=fat32 label=»System»;
assign letter=»S»;
- Командную строку не закрываете. Команда exit необходима для того, чтобы выйти из утилиты diskpart.
- Далее в командной строке прописываем следующие команды:
BCDBoot c:\Windows /s s: /f UEFI.
После выполнения данной команды нужно извлечь установочный диск и перезагрузить систему (не забудьте в БИОСе выставить приоритетность загрузки с жесткого диска).
Также, есть еще один метод, как с помощью командной строки разблокировать диск F или С, на котором установлена Windows 10. Для этого проделываем все те же действия как попасть в командную строку, что описаны выше. Когда консоль будет запущена, стоит ввести такие команды:
bootrec /fixmbr;
bootrec /fixboot;
bootrec /rebuildbcd.
Это команды для восстановления поврежденных разделов жесткого диска. Они также помогут решить проблему, когда жесткий диск заблокирован.
В случае, когда раздел Зарезервировано системой целый и у вас используется процессор от компании Intel, стоит скачать и установить драйвер Intel Rapid Storage Technology.
После установки программного обеспечения и перезагрузки ПК, сообщение с просьбой «Разблокируйте диск…» исчезнет и система загрузится нормально.
Как устранить проблему с доступом к сетевой папке в Windows 10
Перед тем, как переходить к решению проблем с доступом к сетевой папке в Windows 10 рекомендуется убедиться в том, что локальная сеть была настроена корректно и полностью функционирует. Только после этого можно переходить к нашим рекомендациям.
Вариант 1: Проверка корректности настроек сервера
Отчасти это можно отнести к подготовительному этапу. Убедитесь, что на выбранном компьютере активированы все основные настройки из системного раздела «Сервер».
- Откройте «Панель управления». Это можно сделать через поисковую строку по системе, которая открывается при клике по иконке лупы или использования сочетания клавиш Win+S. Введите в поисковую строку наименование искомого объекта и нажмите Enter для перехода к результатам.
По умолчанию интерфейс «Панели управления» будет разделен по категориям. Для удобства желательно включить напротив строки «Просмотр» значение «Крупные значки» или «Мелкие значки».
Среди представленных элементов «Панели управления» перейдите к разделу «Администрирование».
В «Проводнике» откроется отдельная папка со всеми элементами «Администрирования». Здесь откройте компонент «Службы».
Из списка параметров раскройте полное описание параметра «Сервер». Для этого кликните по нему правой кнопкой мыши и выберите из контекстного меню пункт «Свойства».
У строки «Тип запуска» поставьте значение «Автоматически». Ниже воспользуйтесь кнопкой «Запустить» и нажмите «Применить».
Если этот метод не поможет открыть доступ к сетевым директориям, то переходите к более продвинутым способам коррекции проблемы.
Вариант 2: Предоставить доступ
Не все папки имеют открытый характер для других устройств в рамках локальной сети. Для некоторых, особенно расположенных на системном томе, может потребоваться открытие доступом администратором. К счастью, можно очень быстро предоставить доступ к другой учетной записи. Правда, все манипуляции придется производить только через учетную запись администратора. В противном случае, вам не дадут ничего поменять в свойствах папки.
- Кликните правой кнопкой мыши по папке, у которой у вас проблемы с доступом. Из контекстного меню выберите пункт «Предоставить доступ к».
Запустится диалоговое окно «Доступ к сети». В строке ниже можно либо выбрать какого-то конкретного пользователя, которому вы собираетесь предоставить доступ или разрешить его все, выбрав соответствующий пункт из контекстного меню.
В колонке «Уровень разрешений» есть возможность указать доступные полномочия: чтение или чтение и запись. Здесь же можно удалить пользователя, если вы передумали давать ему доступ к папке.
Завершив настройки нажмите по кнопке «Поделиться». Потребуется подтверждение прав администратора.
В конце вы получите уведомление о том, что выбранная папка полностью открыта для общего доступа. Нажмите «Готово» для завершения настроек.
Подобные действия нужно сделать со всеми папки, доступ к которым другим участникам по каким-то причинам ограничен. Проблема в том, что если подобная проблема встречается на другом компьютере, то вам придется решать ее аналогичным способом и там, что приведет к дополнительным затратам по времени.
Вариант 3: «Служба компонентов»
Эта утилита может потребоваться для редактирования некоторых параметров доступа к приложениям и папкам в рамках локальной сети. Однако ее название гораздо более обширное.
Настройка доступа с помощью утилиты «Служба компонентов» происходит по следующей инструкции:
- Запустите поисковую строку по системе, кликнув по иконке лупы или воспользовавшись сочетанием клавиш Win+S. В открывшуюся строку впишите название искомого объекта.
- Откроется окошко «Службы компонентов». В левой части интерфейса раскройте раздел «Службы компонентов». Там откройте директорию «Компьютеры».
В центральной части интерфейса кликните правой кнопкой мыши по иконке «Мой компьютер». В контекстном меню выберите пункт «Свойств».
В окошке «Свойств» раскройте вкладку «Свойства по умолчанию».
Для «Уровень проверки подлинности по умолчанию» задать значение «По умолчанию» и для «Уровень олицетворения по умолчанию» указать «Олицетворение».
Завершив настройки нажмите кнопку «Применить».
После выполнения указанной операции выполните перезапуск операционной системы, чтобы настройки применились окончательно.
Исправить проблему с доступом к сетевым папкам в операционной системе Windows 10 достаточно просто. Чаще всего достаточно только правильно настроить локальную сеть, а потом, если возникнут проблемы с доступом, открыть его для папок, где требуется наличие прав администратора.
Почему пишет, что «Вам отказано в доступе»?
Для входа в папку или файл пользователю достаточно нажать на объект левой кнопкой мыши, затем – клавишу ввода. Можно открыть элементы двойным кликом мышки.
Если после выполнения этих операций появилось окно с уведомлением об отказе доступа, причины этого кроются в следующем:
- Одной из основных является то, что данные – системные. Открытие и редактирование содержимого без расширенных прав заблокировано самим разработчиком. Корпорация «Майкрософт» позаботилась о том, чтобы случайным образом системные документы не были подвергнуты изменениям.
- Файл в данный момент используется другим приложением или системной службой. В этом случае юзеру достаточно закрыть элемент, который после станет доступным для дальнейшей работы.
- В настройках файла установлен режим «только чтение». Все попытки отредактировать документ будут безуспешными в этом случае.
- Отсутствие расширенных прав при попытке открыть элемент программы, созданный Администратором, приведет к появлению рассматриваемой ошибки. В этом случае понадобится установить нового владельца или войти в учетку с правами Администратора.
- Если приложение полностью не было удалено с устройства, и на диске сохранился остаточный мусор, пользователю будет отказано в доступе к объектам. Юзеру потребуется выполнить полное удаление компонентов, воспользовавшись специальными утилитами.
- При ручном вызове через КС или окно «Выполнить» системных файлов и папок в скрытом режиме они не будут отображаться.
Во всех случаях можно получить полный доступ к файлам и папкам в Виндовс 10. Решение зависит от того, какое сообщение получил пользователь. Выяснив причину возникновения неполадки, останется применить доступные методы ее исправления.
Способ 3: форматирование и восстановление данных
Бывает, проблемы с доступом возникают по причине каких-либо системных сбоев. В этом случае лучшим вариантом будет форматирование накопителя. Однако чтобы данные не были потеряны, перед этим лучше произвести их восстановление. В статье для таких целей будет использована программа R-Studio.
- Запустите приложение.
- Выберите диск, с которого хотели бы восстановить информацию.
- Справа появятся файлы, пригодные для восстановления. Выберите необходимый и нажмите по нему ПКМ.
- Из появившегося списка опций выберите пункт «Восстановить».
- В новом окне проложите путь к папке, в которую будут перебрасываться файлы.
- Нажмите «Да».
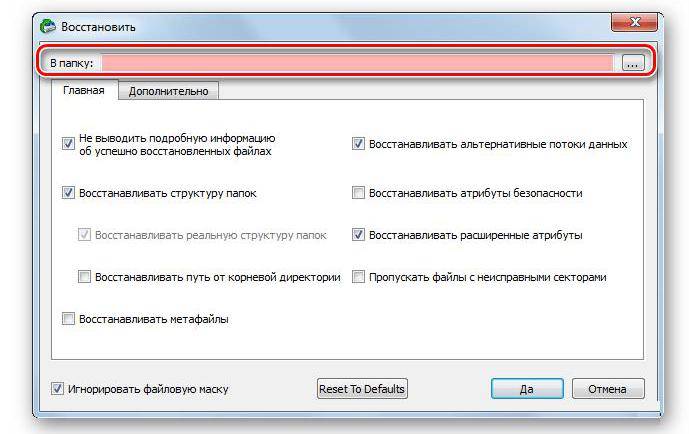
После восстановления всех важных данных вам необходимо отформатировать флешку. Делается это через «Проводник».
- Откройте «Мой компьютер».
- Кликните ПКМ по разделу.
- В меню выберите опцию «Форматировать».
- В появившемся окне нажмите «Начать».
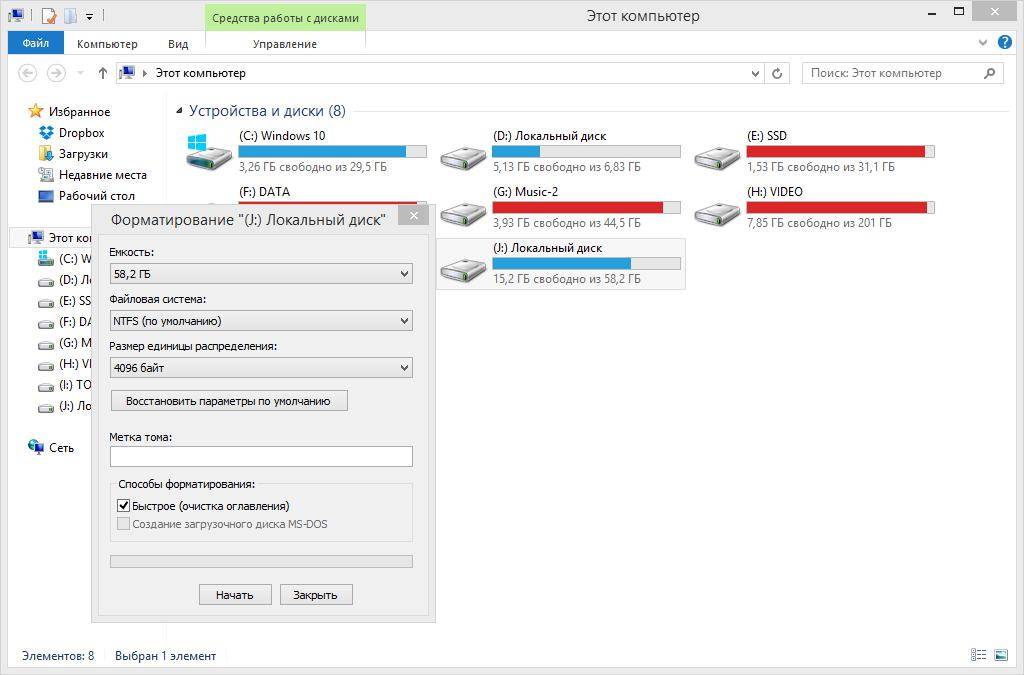
Остается лишь дождаться окончания процесса форматирования, после чего раздел или накопитель должен работать исправно.
Основные действия для исправления ошибку «Отказано в доступе» к папке
Находим папку, к которой нам нужно получить полный доступ на редактирование, и кликаем по ней правой кнопкой мышки, где в появившемся меню выбираем «».

Теперь, нажимаем по вкладке «Безопасность
» где находим и кликаем по«Дополнительно
».

Теперь, отдельно по каждой операционной системе. Начнем с Windows XP и Windows 7, так как у этих ОС настройка по назначению владельца, одинакова.
Windows XP и Windows 7:
Нажав на «Дополнительно
», появится окно настройки параметров безопасности. И уже там идем на вкладку «Владелец
», в которой кликаем по кнопке «Изменить
».

Дальше, перед нами появится информация кто текущий владелец и список пользователей, которых можно назначить тем самым владельцем. Так, как я хочу указать владельцем свою учетную запись, я обозначаю ее нажав на нее мишкой. Так же, что бы стать владельцем всех файлов которые содержатся в папке установите флажок напротив «Заменить владельца подконтейнеров и объектов».
Далее, нажимаем «ОК
» для применения всех параметров.

Если ошибка «Отказано в доступе» к папке снова появится. Пробуем выбрать группу администраторов, она так же подойдёт, потому что наша учетная запись имеет полные права администратора
, и таким образом попадает с список пользователей этой группы.

Windows 8:
Что касается Windows 8, то здесь настройка владельца файла была немного изменена.
Итак, зайдя в настройку параметров безопасности, видим, что сразу же сверху отображается имя владельца выбранной папки или файла. И для того, что бы выбрать другого пользователя в качестве владельца клацаем по кнопке «Изменить
».

Появится окно выбора пользователей, где мы должны указать имя учетной записи, которой мы хотим передать права. Например, у меня учетная запись называется «Игорь»
поэтому я вожжу ее в поле выбранных объектов и нажимаю кнопку «Проверить имя
». Если все было прописано правильно, перед именем должно появится название компьютера, у меня это выглядит вот так: «MSI-Z77\Игорь
», и как всегда сохраняем изменения кнопкой «ОК
».

Что делать если появляется «Отказано в доступе» к папке
: 10 комментариев
Здравствуйте,включив компьютер обнаружил на мониторе отсутствие всех иконок,(Windows7) табличку с перечислением где именно мне отказано в доступе и нежелание клавиатуры «говорить» по русски. Все папки рабочего стола находились в папке администратора, программы офис — «в доступе отказано»причем Chrome работал нормально, был доступ в почту. Сначала приспособился нужные мне документы перекидывать в облако mail.ru и там они благополучно открывались и даже печатались.
Прочитал много советов в интернете как восстановить нормальную работу и т.к. время было позднее решил заняться этой проблемой утром, но на всякий случай скачал бесплатную утилиту Dr.Web и поставил проверку на ночь. Проверка закончилась и я выключил компьютер. Включив его утром обнаружил, что все работает отлично, даже клавиатура «заговорила» на родном языке.
Спасибо, помогло на win 7, но на папке появился замочек и она системная. Решил проблему путем копирование содержимого в новую папку «Обычную» и удалил старую папку с замороченными настройками. Подозрение упало на программу родительского контроля Time Boss. Поставил запрет на вход для другой учетки, но как оказалось он закрылся всем. При удалении настроек ничего не изменилось. Даже в DOSe не смог попасть в нее.
Здравствуйте я не могу удалить текущего учетную запись пишет отказ доступа что делать скажите пожалуйста
Иногда при установке программ либо приложений на экране компьютера появляется сообщение, о том, что возникла ошибка 5 Windows 10. Это означает что пользователю отказано в доступе. Подобное случается если в системе есть несколько учётных записей людей, пользующихся ПК.
Исправляем Отказано в доступе к диску
Первое, что приходит на ум в таком случае любому неновичку, так это проверить раздел на присутствие ошибок ремонтной утилитой chkdsk, которая, кстати, доступна тут же. Она появляется из контекстного меню диска во вкладке Сервис. Однако и сам диск при этом отображается пустым, а программа проверки состояния диска говорит, что тот недоступен:
Единственное, что пользователю доступно, это операция форматирования. Однако нет смысла приступать к удалению данных, пока не испробованы другие методы. И самый прямой из них – выяснить: быть может, вашей учётной записи просто не хватает прав на проведение элементарных операций. Так что…
для проблемного диска открываем Свойства -> вкладку Безопасность (если её нет – система вообще не способна распознать файловую систему тома/диска) и проверим имя учётной записи, которой присвоены права на работу с разделом. Его – имени – там вообще может не быть. Идём дальше, щёлкнув, как в моём случае, по Продолжить:
В данном случае Windows не распознала даже имя учётки. Это может свидетельствовать о “появлении” диска после переустановки Windows (о чём пользователь просто не может не знать) или переезда с другой системы. Либо речь идёт о результате хакерской атаки на систему, одним из вариантов которой является создание учётной записи с определённым набором прав для доступа к некоторым разделам системы. Исправим это дело…
- …щёлкнув по Изменить…, выбрав (по желанию) Удалить Неизвестную запись, и нажать по Добавить…
- в окне Выбора пользователя начните вводить имя своей учётной записи, как она выглядит на экране приветствия при входе в Windows;
- нажмите Проверить имена…, после чего появится официальное имя вашей учётки. Соглашаемся (ОК) и Применяем на выходе. Не забудьте проверить, выставлены ли все чек-боксы в окне Разрешений для группы:
нередко основополагающим окном (если вышеописанной процедуры недостаточно) является делегирование прав в этом окне:
в окне Выбора “Пользователя” или “Группы” просто начните вводить имя своей учётки, нажмите Проверить имена и кликните по ОК.
Не забудьте указать, что вам нужны права на все вложенные папки и файлы внутри контейнеров (кнопка 5). Начнётся переход прав в онлайн режиме в виде окна, где вы увидите перемежающиеся имена файлов и папок содержимого тома (если те там были). По окончании операции все (или почти все)…
файлы и, что важное, весь диск будут доступны для операций. Иногда такую операцию следует проводить сначала для учётной записи Администратора, а затем уже и для конкретной учётки
Иногда такую операцию следует проводить сначала для учётной записи Администратора, а затем уже и для конкретной учётки.
Перемещаем приложения на смартфоне в программе App 2 SD
Если первый метод не помог, то лучшее решение – скачать и попробовать переместить приложения на SD карту через App 2 SD.
Руководство по работе:
- Первым делом необходимо скачать и установить приложение из Google Play.
- В магазине введите название «AppMgr 3 App 2 SD» без кавычек.
- Запустите утилиту из магазина или через ярлык на рабочем столе.
- Убедитесь, что слева выбрана вкладка «Перемещаемые».
Выберите из списка нужное приложение и нажмите на него, появится новое контекстное меню.
- В открывшемся меню настроек, выберите «Переместить приложение», как указано стрелкой на рисунке выше.
- Далее выбираем место для перемещения, ставим галочку «Разрешить специальные возможности», и нажимаем на кнопку «Play».
В появившемся новом окошке, соглашаемся и нажимает «Да»
После проделанных действий, начнется перемещение приложения на SD карту.
Всё! Теперь ваше выбранное приложение на карте памяти устройства. Так вы можете сделать со всеми приложениями, которые разрешено перемещать в меню «Перемещаемые»
Важно: для последних версий Android в приложении запрещено перемещение любых элементов.
Плюсы App 2SD:
- интуитивно понятный интерфейс;
- российская локализация;
Минусы:
- с недавних пор стало платной утилитой;
- не поддерживается на последних версиях Андроид и большинстве моделей Xiaomi.
Как открыть доступ к диску в случае с виртуальным разделом?
Первым делом рассмотрим ситуации, когда ограничение доступа наблюдается в отношении логических разделов, что очень часто связано с необдуманными действиями самого пользователя в плане настроек безопасности или с отсутствием у него соответствующих прав на изменение содержимого. Во втором случае решение выглядит банально простым: нужно всего лишь использовать для выполнения нужных операций регистрационную запись пользователя, который входит в группу администраторов.
Но встречаются и более серьезные проблемы, когда пользователь вроде бы и входит в систему с соответствующей регистрацией, а доступа к диску нет все равно.
В этом случае целесообразно обратиться к свойствам диска или раздела в «Проводнике», перейти на вкладку безопасности, нажать кнопку «Дополнительно», а затем посмотреть на владельца. Если значение по умолчанию установлено на «Система», необходимо использовать изменение владельца, добавив либо одного пользователя, обязательно входящего в администраторскую группу, либо администратора. После этого необходимо добавить или изменить действующие разрешения, установив для выбранного пользователя или группы полный доступ (в списке на всех пунктах выполняемых действий должны стоять галочки). По завершении действий доступ к разделу будет восстановлен.
Примечание: иногда может понадобиться выставить изменение владельца не только для основного раздела (диска), но и для дочерних объектов. При этом такая методика для дочерних объектов не может применяться к системному разделу, в котором установлена операционная система, хотя самого владельца изменить можно.
Использование утилиты Unlocker
Теперь посмотрим, как сделать доступ к диску, если он блокируется какими-то сторонними процессами. В этом случае оптимальным вариантом станет использование небольшой утилиты под названием Unlocker. В некоторых версиях Windows 7 (в частности, в «Максимальной») она является встроенной, для других версий инсталлировать ее придется самостоятельно. Использовать программу можно совершенно просто. Достаточно запустить приложение через меню ПКМ на выбранном разделе, а после определения блокирующего дескриптора можно воспользоваться одним из вариантов действий, предлагаемых приложением в выпадающем списке. Если речь идет о логическом диске, на котором системные компоненты отсутствуют, можно выбрать удаление.

В случае с системным разделом лучше воспользоваться кнопками разблокирования либо одного, либо всех показанных в списке процессов. Удалять процессы, несмотря на наличие в меню такого пункта, не рекомендуется ни в коем случае.
Расположение недоступно, отказано в доступе Windows 10, флешка не открывается

«Расположение недоступно, отказано в доступе» Windows 10, флешка не открывается — с такой проблемой нередко сталкиваются компьютерные пользователи при попытке просмотреть содержимое USB-накопителя в операционной системе Виндовс разных версий. Как исправить ошибку? Рассмотрим несколько эффективных способов.
Почему отображается сообщение о блокировке доступа к диску?
Причин может быть несколько, но все они связаны с вмешательством в политики безопасности ОС:
- Установка ограничений со стороны администратора (в случае с корпоративным использованием компьютера). Необходимо обратиться к админу за разъяснениями, если проблема возникает на рабочем ПК;
- Вирусное воздействие, влияние стороннего программного обеспечения — запустите антивирусную проверку, удалите приложения, которые были установлены недавно и могли стать причиной дефекта;
- Пользователь сам вносит изменения в настройки, или это делает недоброжелатель, желающий немножко потрепать Ваши нервы.
Переходим к рассмотрению решений. В первую очередь проверьте — вдруг задействован защитный механизм (Lock) на самом накопителе. Вот полезная статья по теме.
Расположение недоступно, нет доступа к диску Виндовс 10 — что делать?
Нижеизложенная инструкция актуальна только для версий ОС выше Home (Домашняя). В обратном случае — переходите ко второму способу — с помощью реестра.
Необходимо запустить редактор локальных групповых политик. Для этого нажмите на клавиатуре сочетание Win + R и введите в появившемся окне «Выполнить» следующую команду:
gpedit.msc
Чтобы исправить ошибку «Расположение недоступно» при открытии флешки или любого другого USB диска, следует слева перейти в расположение, находящееся по пути:
Конфигурация компьютера -> Админ шаблоны -> Система -> Доступ к съемным устройствам
Обратите внимание на перечень политик справа и их состояние (Не задана, Включена, Отключена). Вдруг заметите активное значение — дважды кликните по нужной строке и в новом окне деактивируйте запрет доступа:. После применения всех корректировок, необходимо перепроверить аналогичные параметры и здесь:
После применения всех корректировок, необходимо перепроверить аналогичные параметры и здесь:
Конфигурация пользователя -> Админ шаблоны -> Система -> Доступ к запоминающим устройствам
Когда проделаете нужные операции, лучше перезагрузить Виндовс 7 8 10, при этом извлечь накопитель из разъема USB. А после перезапуска — подсоединяйте и пробуйте — устранена ли ошибка.
Обратите внимание! Указанные в публикации способы работают только в случае, когда сам по себе накопитель является исправным и работает на других компьютерах
Нет доступа к флешке, отказано в доступе — как исправить ошибку с помощью редактора реестра?
Вызываем консоль выполнения, как в предыдущем методе, нажав сочетание кнопок Win + R на клавиатуре. Введите запрос:
regedit
Через 5-10 секунд отобразится окно с древовидной структурой (слева) и ключевыми значениями (справа). Переходим сюда:
HKEY-LOCAL-MACHINE -> SOFTWARE -> Policies -> Microsoft -> Windows
Находим объект RemovableStorageDevices, удаляем его, кликнув по нему правой клавишей мышки:
Если подобной строки нет, тогда следует поискать в другом разделе с последующим удалением:
HKEY-CURRENT-USER -> SOFTWARE -> Policies -> Microsoft -> Windows
После проделанных манипуляций необходимо перезагрузить операционную систему, предварительно отсоединив флешку из USB-разъема. Как только ОС запустится — подключите внешний носитель информации к ноутбуку, проверьте — исправлена ли проблема с недоступным расположением и отказом доступа к диску.
Сообщение системы «Нет доступа к флешке. Отказано в доступе»: причины появления
Сам сбой такого характера может вызываться теми же программными неполадками, физическими повреждениями накопителя или (что еще хуже) ошибками в работе микроконтроллера, вирусами и т. д.
В принципе, к флешкам сегодня принято относить и съемные карты памяти. С ними дело обстоит проще. На любом переходнике имеется специальный переключатель, который переводит устройство в защищенный режим. Иными словами, увидеть устройство и все, что на нем находится, можно, но произвести какие-то целенаправленные действия – нет. Самое простое решение – выключить блокировку.
Хуже дело обстоит с вирусами или повреждением файловой системы вследствие сбоев программного характера из-за внезапного отключения питания компьютера, неправильного изымания накопителя из порта и т. д. В этом случаем может произойти преобразование файловой системы в формат RAW. Его придется вернуть в начальный вид через низкоуровневое форматирование. Но, как правило, проблема даже не в этом.
Способ №1. Решаем ошибку отказа в доступе с вирусами
В статистическом большинстве случаев главными виновниками возникшей проблемы являются вирусные программы, заблокировавшие пользователю доступ к необходимому файлу. При этом попытки выполнить какие-либо контрдействия в обычном режиме блокируются вирусной программой.
Для осуществления этого выполните следующее:
- Выберите перезагрузку компьютера;
- При включении компьютера жмите на «F8», чтобы получить доступ к меню безопасного режима;
- Загрузитесь в безопасном режиме;
- Последовательно активируйте упомянутые антивирусные продукты, и проведите с их помощью очистку системы. После удаления всех найденных ими зловредов перезагрузите ваш ПК.
Разрешение общего доступа к дискам и разделам
Теперь посмотрим, что можно сделать, если доступ к разделу, включая и системный диск, необходим пользователям других компьютерных терминалов, объединенных в одну локальную сеть (например, для ускорения рабочего процесса на предприятии или в офисе). В этом случае понадобится просто открыть общий доступ к выбранному ресурсу в разделе свойств.

Обычно бывает достаточно ограничиться установкой простого общего доступа, однако для добавления определенных пользователей, предоставления им дополнительных прав или применения ограничений можно перейти к расширенным опциям и выставить необходимые параметры там.
Способ №2. Командная строка
Командная строка, являясь универсальным инструментом, позволяет настроить компьютер полностью под себя, активировать скрытые процессы или отключить лишние. В частности, чтобы избавиться от описанной выше ошибки, владельцу компьютера понадобится:
Вызвать окошко командной строки. Для этого нужно нажать клавишу Win


По окончании пользователь увидит сообщение об успешном выполнении операции. Теперь он, зная, как исправить ошибку, вновь сможет удалять, перемещать или копировать важные документы и каталоги.

Если не получилось восстановить доступ с первого раза — не беда. Прежде всего нужно удостовериться, что командная строка запущена от имени администратора, а затем — повторить попытку. Иногда в решении проблемы помогает перезагрузка ПК.
Заключение
Вот мы и разобрались, как можно исправить ошибку «Отказано в доступе к диску». Как можно заметить, причин ее возникновения не так уж и много, соответственно и способов устранения всего три. Рекомендуется предпринимать попытки решения поочередно, следуя способам в статье.
При настройке локальной сети на Windows 7,8 и 10 требуется правильно назначать доступы пользователям и настраивать службы. Иначе возникает сетевая ошибка с кодами 0x800070035, 0x80004005 или 0x800704cf и появляется сообщение, что Windows не удается получить доступ к нужной сетевой папке, диску, устройству или файлу.
Сообщение об ошибке, в зависимости от версии ОС, может выглядеть следующим образом:
- Windows не может получить доступ к компьютеру в локальной сети. Не найден сетевой путь. Код ошибки:
- Windows не может получить доступ к сетевой папке/диску/иному расположению в локальной сети.
- Windows не может получить доступ к *Папка или файл*. Разрешение на доступ к *Путь до папки* отсутствует. Обратитесь к сетевому администратору для получения доступа.
Быстро исправить ошибки с кодом 0x80004005 (а иногда и с остальными) удается, веся всего одну запись в реестр:
- Открыть «Пуск» -> «Выполнить», ввести regedet
и нажать Enter. - В разделе реестра HKEY_LOCAL_MACHINE перейти по пути \Software \Policies \Microsoft \Windows\ LanmanWorkstation.
- ПКМ — создать новый параметр имя AllowInsecureGuestAuth
тип REG_DWORD
Enabled Value 1 (значение 1 — включено). Перезагрузить ПК.





