Ошибка 5 доступ запрещен в windows 10 — окна — 2021
Содержание:
- Устраняем ошибку 5 при доступе к данным
- Почему возникает system error code 5 отказано в доступе?
- Что запомнить пользователям
- Как исправить ошибку 5: отказано в доступе?
- Способ 1: с помощью стандартных средств ОС
- ответов
- Редактируем реестр
- Решение проблемы
- Ошибка 5: отказано в доступе при установке или создании папки в Windows 7, 8, 10, системный сбой system error code 5
- Что запомнить пользователям
Устраняем ошибку 5 при доступе к данным
В большинстве случаев источником ошибки являются проблемы с правами на чтение и запись данных в текущей пользовательской «учётке». Также подобное сообщение появляется при сбоях в ОС, повреждении её компонентов или записей реестра.
Способ 1: Запуск с привилегиями администратора
Если открытие исполняемого файла программы, игры либо инсталлятора приложения приводит к появлению рассматриваемой ошибки, следует попробовать запустить его от имени администратора.
-
Убедитесь, что у текущей учётной записи нужные права есть. Если это не так, предоставьте или получите их.
Урок: Получение прав администратора на Windows 10
- Перейдите к проблемному файлу. Выделите его, нажмите правую кнопку мыши и выберите в меню пункт «Запуск от имени администратора».
Появится всплывающее окно с запросом на разрешение, щёлкните в нём «Да».
Далее приложение или инсталлятор должны запуститься нормально.
Вторая причина проблемы, которую мы сегодня рассматриваем – неполадки с правами доступа к отдельному каталогу или диску. Предоставление нужных прав покажем на примере системного диска.
- Откройте «Этот компьютер», найдите в нём системный накопитель и кликните по нему ПКМ, затем выберите в меню пункт «Свойства».
Откройте вкладку «Безопасность». Нажмите на кнопку «Изменить» под блоком «Группы и пользователи».
Далее кликните «Добавить».
В следующем окне обратитесь к блоку «Введите имена…». Наберите на клавиатуре слово , после чего щёлкните «Проверить имена».
Если появилось окошко «Имя не найдено», попробуйте в графе «Введите имя объекта» вписать слово либо имя текущей учётной записи, после чего воспользуйтесь кнопкой «ОК».
Вернувшись к утилите разрешений, убедитесь, что выделена добавленная на предыдущем шаге группа. Далее в разделе «Разрешения для группы…» отметьте все пункты в столбце «Разрешить».
Далее последовательно щёлкните «Применить» и «ОК», после чего перезагрузите компьютер.
Предоставление прав на чтение и запись системного носителя одновременно устраняет ошибку 5 как для исполняемых файлов, так и для служб, однако данная процедура небезопасна для работоспособности системы.
Способ 3: «Командная строка»
Рассматриваемая проблема может касаться только той или иной службы Виндовс. В этом случае можно воспользоваться средством «Командная строка».
- Откройте «Поиск», в котором начните вводить запрос . Выделите найденное приложение и нажмите на ссылку «Запуск от имени администратора» в правой части окна.
Последовательно введите в интерфейсе следующие команды:
Закрывайте окно программы и перезагружайте ПК или ноутбук.
Данный метод безопаснее предыдущего, но и применим только при отказе в доступе для служб.
Способ 4: Устранение проблем с Виндовс
Если применение всех вышеприведённых методов не принесло результата, скорее всего источником проблемы являются неполадки в самой ОС.
- Первым делом проверьте обновления – возможно, в одном из недавно установленных присутствуют баги. Если же, напротив, вы давно не обновляли систему, попробуйте загрузить актуальные апдейты.
Урок: Как установить и как удалить обновления Windows 10
-
Проверьте параметры антивируса – возможно, в нём активен строгий режим контроля, который не разрешает манипуляции с данными. Также стоит попробовать временно отключить защитное ПО.
Урок: Как отключить антивирус
Если же вы по каким-то причинам вообще не пользуетесь защитой от вирусов, рекомендуем ознакомиться со статьей по борьбе с ними — возможно, ваш компьютер стал жертвой заражения.
Подробнее: Борьба с компьютерными вирусами
- Дополнительно следует проверить работоспособность системных составляющих в целом и реестра в частности.
Подробнее:Проверка и восстановление системных файлов в Windows 10Восстановление реестра в Windows 10
Описанные выше рекомендации должны помочь в устранении проблемы.
Заключение
Мы рассмотрели варианты решения проблемы, при которой в Виндовс 10 появляется ошибка с кодом 5 и текстом «Отказано в доступе». Как видим, возникает она по разным причинам, из-за чего нет универсального метода устранения.
Опишите, что у вас не получилось.
Наши специалисты постараются ответить максимально быстро.
Почему возникает system error code 5 отказано в доступе?
Наиболее распространённая причина связана с механизмом контроля учетных записей (useraccesscontrol – UAC), который появился еще в WindowsVista и перешел по наследству во все последующие ОС этого семейства, включая Windows 7.
Следующей причиной является недостаточные права на объекты файловой системы, которые также стали встречаться в файловых системах, которые используются в Windows 7 по умолчанию. Называется она NTFS. До этого — в Windows XP — ставилась файловая система FAT32, в которой не было реализовано никаких механизмов разграничения прав пользователей.
Третий — самый редкий для пользователя вариант – это отсутствие прав доступа на конкретные системные объекты, такие, например, как службы. При попытке приложения, запускаемого под учетными данными, имеющими ограничения, ошибка будет возникать для пользователя как бы сама собой.
Существуют и другие причины, связанные с работой стороннего программного обеспечения, такого как антивирусы. Ниже будут рассмотрены более подробно способы устранения наиболее распространенных среди рядовых пользователей вариантов появления ошибки и способы ее устранения.
Что запомнить пользователям
После выполнения второго действия можно запускать установщики даже под пользовательской учетной записью. Возможно, что устанавливаемому приложению потребуется доступ также и к другим папкам. Его можно предоставить тем же способом. Не всегда ошибка по доступу бывает связана с разрешениями файловой системы. На уровне политик безопасности пользователям может быть запрещен запуск любых инсталляторов. В этом случае первый способ – запуска от имени администратора будет универсальным. Разграничение на уровне доступа создано исключительно с целью повышения безопасности и надежности работы системы. Правильно выполнять все работы по установке и настройке программ под администраторскими учетными записями, а саму работу с приложением выполнять в качестве обычного пользователя.
Рубрики: блоги
При запуске служб пользователи Windows часто видят такое сообщение.
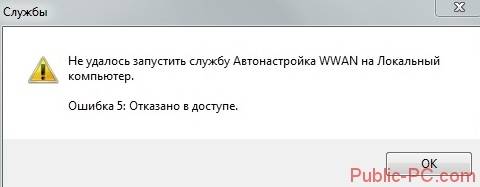
Ошибка 5 говорит нам, что «отказано в доступе». То есть нам не хватает каких-то прав, чтобы запустить службу, хотя большинство пользователей работают в учетной записи администратора.
Проблема нередко возникает не только при подключении служб, но и открытии файлов, создании папок, запуске политики диагностики и т.д. В этой статье попробуем разобраться, в чем причина такой неисправности и по возможности устранить ее.
Как исправить ошибку 5: отказано в доступе?
Метод 1. Исправление разрешений безопасности для папка Temp
- Нажмите Windows Key один раз и щелкните Проводник
- Введите в адресной строке, расположенной в середине верхней части Проводника файлов , и нажмите Enter
- Найдите папку Temp и щелкните ее правой кнопкой мыши, затем выберите Свойства
- Перейдите на вкладку Безопасность и затем нажмите
- Проверьте, отмечен ли флажок Заменить все разрешения дочернего объекта разрешениями, наследуемыми от этого объекта . Если это не так, проверьте его и нажмите «Продолжить».
- Теперь выберите любую запись, которая не ‘ t унаследован от папки C: Users и нажмите
- Нажмите Применить затем нажмите OK
Метод 2: Получите права администратора
Убедитесь, что у вас есть права администратора. привилегии перед попыткой запуска установки. Для этого щелкните правой кнопкой мыши настройку, в которой возникает проблема, и выберите Запуск от имени администратора .
Метод 3: сделайте свой профиль администратором
- Удерживая клавишу Windows , нажмите
- Введите netplwiz и нажмите Enter
- Выберите пользователя, которого вы хотите сделать администратором ПК.
- Нажмите Свойства
- Нажмите Членство в группе вкладка
- Щелкните Администратор и нажмите Применить .. Затем нажмите
Способ 4. Перемещение установщик
Если вы получаете сообщение об ошибке в конкретном установщике, скопируйте или переместите его на диск C или другой диск, на котором установлена Windows, и затем попробуйте запустить его. Это должно решить проблему.
Метод 5. Включение встроенной учетной записи администратора
Обычно, когда вы устанавливаете Windows 10, Windows создает для вас две дополнительные учетные записи на своем собственный. Одна из них — это гостевая учетная запись, а другая — учетная запись администратора. Оба они по умолчанию неактивны.
Вы можете проверить учетную запись, выполнив следующие шаги
- Удерживая клавишу Windows , нажмите X (отпустите Windows ключ). Нажмите Командная строка (администратор)
- Введите net user и нажмите Enter
Основное различие между вашей учетной записью администратора и встроенной учетной записью администратора заключается в том, что встроенная учетная запись администратора имеет полный неограниченный доступ к вашему компьютеру. Таким образом, включение встроенной учетной записи администратора может быть полезно при возникновении проблем с привилегиями в Windows 10.
Это шаги для включения встроенной учетной записи администратора.
- Удерживая клавишу Windows , нажмите X (отпустите клавишу Windows ). Нажмите Командная строка (администратор)
- Введите net user administrator/active: yes и нажмите Enter . Вы должны увидеть сообщение Команда выполнена успешно .
Всегда полезно защищать паролем свои учетные записи администратора, чтобы люди не могли вносить изменения на ПК.
- Введите администратор сетевого пользователя и нажмите Enter (вы должны написать пароль, который вы хотите установить для учетной записи администратора вместо )
ИЛИ
- Введите администратор сетевого пользователя * и нажмите Enter . Вам будет дважды предложено ввести пароль, который вы хотите установить для учетной записи администратора. Просто введите свой пароль и нажмите Enter.
Теперь попробуйте запустить программу, и ничего не должно быть. не проблема. Если вы хотите отключить учетную запись администратора, выполните следующий шаг.
- Удерживайте клавишу Windows и нажмите X (отпустите Windows Key). Нажмите Командная строка (администратор) .
- Введите net user administrator/active: no и нажмите Enter
Метод 6. Отрегулируйте настройки UAC
Этот шаг не рекомендуется, так как он сделает вашу систему уязвимой для многих угроз. Некоторые приложения несовместимы с настройками UAC (Контроль учетных записей) или конфликтуют с ними. Отключение UAC (чтобы минимизировать вмешательство UAC в установку приложений и доступ к папкам) может решить проблему. UAC — это основной брандмауэр безопасности, который запрашивает пароль или аутентификацию при установке или запуске программного обеспечения.
- Нажмите клавишу Windows , введите UserAccountControlSettings и в результатах нажмите UserAccountControlSettings .
- Теперь в окне «Настройки контроля учетных записей пользователей» установите ползунок на Никогда не уведомлять , а затем нажмите OK .
- Теперь установите приложение или выполните действие, которое вы пытались выполнить.
Способ 1: с помощью стандартных средств ОС
Если ошибка появляется при попытке открыть какой-то раздел жесткого диска, «Отказано в доступе» может появляться из-за ограничения прав пользователя. Даже более того, чаще всего это именно так. К слову, происходит это не только с твердотельным накопителем, но и с обычной флешкой. В этом случае проблему можно решить, не прибегая к использованию стороннего программного обеспечения, а непосредственно с помощью инструментов самой ОС.
В первую очередь необходимо проверить доступ к диску. Данную задачу можно выполнить следующим образом:
- Дважды кликните по «Мой компьютер». Если на рабочем столе такого ярлыка нет, тогда откройте файловый менеджер «Проводник» и перейдите на левой панели в раздел «Мой компьютер».
- Появится список разделов диска и внешних накопителей. Нажмите ПКМ по нужному.
- В появившемся меню выберите пункт «Свойства».
- Появится новое окно, где нужно перейти во вкладку «Безопасность».
- В интерфейсе окна отыщите кнопку «Изменить». Находится она под списком «Группы или пользователи».
- Просмотрите все параметры и отследите, стоят ли какие-нибудь ограничения. Если они есть, тогда откорректируйте их.
- Нажмите «ОК» и закройте все окна.
Это должно помочь в решении ошибки «Отказано в доступе к диску». Однако если никаких ограничений вы не заметили или попросту не смогли верно их изменить, тогда можно воспользоваться вторым методом:
- Откройте системный реестр. Нажмите Win+R и в появившемся окошке выполните команду regedit.
- В появившемся окне вам необходимо перейти в папку HKEY_CURRENT_USER, затем в SOFTWARE, далее в WINDOWS, CURRENTVERSION и EXPLORER_MOUNTPOINTS2. Там будет находится папка с буквой вашего диска. Перейдите в нее.
- Вы обнаружите каталог под названием SHELL. Его необходимо удалить. Делается это просто: выделите папку и нажмите клавишу Delete.
После этого остается лишь перезапустить компьютер. Если проблема заключалась в подмене вирусом файлов данной директории, то ошибка исчезнет.
ответов
Лучший ответ
Насколько я могу судить, это было вызвано конфликтом с версией Python 3.7, которая была недавно добавлена в Windows Store. Похоже, что это добавило две «заглушки», называемые и , в папку %USERPROFILE%\AppData\Local\Microsoft\WindowsApps, и в моем случае это было вставлено перед записью моего существующего исполняемого файла Python в PATH .
Перемещение этой записи ниже правильной папки Python (частично) решило проблему.
Вторая часть его исправления состоит в том, чтобы ввести «управление псевдонимами выполнения приложения» в поисковую строку Windows и полностью отключить версии Python для магазинов.
Вполне возможно, что вам нужно будет только выполнить вторую часть, но в моей системе я внес оба изменения, и теперь все нормализовалось.
82 notanumber 23 Июл 2019 в 16:03
Это кажется ограничением в git-bash. Рекомендация использовать winpty сработала для меня. См. Python не работает в командной строке git bash для дополнительной информации.
5 John Fisher 11 Авг 2019 в 14:39
Это не решение для PowerShell, но у меня была такая же проблема, за исключением MINGW64. Я обошел это, переключившись на Windows Subsystem для Linux (что я хотел сделать в любом случае) в качестве моего терминала, как правило, и в VSCode. Этот пост описывает это хорошо:
Как настроить VS Code (windows) для использования Ubuntu App в качестве терминала
В итоге:
1) Установите Ubuntu из Windows App Store
2) Измените bash по умолчанию с CMD -> wslconfig / setdefault Ubuntu
— для VSCode
3) Перезапустите VSCode
4) В VSCode замените «» на «C: \ WINDOWS \ System32 \ » (подробности см. В посте выше)
Теперь работает без сбоев в VSCode и WSL (Bash на Ubuntu в Windows). Может быть, по крайней мере, временное решение для вас.
4 ThaJay 28 Ноя 2019 в 17:20
Может быть, вы можете попробовать открыть командную строку с правами администратора. (Запустить от имени администратора). Работает для меня большую часть времени.
Imtiyaz Shaikh 23 Июл 2019 в 10:31
Самое простое, что можно сделать, это изменить переменные окружения PATH и PYTHONPATH, чтобы убедиться, что папка, содержащая правильные двоичные файлы python, находится в локальной папке WindowsApp. Вы можете получить доступ к переменным среды, открыв панель управления и выполнив поиск «env»
Michael Bletzinger 16 Мар 2020 в 16:44
Сэкономить ваше время: используйте wsl and vscode remote extension для правильной работы с питоном даже с win10 и не забудь virtualenv! полезно https: // linuxize. ком / пост / как в установке , зрительно- студия -код — на — убунту — 18-04 /
-1 rio 18 Фев 2020 в 03:53
Добавление локального пути Python до того, как WindowsApps решит проблему.
Shirish
Редактируем реестр
Следующий способ решения проблемы – работа с реестром. Для этого нам нужно узнать точное имя службы, с которой возникают проблемы при запуске.
Для этого заходим в «Службы»: комбинация клавиш Win+R и команда services.msc. Кликаем два раза левой кнопкой мыши по службе и запоминаем имя
Обратите внимание, что отображаемое в списке имя не является именем самой службы. Реальное название отображается в свойствах службы
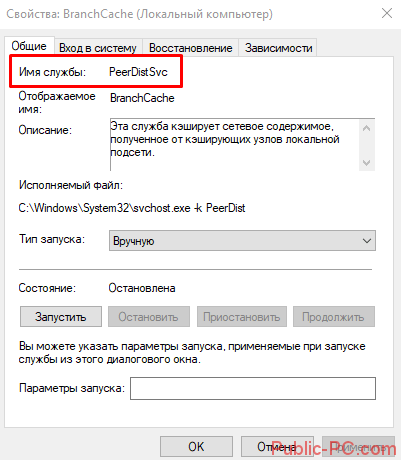
Теперь переходим в редактор реестра (здесь подробно описано, как это сделать). В редакторе следуем по пути, указанному на скриншоте. Кликаем право кнопкой мышки по каталогу службы и выбираем из контекстного меню пункт «Разрешения».
В разрешениях нам нужно установить полный доступ для администраторов и пользователей.
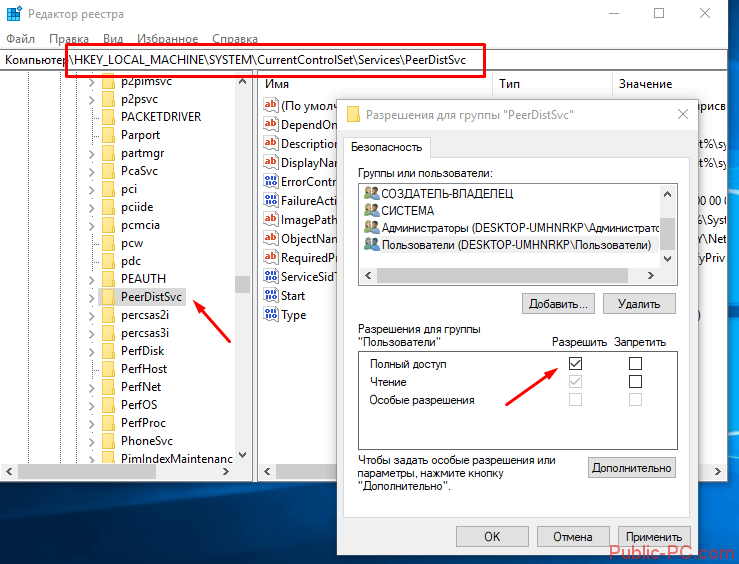
Также рекомендуем предоставить полный доступ для «пользователя» Local Service, которого мы ранее добавили.
Решение проблемы
Для того чтобы войти в папку, которая заблокирована программой с появлением ошибки «Отказано в доступе», нужно воспользоваться одним из предложенных способов.
Применение утилиты TakeOwnershipEx
Данное приложение поможет заменить владельца файла или папки, получить права на объект. В «десятке» доступ к программным элементам ограничен на уровне NTFS. Владелец файлов – служба TakeOwnershipEx. В большинстве случаев доступ к папке или файлу для пользователей открыт только в режиме чтения. Полные права утилита выдает только Администраторам.
Применить софт можно следующим образом:

Открыть файл, следовать подсказкам Мастера.

- Запустить установленное приложение.
- В окне «Компоненты Windows» нажать на строку «Скачать и установить этот компонент».

- Снова запустить скачанный софт.
- Кликнуть по кнопке «TakeOwnership».

- Выбрать русский язык.
- Откроется каталог папок на жестком диске. Кликнуть по нужному объекту, затем – «Ok».

Появится окно об успешном выполнении операции, в котором пользователь увидит сообщение «Получен полный доступ к папке/файлу».
Настройки Windows
Если владелец цифрового устройства не желает скачивать и устанавливать сторонние утилиты на ПК или не удается выполнить операцию по другим причинам, устранить проблему с доступом к объекту можно, воспользовавшись «Проводником». Для восстановления доступа нужно следовать пунктам плана:
- Найти заблокированный элемент, кликнуть по нему ПКМ.
- В открывшемся меню выбрать пункт «Свойства».

В новом окне выбрать вкладку «Безопасность».

- Кликнуть по кнопке «Изменить».
- Найти учетную запись, под которой пользователь вошел в систему.
- Нажать по ней один раз ЛКМ.
- Отметить галочкой в нижней части меню пункт «Полный доступ».
- При отсутствии аккаунта нажать кнопку «Добавить».

- Вписать в строку логин пользователя, нажать кнопку «Проверить имена». При вводе данных нужно учитывать, что невозможно переместить сюда учетку, если пользователь не использовал верхние и нижние регистры. При правильном вводе информации система найдет и добавит запись.
- Нажать кнопку «Ok».
- В списке пользователей в первом открытом окне появится учетная запись.
- Поставить отметку возле строки «Полный доступ».
- Сохранить изменения разрешений, закрыть окно.

Юзеру останется только проверить, исчезла ли проблема с запуском приложения. В большинстве случаев получение полного доступа через «Проводник» помогает устранить неполадку.
Командная строка
Универсальный инструмент помогает юзерам настраивать компьютер для собственного удобства работы с ним. КС способствует активации скрытых объектов, отключению или включению определенных процессов, а также помогает открыть доступ к файлам и папкам.
Открыть элемент программы, к которому расположение недоступно, с помощью КС можно следующим способом:
- Открыть окно нажатием клавиш: «Win + R».
- Ввести в строку: «cmd». Нажать клавишу ввода.

- Выбрать в списке КС с правами Администратора.
- В открывшемся окне набрать команду: «takeown /F «C:\Folder\Lumpics» /R /D Y», где указать полный путь к файлу или папке вместо надписи в кавычках.

- В указанной папке расположено большое количество файлов, поэтому процесс займет некоторое время. Чем больше данных хранится, тем больше времени потребуется для результата.
- По завершению процесса юзер увидит соответствующее окно с разрешением прав доступа.

Изменение прав таким способом помогает пользователю открыть ранее заблокированный объект. Если с первого раза устранить проблему не удалось, юзеру нужно перепроверить запуск КС. Возможно, внешний инструмент программы был запущен без расширенных прав. Остается только повторить все действия.
Если ранее пользователю на компьютере с Windows 10 было отказано в доступе, то после выполнения рекомендаций, описанных выше, он снова может продолжать работу с папками и файлами в обычном режиме. Рекомендуется перед выполнением каких-либо действий предварительно выполнить полное сканирование системы на вирусы. Зараженные файлы также могут стать источником проблемы с доступом к содержимому.
Ошибка 5: отказано в доступе при установке или создании папки в Windows 7, 8, 10, системный сбой system error code 5

Данная проблема не считается показателем сбоя конкретного элемента она может возникать в результате различных причин. Зачастую ошибка 5 «Отказано в доступе» появляется при отсутствии разрешения у пользователей к необходимым объектам, причем проявиться она может даже при наличии учетных данных администратора. Иногда может сопровождаться текстом «system error code 5».
Причины возникновения ошибки
Специалисты выделяют три основных причины, по которым может возникнуть «ошибка 5»:
- С первой связан механизм, при помощи которого контролируется учетная запись. Процесс появился еще в Windows Vista, а в последствие перешел в другие операционные системы.
- Ко второй причине относят недостаточные разрешения на файлы, которые могут встречаться в системах Windows 7 при стандартных настройках.
- В третьем случае могут возникать проблемы с разрешениями службы.
Запуск от имени Администратора
Допустим нужно запустить загрузочный файл игры, при открытии появляется сообщение об ошибке 5 («отказано в доступе). Обойти проблему можно путем запуска файла с помощью учетных данных администратора. Чтобы проделать такие манипуляции нажимаем на иконку файла правой кнопкой мыши (ПКМ) и в открывшемся списке выбираем Запуск от имени Администратора.
Может открыться окно с запросом пароля, куда нужно ввести соответствующую информацию.
Некоторые файлы при активации могут самостоятельно запрашивать запуск от имени администратора, при этом на иконке снизу наблюдается значок щита.
Отсутствует доступ к папке
В результате системной ошибки 5 при доступе к файлу, программа может пытаться открыть его при помощи системной записи, а не текущих учетных данных.
Так как пользователь не может изменить настройки приложения, имеется возможность предоставить разрешение на доступ при помощи систем учетных данных пользователя. Для этого необходимо активировать проводник ПКМ в системном поиске, а далее непосредственно программу и выбрать Запуск от имени администратора.
Что делать, если служба политики диагностики не запущена
Далее находим папку C:\Windows\Temp, ПКМ активируем свойства.
Затем выбираем Безопасность, появляется новое окно со списками пользователей, в которой будет отсутствовать текущая запись при помощи которой выполняли запуск установочной программы.
При активации опции Проверить имена запись попадет в список настройки прав, затем закрепляем Ок. галочками ниже устанавливаем необходимые разрешения.
Закрепляем все проделанное командами Применить и Ок, затем все активные окна рекомендуется закрыть.
Иногда сбой с кодом 5 может возникать при установке игры или программы. Обычно такая ситуация возникает, когда нет прав доступа к папке в которую пытается установиться игра.
Изменяем параметры контроля учетных записей
Такой метод намного проще предыдущих, чтобы устранить ошибку 5 в Windows 7, 8, 10 рекомендуется сделать следующее:
- запускаем Панель управления;
- далее необходимо войти во вкладку Учетные записи пользователей;
- из появившегося списка выбираем Изменение параметров контроля учетных записей;
- в открывшемся окне спускаемся вниз, где активируем команду Никогда не уведомлять;
- затем рекомендуется перезагрузить ПК.
Изменение места хранения папки Temp
Находим Мой компьютер или Этот компьютер (в Windows 10), нажимаем ПКМ на значке и выбираем свойства. Из появившегося слева списка необходимо выбрать Дополнительные параметры системы, затем Дополнительно и нажимаем на кнопку Переменные среды.
Пользователю откроются пути указывающие расположения папок Temp и Tmp. Активируем каждый пункт по очереди и изменяем значение на необходимый путь.
В результате получается следующее:
По окончании рекомендуется перезапустить систему, а затем попробовать выполнить действия, при которых появилась ошибка 5.
Вносим правки в реестр
Если сбой с кодом 5 возникает при запуске конкретной службы, то можно попробовать устранить его через редактор реестра. Сначала определяем имя сбойной службы. Для этого переходим в Панель управления – Администрирование – Службы. Находим нужную службу, нажимаем на ней ПКМ и смотрим окно «Имя службы».
Как восстановить работу кнопки «Домой» на Айфоне
Затем нажимаем на клавиатуре Win+R и в появившемся окне вводим regedit.
В реестре переходим по пути: HKEY_LOCAL_MACHINE\SYSTEM\CurrentControlSet\Services. Тут расположены системные службы. В списке находим необходимую и нажимаем на ней правой кнопкой мыши. В контекстном меню выбираем пункт Разрешения.
Внимание! При неумелых действиях с редактором реестра можно сильно повредить систему!
Что запомнить пользователям
После выполнения второго действия можно запускать установщики даже под пользовательской учетной записью. Возможно, что устанавливаемому приложению потребуется доступ также и к другим папкам. Его можно предоставить тем же способом. Не всегда ошибка по доступу бывает связана с разрешениями файловой системы. На уровне политик безопасности пользователям может быть запрещен запуск любых инсталляторов . В этом случае первый способ – запуска от имени администратора будет универсальным. Разграничение на уровне доступа создано исключительно с целью повышения безопасности и надежности работы системы. Правильно выполнять все работы по установке и настройке программ под администраторскими учетными записями, а саму работу с приложением выполнять в качестве обычного пользователя.
Рекомендуем к прочтению





