Windows 10 не запускается: ошибка
Содержание:
- Почему Рабочий стол может не запускаться
- Причины появления синего и чёрного экрана
- Как восстановить Windows 10 в исходное состояние
- Используем загрузочный носитель
- Как восстанавливать систему с загрузочной флешки
- Причина первая почему компьютер или ноутбук не запускается с установленной windows 10
- Компьютер запущен некорректно (Windows 8.1, 8, 10): основные причины сбоев
- Компьютер с Windows 10 не загружается после отключения питания
- Некоторые способы борьбы с программными причинами незапуска Windows 10
- Как решить проблему когда не запускается виндовс 10
- Автоматическое восстановление системы
Почему Рабочий стол может не запускаться
Если не прогружается операционка Виндовс, стоит уточнить причину появления.

К основным относят:
- ошибка в файловом регистре ПК;
- активность вредоносного софта на персональном устройстве;
- неисправность работы встроенных документов и драйверов рабочего стола;
- неполадки с работоспособностью операционки или установленных приложений (некоторые могут не допускать блоки Виндовса к работе).
Внимание! Проблемы с активацией Рабочего стола на персональном компьютере пользователя можно решить самостоятельно
Прибегать к помощи мастера не обязательно, но важно четко следовать указанным инструкциям

Причины появления синего и чёрного экрана
В Windows 10 вы можете столкнуться со следующими сообщениями об ошибке: «Компьютер запущен некорректно», «Система требует восстановления» и др. Причина их появления кроется в повреждённых файлах системы, из-за которых Windows не смог загрузиться.
Система может быть повреждена из-за некорректных действий самого пользователя, вносившего изменения в реестр или файлы диска C. Или причиной поломки может стать вирус. Ошибка также иногда возникает из-за несовместимости с драйверами сторонних устройств или активированной быстрой загрузки. Однако чаще всего критическая ошибка появляется вследствие прерванного обновления или неправильного выключения компьютера. Например, компьютер завершил работу принудительно, так как пропало питание или произошёл скачок напряжения. Процессы и файлы, регулируемые ими, обрываются, после чего повторное их использование становится невозможным.
В случае повреждения система сначала дважды пытается восстановиться самостоятельно, каждый раз перезагружая компьютер. Если после этого ошибка не устранена, управление предоставляется пользователю. Иногда бывает и так, что система зависает и перезагружается большое количество раз, после чего появляется чёрный экран. В этой ситуации необходимо прервать процедуру и продолжить восстановление вручную.
Как восстановить Windows 10 в исходное состояние
В первую очередь нужно обратить внимание, когда хотим восстановить Windows 10 в исходное состояние, это на функцию «Восстановление». Для этого откройте Параметры
>> Обновление и Безопасность
>> Восстановление
и нажмите кнопку «Начать
»
Здесь нам предлагаются два варианта действий. Вернуть компьютер в исходное состояние. «Сброс» системы с удалением всех установленных программ, с сохранением персональных файлов или без него. К последнему средству стоит прибегать лишь в экстренных случаях… и при наличии резервной копии всей ценной информации.

Особые варианты загрузки. Наконец, другие операции по восстановлению системы можно проделать, перезагрузив компьютер в специальном «восстановительном» режиме — к этому мы ещё вернёмся.
Последний пункт этого меню предлагает чистую установку Windows с помощью новой программы Refresh — это тот же сброс, только с последующей переустановкой Windows 10 с автоматически скачанного из сети «дистрибутива». Этим способом мы будем пользоваться лишь в тех случаях, когда обычный «сброс» будет невозможен.
В обоих случаях предварительно позаботьтесь о резервном копировании ваших документов и фото — если они, конечно, хранятся не в «облаке», как я вам советовал, и не на отдельном диске. Помните: сброс системы затрагивает только главный, системный диск, все другие накопители в вашей системе остаются в безопасности.
Используем загрузочный носитель
Этот вариант уже для тех, у кого ОС не стартует, либо доходит только до окна пароля. Если вы его не создали, то потребуется создать на другом рабочем компьютере. Подключаем его к вашему проблемному ПК и запускаем операционку в безопасном режиме. Это получается сделать в 9 случаях из 10. И дальше от вас требуется проверить работоспособность компьютера, а также посмотреть критические и уязвимые места:
- Проверить систему на вирусы;
- Проверить область автозагрузки;
- По возможности отключить лишний софт;
Первое вы можете сделать с помощью Антивируса Касперского или любого другого бесплатного решения. Второе вы сможете сделать с помощью CCleaner или при помощи другой утилиты. Мы также рекомендуем отключить различные утилиты, которые даже вам нужны, и убрать их из области автозагрузки. Это требуется для того, чтобы исключить вероятность конфликта ПО.
После всех этих действий попробуйте перезапустить систему в обычном режиме, уже без использования загрузочной флешки. Если ОС запускается, то поздравляем, проблема решена. Если ситуация не изменилась, то придется действовать дальше.
Как восстанавливать систему с загрузочной флешки
Чтобы начать процедуру, нужно вставить носитель в PC или ноутбук. Затем перезагрузить устройство, нажимая в момент перезагрузки F2 или F8. Это действие перекинет пользователя в настройки BIOS компьютера.
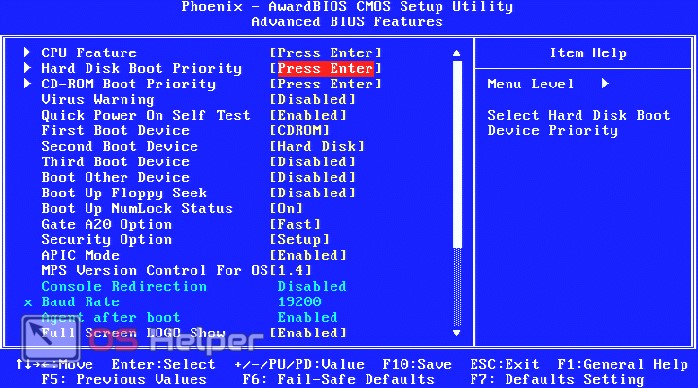
- Здесь нужно выбрать приоритетным тот загрузочный носитель, который был подключен к ПК.
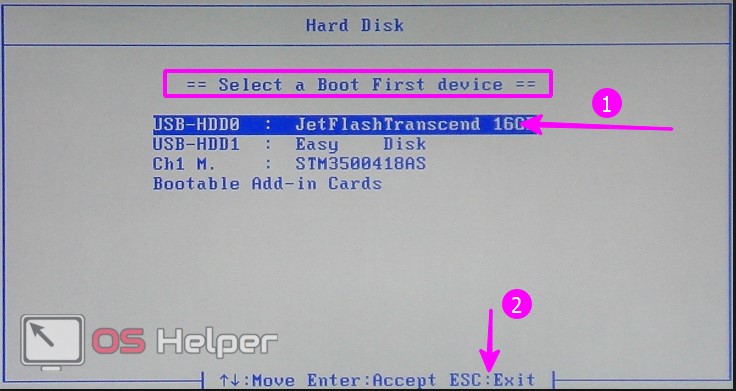
- Нажать выход. Последний пункт приведет к сохранению изменений и перезагрузке с установленного внешнего носителя. После перезагрузки на экране появится первое окно, предлагающее выбрать язык загрузки.
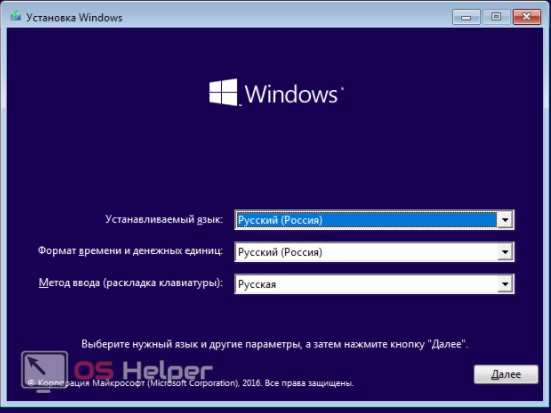
- Переходим по кнопке «Далее» и выполняем действия, указанные на картинке ниже.
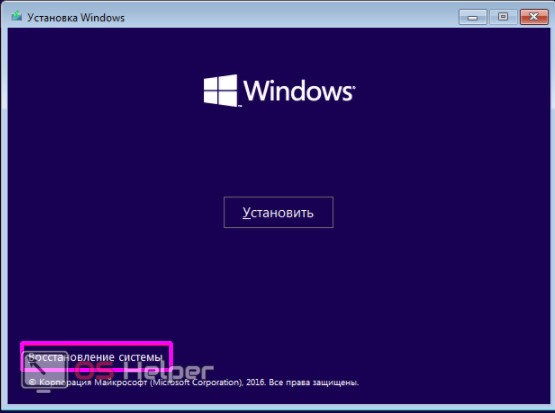
Здесь нам нужен пункт меню «Восстановление системы». Переходим к новому меню «Выбор действия».
- Выполняем переход в пункт списка «Поиск и устранение неисправностей». Попадаем в меню «Дополнительные параметры».
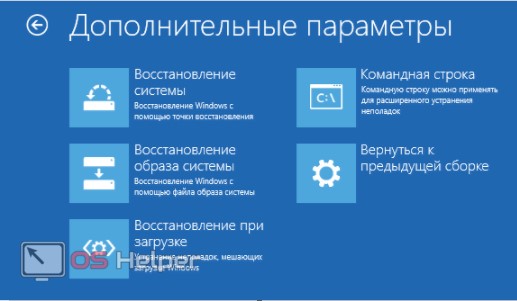
- Проще всего провести возврат к заданной точке — то есть к тому набору драйверов, системных файлов и прочего, который давал 100% и правильную загрузку Windows 10. Эту возможность дает пункт списка «Восстановление системы». Нужно нажать на него. В новом окошке проставить дату и время «точки», которую нужно использовать для старта.
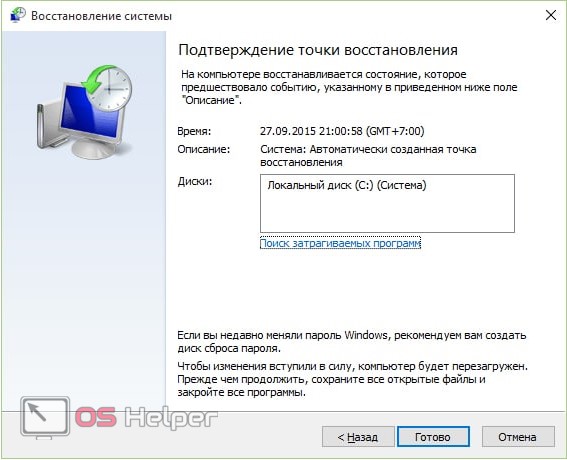
Вторым по простоте вариантом для восстановления ОС станет «Восстановление образа системы»
Способ сработает только в том случае, если образы сохранялись. Поскольку резервные копии операционки создают лишь продвинутые пользователи, то, скорее всего, и этот пункт меню не удастся применить.
При наличии резервной копии в появившемся окошке достаточно указать место ее хранения и перейти по «Далее».
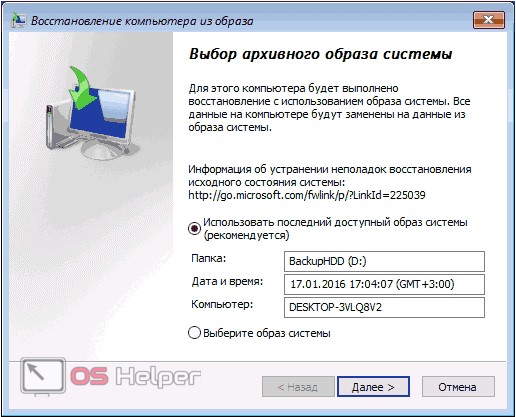
Эта команда приведет к тому, что все битые файлы будут автоматически заменены на исправные копии из архива.
Если пользователь выполнял инсталляцию дополнительной ОС, случайно провел форматирование, сжатие и прочие манипуляции с загрузочными файлами, тогда нужно перейти в пункт «Восстановление при загрузке». В том меню будет выполнено восстановление загрузчика и автоматический запуск Windows 10. Процедура займет достаточно много времени.
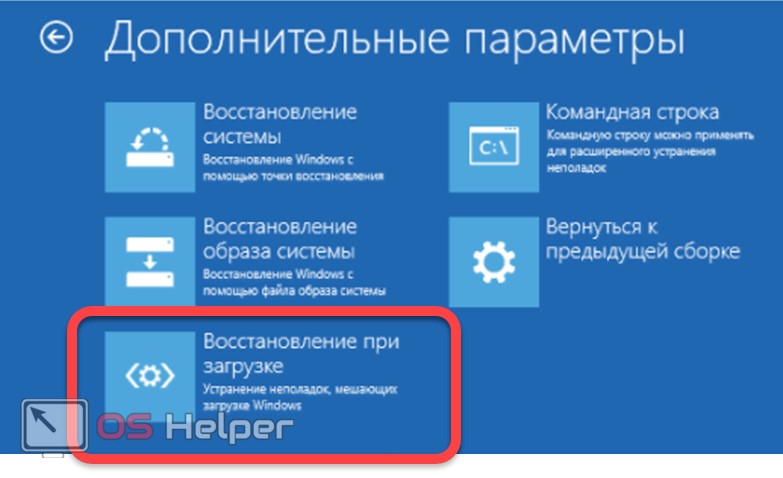
Пользователям лицензионной версии OS можно воспользоваться пунктом «Возврат к предыдущей сборке». При правильном обновлении системы файлы старой версии сохраняются в папку Windows.OLD. Это временная помощь. Работоспособность системы будет сохранена на 10-30 суток. При использовании этого варианта решения проблемы нужно смириться с тем, что файлы, созданные после обновления OS, будут утеряны.
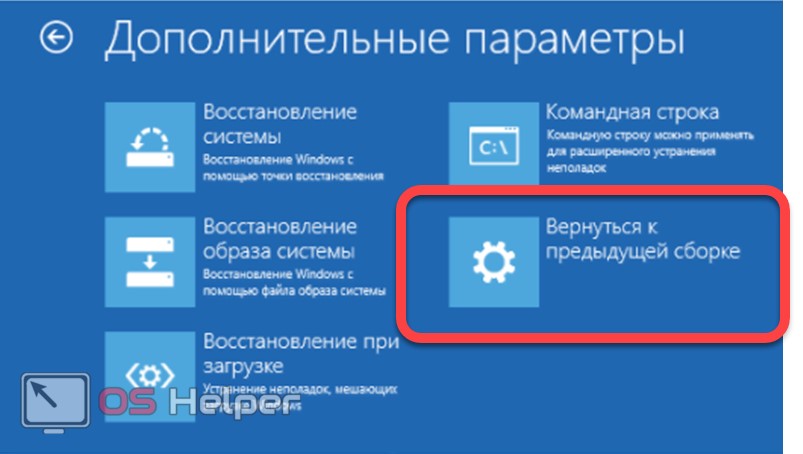
Самый сложный пункт списка – «Командная строка». Им стоит воспользоваться только в том случае, если предыдущие попытки не увенчались успехом. Это меню позволяет «вручную» решить проблему:
- активировать средства исправления сбоев;
- сравнить буквы разделов;
- запустить редактор реестра, утилиты и т. д.
Помочь исправить ситуацию может удобная утилита BCDboot. Она выполняет копирование загрузчика и перезаписывает раздел «Зарезервировано системой». Чтобы выполнить восстановление системных файлов, нужно выяснить, где расположена папка Windows. Поскольку это системный каталог, он чаще всего расположен на Локальном диске С (System) или D.
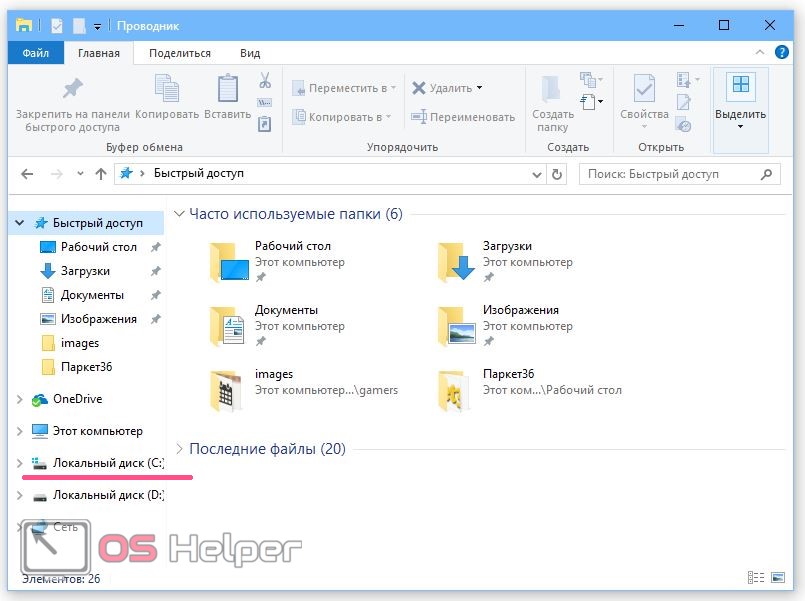
Далее действуем так:
- Запустите командную строку.
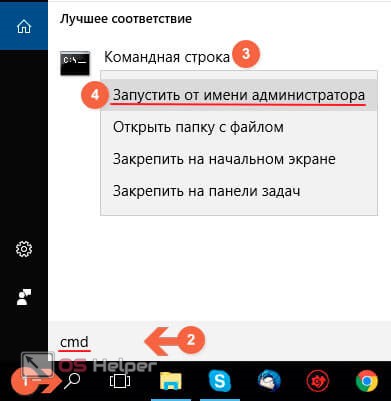
- Пропишите команду:
BCDboot С:\Windows (где С системный диск)
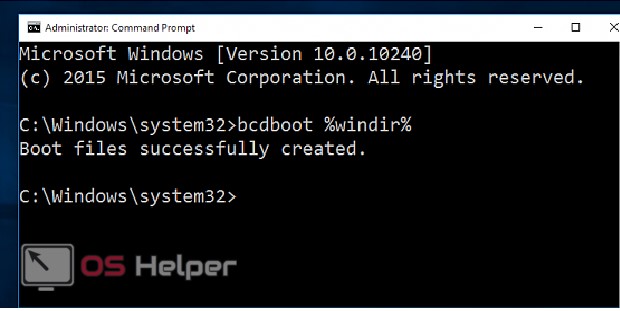
- В 8 из 10 случаев этого достаточно для исправления ошибок. Но если не сработает, тогда стоит перезаписать загрузочные записи носителя и раздела резерва. Для этого в командной строке последовательно прописываем:
bootrec /fixmbr — ждем подтверждения успешного завершения процесса
и
bootrec /fixboot — ждем подтверждения успешного завершения процесса
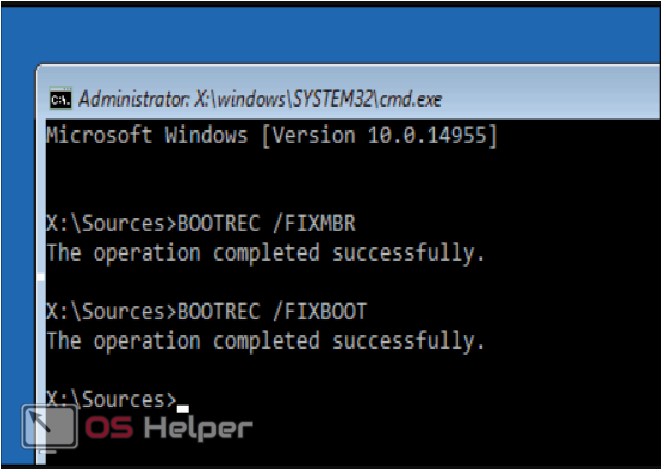
В случае если проблемы возникли после заражения ПК вирусом, поможет встроенный в операционную систему программный продукт Sfc.exe. Процедура «лечения» будет длиться очень долго. В это время прерывать процесс нельзя.
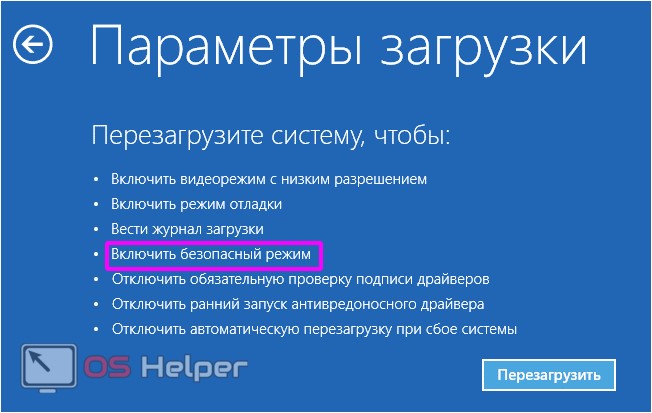
Если точно известно, что сбои возникли после загрузки обновлений, тогда стоит выполнить запуск в безопасном режиме и удалить все установленные файлы. Попасть в него несложно. В меню автоматического восстановления нужно перейти по «Перезагрузка».
Если перечисленные меры не помогли, то остается переустановка.
Причина первая почему компьютер или ноутбук не запускается с установленной windows 10
Что делать, если ваша Windows 10 не запускается? Если раньше все работало сделать откат, как в семерке у вас не получится.
В десятке по умолчанию восстановление отключено. Поэтому на будущее рекомендую вам сразу его задействовать, как только устраните сегодняшнюю проблему с запуском.
Сейчас же вспомните что вы делали в последнее время. Может устанавливали программы, например, антивирусное ПО, обновили БИОС, драйвера, подключили новое устройств.
Отключение или удаление того что вы проделали, другими словами выполнить обратный процесс может оживить вашу windows 10.
Все это может помочь правильнее определить причину возникновения проблемы и исправить ее.
Компьютер запущен некорректно (Windows 8.1, 8, 10): основные причины сбоев
Что касается причин, вызывающих такое поведение системы, их может быть достаточно много. По статистике, чаще всего подобные сбои возникают вследствие неправильного завершения работы компьютера, принудительной остановки некоторых процессов (например, обновления), повреждения системных файлов или даже самого загрузчика.

Самыми распространенными являются сбои с описанием ошибок вроде INACCESSIBLE_BOOT_DEVICE (недоступное загрузочное устройство), CRITICAL_PROCESS_DIED (прерванный критический процесс) или еще что-то в этом роде.
Очень часто уведомления о том, что некорректно запущен компьютер и из-за этого Windows не может стартовать в нормальном режиме, можно встретить при перепадах напряжения, когда происходит самопроизвольное отключение терминала от сети при отсутствующем блоке бесперебойного питания или стабилизаторе, при перегреве блока питания и т.д
Отдельно стоит обратить внимание на функциональность всех «железных» компонентов. Но это мелочи
Гораздо хуже выглядят ситуации, когда в системе присутствуют вирусы, нарушающие работу Windows, или по каким-то причинам происходит сбой в работе компонентов, отвечающих за загрузку системы. Рассмотрим несколько общих случаев таких проблем и основные методы их устранения, не касаясь проблем с «железом».
Компьютер с Windows 10 не загружается после отключения питания
1] Сначала запустится Windows 10 в безопасном режиме, но может появиться синий экран с сообщением «Ваш компьютер нуждается в ремонте». Внезапный сбой питания иногда может привести к повреждению системных файлов, а также к повреждению зарезервированных разделов системы, таких как данные конфигурации загрузки (BCD). Возможно, вы захотите загрузиться с аварийного диска, чтобы решить проблему с системой, но повреждение BCD может вызвать проблемы с загрузкой системы Windows.
2] Если вы можете открыть экран расширенных параметров запуска, запустите Восстановление запуска . Это должно сделать работу!
Если это не помогает, вы можете выбрать Командная строка. Используя CMD, вы можете получить доступ к более продвинутым встроенным инструментам Windows. Вот несколько вещей, которые вы можете попробовать, в зависимости от полученного кода ошибки. Посмотрите, что относится к вашей системе и выполните их:
- Запустите средство проверки системных файлов, чтобы заменить поврежденные системные файлы Windows или драйверы
- Запустите инструмент DISM для восстановления образа Windows.
- Используйте командную строку для перестройки MBR, используя встроенный инструмент bootrec .
3] Если ничего не помогает, возможно, вам придется загрузиться с установочного носителя Windows. Подключите USB-накопитель Windows 10, содержащий установочные файлы Windows, к USB-порту и нажмите кнопку питания
Нажмите Enter или любую клавишу для загрузки с устройства USB.
Выберите опцию «Восстановить ваш компьютер» в левом нижнем углу окна установки.
Дополнительные параметры запуска будут запущены в новом окне. В разделе «Дополнительные параметры запуска» нажмите «Командная строка», чтобы открыть окно «Командная строка».
Введите следующую команду и нажмите Enter, которая сканирует все диски для установки Windows.
bootrec/rebuildbcd
Если в командной строке появляется следующее сообщение, введите « Да » или «Y», чтобы добавить установку в список загрузки для успешного завершения операции.
Если вы видите следующее сообщение в командной строке, вам нужно удалить BCD-хранилище вручную, а затем попытаться восстановить заново.
Если вы ранее сделали резервную копию своего BCD Store, у вас есть другой вариант. Вы можете восстановить этот хороший файл BCD. Для этого введите следующую команду и нажмите Enter, чтобы завершить операцию.
bcdedit/import f: \ 01.bcd
Это восстановит ваш BCD-файл с именем 01.bcd на вашем D-накопителе . Поэтому вам нужно выбрать букву диска и имя вашего BCD-файла в зависимости от обстоятельств.
Как упоминалось ранее, внезапные неожиданные отключения питания могут повредить файлы окон, поэтому настоятельно рекомендуется также запустить проверку системных файлов в командной строке, чтобы восстановить поврежденные файлы Windows. SFC/scannow сканирует системные файлы и помогает заменить все поврежденные версии версиями Microsoft. Выполните следующие действия, чтобы восстановить поврежденные файлы окон с помощью средства проверки системных файлов.
Перезагрузите систему и посмотрите, нормально ли загружается ваш компьютер.
Надеюсь, что эти решения помогут вам решить проблему.
Неожиданные перебои могут также привести к серьезному повреждению периферийных устройств системы в материнской плате, памяти и источнике питания, поэтому настоятельно рекомендуется установить ИБП, чтобы спасти вашу систему от будущей аварии.
Дополнительные предложения здесь : ПК с Windows 10 не загружается и не запускается.
Некоторые способы борьбы с программными причинами незапуска Windows 10
Самым лучшим способом реанимирования Windows являются точки восстановления системы (ТВС). Этот инструмент позволяет откатить ОС в определённый момент времени, когда ошибка ещё не существовала. Этим действием вы можете и предотвратить возникновение проблемы, и вернуть работоспособность вашей системы в исходное положение. При этом все ваши программы и настройки сохранятся.
Восстановление системы при помощи ТВС
Чтобы пользоваться точками восстановления системы, их необходимо включить и задать некоторые параметры:
- Вызовите контекстное меню иконки «Этот компьютер» и выберите «Свойства».
Вызовите контекстное меню иконки «Этот компьютер»
- Щёлкните по кнопке «Защита системы».
Кнопка «Защита системы» открывает среду настройки точек восстановления
- Выберите диск с подписью «(Система)» и кликните кнопку «Настроить». Переставьте галочку на «Включить защиту системы» и передвиньте ползунок у настройки «Максимальное использование» на удобное вам значение. Этот параметр будет задавать объём используемой информации для точек восстановления. Рекомендуется выбрать 20–40% и не меньше 5 ГБ (в зависимости от размера вашего системного диска).
Включите защиту системы и настройте допустимый объём сохранения ТВС
- Примените изменения кнопками «OK».
- Кнопка «Создать» сохранит текущую конфигурацию системы в ТВС.
Кнопка «Создать» сохранит текущую конфигурацию системы в ТВС
В итоге мы имеем зафиксированную работоспособную ОС, которую можно будет впоследствии восстановить. Рекомендуется создавать точки восстановления раз в две-три недели.
Чтобы воспользоваться ТВС:
- Загрузитесь с помощью установочной флешки, как показано выше. Проследуйте путём «Диагностика» — «Дополнительные параметры» — «Восстановление системы».
Кнопка «Восстановление системы» позволяет восстановить ОС с помощью точки восстановления
- Дождитесь окончания работы мастера по восстановлению.
Видео: как создать, удалить точку восстановления и откатить Windows 10
Восстановление системы с помощью команды sfc /scannow
С учётом того, что точки восстановления системы не всегда удобны в плане создания, и они также могут «съедаться» вирусами или ошибками диска, есть возможность восстановления системы программным способом — утилитой sfc.exe. Этот метод работает как в режиме восстановления системы при помощи загрузочной флешки, так и с помощью «Безопасного режима». Для запуска программы на исполнение запустите «Командную строку», введите команду sfc /scannow и запустите её на исполнение клавишей Enter (подходит для БР).
Выполнение задачи по поиску и исправлению ошибок для «Командной строки» в режиме восстановления выглядит по-другому из-за того, что на одном компьютере, возможно, установлено больше одной операционной системы.
- Запустите «Командную строку», следуя по пути: «Диагностика» — «Дополнительные параметры» — «Командная строка».
Выберите элемент «Командная строка»
- Введите команды:
- sfc /scannow /offwindir=C:\ — для сканирования основных файлов;
- sfc /scannow /offbootdir=C:\ /offwindir=C:\ — для сканирования основных файлов и загрузчика Windows.
Необходимо следить за буквой диска, если ОС установлена не в стандартную директорию диска C. После завершения работы утилиты перезагрузите компьютер.
Видео: как восстановить системные файлы с помощью «Командной строки» в Windows 10
Восстановление с помощью образа системы
Ещё одна возможность вернуть работоспособность Windows — восстановление при помощи файла-образа. Если у вас на компьютере хранится дистрибутив «десятки», вы можете воспользоваться им для того, чтобы вернуть ОС к первоначальному состоянию.
- Вернитесь в меню «Восстановление системы» и выберите «Дополнительные параметры» — «Восстановление образа системы».
Выберите элемент «Восстановление образа системы»
- С помощью подсказок мастера выберите путь к файлу-образу и запустите процесс восстановления. Обязательно дождитесь окончания работы программы, сколько бы ей ни понадобилось на это времени.
Выберите файл-образ и восстановите ОС
Перезагрузите компьютер и наслаждайтесь рабочей системой, в которой все повреждённые и недееспособные файлы были заменены.
Как решить проблему когда не запускается виндовс 10
Изначально Windows 10 сам попытается устранить все неполадки и выполнить необходимые действия. Только в случае неудачи — яркий синий экран послужит пользователю сигналом.
Часто автоматическое восстановление оправдывает длительное ожидание загрузки OS Windows, и приводит-таки к возобновлению нормальной работы всего ПК.
Синее или черное окно – неважно, в любом случае решить проблему поможет меню «Дополнительные параметры». Нажатие на это меню автоматом перебросит юзера в окно восстановления
В открытом окошке необходимо кликнуть «Далее».
А вот уже далее — следующий шаг предоставляет пользователю возможность выбрать точку восстановления, в которой будет информация о дате, времени до обновления в системе, в том числе и скачивания файлов и программного обеспечения.
Снова жмем «Далее» после этого «Готово». Весь процесс устройство завершает своей перезагрузкой.
Все вышеописанные действия помогут в 4 случаях из 10. В более запущенных вариантах, когда на ПК показывает просто черный экран или невозможно найти меню восстановления, скорее всего придется переустанавливать всю систему Windows 10. Но возможно выручит и, так называемая, загрузочная флешка.
В использовании варианта с загрузочной флешкой есть нюанс в записи дистрибутива (OC x32 Bit; x64 Bit), который содержит в себе правильные образы загрузки ОС. Он записывается на внешний носитель. Такие должны быть всегда под рукой у каждого опытного юзера и называются они – MSDart. Кстати, если вы приобретете лицензионную ОС — такая полезная штука прилагается бесплатно, но можно приобрести и на официальном сайте или вовсе скачать.
Очень важно! Если загрузочная флешка или диск записаны самостоятельно, обязательно уточните порядок разрядности инсталлированной ОС. Некоторые ошибки не поддаются исправлениям без переустановки ОС или дополнительного использования загрузочных флешек
С использованием загрузочной флешки
Для начала процедуры необходимо вставить выбранный внешний носитель в устройство, ПК или ноутбук. Далее выполнить перезагрузку, причем одновременно нужно нажимать клавиши F2 или F8. Такое действие поможет пользователю перейти к BIOS настройкам ПК.
Затем по порядку:
- В открывшемся окне выбрать приоритет загрузочного носителя, подключенного к ПК;
- Нажать клавишу «Выход».
С помощью этих действий будут сохранены необходимые изменения, а затем выполнена перезагрузка с носителя, который установлен. После этого на экране ПК всплывет окно, в нем предложат выбор языка загрузки.
Примечание: от материнской платы будет зависеть принцип выбора, а также окно изменений в приоритете загрузки.
Выполняем переход, нажав на клавишу «Далее». Необходимые действия для продолжения:
- Выбираем пункт «Восстановление системы» в меню;
- Идем и жмем к следующему «Выбор действия»;
- Ищем строчку «Поиск и устранение неисправностей», кликаем;
- Открывается окно «Дополнительные параметры»;
- Нажимаем на пункт из списка – «Восстановление системы», а в новом окне обязательно проставляем дату, время исходной точки восстановления, необходимой для перезапуска ОС.
Такой формат является наиболее простым способом возврата, который дает гарантийную нужную загрузку всех компонентов ОС Windows 10 и, соответственно, наиболее рекомендован к использованию.
Примечание: этим пунктом вы никогда не воспользуетесь, если никогда не производили сохранение точки контроля данных.
Автоматическое восстановление системы
Сначала дайте компьютеру возможность самостоятельно разобраться с ошибкой. Имейте в виду, что процедура автоматического восстановления может идти больше часа. Ни в коем случае не прерывайте её, так как это может привести к ещё более трагичным последствиям. Переходите к ручному восстановлению только в том случае, если система зависла или появилось одно из сообщений: «Компьютер запущен некорректно», «Кажется, Windows загрузилась неправильно».

Появление «синего экрана смерти» свидетельствует о наличии критической ошибке в системе
Перезагрузка
Этот способ подойдёт вам в том случае, если система выдала сообщение с выбором двух вариантов: «Перезагрузка» и «Дополнительные параметры». Если его нет, то вам придётся воспользоваться другими способами.
Что нужно сделать:
- Получив уведомление, перейдите к разделу «Дополнительные параметры».

Начните восстановление системы, перейдя к дополнительным параметрам
Откройте вкладку «Поиск и исправления неисправностей»
Выберите «Дополнительные параметры»

Откройте раздел «Параметры загрузки»


Выберите перезагрузку с поддержкой командной строки

Выполнение команд занимает время, дождитесь их завершения
Видео: как устранить «синий экран смерти» в Windows 10
Деактивация быстрого запуска
Причиной невозможности восстановления может стать быстрая загрузка, активированная по умолчанию. Поскольку в данном случае доступа к системе нет, придётся деактивировать функцию через BIOS:
- Выключите компьютер. Если нет кнопки, позволяющей это сделать, зажмите кнопку Power (включения/выключения) на корпусе компьютера. Удерживайте её 5–10 секунд, пока монитор не погаснет. Затем начните запуск компьютера. Как только появится первое меню, нажмите одну из клавиш: F10, F12 или Delete. Кнопка входа в BIOS может отличаться от вышеописанных, посмотрите на сноску в меню: в ней указано, какую именно клавишу необходимо использовать.

Войдите в BIOS, нажав кнопку Del

Деактивируйте Fast Boot, чтобы восстановить систему
Если этот способ не сработал — перейдите к следующему.
Деактивация автоматического восстановления
Бывает, что система прибегает к восстановлению без имеющейся на то причины, по ошибке. Поэтому стоит попробовать запретить ей вызывать процедуру восстановления, выполнив следующие действия:
- При появлении сообщения, перейдите к дополнительным параметрам и вызовите командную строку.

В меню «Дополнительные параметры» откройте командную строку

Выполните команду bcdedit, чтобы перейти к диспетчеру загрузки Windows

Выполните команду bcdedit /set recoveryenabled для отключения автоматического восстановления
Готово! Теперь попробуйте загрузить систему.
Ручной запуск диагностики
Перейдя к командной строке при помощи способа, описанного в пунктах «Деактивация автоматического восстановления» или «Перезагрузка», последовательно выполните следующие команды:
- chkdsk /r c:;
- sfc /scannow.

Выполните команду chkdsk /r c;, sfc /scannow
Эти команды сканируют системные файлы и исправляют найденные ошибки. После их выполнения напишите exit для выхода из командной строки и проверьте, пропала ли проблема.





