Панель быстрого доступа в проводнике и возле пуска в windows 10
Содержание:
- Как отключить панель быстрого доступа в Проводнике Windows 10
- Самые распространенные проблемы
- Контролируйте способ удаления файлов
- Как удалить Quick Access из Windows 10 File Explorer
- Сортировка файлов по выбранным свойствам
- Вид отображения элементов
- Удаляем панель быстрого доступа с помощью редактора реестра
- Как найти папку открытую в другой программе. Можно ли удалить файл, если он открыт в проводнике Windows
- Как убрать быстрый доступ из проводника windows 10
- Что такое сетевое расположение (профиль) в Windows?
- Привязка окна Проводника к краю экрана
Как отключить панель быстрого доступа в Проводнике Windows 10
В Проводнике Windows 10 (File Explorer) есть новая панель быстрого доступа (Quick Access). Она открывается всякий раз при запуске Проводника и показывает список часто используемых папок, а также последних открытых файлов. Список часто используемых папок заменяет собой и прежний список избранных каталогов.Microsoft таким образом пытается интеллектуально предугадывать желания пользователя, предлагая список часто используемых файлов и папок для быстрого доступа. Но Проводник может работать и по-старому, если поменять кое-что в настройках.
Замена панели быстрого доступа на представление «Этот компьютер»При запуске Проводника открывается панель быстрого доступа со списком часто используемых файлов и недавно открытых файлов. Но некоторым больше нравится окно «Этот компьютер» (This PC), похожее на классическое окно «Мой компьютер» (My Computer) со списком подключенных устройств и дисков в предыдущих версиях Windows. «Этот компьютер» также показывает пользовательские папки: Рабочий стол, «Документы» (Documents), «Загрузки» (Downloads), «Музыка» (Music), «Изображения» (Pictures) и «Видео» (Videos). Именно это окно открывается по умолчанию при запуске Проводника в Windows 8.Чтобы Проводник показывал окно «Этот компьютер» и в Windows 10, откройте меню «Файл» (File) и выберите опцию «Изменить параметры папок и поиска» (Change folder and search options). Вверху в пункте «Открывать проводник для» (Open File Explorer to) выберите «Этот компьютер» вместо «Панель быстрого доступа».Увы, в Windows по-прежнему нет возможности настроить Проводник так, чтобы он при запуске с панели задач по умолчанию открывался в любой другой папке.Возвращение избранного в боковую панельПанель быстрого доступа заменяет собой избранное (Favorites) в левой верхней части окна Проводника. Но если присмотреться, это по сути просто немного переделанный список избранного: здесь собраны избранные (закрепленные) папки, которые можно выбирать самостоятельно. Они всегда отображаются в панели быстрого доступа. Кроме того, туда автоматически добавляются часто используемые папки – видимо, для тех, кто никогда не пополняет список избранного самостоятельно.Чтобы панель быстрого доступа работала как избранное, нужно убрать из нее часто используемые папки. Для этого откройте меню «Файл», выберите команду «Изменить параметры папок и поиска» и в разделе «Конфиденциальность» (Privacy) внизу окна просто снимите флажок «Показать часто используемые папки на панели быстрого доступа» (Show frequently used folders in Quick access).Теперь можно добавить в панель свои собственные избранные папки, просто перетащив их туда. А чтобы удалить папку из списка, нажмите на ней правой кнопкой и выберите опцию «Удалить из панели быстрого доступа» (Unpin from quick access). В итоге эта панель работает точно так же, как избранное, хоть и называется по-другому.Настройка панели быстрого доступаВ окне «Параметры папок» (Folder and Search) можно также снять флажок «Показать недавно использовавшиеся файлы на панели быстрого доступа» (Show recently used files in Quick access). Тогда в списке не будут появляться недавно открытые файлы.В таком случае Проводник по умолчанию будет открываться на списке часто используемых папок. А можно отключить отображение и часто используемых папок, и последних открытых файлов, и тогда в панели быстрого доступа будут показываться только закрепленные избранные папки.Панель быстрого доступа также заменяет собой избранное в диалогах открытия и сохранения файлов. Описанные выше опции помогают настроить ее, чтобы она работала точно так же, как избранное в предыдущих версиях Windows.
Самые распространенные проблемы
Если значки на панели задач пропали, попробуйте несколько простых способов решения проблемы. Они помогут вернуть иконки, при этом не потребуется кардинальных мер. Обычно возникают сбои в работе проводника система, устаревших драйверах графического адаптера, использовании сторонних программ для модификации панели задач.
Перезагрузка проводника Windows
1. Кликните по нижней панели правой клавишей мыши, чтобы выбрать контекстное меню. Выберите «Диспетчер задач».

2. В списке процессов найдите «Проводник». Вызовите меню нажатием правой клавишей мыши и нажмите на «Перезапустить».

3. Перезагрузите компьютер через специальную опцию. Завершение работы и включение ПК не всегда помогает.

Если иконки на панели задач пропадают именно после завершения работы системы, то отключите быстрый запуск Windows. Для этого следуйте инструкции:
- Кликните правой кнопкой мыши по иконку «Пуск» и нажмите на пункт «Управление электропитанием».
- В появившемся окне выберите «Дополнительные параметры питания».

Нажмите на пункт «Действие кнопки питания» в панели, расположенной слева.

Уберите галочку напротив пункта «Включить быстрый запуск».

Чтобы изменения вступили в силу, кликните по кнопке «Сохранить изменения». После выполненных действий попробуйте выключить, затем снова включить ПК. Если не помогло, то переходите к решению следующей проблемы.
Ручная установка драйверов
В некоторых случаях, установка драйверов для видеокарты вручную наиболее действенная, чем с помощью стандартных средств системы. При этом обновить программное обеспечение рекомендуется не только для встроенного графического адаптера, но и дискретного компонента.
Скачать драйвера можно на официальном сайте производителя: AMD, Intel или Nvidia. Чтобы узнать модель и название адаптера, необходимо перейти в диспетчер устройств. Вызовите меню нажатием правой кнопкой мыши по значку «Пуск» и выберите соответствующий пункт. Затем раскройте пункт «Видеоадаптеры» и посмотрите название видеокарты.

Если название не отображается, то вызовите контекстное меню нужного компонента и перейдите в свойства. Во вкладке «Драйвер» находится подробная информация об адаптере, включая версию, название поставщика, а также другие сведения.

Точки восстановления Windows
Откатка Windows 10 до точки восстановления – наиболее действенный способ, если проблема появилась недавно. Функция система позволяет отменить последние изменения в ОС, включая в файлах реестра.
Для восстановления системы сделайте следующее:
1. Перейдите в панель управление. Для этого одновременно зажмите клавиши Win+R на клавиатуре. В командной строке введите «control», затем кнопку «ОК».

2. В появившемся окне выберите пункт «Восстановление», затем «Запуск восстановления системы».

3. В появившемся окне нажмите на кнопку «Далее», затем выберите точку для восстановления и продолжите процедуру.

После этого останется только подтвердить действие с помощью кнопки «Готово».Через некоторое время система вернется в исходное состояние до установления программ и изменения настроек или файлов реестра.
Контролируйте способ удаления файлов
При конфигурации по умолчанию системы Windows удаление любого файла перемещает его в Корзину для возможного восстановления
Стоит обратить внимание, что в Windows 10 функция подтверждения удаления файла по умолчанию отключена, чтобы сразу же после выбора опции Удалить файл попадал прямо в Корзину, без каких-либо предупреждений
Если Вы желаете включить дополнительное подтверждение, просто в Ленте разверните дополнительные параметры под значком Удалить, а затем установите флажок Показать подтверждение восстановления. В этом месте у нас также доступны два явных варианта удаления: Восстановление, при котором элемент удаляется в Корзину, и Удалить безвозвратно, которое безвозвратно удаляет выбранный элемент.
Оба эти варианты имеют соответствующие сочетания клавиш – это, соответственно, клавиша Del (удаление в Корзину) и Shift + Del (полное удаление).
Как удалить Quick Access из Windows 10 File Explorer
Несмотря на то, что быстрый доступ является очень полезной функцией, многие люди предпочитают, чтобы она не отображалась на экране каждый раз, когда они открывают проводник. Вот почему в этом руководстве мы покажем вам, как отключить быстрый доступ в проводнике файлов Windows 10 или удалить быстрый доступ из панели навигации на компьютере с Windows 10.
Здесь мы объяснили оба метода, теперь вам решать, хотите ли вы отключить режим быстрого доступа или удалить быстрый доступ в Windows 10. Давайте посмотрим:
Способ 1: отключить быстрый доступ в Windows 10
Если вы хотите отключить режим быстрого доступа как вид по умолчанию в проводнике и восстановить прежний вид по умолчанию в проводнике, который отображает список устройств и дисков вместо места быстрого доступа, то отключение вида быстрого доступа — отличное решение для вас.
Выполните следующие действия и узнайте, как отключить Быстрый доступ в проводнике Windows 10:
Шаг (1): Сначала откройте проводник, а затем перейдите в «Просмотр» и нажмите «Параметры».
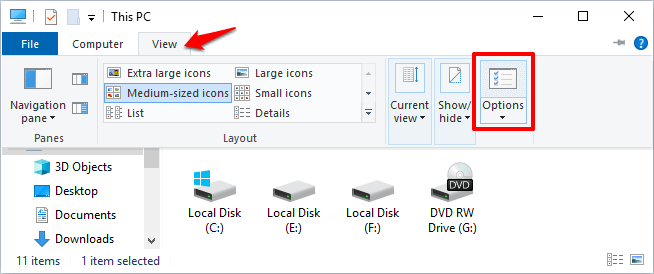
Шаг (2). В параметрах папки выберите вариант по умолчанию, чтобы открыть Проводник на Этом компьютере.
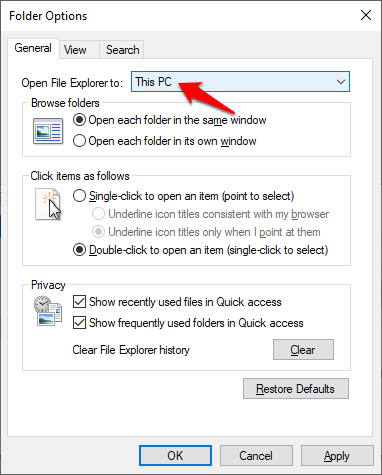
Шаг (3). Теперь в разделе «Конфиденциальность» снимите оба флажка:
- Показать недавно использованные файлы в Быстром доступе
- Показать часто используемые папки в быстром доступе
Шаг (4): Далее нажмите кнопку « Очистить» , чтобы очистить историю проводника .
Шаг (5): Наконец, нажмите кнопку Применить , а затем кнопку ОК , чтобы сохранить изменения.
Внесение этих изменений отключит Быстрый доступ как вид по умолчанию в проводнике на вашем компьютере с Windows 10.
После отключения режима быстрого доступа в Windows 10, если вы хотите также избавиться от значка «Быстрый доступ» на боковой панели проводника, следуйте приведенным ниже методам.
Способ 2: удалить быстрый доступ в Windows 10
Если вы не хотите видеть недавно использованные файлы и часто используемые папки на вашем компьютере и хотите полностью удалить быстрый доступ из боковой панели проводника в Windows 10, тогда вы можете это сделать. Процесс довольно прост.
Выполните следующие действия и узнайте, как удалить Быстрый доступ в панели навигации проводника Windows 10:
Шаг (1): Нажмите клавиши Windows + R вместе, затем введите regedit и нажмите Enter.
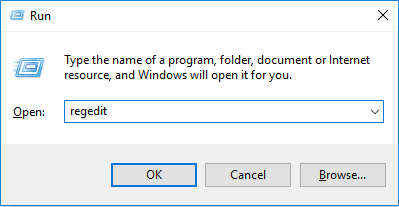
Шаг (2): как только откроется окно редактора реестра , перейдите к следующему ключу:
HKEY_LOCAL_MACHINESOFTWAREMicrosoftWindowsCurrentVersionExplorer
Шаг (3). Теперь на правой панели щелкните правой кнопкой мыши в любом месте пустого пространства и выберите «Создать» → «Значение DWORD (32-разрядное)».
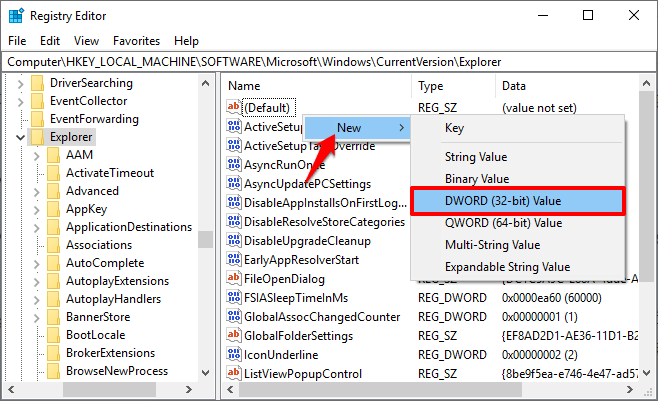
Шаг (4): Установите новое имя значения как HubMode, а затем дважды щелкните по нему и измените его значение данных на 1. Наконец, нажмите на кнопку ОК.
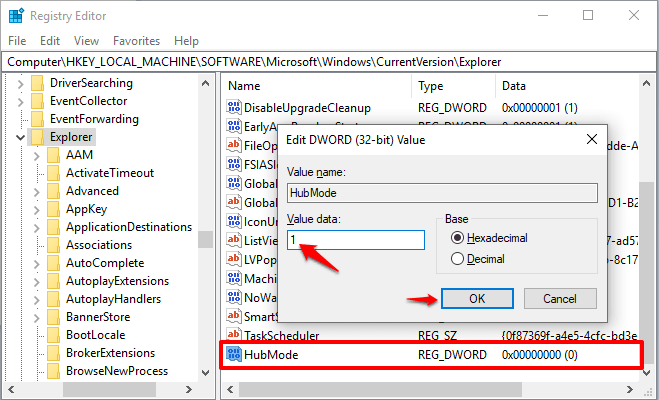
Теперь просто закройте все окна проводника, открытые на вашем компьютере, а затем снова откройте проводник. Отныне значок быстрого доступа не будет отображаться на панели навигации в проводнике Windows 10.
А в будущем, если вы захотите включить значок быстрого доступа на боковой панели проводника файлов в Windows 10, просто выполните те же самые действия и измените значение HubMode с 1 на 0 или просто удалите ключ HubMode DWORD из редактора реестра.
Заключение
Таким образом, вы можете увидеть, как просто отключить быстрый доступ в обозревателе по умолчанию и полностью избавиться от значка быстрого доступа на боковой панели проводника Windows 10.
Если вы точно будете следовать обоим вышеперечисленным методам, то сможете легко отключить режим быстрого доступа и удалить значок быстрого доступа Windows 10, отображаемый на панели навигации в проводнике файлов.
Не стесняйтесь сообщить нам через раздел комментариев ниже, если у вас есть еще вопросы относительно того, как удалить быстрый доступ в Windows 10, и мы обязательно предоставим вам руководство, чтобы помочь.
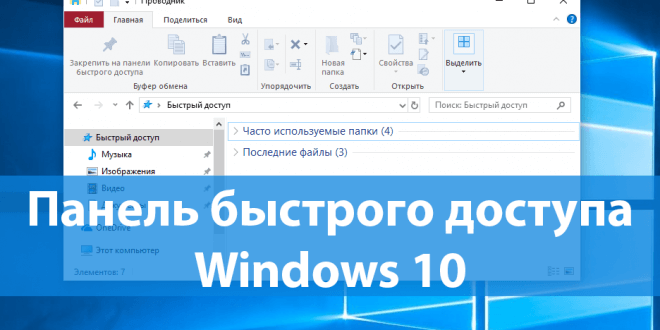
После перехода на операционную систему Windows 10 пользователи в проводнике увидели новую панель быстрого запуска, которая по умолчанию включена. Панель быстрого доступа содержит пункты часто используемые папки и последние открытые файлы. Множество пользователям не по душе, что после открытия любого файла или папки они отображаются в панели быстрого доступа.
Данная статья расскажет как настроить, очистить или вовсе скрыть быстрого доступа средствами операционной системы Windows 10. Панель быстрого доступа также позволяет посмотреть недавно открытые файлы Windows 10. Особенно актуально, если кто-то использует Ваш компьютер без присмотра. Вы всегда можете посмотреть что открывал пользователь во время Вашего отсутствия.
Сортировка файлов по выбранным свойствам
Желая быстро найти в каталоге определенный файл, мы можем воспользоваться одной из многих, реализованных в Проводнике функций. Например, мы можем отсортировать файлы в алфавитном порядке, а затем, после нажатия определенной буквы на клавиатуре, перейти к первому (а потом к следующему) файлу, начинающемуся с определенной буквы.
Файлы и папки мы можем не только отсортировать по различным свойствам (с помощью контекстного меню или нажав на соответствующие заголовки столбцов), но также, используя доступные поля соответствующим образом их группировать.
Например, после выбора пункта Группировать по → Имя во всплывающем меню, все наши файлы будут разделены на несколько алфавитных групп (например, А-К, Л-Т, У-Я), в зависимости от количества имеющихся элементов, начинающихся на данную букву.
Созданные таким образом группы элементов, мы можем удобно разворачивать, сворачивать и выбирать одним щелчком мыши, что позволит нам сосредоточиться только на интересующей группе элементов.
С помощью этой функции мы можем, например, объединить имеющиеся у нас диски в зависимости от их типа, размера или свободного места, но и несколько более сложные свойства, такие как расположение в сети, и даже установлена файловая система.
Вид отображения элементов
Одной из наиболее известных настроек «Проводника» является возможность изменитьвид отображаемых в его окне элементов. Вариантов отображения всего восемь, причем каждый из них является наиболее удобным для определенного сценария использования.
Выбор вида отображения файлов через контекстное меню
- Огромные значки. Этот вид отображения увеличивает иконки (картинки) всех элементов до гигантских размеров. В данном режиме в одном окне умещается крайне мало информации, однако он очень полезен при работе с большим количеством изображений в папке, так как позволяет их просматривать без необходимости открывать в полном размере. В остальном же данный вид отображения удобным едва ли можно назвать, но это не беда, так как есть еще целый ряд возможных вариантов.
- Крупные значки. От предыдущего вида отличается лишь размером иконок. Они меньше, но если нет необходимости всматриваться, то для работы с теми же фотографиями данный вид отображения вполне подойдет. Кроме того, из-за меньшей занимаемой площади, файлы проще выделять, листать, копировать и перемещать.
- Обычные значки. Данный вид отображения представляет из себя аналог двух предыдущих, но при этом с еще более маленькими иконками файлов. На иконках по прежнему можно различить содержимое фотографии или стоп-кадр видео, но какие-то мелкие элементы разглядеть крайне трудно. Также минусом можно считать невозможность прочитать полное название файла, если оно является слишком длинным, так как из-за особенностей отображения, заголовок просто не помещается в отведенные для него границы. Но не смотря на это, считаю, что вид «Обычные значки» можно выбрать в качестве основного, если требуется иметь доступ к содержимому фото/видео материалов, без их индивидуального просмотра.
- Мелкие значки. В отличии от всех предыдущих вариантов отображения значков, «Мелкие значки» вообще не несут никакой информации о том, что из себя представляет фото или видео. Иконки лишь символизируют формат файлов, а также программу, которая используется для их просмотра. Из плюсов — увеличенное количество отображаемых символов заголовка файлов, но опять же не безграничное, а также сортировка элементов в окне «Проводника» на равные колонки, что ускоряет просмотр содержимого папок.
- Список. Вид отображения, представляющих из себя перечень всех файлов в папке, расположенных единым списком, который автоматически переносится в соседнюю колонку при достижении границ окна «Проводника». Иконки также не несут никакой полезной информации о содержащихся в папке фото и видео файлах, но зато полностью отображены заголовки всех элементов.
- Таблица. В данном режиме отображения окно «Проводника» представляет из себя таблицу с полной информацией о файлах. Если же какой-то параметр таблицы вам не нужен, либо его не достает, то можно щелкнуть правой кнопкой мыши по заголовкам колонок и выбрать необходимые пункты.
- Плитка. Этот вид представляет из себя небольшие информационные иконки, равномерно разбитые на равные колонки. Если окно растянуть, то число колонок увеличится, а количество элементов в каждой из них уменьшится. Также для отображения информации о файле выделено всего три строки. Поэтому если заголовок слишком длинный, то он в силах занять две строчки, отобрав место выделенное под другую информацию. Но при все при этом, если заголовок очень длинный, то он опять же не будет указан полностью.
- Содержимое. Если по какой-то причине вам не жалко полезного пространства в окне «Проводника», то для вас предусмотрен этот режим отображения. Представляет он из себя сплошную колонку файлов, с небольшими иконками, которые способны демонстрировать содержимое фото и видео. Во второй же колонке содержится информация о дате создания объектов и их размер. Изменить параметры нельзя. Если же вам нужно лицезреть полное название файлы, то придется растянуть окно до необходимой для этого площади, в ином случае заголовки будут обрезаться.
Отображение файлов в папке при выборе вида «Список»
Я же считаю, что для повседневного использования, наиболее удобным будет вид отображения «Список», который позволяет уместить много полезной информации в окне «Проводника», а также довольно просто управлять большим количество файлов одновременно, в том числе выделять, копировать и перемещать.
В работе же с изображениями самыми удобными являются «Огромные значки». А если требуется наиболее подробная информация о содержимом какой-либо папки, то используйте «Таблицу». Также стоит упомянуть, что получить краткую информацию о файле при использовании любого вида отображения можно, если просто навести курсор на необходимый объект и, ничего не нажимая, дождаться появления всплывающего окошка.
Удаляем панель быстрого доступа с помощью редактора реестра
Для того, чтобы удалить пункт «Быстрый доступ» из проводника потребуется прибегнуть к изменению системных параметров в реестре Windows 10.
Порядок действий будет следующим:
- Нажмите клавиши Win+R на клавиатуре, введите regedit и нажмите Enter — это откроет редактор реестра.
- В редакторе реестра перейдите к разделу HKEY_CLASSES_ROOT CLSID {679f85cb-0220-4080-b29b-5540cc05aab6} ShellFolder
- Нажмите правой кнопкой мыши по имени этого раздела (в левой части редактора реестра) и выберите пункт «Разрешения» в контекстном меню.
- В следующем окне нажмите кнопку «Дополнительно».
- Вверху следующего окна в поле «Владелец» нажмите «Изменить», а в следующем окне введите «Администраторы» (в изначально англоязычной версии Windows — Administrators) и нажмите Ок, в следующем окне — тоже Ок.
- Вы вновь вернете в окно разрешений для раздела реестра. Убедитесь, что в списке выбран пункт «Администраторы», установите «Полный доступ» для этой группы и нажмите «Ок».
- Вы вернетесь в редактор реестра. Дважды кликните по параметру «Attributes» в правой панели редактора реестра и задайте для него значение a0600000 (в шестнадцатеричной системе счисления). Нажмите Ок и закройте редактор реестра.
Еще одно действие которое предстоит сделать — настроить проводник таким образом, чтобы он не «пытался» открыть ныне отключенную панель быстрого доступа (иначе появится сообщение об ошибке «Не удается найти»). Для этого выполните следующие шаги:
- Откройте панель управления (в поиске на панели задач начните набирать «Панель управления», пока нужный пункт не будет найден, затем откройте его).
- Убедитесь, что в панели управления в поле «Просмотр» установлено «значки», а не «категории» и откройте пункт «Параметры проводника».
- На вкладке «Общие» в пункте «Открыть проводник для» установите «Этот компьютер».
- Также может иметь смысл снять обе отметки в пункте «Конфиденциальность» и нажать кнопку «Очистить».
- Примените настройки.
На этом всё готово, остается либо перезагрузить компьютер, либо перезапустить проводник: для перезапуска проводника вы можете зайти в диспетчер задач Windows 10, выбрать «Проводник в списке процессов» и нажать кнопку «Перезапустить».
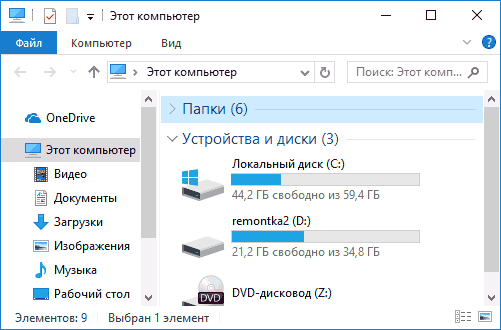
После этого, при открытии проводника через значок на панели задач, «Этот компьютер» или клавишами Win+E, в нем будет открываться «Этот компьютер», а пункт «Быстрый доступ» будет удален.
Ещё один простой метод: создайте reg-файл со следующим содержимым и примените его к системе, а затем перезапустите проводник или перезагрузите компьютер.
Windows Registry Editor Version 5.00 "HubMode"=dword:00000001
Итак, вы хотите удалить быстрый доступ в проводнике Windows 10?
Операционная система Windows 10, последняя и самая лучшая от Microsoft, переполнена изящными функциями, гарантирующими пользователям отличный опыт использования ОС. Тем не менее, некоторые его функции могут быть недоступны для всех пользователей, которые используют эту последнюю операционную систему Windows.
Одной из таких функций является Быстрый доступ, который представлен в Проводнике файлов (также известный как Проводник Windows, Мой компьютер, Этот компьютер и т.д.).
Быстрый доступ к Windows 10 — это в основном новый и специальный домашний вид, который содержит и отображает все часто используемые папки и недавно использованные файлы. Это стандартный вид Проводника, и если вы откроете Проводник, он автоматически откроется в режиме быстрого доступа.
Мы заметили, что многим людям не нравится новое представление быстрого доступа в проводнике Windows 10, и они хотят иметь традиционное представление по умолчанию в обозревателе файлов, которое отображает список устройств и дисков.
Если вы также были разочарованы быстрым доступом к Windows 10, то в этом руководстве мы поможем вам отключить Быстрый доступ из проводника файлов или полностью удалить Быстрый доступ из проводника файлов на ПК с Windows 10.
Как найти папку открытую в другой программе. Можно ли удалить файл, если он открыт в проводнике Windows

На Windows любых версий (XP, 7, 8, 10) часто возникает проблема, когда файл или папка с заблокированным файлом не удаляется. Выскакивает сообщение, что файл занят другим процессом или открыт в какой-то программе, либо нужно спросить разрешения у кого-то.
Есть несколько способов удалить файл, который не удаляется, не переименовывается и не перемещается. Это делается без дополнительного софта, с помощью бесплатной программы Unlocker, с загрузочной флешки или диска LiveCD, либо программой DeadLock.
При удалении заблокированных файлов и папок будьте внимательны, это может быть часть операционной системы. Без них Windows перестанет загружаться.
Почему не удаляется?
- Файл открыт в другой программе. Завершите все лишние процессы и попробуйте еще раз. Иногда помогает перезагрузка компьютера.
- Недостаточно прав на удаление. Например, этот файл создавал другой пользователь или администратор компьютера убрал права на удаление.
Исключения
Описанные в статье способы помогут не всегда:
- pagefile.sys и swapfile.sys – для удаления отключите файл подкачки.
- hiberfil.sys – удаляется при отключении режима гибернации.
- Если появляется сообщение об отказе в доступе. Нужно стать владельцем файла или папки. Проще всего сделать программой TakeOwnershipPro.
- Если появляется сообщение о запросе разрешения у TrustedInstaller. Это защита от удаления системных компонентов.
- Windows.old – папка со старой версией операционной системы. Удаляется через «Свойства» локального диска С. На вкладке Общие есть кнопка «Очистка». Откроется окошко, в котором выберите «Очистить системные файлы». После завершения анализа в списке в этом окне появится пункт «Предыдущие установки Windows». Ставим галочку на этом пункте и жмём ОК.
Удаляем файл вручную
Сообщение: Файл уже используется, закройте и повторите попытку.
Если файл не хочет удаляться, в сообщении с ошибкой обычно написано, какой процесс заблокировал его. Это может быть explorer.exe или любая программа, в которой он открыт. Если закрыть эту программу, файл удалится.
Если файл занят процессом explorer.exe
- Перед завершением задачи откройте командную строку от имени администратора. Она находится в «Пуске – Все программы – Стандартные». Правой кнопкой нажмите на Командную строку и выберите запуск от администратора.
- Снимите задачу explorer.exe в диспетчере задач и пропишите в командной строке del полный_путьу/имя.расширение.
- Путь не обязательно прописывать вручную. Нажмите правой кнопкой мыши на нужном файле с зажатым Shift – Копировать как путь, и вставить его в командную строку через контекстное меню правой кнопкой мыши.
- Теперь заново запустите explorer.exe. В диспетчере задач нажмите «Файл – Новая задача – explorer.exe».
Используем загрузочную флешку или диск
Если у вас есть загрузочная флешка или диск LiveCD, либо диск восстановления Windows, запустите их и спокойно удалите файл стандартным методом или через командную строку.
Будьте внимательны, иногда при входе через загрузочный диск локальные диски имеют другие буквы. Чтобы посмотреть список папок на диске С пропишите в командной строке dir c: .
Если использовать загрузочную флешку или диск установки Windows, консоль открывается в любой момент после этапа выбора языка, сочетанием клавиш Shift + F10 .
Также можно выбрать режим восстановления системы, который будет предложен перед началом установки ОС.
Команда для удаления через консоль: del полный_путь_к_файлу.
Используем DeadLock
Бесплатная программа DeadLock позволяет удалить заблокированный файл и изменить владельца. Скачать с официального сайта: https://codedead.com/?page_id=822 .
Через меню File добавляете проблемный файл в программу. Правым кликом нажимаем на него в списке – разблокируем (Unlock) и удаляем (Remove).
Используем Unlocker
Самая простая и популярная программа, но сейчас даже на официальном сайте отображается предупреждение о нежелательном ПО. Вместе с программой может идти еще какая-то вирусня или реклама, поэтому используйте на свой страх и риск. Сначала попробуйте способы выше. Сайт: http://www.emptyloop.com/unlocker/.
После установки в контекстном меню появится новый пункт, который так и называется – Unlocker. После нажатия на кнопку программа завершит мешающие процесс и файл разблокируется.
Если хотите удалить папку, сначала удалите все её содержимое.
Через командную строку
Был такой случай, что файл не хотел удаляться никаким из способов. Размер был 0 байт, название написано русскими буквами (не поддерживается в старых версиях MS-DOS), стоял атрибут Read-only и атрибут А (только чтение и пополнение содержимого). Помогла командная строка.
Как убрать быстрый доступ из проводника windows 10
16.09.2021 windows
В проводнике Windows 10 в панели слева присутствует пункт «Быстрый доступ», для быстрого открытия некоторых системных папок, и содержащий часто используемые папки и последние файлы. В некоторых случаях пользователь может захотеть удалить панель быстрого доступа из проводника, однако сделать это просто системными настройками не получится.
В этой инструкции — подробно о том, как убрать быстрый доступ в проводнике, если он не требуется. Также может пригодиться: Как удалить OneDrive из проводника Windows 10, Как убрать папку Объемные объекты в «Этот компьютер» в Windows 10.
Примечание: если вы хотите просто убрать часто используемые папки и файлы, оставив при этом панель быстрого доступа, сделать это можно проще, с помощью соответствующих настроек проводника, см: Как убрать часто используемые папки и последние файлы в проводнике Windows 10.
Для того, чтобы удалить пункт «Быстрый доступ» из проводника потребуется прибегнуть к изменению системных параметров в реестре Windows 10.
Порядок действий будет следующим:
- Нажмите клавиши Win R на клавиатуре, введите regedit и нажмите Enter — это откроет редактор реестра.
- В редакторе реестра перейдите к разделу HKEY_CLASSES_ROOT CLSID {679f85cb-0220-4080-b29b-5540cc05aab6} ShellFolder
- Нажмите правой кнопкой мыши по имени этого раздела (в левой части редактора реестра) и выберите пункт «Разрешения» в контекстном меню.
- В следующем окне нажмите кнопку «Дополнительно».
- Вверху следующего окна в поле «Владелец» нажмите «Изменить», а в следующем окне введите «Администраторы» (в изначально англоязычной версии Windows — Administrators) и нажмите Ок, в следующем окне — тоже Ок.
- Вы вновь вернете в окно разрешений для раздела реестра. Убедитесь, что в списке выбран пункт «Администраторы», установите «Полный доступ» для этой группы и нажмите «Ок».
- Вы вернетесь в редактор реестра. Дважды кликните по параметру «Attributes» в правой панели редактора реестра и задайте для него значение a0600000 (в шестнадцатеричной системе счисления). Нажмите Ок и закройте редактор реестра.
Еще одно действие которое предстоит сделать — настроить проводник таким образом, чтобы он не «пытался» открыть ныне отключенную панель быстрого доступа (иначе появится сообщение об ошибке «Не удается найти»). Для этого выполните следующие шаги:
- Откройте панель управления (в поиске на панели задач начните набирать «Панель управления», пока нужный пункт не будет найден, затем откройте его).
- Убедитесь, что в панели управления в поле «Просмотр» установлено «значки», а не «категории» и откройте пункт «Параметры проводника».
- На вкладке «Общие» в пункте «Открыть проводник для» установите «Этот компьютер».
- Также может иметь смысл снять обе отметки в пункте «Конфиденциальность» и нажать кнопку «Очистить».
- Примените настройки.
На этом всё готово, остается либо перезагрузить компьютер, либо перезапустить проводник: для перезапуска проводника вы можете зайти в диспетчер задач Windows 10, выбрать «Проводник в списке процессов» и нажать кнопку «Перезапустить».

После этого, при открытии проводника через значок на панели задач, «Этот компьютер» или клавишами Win E, в нем будет открываться «Этот компьютер», а пункт «Быстрый доступ» будет удален.
Ещё один простой метод: создайте reg-файл со следующим содержимым и примените его к системе, а затем перезапустите проводник или перезагрузите компьютер.
Windows Registry Editor Version 5.00 "HubMode"=dword:00000001
Что такое сетевое расположение (профиль) в Windows?
Сетевые профили впервые появились в Vista и Windows Server 2008. В Windows 10 (Windows Server 2016) вы можете назначить один из следующих профилей сетевой безопасности (местоположений) для вашей сетевой карты, будь то Ethernet или Wi-Fi:
- Частная или Домашняя сеть (Private) — профиль доверенной сети (домашней или офисной сети). В такой сети компьютер будет доступен для обнаружения другими устройствами; вы можете поделиться своими файлами и принтерами;
- Публичная сеть (Public) — профиль ненадёжной сети (публичная сеть Wi-Fi в метро, кафе, аэропорту). Вы не доверяете другим устройствам в такой сети, ваш компьютер будет скрыт для других сетевых устройств, никто не сможет получить доступ к общим сетевым папкам и принтерам на вашем компьютере;
- Доменная сеть (Domain) — профиль для компьютеров, входящих в домен Active Directory. Применяется автоматически после присоединения Windows к домену AD. Вы можете применить политики брандмауэра домена для этого профиля.
Служба Network Location Awareness (NLA) (определения местоположения в сети) используется Windows для определения того, находится ли сетевое соединение в общедоступной, частной или доменной сети.
Как упоминалось ранее, к вашему сетевому подключению применяются разные правила брандмауэра Windows в зависимости от сетевого профиля вашей сетевой карты.
В Windows 10 вы можете проверить текущий сетевой профиль (местоположение), назначенный сетевому подключению, в Настройках → Сеть и Интернет. На моем снимке экрана вы можете видеть, что профиль Частная сеть назначен сетевой карте Ethernet.

В классической панели управления тип сети для активных сетевых подключений отображается здесь: Панель управления → Все элементы панели управления → Центр управления сетями и общим доступом (или введите в адресной строке проводника «Панель управления\Все элементы панели управления\Центр управления сетями и общим доступом»). Но вы не можете изменить назначенное сетевое расположение из классической панели управления. Например, в Windows Server 2012 R2/Windows 8.1 вы можете изменить сетевой профиль только через PowerShell, реестр или локальную политику безопасности (всё это описано ниже).

Привязка окна Проводника к краю экрана
«Старые» пользователи помнят, наверное, надстройку операционной системы MS-DOS под названием Norton Commander, которая благодаря двум окнам на экране позволяла эффективно управлять хранящимися на диске файлами.
С распространением операционной системы Windows, этот продукт был реализован ввиде своеобразного графического клона под названием Total Commander (Windows Commander).
После релиза Windows 7, которая первой позволила осуществлять привязку окон программы к краям экрана, у многих пользователей этот продукт «ушел на полку».
В Windows 10 мы имеем аналогичное решение, которое, однако, позволяет разместить на экране не два, а целых четыре окна одновременно. Интересующие нас окна системы и приложений можно привязывать не только к краям, но и к углам экрана.





