Как скрыть диск «зарезервировано системой» в проводнике windows 10
Содержание:
- Как убрать зарезервированную оперативную память Windows 10?
- Как скрыть раздел на жестком диске три способа
- Как убрать зарезервировано аппаратно оперативная память
- Как в Windows 10 отключить «Зарезервированное хранилище» через Командную строку
- Как удалить Скрытый раздел System Reserved, размер 500 МБ (Зарезервировано системой) на Windows 10 (жёсткий диск MBR)
- Как избежать создания раздела Зарезервировано системой
- Как убрать раздел «Зарезервировано системой» в ОС Windows 7
- Как в Windows 10 заново создать раздел «Зарезервировано системой»
- Какими способами можно очистить оперативную память?
- Резервирование хранилища в Windows 10
- Как сделать, чтобы этот раздел не появлялся при установке Windows
Как убрать зарезервированную оперативную память Windows 10?
- 1 Оперативная память, зарезервированная аппаратно: как убрать и причины появления
- 2 Оперативная память зарезервированная системой
- 3 Оперативная память зарезервирована аппаратно как убрать?
- 4 Чиним компьютер, память, где пропадает дисковое пространство
Память (зарезервировано аппаратно): как убрать и с чем связана данная проблема?
Прежде всего, любой пользователь семейства операционных систем Windows должен себе четко представлять, что данная проблема характерна исключительно для систем с архитектурой 32 бита или, как это обычно обозначается, х86. В 64-битных ОС такой вопрос не возникает вообще.
Что касается причин того, что при просмотре доступного объема оказывается, что память зарезервирована аппаратно (как убрать в Windows 7 существующий резерв, рассмотрим чуть позже), в основном, связывают даже не с самими процессами операционной системы, а с высвобождением памяти под интегрированные графические ускорители, вмонтированные непосредственно в материнскую плату, которые не могут обеспечить достаточный объем памяти для выполнения любых системных и несистемных операций, связанных с отображением текущих событий на экране в плане корректной работы самого интерфейса системы.
Кроме того, нередки случаи, когда ОЗУ распределяется в соответствии с пользовательскими настройками, где в системном разделе указывается использование всех ядер процессора с выделением на каждое ядро максимума ОЗУ.
Но самая основная проблема установки таких опций состоит в том, что далеко не все отдают себе отчет в том, сколько именно ядер имеет процессор, и какую память выделять для каждого из них. Например, многие считают, что процессоры линейки Intel Core i7 второго поколения, устанавливаемые на ноутбуках, являются 4-ядерными. Это не так.
Назвать их таковыми можно весьма условно, поскольку на каждое ядро приходится два потока вычислительных мощностей. Установив память для четырех процессоров/ядер вместо двух, и получаете проблему того, что в свойствах системы память «съедается».
Но давайте вернемся к исходной проблеме. Для начала даже после первичной установки операционной системы войдите в ее свойства и посмотрите на доступный объем ОЗУ в разделе быстродействия, по сравнению с тем, который определяется полностью. Если расхождение слишком большое, вполне возможно, что инсталлированная система имеет свои ограничения.
По крайней мере изначально стоит просмотреть специальные таблицы совместимости версий систем с используемыми компьютерными конфигурациями. Очень может быть, что установленную ОС придется поменять (никакие дополнительные действия в данном случае эффекта не возымеют).
В 32-разрядных системах потолок составляет обычно 4 Гб. Все, что будет установлено свыше, и определится как память, зарезервированная аппаратно. Как убрать (в Windows 10, например) такой нонсенс, думается, уже понятно. Если система не поддерживает установку большего объема ОЗУ, то и пытаться нечего.
Меняйте систему или убирайте планки памяти.
Использование настроек конфигуратора системы
С конфигуратором Windows, который вызывается командой msconfig, дело обстоит несколько сложнее. Как раз именно тут находятся настройки выделения памяти на каждое ядро процессора.
Если уж вы и устанавливаете такие параметры самостоятельно и именно средствами системы, указывайте только основные ядра без учета потоков и выделения памяти на каждое ядро.
Если будет предложено указать максимум памяти, особо не обольщайтесь – система после перезагрузки (а она является обязательной после выставления соответствующих опций) может просто «слететь», и после этого никакие средства ее реанимации не помогут (естественно, кроме полной переустановки).
Наилучший метод решения проблемы
А вообще считается, что проблема того, как убрать зарезервированную аппаратно память, совершенно элементарно может быть решена за счет инсталляции операционной системы, аналогичной предыдущей, но имеющей архитектуру 64 бита.
Как скрыть раздел на жестком диске три способа
Первый способ.
Входим в меню групповой политики.
Вызов: Выполнить->gpedit.msc.
Пункт меню: конфигурация пользователя->Административные шаблоны->компоненты windows-> проводник windows->Скрыть выбранные диски из окна «мой компьютер».
Однако на выбор всего четыре буквы диска A, B, C и D. Выбираем диск D.
Далее запуск редактора реестра
Выполнить->regedit
Пункт меню: HKEY_CURRENT_USER\ Software\ Microsoft\ Windows\ CurrentVersion\ Policies\ Explorer
Справа Исправляем параметр NoDrives на нужное нам значение:
Буква диска считается следующим образом: 2 возводим в степень порядкового номера буквы по алфавиту за вычетом одного.
Пример: Нужно скрыть диск F. Порядковый номер в алфавите 6 (A,B,C,D,E,F…). Вычитаем 1, и возводим 2 в нужную степень. 2*2*2*2*2=32. Исправляем параметр (не забывая выбрать десятичное значение параметра!)
Теперь диск F отсутствует.
Второй способ.
Открываем командную строку:
Вызов: Выполнить->cmd.
Набираем Diskpart. Набираем help — список команд;
Далее набираем «List volumes». Получаем список доступных дисков.
Затем select volume N, где N — номер интересующего нас диска или его буква.
Пример: Select volume 4 или Select volume F
Теперь набираем Remove Letter F. Т.к. диску не присвоена никакая буква, то и в системе он отображаться не будет.
Обратное подключение осуществляется командой assign.
Пример:
Select volume 4.
Assign Letter F.
Третий способ.
Скрыть свои данные от любопытных глаз, немножко необычен.
1. Создаем папку с названием похожим на системное. Что-нибудь типа «SysRecoverInfo».
2. Заходим в нее. Создаем там папку «Disk».
3. Заходим в свойства папки «SysRecoverInfo». На вкладке «безопасность» нажимаем «дополнительно»
4. Если у вас всего один пользователь п.4- можно опустить.На вкладке «владелец» нажимаем «изменить». Выбираем своего пользователя и ставим отметку «Заменить владельца подконтейров и объектов». Нажимаем «применить» и «ОК»
5. На вкладке «Разрешения» убираем отметку «Добавить разрешения….». Жмем «Удалить».
6. Нажимаем «Добавить». Вводим имя своего пользователя (которое используется для входа в систему). Нажимаем «проверить имена». Выбираем своего пользователя. Жмем «ОК».
7. Ставим отметку «полный доступ». Жмем «ОК»
8. Ставим отметку «Заменить все разрешения дочернего объекта….». Жмем «Применить». Подтверждаем выбор. Жмем «ОК». Закрываем оставшиеся окна свойств, нажатием «ОК».
9. Запускаем командную строку.
Пуск->Выполнить->cmd
10. Набираем команду
Subst Y: J:\ SysRecoverInfo\Disk
11. Теперь набираем
attrib +s +h J:\ SysRecoverInfo
Теперь пояснение действий
1. Команда Subst подключает виртуальный диск Y:\, при этом использует для его наполнения содержимое папки D:\ SysRecoverInfo\Disk
Отключение диска осуществляется командой Subst Y: /D.
Вместо Y: можно использовать любую букву.
2. Замена владельца нужна, чтобы никто кроме Вас не мог получить доступ к данной папке.
3. Команда Attrib устанавливает (+) или удаляет (-) различные атрибуты файла или папки
Параметры
s — системный (через свойства папки или файла данный атрибут не установить)
r — только чтение.
a — архивный
h — скрытый.
Важное замечание при установке атрибута «системный» папка не будет отображаться в проводнике, даже если включить отображение скрытых файлов. Главный минус данного способа диск нужно будет раз подключать каждый раз при перезагрузке системы. В конце все же стоит отметить, любой скрытый раздел может быть найден. Все зависит только от квалификации того кто ищет
Специалист сразу увидит, что общий размер дисков намного меньше заявленных, значит скорее всего есть скрытый раздел
Все зависит только от квалификации того кто ищет. Специалист сразу увидит, что общий размер дисков намного меньше заявленных, значит скорее всего есть скрытый раздел
В конце все же стоит отметить, любой скрытый раздел может быть найден. Все зависит только от квалификации того кто ищет. Специалист сразу увидит, что общий размер дисков намного меньше заявленных, значит скорее всего есть скрытый раздел.
Есть гораздо более эффективные способы сокрытия данных, например хранить их на внешнем сервере, как вариант на съемном диске. Но все же самый эффективный способ сокрытия данных, это использование шифрования.
Как убрать зарезервировано аппаратно оперативная память
Максимум оперативной памяти
Более подробно о конфигурации системы мы упоминали ранее в инструкции: Как зайти в MSConfig Windows 10. В которой собственно и описывали множество дополнительных параметров
Но обратите внимание на то, что не рекомендуется самостоятельно вносить изменения в конфигурацию системы, особенно если же Вы не знаете, что значит определённый параметр
- Перейдите в Конфигурацию системы и Загрузка > Дополнительные параметры…
- В окошке дополнительных параметров загрузки снимите отметку Максимум памяти.
Параметр максимум памяти позволяет уменьшить производительность компьютера. Он ограничивает максимальное значение оперативной памяти, который сможет использовать пользователь на уровне системы. Не рекомендуется просто изменять любые значения максимальной памяти или числа процессоров.
Проверка параметров настройки BIOS
- Функция перераспределения памяти — некоторые материнские платы поддерживают перераспределение памяти. Перераспределение памяти даёт доступ к большему объёму памяти Windows 10. Точное название функции распределение памяти зависит от производителя (в некоторых версиях BIOS нужно искать перераспределение памяти или расширениепамяти.
- Размер видеоапертуры интегрированной графики — посмотрите сколько памяти выделено для интегрированного графического ядра. Этот объём памяти, который система делит с видеоадаптером, используемым для отображения текстур и отрисовки. Доступны следующие стандартные значения Стандартные значения: 32 Мб, 64 Мб, 128 Мб и Авто.
Некоторые источники и пользователи на форумах советуют выполнить отключение интегрированной графики. Если же Вы не знаете основные отличия дискретной и встроенного графики, категорически не рекомендуем её отключать. Дополнительно можно попробовать полностью сбросить настройки BIOS до стандартных.
Заключение
В некоторых пользователей получается убрать оперативную память зарезервированную аппаратно сняв буквально одну отметку в Windows 10. Но поскольку причин может быть много, иногда приходиться возиться с настройками BIOS. Бывает значительно проще восстановить BIOS к значениям по умолчанию чем искать определённый параметр.
Как в Windows 10 отключить «Зарезервированное хранилище» через Командную строку
Резервное хранилище отключается встроенными средствами системы. В качестве первого варианта удаления выделенной области предлагается рассмотреть функционал Командной строки. Эта утилита призвана обрабатывать пользовательские запросы, один из которых направлен на отключение функции.

Пользователям необходимо поступить следующим образом:
- Кликнуть ПКМ по значку «Пуск».
- Запустить Командную строку с правами Администратора.

- Ввести запрос «DISM.exe /Online /Set-ReservedStorageState /State:Disabled».
- Нажать на клавишу «Enter».

На заметку. Удаление зарезервированной области применяется только на компьютерах, базирующихся на Windows 10 (2004) и более поздних версиях операционной системы.
После выполнения указанных действий дополнительное хранилище будет удалено, и вы заметите, что на внутреннем накопителе стало больше свободного пространства.
Как удалить Скрытый раздел System Reserved, размер 500 МБ (Зарезервировано системой) на Windows 10 (жёсткий диск MBR)
Автор Владимир.
Привет всем! Задача ясна. Имеем стационарный компьютер или ноутбук с отключенным интерфейсом UEFI и двумя установленными операционными системами Windows 10 на диске (C:) и (E:). Наша цель — удалить скрытый раздел System Reserved, размер 500 МБ (Зарезервировано системой). Напомню, этот раздел создаётся автоматически при инсталляции винды и его назначение — хранить загрузчик Win 10, также на нём расположена среда восстановления. Многие пользователи удаляют данный раздел и располагают загрузчик системы в корне диска (C:), а средой восстановления пользуются с установочного диска Win 10.

Итак, поехали. Загружаем наш компьютер с установочной флешки Windows 10.
В начальной фазе установки Windows жмём кл. сочетание Shift + F10, открывается окно командной строки,

вводим команды:
X:\Sources>diskpartMicrosoft DiskPart, версия 10.0.14393.0(С) Корпорация Майкрософт (Microsoft Corporation), 1999-2013.На компьютере: MINWINPCDISKPART> lis dis (выводим в список все подключенные к компьютеру накопители) Диск ### Состояние Размер Свободно Дин GPT ——— ————- ——- ——- — — Диск 0 В сети 500 Gбайт 1024 KбайтDISKPART> sel dis 0 (выбираем единственный жёсткий диск)Выбран диск 0.DISKPART> lis par (выводим в список все разделы жёсткого диска) Раздел ### Тип Размер Смещение ————- —————- ——- ——- Раздел 1 Основной 500 Mб 1024 Kб Раздел 2 Основной 264 Gб 501 Mб Раздел 3 Основной 234 Gб 265 GбDISKPART> sel par 1 (выбираем скрытый раздел System Reserved, размер 500 МБ (Зарезервировано системой))Выбран раздел 1.DISKPART> del par override (удаляем его)DiskPart: выбранный раздел успешно удален.DISKPART> sel par 2 (выбираем раздел 2 (диск C:) с установленной Windows 10, объём 264 Gб)Выбран раздел 2.DISKPART> activ (делаем его активным)DiskPart: раздел помечен как активный. DISKPART> lis vol (выводим в список все разделы, всех подключенных к компьютеру HDD. Видим, что буква диска, первой установленной Windows 10 — (D:)) Том ### Имя Метка ФС Тип Размер Состояние Сведения ———- — ———— —— ———- ——- ——— ——— Том 0 F ESD-ISO UDF CD-ROM 3191 Mб Исправен Том 2 D NTFS Раздел 264 Gб Исправен Том 3 E Новый том NTFS Раздел 234 Gб ИсправенDISKPART> exitЗавершение работы DiskPart…X:\Sources>bcdboot D:\Windows (данная команда создаёт загрузчик на активном разделе (C:) для Windows 10 установленной на диске (C:). Примечание: буквы дисков в загрузочной среде могут отличаться.Файлы загрузки успешно созданы.
Здесь же можно создать отдельный загрузчик на активном разделе (C:) для Windows 10 установленной на диске (E:), но я это сделать забыл, исправлюсь далее в статье.
X:\Sources>bcdboot E:\Windows (данная команда создаёт отдельный загрузчик для Windows 10 установленной на диск (E:)
Файлы загрузки успешно созданы.




Закрываем командную строку и перезагружаем компьютер. Загружается Windows 10. Идём в Управление дисками и видим, что теперь загрузчик находится на диске (C:), также видим нераспределённое пространство перед диском (C:). Присоединим нераспределённое пространство к диску (C:) с помощью бесплатной программы AOMEI Partition .

Скачиваем программу AOMEI Partition Assistant и запускаем её.В главном окне программы щёлкаем левой мышью на нераспределённом пространстве и выбираем «Слияние разделов»

Отмечаем галочками нераспределённое пространство и диск (C:).Жмём «ОК»


«Перейти»




bcdboot E:\Windows(данная команда создаёт загрузчик для Windows 10 установленной на диске (E:).Файлы загрузки успешно созданы.



Статьи по этой теме:
1. Как создать заново Скрытый раздел System Reserved (Зарезервировано системой)
2. Как узнать, где на жёстком диске MBR находится активный раздел вместе с загрузчиком операционных систем (при наличии на HDD нескольких установленных Windows и отсутствии Скрытого раздела System Reserved (Зарезервировано системой)
3. Как удалить среду восстановления Windows 10 с жёсткого диска ноутбука и присоединить нераспределённое пространство к диску (C:) программой AOMEI Partition Assistant
Как избежать создания раздела Зарезервировано системой
1.В самом начале установки Windows нажмите клавиши Shift +F10 для вызова командной строки;
2. Введите DiskPart в командную строку и нажмите клавишу Enter;
3. Создайте новый раздел (пример ниже) => после чего закройте командную строку и когда спросит на какой раздел установить систему – выберите созданный. Чтобы видеть команды для работы с жестким диском – введите слово help.

Для создания нового раздела на диске должно быть не распределенное пространство, введите команду select disk 0 и нажмите клавишу Enter, чтобы выбрать жесткий диск => дальше, чтобы создать новый раздел используя весь объем не распределенного пространства – введите команду create partition primary и нажмите клавишу Enter.
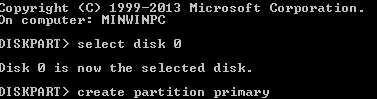
Как убрать раздел «Зарезервировано системой» в ОС Windows 7
Начиная с Windows 7 возник новый раздел, который зарезервирован системой. При этом он не обозначен буквой, как например, диск С и может возникнуть как после переустановки ОС, так и по умолчанию в только купленном компьютере. Его размер может варьироваться от 100 до 350 мегабайт.
Зачем он необходим
Windows резервирует себе место на жестком диске, где размещает важные данные, без которых операционка перестала бы работать.
До этого, пользователи могли случайно удалить системные файлы, после чего компьютер переставал нормально функционировать. И для того, чтобы избежать таких проблем, разработчики Microsoft решили подстраховаться и ограничить доступ к системным файлам, спрятав их на отдельный скрытый диск.
При переустановке текущей ОС, инсталлятор самостоятельно резервирует место в памяти и автоматически создает новый раздел. Даже если вы будете ставить Windows на абсолютно пустой диск, «Зарезервировано системой» все равно появится. По умолчанию он будет скрыт, но после очередной смены ОС вы сможете опять его увидеть.
Но в некоторых случаях он все-таки будет отображаться в «Моем компьютере». В основном это происходит при установке пиратской версии и не слишком прямых рук программиста, собиравшего его.
У пользователя есть нескольк вариантов:
- ничего страшного не случиться, если диск останется среди подключенных накопителей, если в него не заходить и не производить изменения, то нечего опасаться;
- если все-таки боитесь, случайно сотрете что-нибудь на диске, просто скройте его;
- ну а последнее, что можно предпринять, – это убрать его совсем.
Удаление раздела
Перед тем, как удалить «Зарезервировано системой» подумайте несколько раз. Во-первых, это действие не освободит место на компьютере, а просто перенесет данные с зарезервированного диска на локальный.
Во-вторых, придется потратить много времени на настройку, скачивать специальные программы – компьютер просто так не даст произвести такие важные изменения. А если что-то пойдет не так, то Windows может перестать загружаться и вместо рабочего стола высвечивать сообщение что ОС просто не найдена.
Если же вы все-таки решили избавиться от «Зарезервировано системой», несмотря на все негативные последствия, то это можно сделать еще на этапе установки системы, если вы ее переустанавливаете вручную.
Перед тем как убирать раздел, обязательно скопируйте важную информацию на флешку. Далее отформатируйте диск или диски, если их несколько.
После этого закрываем командную строку и продолжаем установку системы.
Лишний раздел, зарезервированный системой больше не появится, при этом функционал и защита Windows сильно пострадает. Да и хранить данные системы на одном диске не целесообразно, так как при проблемах вы можете потерять все свои данные.
Недостатков намного больше, чем преимуществ. Но можно и избежать проблем, воспользовавшись специальными программами, к примеру, Partition Wizard. С ее помощью можно безболезненно создавать новые разделы в памяти.
Как скрыть «Зарезервировано системой»
Если вы не хотите тратить время на переустановку Windows, то можно просто скрыть соответствующий раздел, чтобы он не попадался на глаза и не искушал полазить в нем и что-нибудь поменять. К тому же, это намного проще и легче, чем удаление системного раздела. Для скрытия не понадобится никаких специальных программ.
Нажмите правой кнопкой мыши на ярлык Компьютера на рабочем столе или в меню Пуск. В появившемся списке выберете пункт «Управление». Откроются настройки. С левой стороны есть список – найдите в нем «Управление дисками».
Нажимаем правой кнопкой мыши на «Зарезервировано системой» и выбираем «Изменить букву диска или путь к диску».
Появится новое окно с указанием буквы, обозначающей системный раздел. Так как адресация в памяти компьютера идет по этому названию, то его нужно удалить, что можно сделать соответствующей кнопкой. При этом сам раздел останется в системе и будет продолжать работать, но перестанет быть видимым.
Проводя любые операции со своим компьютером, лучше всего делать резервные копии данных. Никогда не знаешь, на каком шаге произойдет ошибка, особенно если вы не опытный пользователь.
Также лучше всего удалять раздел «Зарезервировано системой» только на чистой Windows.
В целом, удаление раздела не дает никаких преимуществ, только негативные последствия. Разумнее всего просто скрыть системный раздел и продолжать работать с компьютером, чем потратив много времени обнаружить, что из-за какой-то ошибки полностью полетела Windows.
Как в Windows 10 заново создать раздел «Зарезервировано системой»
П ри чистой установке Windows мастер автоматически создаёт на жёстком диске с разметкой MBR особый скрытый раздел System Reserved или иначе «Зарезервировано системой» . В зависимости от версии Windows, его размер может отличаться, так, в Windows 7 под него выделяется 100 Мб дискового пространства, тогда как в Windows 8.1 и 10 мастер резервирует на диске 350 и 500 Мб соответственно. Для чего это нужно?
Если раньше загрузочные файлы Windows размещались в том же разделе, что и сама система, то в Windows 7 разработчиками для них было выделена отдельная область диска, что позволило защитить загрузочные файлы и сделать загрузку системы более стабильной. С выходом же Windows 8/8.1 к этой области было добавлено ещё место под загрузочную среду, ту самую, с помощью которой пользователи могут производить поиск и устранение неисправностей, используя точки восстановления, командную строку и другие диагностические инструменты, не загружаясь при этом с установочного диска.
Некоторые администраторы с целью экономии дискового пространства удаляют этот раздел, бывает и такое, что по определённым причинам при установке Windows он не создаётся автоматически. В свою очередь, отсутствие или удаление раздела System Reserved в ряде случаев может привести к неполадкам в работе системы, из-за чего его приходится восстанавливать.
Если у вас нет раздела «Зарезервировано системой» и вы хотите его восстановить, но не знаете, как это сделать, воспользуетесь этой инструкцией.
Рассмотренный здесь способ является наиболее простым. Он предполагает воссоздание области для хранения загрузочных файлов, но не среды восстановления (воссоздать её на порядок труднее) , впрочем, это не столь критично, так как для восстановления системы вы всегда можете воспользоваться установочным диском. Если это вас устраивает, приступим к делу.
В работающей Windows откройте от имени администратора командную строку и последовательно выполните в ней эти команды:
diskpart list volumе sеlеct volume 1 shrink dеsired=100

Первая команда запускает встроенную утилиту DiskPart, вторая выводит список разделов для всех доступных дисков, третьей командой выбирается раздел с установленной системой (в данном примере он имеет порядковый номер 1) , четвёртая команда сжимает его, высвобождая 100 Мб дискового пространства. Продолжаем работу с DiskPart.
crеate partition primаry format fs=ntfs activе assign letter Y еxit

Пятой командой создаём новый раздел, шестой форматируем его в NTFS, седьмой помечаем как активный, восьмой временно присваиваем ему букву. Командой exit завершаем работу DiskPart.
Примечание: вместо утилиты DiskPart вы также можете использовать любую другую стороннюю программу для работы с разделами дисков, например, Acronis Disk Director.
Теперь, чтобы система смогла загружаться с нового раздела, необходимо создать на нём загрузочные файлы. Для этого выполняем следующую команду:
bcdboot C:Windows

Вот и всё, можете выполнить в консоли bcdedit и посмотреть, на каком разделе у вас располагается загрузчик (с идентификатором bootmgr) . В Проводнике, скорее всего, раздел будет отображаться как пустой, но если смонтировать его в Acronis Disk Director или другой аналогичной программе, то можно будет увидеть, что в нём находятся загрузочные файлы.

И последнее. Откройте оснастку управления дисками и удалите у созданного раздела букву, чтобы сделать его, как и положено, невидимым.
Какими способами можно очистить оперативную память?
Если нагрузка на RAM в компьютере слишком велика, необходимо прибегнуть к нескольким методам для ее снижения.
Чистка памяти вручную
Сначала попробуем самостоятельно закрыть часть неиспользуемых программ через «Диспетчер задач».
Остановка процессов
Чаще всего ОЗУ грузит браузер, и чем больше открытых вкладок и используемых расширений, тем выше расход ресурсов памяти. Выбираем ненужные на данный момент программы, выделяем их и нажимаем на кнопку «Снять задачу».
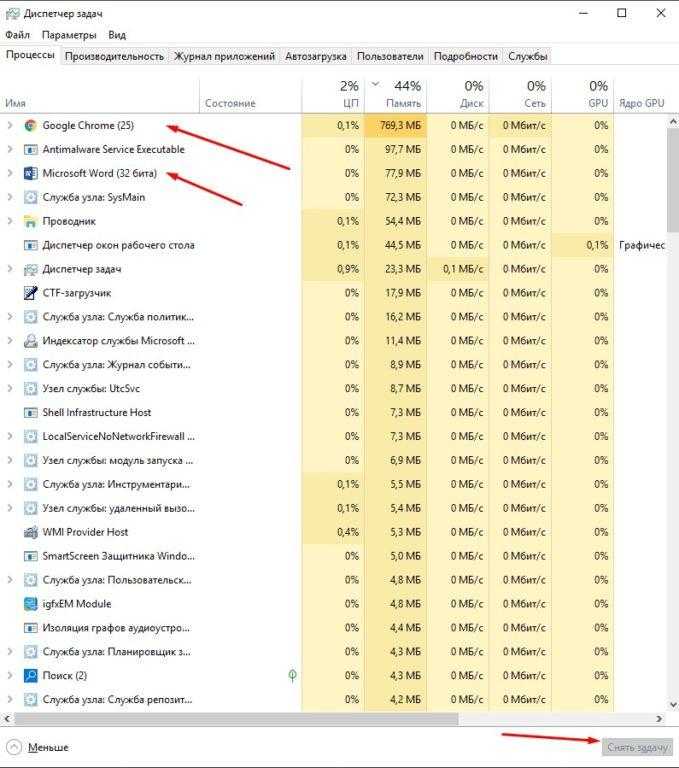
И не забываем – если в этих файлах ведется работа над документами, необходимо сначала сохранить их.
Закрытие фоновых процессов
Обычно они не попадаются на глаза пользователю, но при этом анализируют работу ПК и собирают информацию. В большинстве случаев такие утилиты абсолютно бесполезны, поэтому их можно легко отключить, не затронув важных задач.
Переходим во вкладку «Подробности» и смотрим на список программ. Он практически ничем не отличается от предыдущего, только имеет подробное перечисление элементов и степень использования ими ресурсов ОЗУ. Тут тоже отключаем ненужные процессы нажатием на кнопку «Снять задачу».
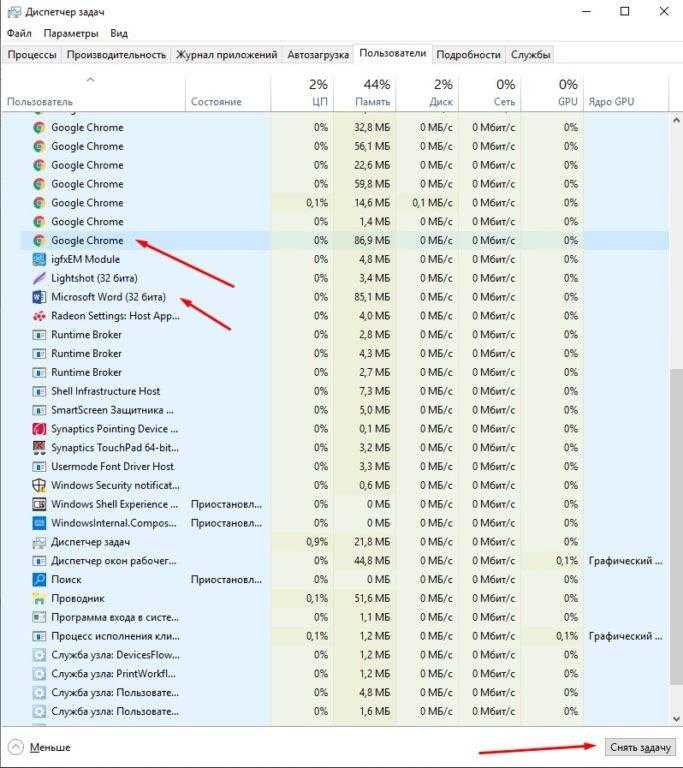
Не нужно останавливать процессы, задача которых неизвестна вам
Если закрыть важное служебное приложение, работа системы нарушится и появятся некоторые сбои. К примеру, если завершить действие «Проводника», тогда рабочий стол станет черным, и все приложения с панели задач просто пропадут. Проблема решается простой перезагрузкой, но лучше уж не рисковать
Проблема решается простой перезагрузкой, но лучше уж не рисковать.
Автозагрузка
Еще один не менее важный пункт. Некоторые приложения прописываются в ней после установки и автоматически загружаются при включении компьютера. Из-за этого в такой момент система будет грузиться гораздо дольше. Переходим в диспетчере задач во вкладку «Автозагрузка». Затем выделяем сторонние приложения с высокой степенью влияния и нажимаем на кнопку «Отключить» в самом низу.
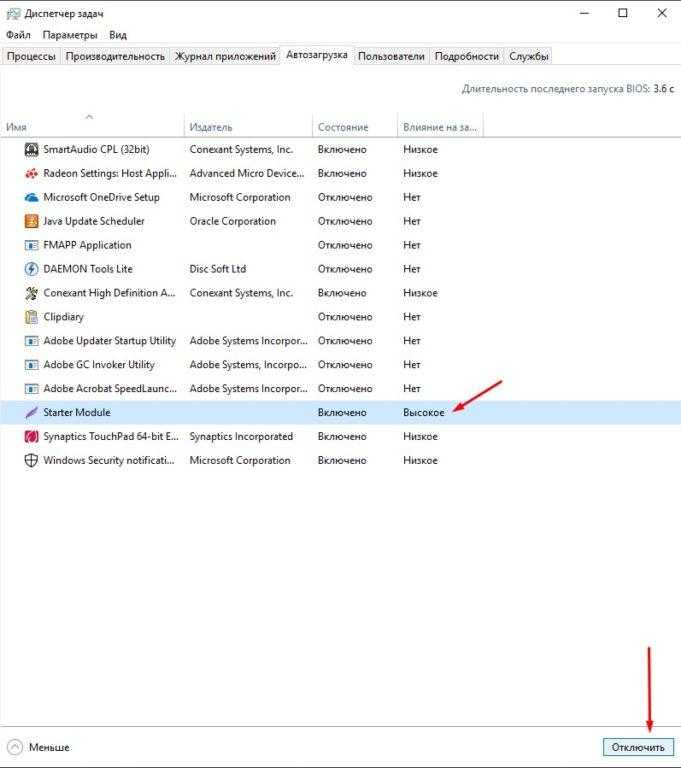
«Защитник Windows» трогать не стоит, иначе возможно заражение ПК вирусами из-за несвоевременного включения защитника.
Перезапуск проводника Windows
Он отвечает за работу с памятью, и, как говорилось ранее, если его отключить, тогда связь с жестким диском будет на время потеряна. Можно перезагрузить компьютер, а можно и перезапустить сам процесс. В этот момент будут заодно сброшены зависшие задачи.
Вызываем контекстное меню данного процесса нажатием правой кнопки мыши, затем нажимаем на пункт «Перезапустить».
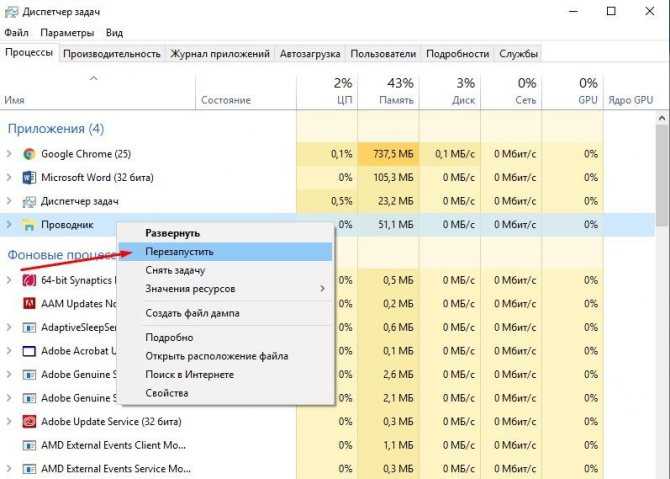
Удаление вирусов
Сегодня есть огромное разнообразие вирусов с определенной задачей в системе. Существуют и такие, которые тормозят работу ОС или засоряют ее. Для устранения данной неполадки необходимо провести сканирование встроенным системным инструментом.
Инструменты операционной системы
Есть еще один способ очистки оперативки без необходимости установки сторонних программ. В этом случае можно просто создать скрипт, который и будет проводить чистку куда более эффективно, чем настройка вручную.
Находим «Блокнот» в строке поиска и открываем его.
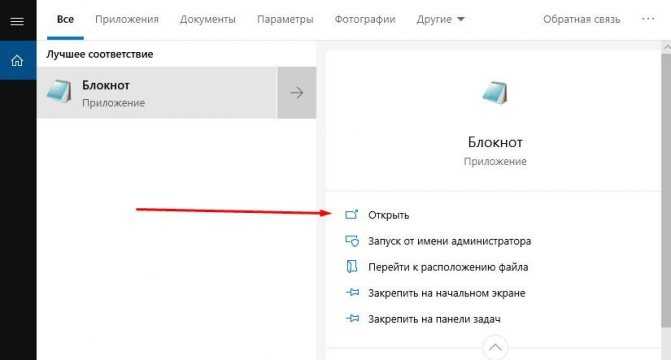
Затем вводим в поле примерно следующее значение.
MsgBox «Очистить ОЗУ?»,0,»Скрипт для очистки ОЗУ»
Msgbox «Очистка завершена»,0,»Скрипт для очистки ОЗУ»
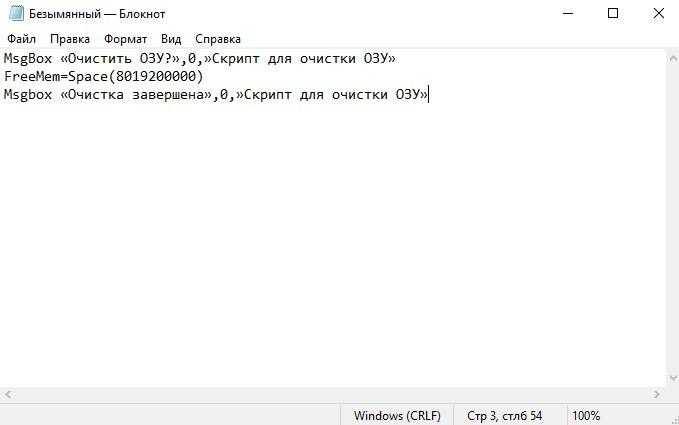
Важно: Значение 8019200000 рассчитано по специальной формуле на объем оперативки в 8 ГБ. Для 2-гигабайтной RAM оно будет составлять 204800000, 4-гиговой – 409600000, а для 6 ГБ – 614400000. Сохраняем скрипт, но только в качестве расширения вводим не txt, а vbs
Сохраняем скрипт, но только в качестве расширения вводим не txt, а vbs.
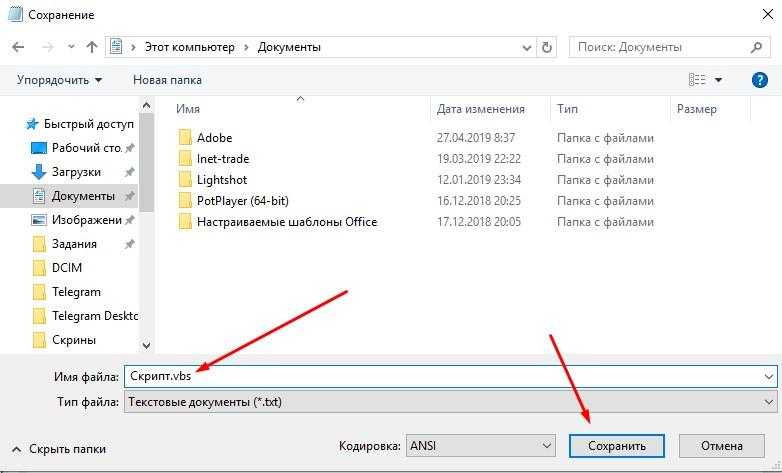
Место сохранения не важно, название тоже. В итоге, после окончания всех этих действий, запускаем файл. Можно повторить чистку несколько раз – компьютеру это не повредит
Можно повторить чистку несколько раз – компьютеру это не повредит.
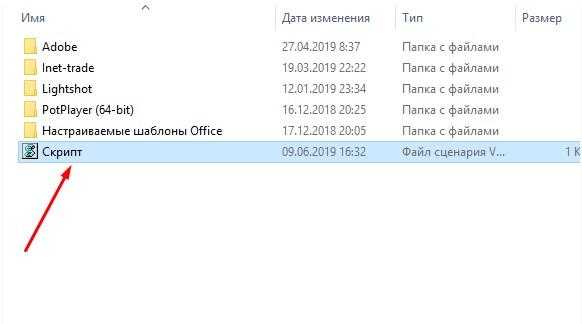
Резервирование хранилища в Windows 10
Зарезервированное хранилище будет автоматически включено на новых ПК с предустановленной Windows 10, v1903 и для чистой установки. Он не будет включен при обновлении с предыдущей версии Windows 10.
Благодаря активации функции Storage Reserve, меньше места будет занимать обновления, приложения, временные файлы и системные кэши. Более того, эта функция не только зарезервирует хранилище, но и будет использоваться для повседневной бесперебойной работы вашего ПК.
Зарезервированное хранилище начнется примерно с 7 ГБ. После активации его нельзя удалить из ОС. Однако при необходимости вы можете повлиять на количество зарезервированного пространства.
Дополнительные функции
Всякий раз, когда установлена дополнительная функция, Windows неизменно увеличивает объем зарезервированного хранилища. Это гарантирует, что при установке обновлений на вашем устройстве будет достаточно места для поддержки этой функции. Тем не менее, вы можете уменьшить космическую квоту, удалив дополнительные функции, которые не используются.
Установленные языки
Хотя большинство клиентов придерживаются одного языка, некоторые пользователи предпочитают по крайней мере переключаться между двумя языками. Таким образом, когда установлен дополнительный язык, Windows естественным образом увеличивает квоту зарезервированного хранилища. Это гарантирует, что достаточно места для поддержки установленных языков. Подобно дополнительным функциям, вы можете настроить объем пространства, требуемого для зарезервированного хранилища, удалив языки, которые вы не используете.
Посмотреть зарезервированный размер хранилища
Если вы хотите просмотреть Зарезервированный объем хранилища, откройте «Настройки»> «Настройки хранилища».
Выберите «Показать больше категорий»> «Система и резервирование».
Наконец, посмотрите на размер зарезервированного хранилища , и вы увидите выделенное там дисковое пространство.
Короче говоря, Storage Reserve — это новая функция, которую Microsoft намерена протестировать для улучшения работы с Windows 10. Это упростит процесс обновления, удалив все временные ненужные файлы ОС и позволит обновлению занять всю резервную область. В случае неудачи Windows возьмет на себя ответственность и полностью проведет вас через шаги, чтобы уменьшить беспорядок или освободить дисковое пространство.
Читать . Как включить или отключить резервное хранилище в Windows 10.
Как сделать, чтобы этот раздел не появлялся при установке Windows
Помимо вышеописанной возможности, вы можете также сделать, чтобы диск, зарезервированный системой вообще не создавался Windows 7 или 8 при установке на компьютер.
Важно: если у вас жесткий диск разделен на несколько логических разделов (Диск C и D), не используйте данный способ, вы потеряете все на диске D. Для этого потребуются следующие шаги:
Для этого потребуются следующие шаги:
- При установке, еще до экрана выбора разделов, нажмите клавиши Shift + F10, откроется командная строка.
- Введите команду diskpart и нажмите Enter. После этого введите select disk 0 и тоже подтвердите ввод.
- Введите команду create partition primary а после того, как увидите, что основной раздел был успешно создан, закройте командную строку.
Затем следует продолжить установку и при предложении выбрать раздел для установки, выбрать тот единственный раздел, что есть на данном HDD и продолжить установку — диск Зарезервировано системой не появится.
А вообще рекомендую не трогать этот раздел и оставлять так, как оно задумано — мне кажется, что 100 или 300 мегабайт — это не то, из-за чего следует копаться в системе и, более того, они недоступны для использования не просто так.
Ранее мы писали о том, что собой представляет раздел Зарезервировано системой в операционной системе Windows 7 и 8 и для чего он нужен. Для Windows 10 ничего не изменилось. Такой же диск отображается в утилите Управление дисками и предназначен он для защиты и хранения файлов загрузки ОС. Однако, если он мешает вам или вы не хотите допустить любые манипуляции с данным разделом другими пользователями вашего ПК, стоит его спрятать. Методов, как скрыть диск зарезервировано системой в Windows 10 достаточно много. Рассмотрим их подробнее.
Чтобы в Windows 10 скрыть диск Зарезервировано системой, стоит выполнить несколько несложных действий:
Жмём «Win+R» и вводим «cmd».
- Допустим, что Том 1 – это и есть Зарезервировано системой (в нашем случае это системный раздел). Зачастую его размер составляет 450 Мб.
- Теперь вводим «select volume N», где N – номер раздела.
- После выбора тома вводим «remove letter=E», где E – буква тома, который нужно скрыть.
- Для выхода из утилиты прописываем «exit».
Теперь в Виндовс 10 этот раздел будет невидимым.
Зачастую в операционной системе Windows 10 увидеть раздел Зарезервировано системой можно только в утилите «Управление дисками». С помощью этой же утилиты его можно скрывать и отображать. Для этого выполняем следующее:
Жмём «Win+R» и вводим «msc».
Появится новое окно. Нажимаем правой кнопкой мыши на Зарезервировано системой или диске, который нужно убрать из данного списка. Выбираем «Изменить букву диска или путь к диску…».
В новом окне выделяем диск и кликаем «Удалить».
Диск не будет удалён, он только исчезнет из Проводника.
Весь операционный массив, необходимый для работы Windows 10 хранится на диске Зарезервировано системой. Если вы его хотите скрыть с помощью редактора локальной групповой политики, ваши действия должны быть следующими:
Жмём «Win+R» и вводим «gpedit.msc».
Двойным кликом открываем параметр и выставляем значение «Включено».
После перезагружаем компьютер.
Чтобы скрыть раздел данным способом выполняем следующее:
Жмём «Win+R» и вводим «regedit».
- Откроется редактор реестра. Переходим по ветке «HKEY_CURRENT_USER Software Microsoft Windows CurrentVersion Policies Explorer». Жмём правой кнопкой мыши на последнем разделе и выбираем «Создать», «Параметр DWORD 32-бит». Присваиваем этому параметру имя «NoDrive».
- Значение выставляем согласно таблице. В данной таблице подбираем значение согласно букве зарезервированного раздела.
| А | B | C | D | E | F | G | H | I | J | K |
| 1 | 2 | 4 | 8 | 16 | 32 | 64 | 128 | 256 | 512 | 1024 |
| L | M | N | O | P | Q | R | S | T | U | V |
| 2048 | 4096 | 8192 | 16384 | 32768 | 65536 | 131072 | 262144 | 524288 | 1048576 | 2097152 |
| W | X | Y | Z | |||||||
| 4194304 | 8388608 | 16777216 | 33554432 |
После внесения изменений в системный реестр стоит перезагрузить систему.
О том, как скрыть раздел Зарезервировано системой смотрите в видео:
После установки обновления пользователи обнаруживают в проводнике зарезервированный системой диск. Он содержит служебные данные, необходимые для нормальной работы операционной системы. В последних обновления все же была исправлена ошибка с отображением зарезервированного пространства в проводнике. Несмотря на это все же в пользователи предпочитают скрыть зарезервированный системой раздел жесткого диска без обновления.
Данная статья расскажет как скрыть зарезервированный системой диск в Windows 10. Для скрытия зарезервированного диска воспользуемся способами позволяющими скрыть любой раздел жесткого диска в проводнике. Убрать зарезервированный раздел жесткого диска можно используя средство управления дисками, редакторы локальной групповой политики и реестра.





