Как скрыть раздел восстановления в windows
Содержание:
- Способы по исправлению ошибки 0xc000000e winload.exe в Windows 10
- Пробуем скрыть раздел восстановления через «Управление дисками»
- Как восстановить удаленный раздел?
- Windows для ноутбука: оригинальный дистрибутив VS заводская сборка
- Где взять образы разделов Recovery ноутбуков
- Как восстановить раздел Recovery ноутбука
- Пошаговая инструкция удаления раздела восстановления Windows 10
- Среда восстановления Windows 10 [WinRE].
- С помощью утилиты «Управление дисками»
- Как исправить неполадку
- Скрытый раздел в Windows 10, для чего он нужен?
Способы по исправлению ошибки 0xc000000e winload.exe в Windows 10
1. Восстановить данные конфигурации загрузки
Шаг 1. У вас должна быть установочная флешка с ОС Windows 10, если вы не можете загрузиться на рабочий стол. Вставьте её в USB-порт и начните установку системы, но до определенного момента. Когда появится кнопка «Установить», Вы нажмите снизу на «Восстановление системы«, чтобы загрузиться в особых параметрах windows.

Шаг 2. В особых параметрах перейдите по пути Поиск и устранение неисправностей > Дополнительные параметры > и выберите Командная строка.

Шаг 3. Теперь вы можете выполнить команды восстановления для BCD Windows 10. Задайте ниже команды в окно командной строки, нажимая Enter после каждой.
Шаг 4. После успешной процедуры ввода команд, перезагрузите свой компьютер и ошибка должна исчезнуть.
2. Автоматическое восстановление
Шаг 1. Посмотрите, как в 1 способе мы запускали командную строку через установочный USB-накопитель. Вам нужно сделать тоже самое, т.е. попасть в особые параметры системы. Далее перейдите Поиск и устранение неисправностей > Дополнительные параметры > и выберите Восстановление при загрузке.

Шаг 2. Далее запустится диагностика, после которой ошибка может исправиться. Следуйте инструкциям на экране, после чего перезагрузите ПК.
3. Восстановить ОС с помощью Recovery Drive
Отсутствующие системные файлы также могут быть причиной возникновения кода ошибки 0xc000000e на ПК под управлением Windows. Данные команды будут исправлять поврежденные файлы системы с помощью командной строки «диска восстановления». Как и выше способами, вам нужно получить доступ к особым параметрам системы через USB-установочный накопитель.
Шаг 1. Откройте командную строку, как в способе 1 и задайте команду ниже. Эта команда утилиты StartRep.exe исправит значение загрузочной среды и устранит ошибку BCD. Однако в некоторых случаях она может не работать с одной попытки, поэтому вам нужно попробовать ввести эту команду несколько раз.
Шаг 2. После успешной процедуры, извлеките установочную флешку и перезагрузите ПК. Надеюсь, этот метод поможет вам исправить ошибку 0xc000000e.
4. Выполнение сканирования SFC и CHKDSK
Шаг 1. Вставьте в командную строку следующие команды. После завершения сканирования закройте командную строку и перезапустите Windows 10.
5. Восстановление образа Windows
Воспользуемся встроенным инструментом DISM (Deployment Image and Service Management). Откройте командную строку через установочную флешку, как описано в способе 1.
Шаг 1. Задайте в командную строку следующую команду и нажмите Enter, после чего Вам придется подождать примерно минут 20.
В случае, если вышеуказанная команда не работает, вам нужно попробовать выполнить приведенные ниже команды.
Шаг 2. После проделанных действий, закройте CMD и перезагрузите ПК. Если ничего не помогло, то просто попробуйте переустановить Windows.
Смотрите еще:
- Восстановить главную загрузочную запись (MBR) в Windows 10/8/7
- Исправить ошибку SrtTrail.txt в Windows 10
- Как исправить ошибку 0xc000014c в Windows 10
- Как исправить код ошибки 0xC0000225 в Windows 10
- Исправить ошибку 0XC000021A в Windows 10
comments powered by HyperComments<center>Подпишись</center><center>
Рассмотрим еще одну распространенную ошибку загрузки Windows 10 / 8, вызванную повреждением или отсутствием файла winload.efi. Проблема проявляется следующим образом: перестает загружаться Windows 10 (Windows 8.1), как правило с BSOD, с такой ошибкой в консоли восстановления:
Примечание. Код ошибки может быть и таким: Error code: 0xc0000225 или 0xc0000001.


Появление подобной ошибка связано с отсутствием или повреждением структуры файла загрузки системы — windowssystem32winload.efi. Как правило, проблема может возникнуть после выполнении некорректного обновления системы, при повреждении диска или файловой системы, при переразбивке диска сторонними утилитами, обновлении антивируса, после переноса образа ОС на другой диск, замене материнской платы компьютера и прочими вмешательствами.
Файл Winload.efi – это исполняемый файл среды EFI с загрузчиком, который инициализирует окружение и запускает загрузку Windows. В том случае, если этот файл поврежден, отсутствует или в конфигурации загрузки указан путь к несуществующему тому с файлом winload.efi, Windows не может загрузиться.
Решение проблемы зависит от того, использовался ли у вас режим загрузки UEFI или Legacy до возникновения проблемы. Далее рассмотрим основные шаги, которые помогут исправить данную ошибку и корректно загрузить Windows 10 / Windows 8.1.
Пробуем скрыть раздел восстановления через «Управление дисками»
Для того, чтобы скрыть раздел восстановления, достаточно воспользоваться специальной утилитой, встроенной в операционную систему Windows. Щелкните на ярлыке компьютера правой кнопкой мыши и выберите Управление, а в открывшимся окне – Управление дисками.
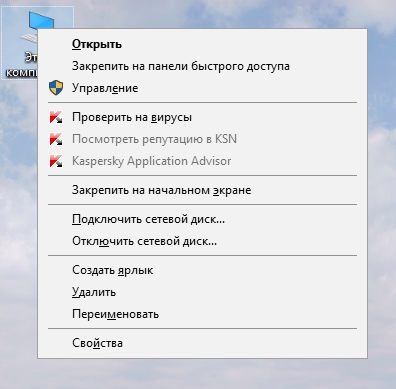
Также Вы можете воспользоваться сочетанием горячих клавиш Win и R, и ввести команду diskmgmt.msc
В открывшимся окне выберите системный раздел, который хотели бы скрыть. В нашем случае это раздел (E:) под названием «Зарезервировано системой». Также скрытые разделы могут называться Recovery, раздел восстановления или не иметь названия вовсе.
Нажмите правую кнопку над диском и в выпадающем меню выберите пункт «Изменить букву диска..», удалите букву и нажмите ОК.
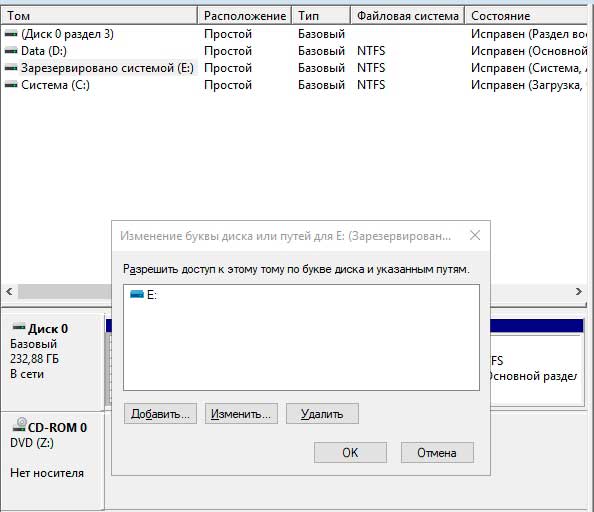
Соглашаемся с предостережениями, открываем проводник Windows и убеждаемся, что раздел опять надежно скрыт.

Как восстановить удаленный раздел?
Как только скачали и установили программу AOMEI Partition Assistant запускаем ее и приступаем к работе. В окне программы, удаленный раздел будет определен, как «Незанятое»
пространство.

Нажмите в верхнем меню на пункт «Мастер»
и выберите пункт «Мастер восстановления раздела»
. Тоже самое находится в левой панели программы.

На данном этапе нужно выбрать нужный жесткий диск, если их установлено несколько, потом мы должны нажать на нераспределённое пространство и нажать «Далее»
.

Тут мы должны сначала выбрать «Быстрый поиск»
, если в процессе его не будут найдены удаленные разделы, то воспользуйтесь «Полным поиском»
.

Как только удаленный раздел будет найден, ставим напротив него галочку и жмем на кнопку «Перейти»
.

Окончание процесса будет выглядеть так:

Теперь удаленный раздел восстановлен, а те данные, которые на нем не пострадали были восстановлены.
Если в процессе поиска было обнаружено несколько удаленных разделов, то просто нужно выделить галочками все пункты.

Windows для ноутбука: оригинальный дистрибутив VS заводская сборка
Заводские сборки Windows от производителей ноутбуков примечательны тем, что обычно содержат все необходимые драйверы. Они избавляют от необходимости вручную устанавливать драйверы внутренней начинки ноутбука, как это происходит после установки Windows с чистого дистрибутива Microsoft. Иногда заводские сборки предусматривают полезный интегрированный софт. На этом их преимущества заканчиваются.
Недостатков по сравнению с оригинальным дистрибутивом Windows больше. Раздел Recovery, необходимый для хранения образа заводской Windows, занимает место на диске. Обычно это объём от 15 Гб и более. Заводская сборка Windows со временем теряет свою актуальность, и после отката к её исходному состоянию операционной системе нужно внедрять большие объёмы обновлений. Причём если мы говорим о Windows 10, это может быть долгий и мучительный процесс. Если мы захотим сменить разметку жёсткого диска путём удаления всех разделов и создания новых или обнулить диск с целью устранения логических бэд-блоков, мы не сможем сделать это так просто. Мы всегда будем ограничены неприкасаемым разделом Recovery. Нам прежде нужно будет создать бэкап-образ этого раздела, поместить образ в отличное от оперируемого диска хранилище, а потом ещё и возиться с восстановлением этого образа.
Переустановка Windows с актуального оригинального дистрибутива – более простой способ приведения ноутбука в рабочее состояние. Тем более, что на рынке софта есть программы типа WinToHDD или DISM++, позволяющие осуществлять переустановку без необходимости создания установочного носителя. Более того, в среде Windows 10 есть штатная функция «Новый запуск» в составе приложения «Безопасность Windows», осуществляющая переустановку системы с сохранением пользовательских данных. Эта функция использует дистрибутив, скачанный в фоне проведения операции с серверов Microsoft. Ну а для установки драйверов существуют комплексные средства автоматической установки – программы типа Snappy Driver Installer, SlimDrivers, DriverHub и т.п.
Где взять образы разделов Recovery ноутбуков
Если для вашего ноутбука производитель не предусмотрел механизм восстановления заводской Windows, такой механизм нужно искать среди кустарных средств.
Если у кого-то из знакомых есть точно такая же модель ноутбука, и на его жёстком диске сохранился раздел Recovery, нужно любой программой-бэкапером сделать образ этого раздела и восстановить его на диске своего ноутбука. Если ни у кого рядом такой модели ноутбука нет, образ раздела Recovery нужно искать в сети. В первую очередь стоит заглянуть на торрент-трекеры. Есть очень хороший сервис Tparser.Me, это профильный поисковик по нескольким торрент-трекерам Рунета. Вводим в его поисковое поле запрос типа «скрытый раздел ноутбука». В поле фильтрации результатов поиска можем ввести свою модель ноутбука.

Если наша модель ноутбука есть среди торрент-раздач образов разделов Recovery, внимательно читаем описание такой раздачи, особенно в части мануала по восстановлению образа. И скачиваем раздачу. Выложенные на торрент-трекерах образы разделов Recovery – это созданные обычными пользователями бэкапы этих разделов. Созданные в большей части случаев либо программой Symantec Ghost,

либо Acronis True Image.

Механизмы восстановления заводской Windows ноутбуков могут быть выложены в раздачах образов флешек или оптических дисков восстановления. По типу рассмотренных в предыдущем пункте механизмов от производителей ноутбуков, только здесь будут не утилиты создания загрузочного носителя, а образы для записи (ISO, IMG и пр.) или для развёртывания бэкапером (например, образы той же программы Symantec Ghost). И вот такие торрент-раздачи можно искать по поисковому запросу «Recovery ноутбук».
Ещё можно поискать решение своей проблемы непосредственно в специальном разделе на сайте Рутрекер, где выкладываются торрент-раздачи оригинальных дисков к компьютерам и комплектующим. Отфильтровав темы раздела по модели или по названию линейки своего ноутбука.

Как восстановить раздел Recovery ноутбука
Особенности восстановления раздела Recovery в каждом отдельном случае, как упоминалось, необходимо смотреть в описании торрент-раздачи образа. В этой статье рассмотрим частный пример, как происходит этот процесс, для общего представления о нём.
Образ раздела Recovery обычно при восстановлении удаляет структуру и данные жёсткого диска. После восстановления мы получаем новую структуру с разделом Recovery. И потом уже можем делать переразметку разделов, как нам заблагорассудится.
Следовательно, для этой операции нам нужен или второй жёсткий диск, где будет установлена Windows и программа-бэкапер, а также будет храниться образ раздела Recovery, или съёмный носитель. На последний – флешку или оптический диск — потребуется записать LiveDisk с программой-бэкапером. В качестве такого можно использовать WinPE 10-8 Sergei Strelec, в составе которого есть и Acronis True Image, и Symantec Ghost – программы, в файлах бэкапа которых обычно выложены образы раздела Recovery ноутбуков на торрент-трекерах. Дистрибутив этого LiveDisk доступен на его официальном сайте Sergeistrelec.Ru. На этот же загрузочный носитель или на любое иное съёмное устройство информации также нужно будет поместить образ раздела Recovery.
Загружаемся в среду LiveDisk. В нашем случае загрузочный носитель и образ раздела Recovery записаны на двух оптических дисках. Жёсткий диск очищен от структуры и данных.

Если образ раздела Recovery – это файл формата TIB, необходимо запустить в среде LiveDisk Acronis True Image, открыть этот образ в программе и восстановить его на диск.

Программа Symantec Ghost свои образы бэкапа хранит в формате файлов GHO.

Acronis True Image – популярная программа, многие знают, как с ней работать. А вот с Symantec Ghost знаком далеко не каждый современный пользователь. Это старая программа, рассмотрим механизм восстановления раздела Recovery именно с её использованием.

В окне программы жмём «Local — Disk – From Image».

Указываем путь к образу раздела Recovery, т.е. к файлу GHO.

Кликаем жёсткий диск, на который будет восстановлен образ.

В таблице новой разметки диска в графе «New Size» правим значение и вписываем размер, который указан в графе «Old Size». В нашем случае это 25000 Мб. Это нужно, чтобы раздел Recovery не был развёрнут на всё пространство диска. И жмём «Ок».

Подтверждаем операцию.

По завершении смотрим результат: на диске появился раздел Recovery.

Далее можем разметить диск по своему усмотрению. В среде WinPE 10-8 Sergei Strelec есть популярные программы для разметки диска. С их помощью можем при необходимости сместить раздел Recovery в конец диска, а также сформировать системный и пользовательские разделы.

Ну и в итоге либо перезагружаем ноутбук и жмём нужную клавишу для запуска заводского восстановления ноутбука, либо, если восстановление осуществляется с использованием функционала среды восстановления Windows 8.1 или 10, запускаем эту среду. Запускаем прямо в меню WinPE 10-8 Sergei Strelec.

Пошаговая инструкция удаления раздела восстановления Windows 10
Если нажать «Пуск», «Параметры», выбрать раздел «Обновление и безопасность», а далее «Восстановление», «Особые параметры загрузки» и нажать «Перезагрузить сейчас», то система перезагрузит компьютер и вы попадёте в среду настройки операционной системы.
В этой среде можно выбрать восстановление системы, откат к более раннему состоянию, выполнить различные настройки с помощью командной строки.

Невзирая на полезность всех этих инструментов, они есть на установочном диске или флешке. Поэтому, если вы уверены, что откат Windows 10 и исправление ошибок вы будете выполнять с помощью установочного носителя, раздел восстановления можно удалить. Сделать это можно следующим образом:
- Создаем загрузочный носитель той же версии и разрядности Windows 10, что у вас установлена (если нет ранее созданной установочной флешки или диска).
- После загружаемся с этой флешки. Появится окно установки операционной системы. Нажимаем комбинацию клавиш «Shift+F10». Появится командная строка.

Далее по очерёдности вводим следующие задачи.
- Diskpart;
- lis dis (появится список всех установленных дисков);
- sel dis 0 (выбираем накопитель с установленной Windows 10);
- lis par (команда для просмотра разделов диска).

- Следующими командами удаляем три скрытых раздела Windows 10:
- Восстановления в 450 Мб;
- Системный раздел 100 Мб или (EFI);
- MSR в 128 Мб. Это раздел, который необходимый для разметки GPT (он не виден в управлении дисками).
- Оставляем только раздел с установленной операционной системой. Для удаления этих трёх разделов вводим по очерёдности следующие команды:
- sel par 1 (первый раздел);
- del par override (удаляем первый раздел);
- sel par 2 (второй раздел);
- del par override (удаляем второй раздел);
- sel par 3 (третий раздел);
- del par override (удаляем третий раздел).

- На следующем этапе вводим create par efi size=100 для создания шифрованного (EFI) системного раздела в 100 Мб.
- Далее вводим format fs=FAT3 (для форматирования и создания раздела в FAT32).
- Теперь создаем раздел в 128 Мб, ввел команду create par msr size=128.
- Кликаем lis vol. Появится список разделов диска. Видим, что разделу с Windows 10 присвоена буква диска (C:).
ВАЖНО!
В вашем случае может быть другая буква

- Вводим exit для выхода из diskpart.
- bcdboot C:\Windows, где C – это буква раздела с установленной операционной системой.
- Exit.

После выполнения данных операций стоит перезагрузить компьютер. Теперь переходим в «Управление дисками».
В данном инструменте смотрим, что удаление прошло успешно и появилось освобожденное пространство. Его нужно присоединить к локальному диску С. Для этой цели используем программу AOMEI Partition Assistant Standard Edition .
Запускаем программу. Выделяем диск, к которому хотим присоединить свободное место. В меню слева выбираем «Изменение размера/переместить».

Ставим отметку «Мне нужно переместить этот раздел» и перетаскиваем ползунок до предела, чтобы отдать все место диску С.

ВАЖНО!
Смотрим, чтобы в разделе «Незанятое место» стояли нули. Кликаем «ОК» и жмём «Применить»
Кликаем «ОК» и жмём «Применить».


Далее откроется окно. Кликаем «Перейти».

Монитор компьютера мигнет, так как программа перейдет в специальный загрузочный режим. Появится окно. Кликаем «Да».

Запустится перезагрузка системы. На чёрном фоне будет выполняться присоединение освобожденного пространства.
Раздел восстановления на Windows удален и присоединён к общему пространству.
О том, как удалить раздел восстановления в Windows 10 смотрите в видео:
Наверняка любой пользователь операционных систем Windows знает, что в случае непредвиденных критических сбоев их работоспособность можно восстановить. За это отвечает раздел восстановления Windows, в котором хранятся файлы, необходимые для выполнения такой процедуры. Однако они занимают достаточно много места на жестком диске (иногда до 15 Гб, как в Windows 8). Особенно сильно это чувствуется на винчестерах с малыми объемами. И многие совершенно справедливо начинают задаваться вопросом освобождения места, которое и занимает пресловутый раздел восстановления.
Как удалить его и можно ли вообще это сделать, рассмотрим далее. Но хочется сразу предупредить всех пользователей, что при выполнении данной процедуры придется, что называется, попотеть, а выполнять такие действия следует только на свой страх и риск.
Среда восстановления Windows 10 [WinRE].
Среда восстановления Windows (англ. Windows Recovery Environment, коротко WinRE) — представляет собой минимальную операционную систему, основанную на базе среды предварительной установки Windows Pre-installation Environment (WinPE) с встроенными инструментами для диагностики, сброса или восстановления Windows. Windows Preinstallation Environment, WinPE (среда предустановки Windows) — облегчённые версии операционных систем Microsoft Windows, позволяющие загружаться с компакт-дисков, usb (flash или HDD) или же по сети. Когда основная операционная система на компьютере не может загрузиться по каким либо причинам, то автоматически запускается среда восстановления WinRE, с помощью которой потом можно исправить проблемы загрузки ОС .
Как войти в среду восстановления Windows 10
В отличии от Windows 7 в нынешних версиях windows среда восстановления располагается в разделе «Зарезервировано системой», который автоматически создаётся при установке системы. В зависимости от того загружается ли система или нет можно также говорить о двух вариантах загрузки среды восстановления Windows.
Если операционная система запускается.
Тут есть несколько способов:
- Запустить среду восстановления Windows можно с помощью кнопки Перезагрузка через меню Пуск. Мало кто знает что у кнопки Перезагрузка есть скрытая функция, которая активируется при клике по нему с удержанием кнопки SHIFT на клавиатуре. При чем она работает и на экране блокировки/входа в систему.
- Еще один способ через Пуск ⇒ Параметры ⇒ Обновление и безопасность ⇒ Восстановление ⇒ Особые варианты загрузки ⇒ Перезагрузить.
- Третий способ с помощью командной строки. Ввести нужно команду shutdown /r /o /t 0
Тут есть одна интересная деталь, заключающаяся в том, что экран с функциями среды восстановления из загруженной системы запускается очень быстро, а сама WinRE запускается уже потом, после выбора инструмента.
Если операционная система не загружается.
Чуть выше, я кратко коснулся того, что Windows умеет автоматически входить в среду восстановления при возникновении некоторых проблем с загрузкой системы. Но, он иногда может не срабатывать. В таких случаях Вам понадобится установочная флешка с ОС Windows или диск восстановления. Необходимо запустить компьютер с этой флешки и на шаге установки ОС выбрать пункт Восстановление системы

Инструменты консоли восстановления Windows
Что же можно сделать с помощью среды восстановления Windows? Рассматриваться будет консоль восстановления Windows 10 версии 1909. Вот её инструменты:
- Вернуть компьютер в исходное состояние — имеет два варианта; удаление приложений (программ) и настроек с сохранением личных файлов либо удаление всех личных файлов, приложений и настроек.
- Восстановление при загрузке — устранение неполадок, мешающих загрузке Windows.
- Параметры загрузки — настройка параметров загрузки Windows. По сути это запуск компьютера в безопасном режиме.
- Командная строка — командной строкой можно воспользоваться для расширенного устранения неполадок (например для ввода команды sfc /scannow, которая восстанавливает системные файлы windows).
- Удаление обновлений — позволяет удалить недавно установленные обновления компонентов или исправлений Windows
- Восстановление системы — восстановление системы с помощью точки восстановления.
- Восстановление образа системы — позволяет восстановить Windows с помощью файла образа системы, если конечно он у вас есть.
Вот так выглядит карта доступа к инструментам среды восстановления на Windows 10 1909:

среда восстановления WindowsКомандной строке (CMD)
С помощью утилиты «Управление дисками»
Еще один способ — использовать встроенную в Windows утилиту «Управление дисками», однако он не всегда работает в рассматриваемой ситуации:
- Нажмите клавиши Win+R, введите diskmgmt.msc и нажмите Enter.
- Нажмите правой кнопкой мыши по разделу восстановления (у вас он, вероятнее всего, будет располагаться не в том же месте, что у меня на скриншоте, определите его по букве) и выберите в меню «Изменить букву диска или путь к диску».
3. Выберите букву диска и нажмите «Удалить», затем — Ок и подтвердите удаление буквы диска.
После выполнения этих простых шагов, буква диска будет удалена, и он перестанет отображаться в проводнике Windows.
Как исправить неполадку
Давайте разберем классический пример, в котором, вполне вероятно, вы сможете увидеть ситуацию со своим накопителем.
Касательно USB-флешек, может случится такая ситуация, при которой компьютер перестает распознавать логические разделы диска и даже CHKDSK оказывается бессилен помочь в восстановлении файловой системы RAW на внешнем накопителе. Возможно, форматирование и решило бы вопрос, но не в ситуации, когда информация на диске крайне важна для пользователя и ее ни в коем случае нельзя терять. Это касается всех накопителей информации, будь то USB-флешка или жесткий диск.
Обычно когда USB или другие устройства хранения информации становятся RAW, основным решением вопроса, как это говорилось выше, является полное форматирование диска, поскольку CHKDSK не работает с накопителями, имеющими данный статус.
Воспользуйтесь следующей инструкцией для устранения неполадки.
Шаг 1. Восстановление данных с RAW, USB или SD-карты.
Для восстановление данных устройства хранения RAW, вам потребуется помощь специализированного программного обеспечения. Starus Partition Recovery станет отличным выбором и поможет вам в два щелчка перейти от вопроса к его непосредственному решению. Программа проведет глубокое сканирование любого выбранного вами физического диска и устранить имеющиеся в них логические ошибки.
1. Если у вас неполадка на USB или SD-карте, подключите их к компьютеру. Запустите Starus Partition Recovery и найдите устройство RAW, которое необходимо просканировать.
2. В зависимости от выбранного вами режима, Быстрое сканирование или Полный анализ, будет проведена проверка компьютера, которая поможет обнаружить потерянные и скрытые файлы на RAW. Разница режимов заключается в количестве информации, которая будет обнаружена. Полный анализ поможет найти гораздо больше данных.
3. Софт предлагает пользователю предварительный просмотр найденной информации и ее восстановления с устройства RAW (выборочно или полностью). Чтобы восстановить важные данные, выделите необходимые файлы, кликните по любому из них правой кнопкой мыши и нажмите клавишу Восстановить.
4. Starus Partition Recovery представляет широкие возможности по сохранению файлов.
Вы можете:
Сохранить данные на жесткий диск.
Произвести запись на CD/DVD.
Создать виртуальный образ ISO.
Загрузить по FTP.
Завершите процесс экспорта данных в удобном формате в удобное вам место.
Шаг 2. Исправление неполадки “CHKDSK недоступен для дисков RAW, USB и SD-карт”.
После восстановления данных с диска, самое время перейти к исправлению причины ошибки по которой компьютер не может считывать информацию устройства.
Метод первый. Запустите проверку на наличие ошибок для исправления неполадки CHKDSK.
- 1. Откройте проводник Windows и щелкните правой кнопкой мыши по диску, который нужно восстановить и выберите Свойства.
- 2. Теперь перейдите во вкладку Сервис, она доступна в верхнем меню.
- 3. Нажмите на клавишу Проверить для запуска утилиты.
Подождите пока завершится процесс сканирования и после вы вновь сможете пользоваться функционирующим диском.
Метод второй. Альтернативный способ восстановления диска.
Еще один не менее эффективный способ форматирования диска или флешки — восстановление при помощи командной строки. Проследуйте по приведенным ниже пунктам для исправления ошибки RAW:
- 1. Введите в командной строке diskpart.
Это утилита, управляющая дисковым пространством. - 2. Далее наберите list disk.
Перед вами появится список всех дисков. Выберите нужный. - 3. Наберите select disk N.
Здесь под N мы обозначили условное число, которое соответствует номеру диску. Вы можете поставить то, которое подходит в вашем случае. - 4. Напишите attributes disk clear readonly.
Данная команда произведет очистку атрибутов. - 5. Введите clean.
Команда проведет очистку флешки или диска, который вы сканируете. - 6. Наберите create partition primary.
Эта команда создаст первичный раздел на диске. - 7. И наконец можно ввести format fs=ntfs или же fs=fat32, если есть нужда во второй файловой системе.
Можете еще попробовать провести быстрое форматирование при помощи команды:format fs=ntfs quick.
Шаг 3. Форматирование и перезагрузка RAW-диска.
После восстановления логически поврежденных секторов и восстановления файловой системы диска RAW, воспользуйтесь следующей инструкции для сброса и форматирования RAW в NTFS.
- 1. Подключите диск с файловой системой RAW к вашему ПК.
- 2. Откройте проводник, щелкните правой кнопкой мыши по требуемому диску и нажмите на клавишу Форматировать.
- 3. Сбросьте RAW на систему NTFS или FAT32 и нажмите ОК для подтверждения операции.
По завершению процесса, ваш носитель будет готов к использованию
Скрытый раздел в Windows 10, для чего он нужен?
Месяц назад купил новый ноутбук с предустановленной Windows 10 и вот на днях система обновилась до последней версии October 2018 Update (версия 1809). Всё бы хорошо, но в окне «Управление дисками» появился ещё один скрытый раздел объёмом 829 мегабайт. Хотелось бы узнать, что это за раздел и за что отвечает, можно ли его удалить?
При обновлении Windows 10 до последней версии October 2018 Update (версия 1809) на жёстком диске создаётся скрытый раздел размером 829 мегабайт. Что это за раздел и за что отвечает
Привет друзья! Проблемы здесь никакой нет и волноваться не стоит. Объясняю, в чём дело. До обновления Windows 10 скрытых разделов в окне «Управление дисками» вашего ПК было всего два,
а после обновления стало три.
Третий скрытый раздел (829 МБ), это не что иное, как раздел восстановления (Windows RE), содержащий инструменты аварийного восстановления Windows 10 October 2018 Update (версия 1809). Если его удалить, то все доступные инструменты среды восстановления операционной системы будут недоступны.
Первый же скрытый раздел восстановления принадлежит предыдущей версии Windows 10 (1803) и после апдейта перестаёт быть разделом Recovery. Проверить это очень легко.
Запускаем командную строку от имени администратора и вводим команду:
(программа REAgentC.exe используется для настройки образа загрузки среды восстановления Windows и образа для восстановления). Как видим, среда восстановления у нас включена и находится на Диске 0, разделе (H:):
Внимательный читатель может спросить, почему команда reagentc /info показывает расположение среды восстановления на пятом разделе (partition5), ведь раздел восстановления (829 МБ) находится на четвёртом разделе.
Дело в том, что вы забываете про существование не отображаемого в «Управлении дисками» служебного раздел MSR (размер 16 Мб), обязателен для разметки GPT в системах UEFI. Увидеть его можно только в командной строке при помощи утилиты diskpart или программы менеджера разделов жёсткого диска AOMEI Partition Assistant.
первый скрытый раздел на 499Мб теперь не нужен.







