Как создать точку восстановления в windows 7
Содержание:
- Как откатить Windows 10 до точки восстановления
- Как восстановить Windows из точки восстановления
- Что такое точка восстановления: зачем она нужна?
- Процесс восстановления
- Зачем нужно создавать точки восстановления
- Автоматическое создание точек: порядок
- Восстановление из контрольной точки
- Как откатить Windows 10 до точки восстановления
- Как создать новую точку восстановления Windows 10 через «Панель управления» и PowerShell
- Образ системы
- Создание точки восстановления — вручную
Как откатить Windows 10 до точки восстановления
Если вдруг ваш «Виндовс» стал часто давать сбои, запустите восстановление с помощью ранее созданной точки (вами или системой). Если «операционка» у вас загружается, используйте первый метод — интерфейс Windows. Если вы не можете попасть на «Рабочий стол», воспользуйтесь инструментом диагностики или консолью «Командная строка».
Через интерфейс Windows
Самый простой метод заключается в запуске мастера восстановления через сам интерфейс «операционки»:
Запустите вкладку «Защита системы», используя подробную инструкцию из раздела о создании точки восстановления в этой статье. Кликните по первой клавише «Восстановить».
На дисплее раскроется окно встроенного мастера восстановления «Виндовс». На главном экране вам нужно определиться: использовать сразу рекомендуемое восстановления (то есть самую последнюю точку) либо же выбрать из списка оставшихся, более ранних точек. Для примера установим галочку рядом со вторым пунктом
Кликните по «Далее».
Выберите в перечне необходимую точку, принимая во внимание дату её создания.
Чтобы увидеть, какие программы и компоненты системы будут затронуты, выделите левой клавишей точку и кликните по кнопке справа для запуска поиска.
Подождите, пока процесс поиска завершится.
Ознакомьтесь с перечнем, который нашла для вас программа восстановления и щёлкните по «Закрыть». Выберите окончательно точку и кликните по «Далее».
Посмотрите информацию о восстановлении и кликните по «Готово».
Подтвердите в окне с предупреждением, что вы действительно хотите сделать откат «операционки».
После этого запустится восстановление — это займёт некоторое время
В процессе отката ПК будет перезагружен несколько раз. Подождите, пока система сама всё сделает. По окончании процедуры компьютер запустится в обычном режиме и вы сможете на нём работать.
Видео: как запустить откат системы до точки восстановления в системе Windows 10
С помощью инструментов диагностики, если не загружается «операционка»
Если даже «Виндовс» не запускается, не стоит паниковать, вы сможете сделать откат и без интерфейса ОС:
- Если у вас не загружается «операционка», при включении ПК вы можете увидеть сообщение о том, что «Виндовс» неправильно загрузилась. Щёлкните мышкой по кнопке для просмотра дополнительных вариантов восстановления.
- Вы попадёте в меню специальных режимов загрузки. Его же можно открыть при включённом «Рабочем столе». Для этого кликните по кнопке «Пуск» — щёлкните по значку шестерёнки для запуска окна «Параметры Виндовс». Его же можно раскрыть с помощью комбинации Win и I.
- Теперь откройте плитку под названием «Обновление и безопасность».
- Перейдите тут же в раздел «Восстановление» и нажмите на вторую серую клавишу для запуска перезагрузки. Компьютер включится в режиме восстановления.
- В меню специальных загрузок выберите пункт «Диагностика».
- Перейдите в блок с дополнительными параметрами, а затем выберите опцию «Восстановление системы». Перед вами запустится всё тот же мастер восстановления. Как поступать дальше, описано в предыдущем разделе статьи.
Через «Командную строку»
Ещё один способ, который поможет дать старт восстановлению без загрузки «Виндовс», заключается в использовании «Командной строки»:
- При включении ПК нажимайте на клавишу F8 (она находится в верхней части клавиатуры) — должно появиться меню на тёмном фоне с перечнем видов загрузки «Виндовс». Вам необходимо выделить белой строкой пункт «Безопасный режим с поддержкой «Командной строки».
- Когда запустится консоль, напишите вручную код rstrui.exe — будьте предельно внимательны при вводе. Нажмите после этого на Enter, чтобы команда выполнилась.
- Результат её выполнения — появление окна уже знакомого мастера восстановления «Виндовс». Повторите те же действия, что были описаны в разделе «В интерфейсе Windows» в этой статье.
Вы также можете выбрать вариант с простой безопасной загрузкой, чтобы система попыталась всё-таки запустится. Если запустится, откройте стандартный инструмент для восстановления до точки, описанный в предыдущих разделах статьи.
С созданными точками восстановления юзеры «Виндовс» получают право на ошибку: они смогут восстановить рабочее состояние системы, отменив прошлые действия, которые привели к сбоям. Новую точку сможет быстро создать даже новичок, поэтому этой процедурой не стоит никому пренебрегать. В будущем сделать откат можно как с включённым «Виндовс», так и в ситуации, когда «операционка» не загружается. В последнем случае используйте средство диагностики в меню дополнительных вариантов восстановления либо же консоль «Командная строка».
Как восстановить Windows из точки восстановления
Теперь обратная операция. А иначе, зачем создавать точки, если ими никогда не пользоваться?
Примечание! Важно отметить, что установив (например) сбойную программу или драйвер, который прописался в автозагрузке и мешает нормально запуститься Windows, восстановив систему, вы вернете прежние настройки ОС (прежние драйвера, прежние программы в автозагрузке), но файлы самой программы останутся на вашем жестком диске. Т.е
восстанавливается сама система, ее настройки и работоспособность.
1) Открываем панель управления Windows по следующему адресу: Панель управления\Система и безопасность\Система. Далее слева открываем ссылку «Защита системы» (если есть сложности — см. Фото 1, 2 выше).
2) Далее выбираете диск (системный — значок) и нажимаете кнопку «Восстановить» (см. фото 7).
Фото 7. Восстановить систему
3) Далее появится список найденных контрольных точек, к которым можно откатить систему
Здесь обратите внимание на дату создания точки, ее описание (т.е. перед какими изменениями точка была создана)
Важно!
— В описание могут встретится слово «Критическое» — ничего страшного, так иногда Windows помечает свои обновления.
— Обратите внимание на даты. Вспомните, когда началась проблема с Windows: например, 2-3 дня назад
Значит выбрать нужно точку восстановления, которая была сделана не менее 3-4 дней назад!
— Кстати, каждую точку восстановления можно проанализировать: то есть посмотреть, какие программы она затронет. Для этого, просто выберите нужную точку, а затем нажмите кнопку «Поиск затрагиваемых программ».
Чтобы восстановить системы, выберите нужную точку (при которой у вас все работало), а затем нажмите кнопку «далее» (см. фото 8).
Фото 8. Выбор точки восстановления.
4) Следом появится окно с последним предупреждением о том, что на компьютере будет проведено восстановление, что все программы нужно закрыть, данные сохранить. Выполняете все эти рекомендации и жмете «готово«, компьютер будет перезагружен, а система восстановлена.
Фото 9. Перед восстановлением — последнее слово…
PS
Кроме точек восстановления, так же рекомендую иногда делать копии важных документов (курсовые, дипломы, рабочие документы, семейные фото, видео и т.д.). Лучше купить (выделить) отдельный диск, флешку (и др. носители) для таких целей. Кто с этим не сталкивается — даже не представляете, сколько по подобной теме вопросов и просьб вытащить хоть какие-нибудь данные…
На этом все, всем удачи!
Что такое точка восстановления: зачем она нужна?
- было установлено какое-либо приложение через системный установщик;
- осуществлялось обновление с помощью Windows Update;
- пользователем были установлены драйвера без цифровой подписи Windows;
- компьютер был запущен более чем через сутки после предыдущего сеанса.
Данная опция содержит лишь информацию об изменившихся системных файлах, важных для нормального функционирования ОС, не являющихся полным образом системы. Те файлы, которые восстановление не отслеживает, не восстанавливаются.
Как найти файлы восстановления?
Откройте системный диск (как правило, это диск C). Активируйте вкладку «Вид». В ленте выберите «Параметры» и затем «Изменить параметры папок и поиска».
В окне «Параметры папок» прокрутите список опций до самого конца. Здесь потребуется изменить настройки скрытых и защищённых системных файлов, папок и дисков.
В первую очередь снимите флажок с пункта «Скрывать защищённые системные файлы». Подтвердите выполнение операции в дополнительном окне с предупреждением системы о потенциальной опасности данного действия.
Активируйте функцию «Показывать скрытые файлы, папки и диски». Щёлкните «Применить».
В корне системного диска появятся скрытые файлы и папки, в том числе искомая System Volume Information. Но при попытке открыть её, с большой долей вероятности, вам будет отказано в доступе.
Чтобы попасть в System Volume Information, вам придётся активировать дополнительные разрешения. Сделать это несложно — щёлкните по папке правой кнопкой мыши и выберите «Свойства».
Перейдите на вкладку «Безопасность» и щёлкните пункт «Дополнительно».
В появившемся окне перейдите в «Разрешения» и нажмите «Продолжить».
Выберите «Добавить».
Выберите субъект, щёлкнув по соответствующему пункту.
Введите актуальное на этом компьютере имя пользователя и нажмите «ОК».
«Субъект» должен совпадать с данными (имя пользователя, имя компьютера), «Тип» — «Разрешить», «Применяется к» — «этой папке, её подпапкам и файлам»
Обратите внимание на «Общие разрешения», в целях безопасности не ставьте «Полный доступ», «Изменение» и «Запись». В завершение нажмите «ОК».
В поле «Элементы разрешений» должна появиться новая строка с данными пользователя
Это означает, что вы получили полный доступ на чтение и выполнение некоторых (но не всех) системных файлов. Нажмите «Применить» для выхода из «Дополнительных параметров».
Теперь вы можете открыть папку System Volume Information и увидеть файлы восстановления. Однако сделать с ними ничего нельзя, так как здесь стоит защита иного уровня.
Процесс восстановления
Условно его можно разбить на три вида, каждый из которых будет применим в той или иной ситуации. Также следует учитывать, что для успешного восстановления системы потребуется либо заранее созданная «Точка восстановления», либо записанный на флешку установочный образ Windows 10, который будет являться чем-то вроде замены «Точки восстановления».
Этап 1: Среда восстановления
В данном случае подразумевается, что вы можете запустить систему и выполнить в ней определённые манипуляции. Однако запуск «Командной строки» всё равно будет происходить из специального режима. Так как восстановление без создания резервной копии или образа Windows будет невозможным, то для начала нужно выполнить подготовку.
Итак, если у вас не получается взаимодействовать с операционной системой из её интерфейса, то воспользуйтесь следующей инструкцией:
- Нажмите на кнопку «Пуск».
- Здесь нужно кликнуть на кнопку включения, а затем с зажатым Shift нажать на пункт «Перезагрузить».
Компьютер перезапустится в специальном режиме. Выберите вариант «Поиск и устранение неисправностей».</li>
Откроется окно «Диагностика». Здесь нужно кликнуть на «Дополнительные параметры».</li>
В следующем окне откройте «Командную строку», выбрав соответствующий пункт.</li>
Теперь вам нужно ввести команды, чтобы определить системный диск и его исправность. Следует понимать, что название системного диска в «Проводнике» и «Командной строке» могут различаться. Вам нужно использовать название из «Консоли». Для начала узнайте, какие локальные тома исправны. Введите команду: diskpart и нажмите Enter.</li>Вы увидите все доступные локальные тома и их состояние.</li>Чтобы узнать, какой из них системный, нужно ввести команду: и нажать Enter.</li>Появится список со всеми жёсткими дисками и их характеристиками. Вам нужно найти среди них системный диск, основываясь на предоставленных данных (общем размере тома). Запишите где-нибудь букву этого диска.</li>
Чтобы выйти из режима просмотра дисков, введите следующую команду: и нажмите Enter.</li>Теперь нужно создать саму резервную копию. Для этого пропишите следующую команду . Нажмите Enter для применения.</li>
Дождитесь завершения создания копии.</li></ol>
Если вы можете открыть «Командую строку» в интерфейсе Windows, то инструкция по созданию резервной копии с её помощью будет отличаться от вышеописанной:
- Для начала нужно запустить «Командную строку» из интерфейса Windows. Чтобы сделать это, нажмите сочетание клавиш Win+X и выберите вариант «Командная строка (администратор)» из контекстного меню. В последних редакциях Windows 10 нужно выбрать «PowerShell (администратор)». PowerShell – это аналог «Командной строки».
- Пропишите в «Консоли» следующую команду: и нажмите Enter.
«Командная строка» и компьютер никак не отреагируют на ваше действие, но при этом процесс копирования операционной будет запущен. При его успешном выполнении появится оповещение в «Консоли», поэтому её не нужно закрывать. Длительность обработки зависит от конфигурации вашего ПК и производительности операционной системы. Обычно она занимает не более 20 минут.</li></ol>
Этап 2: Запуск восстановления
Запуск процесса восстановления в Windows 10 через «Командую строку» выглядит следующим образом:
- Перейдите в специальный режим перезагрузив компьютер. Для этого нужно выбрать в меню выключения пункт «Перезагрузить», зажав при этом Shift. Подробнее написано выше.
- В окне «Выбор действий» перейдите в пункт «Поиск и устранение неисправностей».
- В «Диагностике» выберите «Дополнительные параметры».
- Затем нажмите по пункту «Командная строка».
- В «Командной строке» пропишите следующее: и нажмите Enter. Компьютер автоматически запустит процедуру восстановления из последней резервной копии системы. Вам нужно только дождаться окончания процедуры.
</ol>
Таким образом можно не только запустить процедуру восстановления операционной системы из «Командной строки» в Windows 10, но и создать её резервную копию. Если вы не умеете пользоваться «Консолью», то лучше всего сделать восстановление системы через графический интерфейс.
- https://kompukter.ru/kak-zapustit-vosstanovlenie-sistemy-windows-10/
- https://top-advice.ru/kak-vosstanovit-vindovs-10-cherez-komandnuyu-stroku.html
- https://public-pc.com/the-restoration-of-win-10-using-the-command-line/
Зачем нужно создавать точки восстановления
Контрольные точки создаются системой автоматически с определённой периодичностью или при установке/удалении некоторых программ и драйверов. И это заложено в систему не зря. Каждая инсталляция и деинсталляция любого программного обеспечения – это вмешательство в систему, всё равно что вживление или удаление имплантата человеку через операцию. Было бы неплохо, если человека перед каждым хирургическим вмешательством можно было бы засейвить, а потом в случае чего, восстановить. Однако, к сожалению, это невозможно. Зато создать точку восстановления Windows XP вполне реально и легко. Поэтому не стоит пренебрегать этой функцией системы каждый раз, когда делаете что-то не знакомое.
Автоматическое создание точек: порядок
В разных версиях Windows и частота автоматического создания точек восстановления были неодинаковыми.
- Windows XP – каждые 24 ч. несмотря на имеющиеся точки восстановления
- Windows Vista – ежедневно, если точка восстановления в течение дня пользователем не создавалась
- Windows 7/8/10 – каждые 7 дней, если точка в течение этого промежутка не создавалась
Можно ли изменить частоту автоматического создания точек восстановления? Конечно, однако такая операция относится к недокументированным возможностям. Вариантов несколько, рассмотрим их в статье Как изменить частоту создания точек восстановления ? (позже напишу). Впрочем, порой проще перейти к созданию точек восстановления вручную перед какими-либо изменениями или создавать точки автоматически после запуска Windows. Но копить бесконечно точки восстановления у вас не получится: неизменную/вечную точку восстановления создать невозможно – последующие будут затирать предыдущие.
Восстановление из контрольной точки
После того как нам удалось сделать точку восстановления Windows 10, рассмотрим, как производить откат системы с ее помощью. Тем более что делать это можно разными способами – читайте материал и выбирайте вариант, наиболее близкий вам.
Использование панели управления
Самый простой способ восстановить систему при помощи дампа – это воспользоваться панелью управления, в которой мы создавали снимок диска немного выше. Как попасть в данное меню вы уже знаете, поэтому приступим непосредственно к восстановлению.
- Для начала просто нажмите кнопку с текстом «Восстановить».

- Запустится мастер восстановления, а точнее, его первый шаг: тут нам нужно кликнуть по кнопке «Далее».
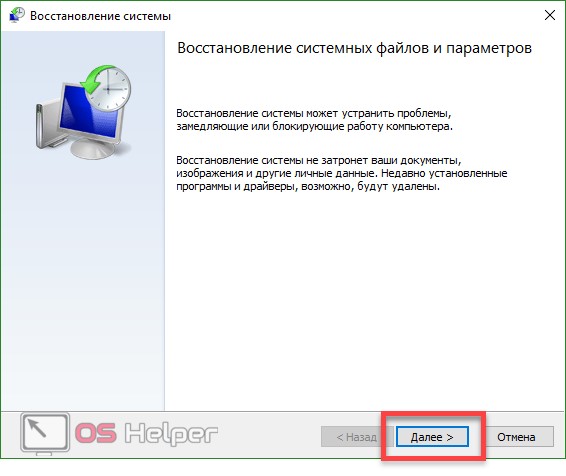
- Выделяем точку, к которой хотим откатить систему, и кликаем по «Далее».

- Продолжаем восстановление.
- Система уведомит нас о том, что все готово к восстановлению. Нам же остается всего лишь кликнуть по «Готово».
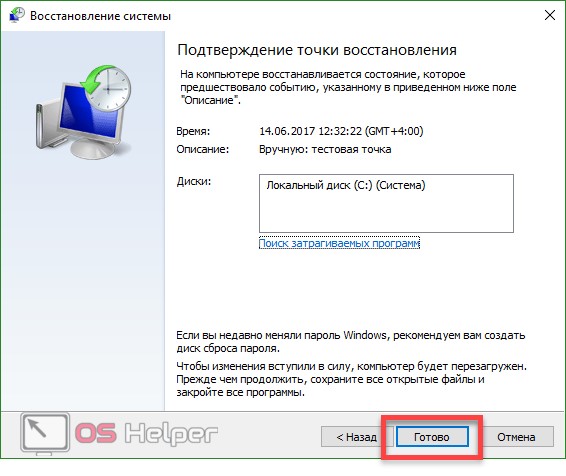
- Последует еще одно предупреждение, в котором говорится, что если мы запустим процесс, остановить его будет невозможно. В любом случае жмем «Да».
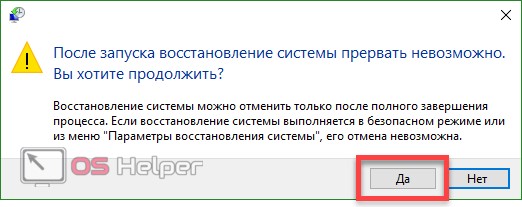
- Началась подготовка к откату Windows 10 к созданной ранее контрольной точке восстановления. Закройте все программы и сохраните файлы – ОС скоро будет перезагружена.
После перезагрузки ОС возвратится к тому виду, который был при создании контрольной точки. Все данные, которые с тех пор менялись, откатятся к первоначальному состоянию.
Откат через особые варианты загрузки
Есть еще один вариант отката Windows 10 посредством снимка диска – в этот раз мы будем использовать особые варианты загрузки. Попасть в данное меню можно несколькими способами, рассмотрим каждый из них.
- Первый способ подразумевает переход к цели посредством параметров Windows. Для начала откройте их (сделать это можно через меню «Пуск», кликнув по иконке шестеренки).

- Далее кликаем по плитке, которую мы обозначили на картинке.
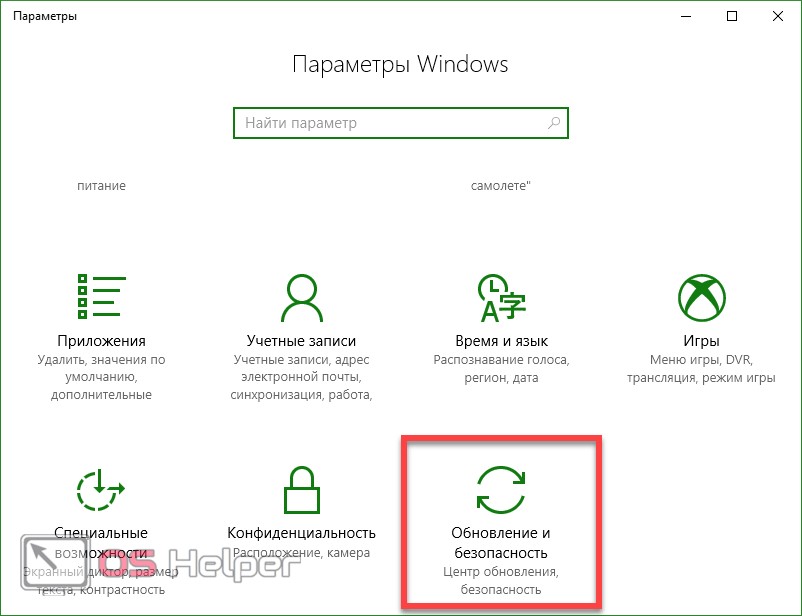

- Компьютер перезагрузится. На открывшемся экране выберите пункт «Поиск и устранение неисправностей».
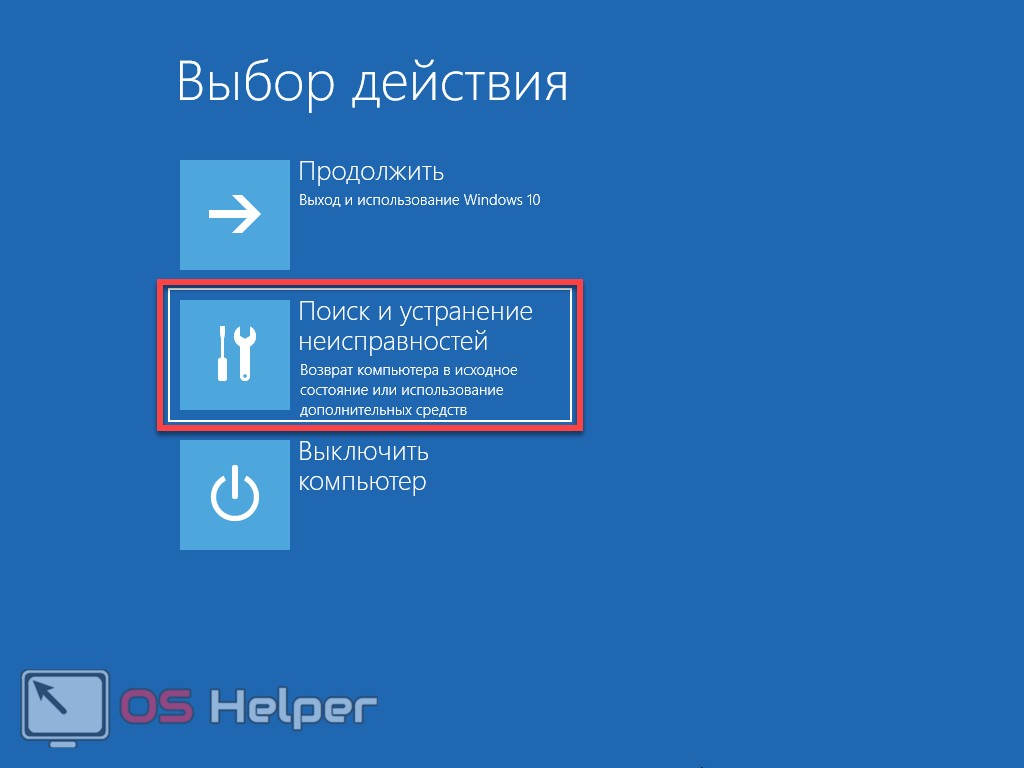
- На следующем шаге выбираем обозначенную плитку.
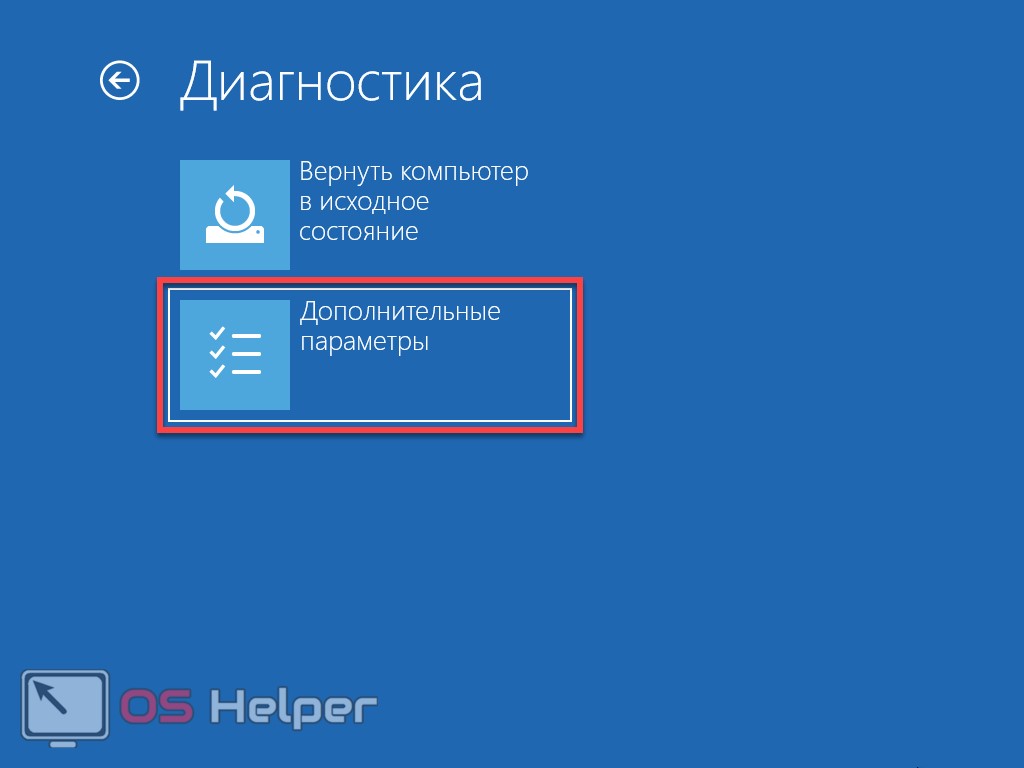
- Это меню отката к контрольной точке. Выберите нужный дамп диска и кликните по нему.
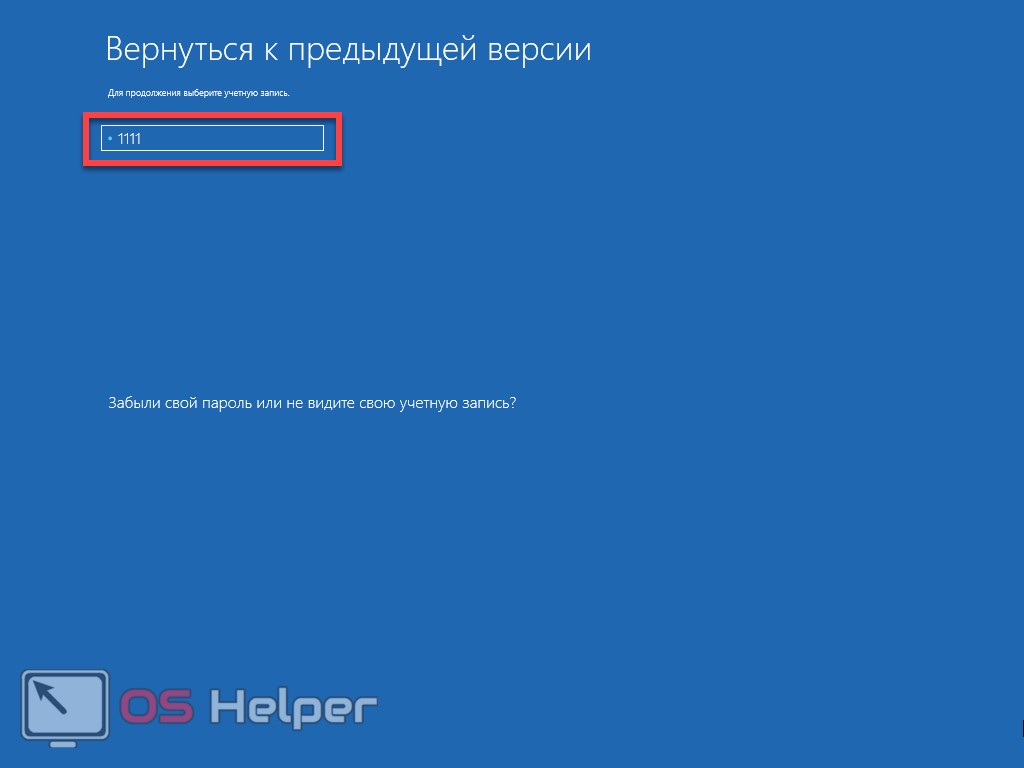
- Система запросит пароль от аккаунта администратора – вводим его и кликаем по «Продолжить».
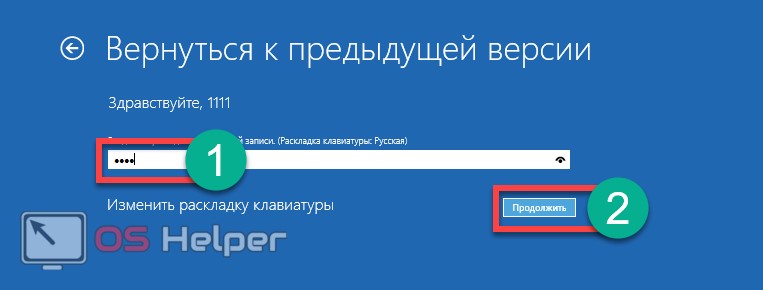
- Перед тем как начать процедуру отката, нас еще раз спросят о правильности решения. Если все верно, то жмите кнопку «Вернуться к предыдущей версии».
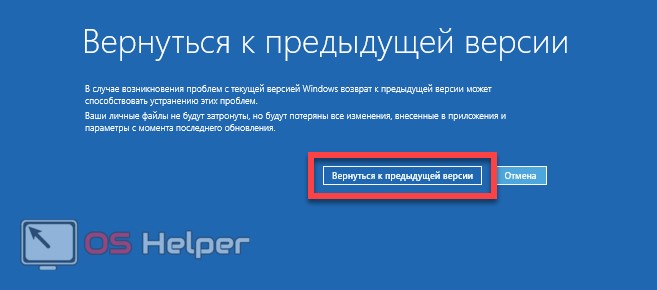
Система начнет откат к созданной ранее точке восстановления – это и является нашей целью. Ждем завершения процесса.
Восстановление Windows 10 через командную строку
Существует и еще один вариант отката к контрольной точке восстановления. Это командная строка. Метод поможет тогда, когда ваша система попросту не запускается и применить любой другой способ не получается. Активировать командную строку на системе, загрузка которой не происходит, можно, воспользовавшись установочной флешкой Windows 10 (как ее записать мы рассказывали в одной из статей).
Для начала откройте командную строку и введите в нее оператор: rstrui.exe, после чего нажмите Ввод. В результате запустится знакомый нам мастер, который мы рассматривали в способе восстановления через панель управления. Следуйте подсказкам и восстановите вашу Windows 10.
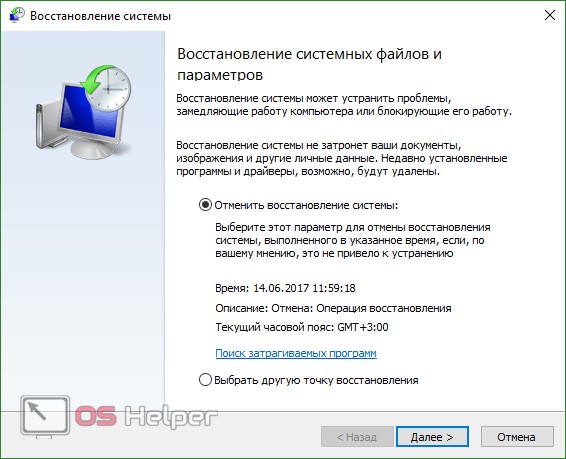
Как откатить Windows 10 до точки восстановления
А теперь об использовании точек восстановления. Сделать это можно несколькими способами — в интерфейсе Windows 10, с помощью инструментов диагностики в особых вариантах загрузки, в среде восстановления, запущенной с флешки (если компьютер не загружается) и в командной строке.
Самый простой способ, при условии, что система запускается — зайти в панель управления, выбрать пункт «Восстановление», после чего нажать «Запуск восстановления системы».
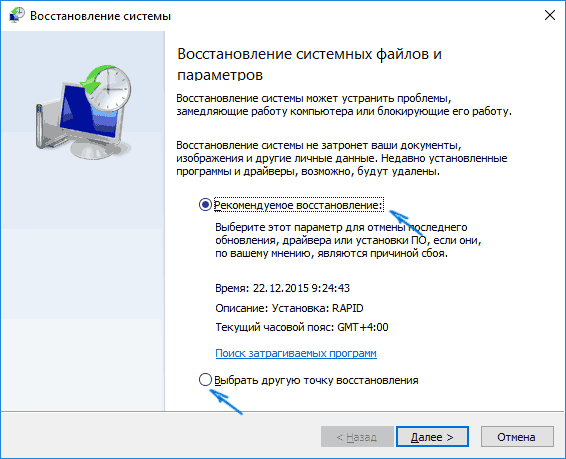
Запустится мастер восстановления, в первом окне которого вам могут предложить выбрать рекомендуемую точку восстановления (созданную автоматически), а во втором (если вы отметите «Выбрать другую точку восстановления» вы сможете сами выбрать одну из созданных вручную или автоматически точек восстановления. Нажмите «Готово» и дождитесь окончания процесса восстановления системы. После автоматической перезагрузки компьютера вам сообщат, что восстановление прошло успешно.
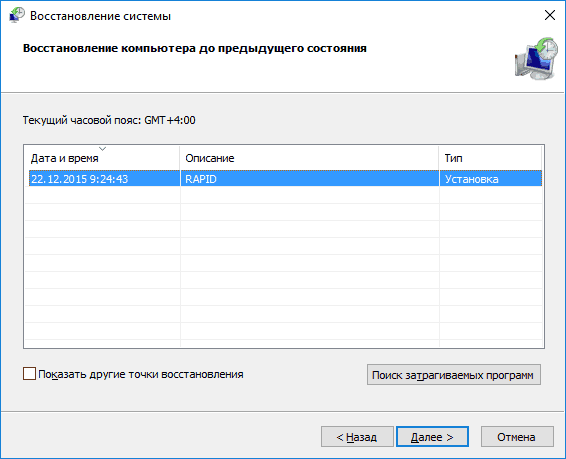
Второй метод использовать точку восстановления — с помощью особых вариантов загрузки, попасть в которые можно через Параметры — Обновление и восстановление — Восстановление или же, еще быстрее, прямо с экрана блокировки: нажать по кнопке «питания» справа внизу, а затем, удерживая Shift, нажать «Перезагрузка».
На экране особых вариантов загрузки выберите пункт «Поиск и устранение неисправностей» — «Восстановление системы» (или «Диагностика» — «Дополнительные параметры» — «Восстановление системы» в более ранних версиях Windows 10), далее вы сможете воспользоваться имеющимися точками восстановления (в процессе потребуется ввод пароля учетной записи).
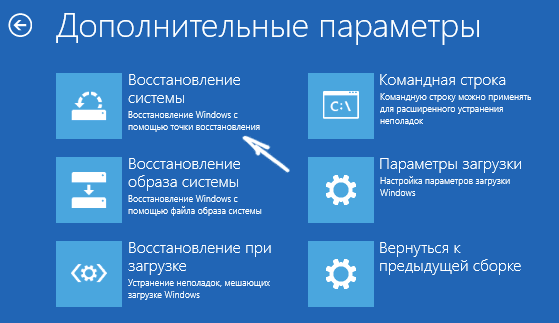
В случае, если Windows 10 не загружается, вы все равно можете использовать точки восстановления: для этого вам понадобится загрузочная флешка с Windows 10 (которую придется сделать на другом компьютере), либо диск восстановления. При использовании загрузочной флешки, достаточно будет выбрать пункт «Восстановление системы» на втором экране программы установки.
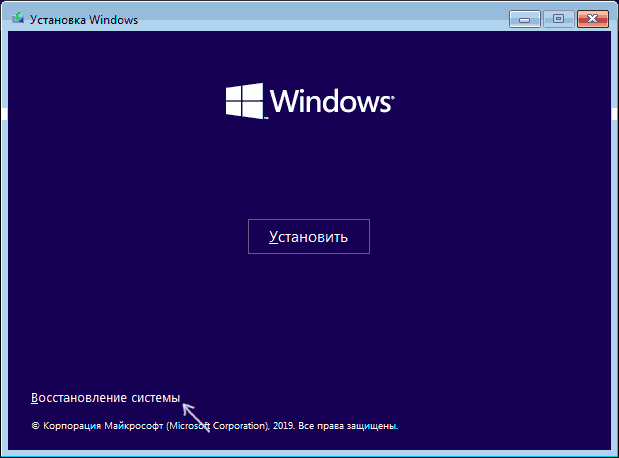
В результате вы попадете в среду восстановления, как в предыдущем способе и сможете воспользоваться точками восстановления даже на не запускающемся компьютере.
И еще один способ — запуск отката до точки восстановления из командной строки. он вам может пригодиться в том случае, если единственный работающий вариант загрузки Windows 10 — безопасный режим с поддержкой командной строки.

Просто введите в командную строку rstrui.exe и нажмите Enter для запуска мастера восстановления (он запустится в графическом интерфейсе).
Как создать новую точку восстановления Windows 10 через «Панель управления» и PowerShell
Сделать новую точку сможет даже начинающий пользователь ПК, так как процесс довольно простой и не требует каких-то глубоких знаний:
Ещё один метод создания подразумевает работу в консоли «десятки» под названием PowerShell. Этот способ желательно применять уже более продвинутым юзерам:
- В первую очередь нужно запустить саму консоль на правах администратора. Для этого просто кликните правой клавишей мышки по системному меню «Пуск» и выберите в чёрном перечне строку «Power Shell (администратор)».
- Если контекстное меню «Пуска» не появляется, откройте панель «Поиск», напишите в пустом поле запрос PowerShell. Щёлкните по пункту в результатах, а затем выберите «Запуск от имени администратора».
- Кликните по «Да» в системном окне, чтобы подтвердить, что вы разрешаете консоли вносить изменения на данном ПК.
- Теперь скопируйте с помощью комбинации Ctrl + C или соответствующего действия в контекстном меню следующий длинный код: Checkpoint-Computer -Description «RestorePoint1» -RestorePointType «MODIFY_SETTINGS». Через комбинацию Ctrl + V вставьте команду в окно консоли. Нажмите на Enter.
- Подождите, пока система завершит процесс создания точки. Прогресс будет отмечаться в процентах. Об успешной операции вам сообщат в консоли — после этого можете уже её закрывать.
Образ системы
Четвертый вариант восстановления — это создание образа операционной системы.
Что такое образ системы?
Образ системы — это копия определенных дисков, необходимых для нормальной работы операционной системы виндоус. Образом можно воспользоваться для восстановления в случаях неработоспособности компьютера или жесткого диска, без возможности выбора отдельных элементов для восстановления.
Идем в Меню пуск > Параметры > Обновление и безопасность > Служба архивации > раздел Архивация и восстановление Windows 7.
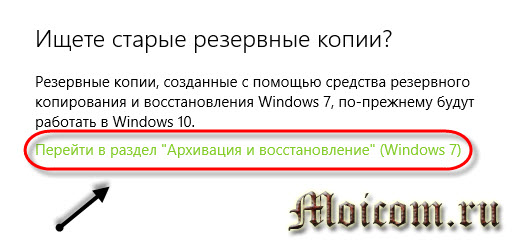
Попадаем на страницу резервного копирования и восстановления виндоус 7. Заходим на вкладку Создания образа системы.
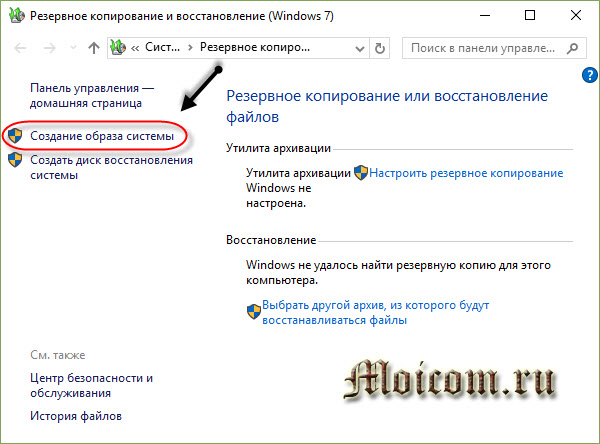
Ожидаем готовности устройств архивации.

Выбираем место хранения архива: на жестком диске, DVD-диске или сетевой папке, по желанию.
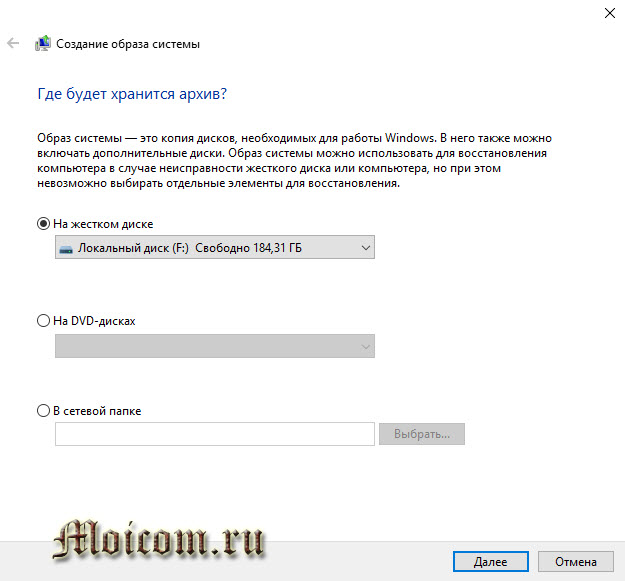
При выборе В сетевой папке, появляется предупреждение: Архивированные данные нельзя надежно защитить для целевого объекта в сети. Другими словами, данный архив могут скачать злоумышленники по сети. Будьте внимательны и осторожны.
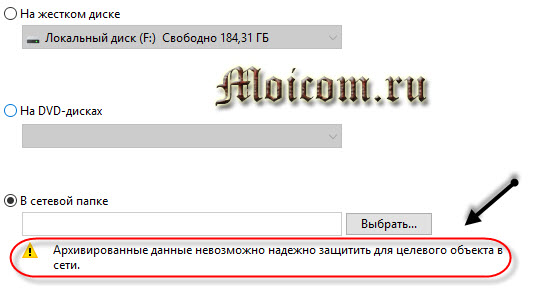
К примеру, я укажу на жестком диске и выберу нужный локальный диск, для хранения архива образа.
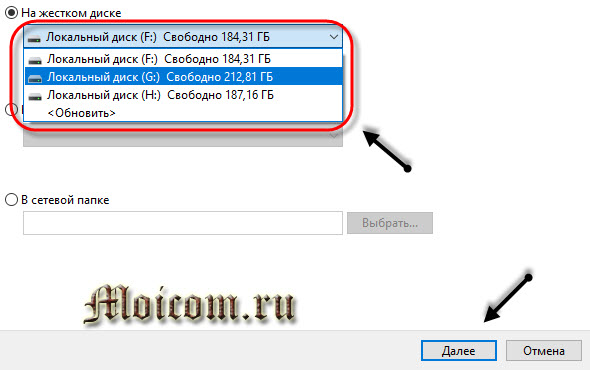
Выбор дисков для включения в архивацию. По умолчанию все системные диски добавляются автоматом, но добавить диск, на котором будут храниться архивы образов нельзя. Если место позволяет, то можно выбрать все возможные диски, если места мало, то ограничиться только дисками для запуска операционной системы.
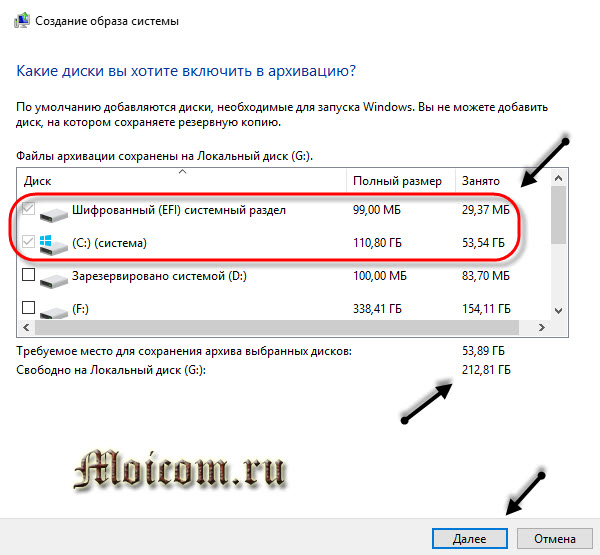
Подтверждаем параметры архивации, проверяем выбранные диски, приступаем к операции и нажимаем Архивировать. У меня понадобиться примерно 54 Гигабайта, у вас может быть другое значение.
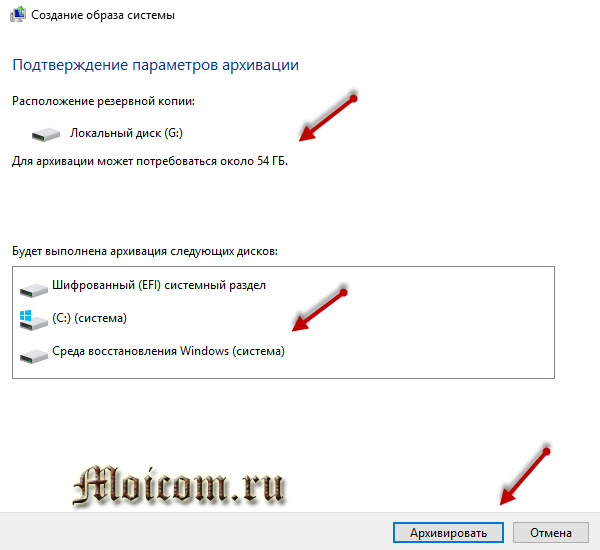
Начинается подготовка к созданию архива и архивация нужных разделов.
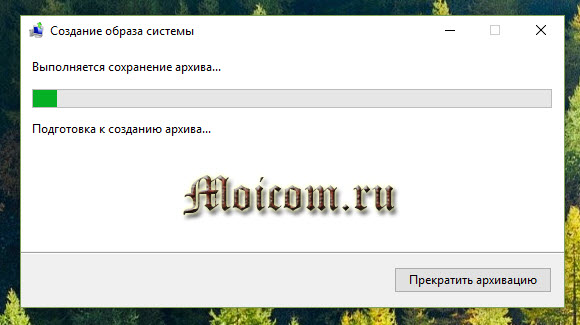

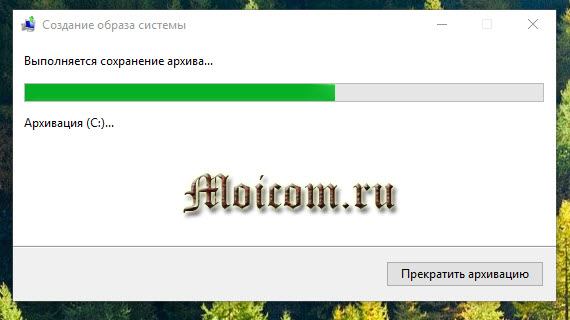
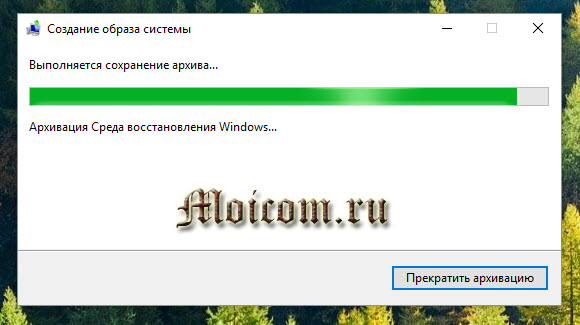
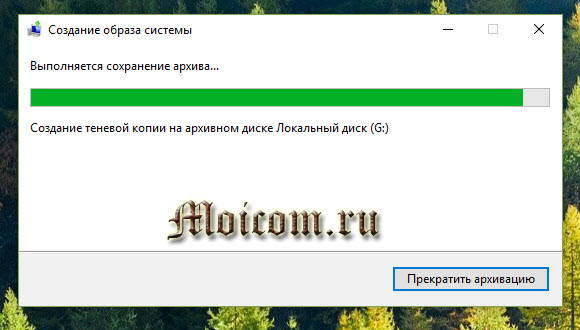
Архивация выполнена успешно.
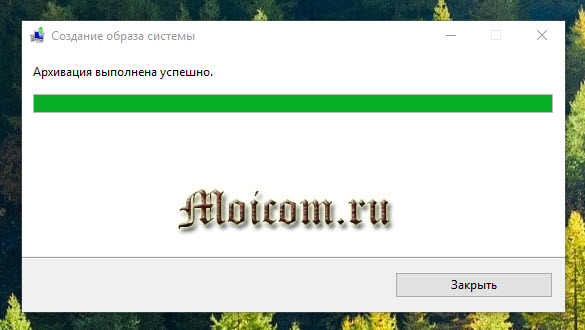
Одновременно с окончанием операции, появляется оповещение Создания диска восстановления. Для любителей, можно поставить галочку внизу окошка, чтобы больше не показывать это сообщение.
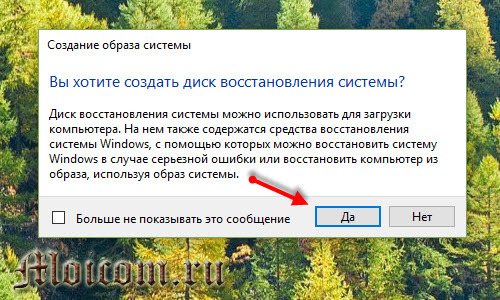
Есть возможность создать диск восстановления системы, с помощью которого так же можно восстановить Windows, в случаи серьезной ошибки или восстановить компьютер из образа, используя данный диск.

Выбираем дисковод, вставляем чистый диск и следуем дальнейшим инструкциям. Понадобиться не один диск, поэтому рекомендую запастись ими заранее.
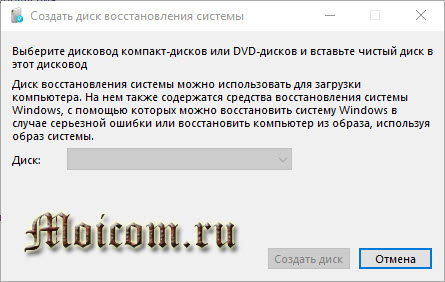
К сожалению, на моем компьютере нет дисковода и нет возможности воспользоваться этой функцией.
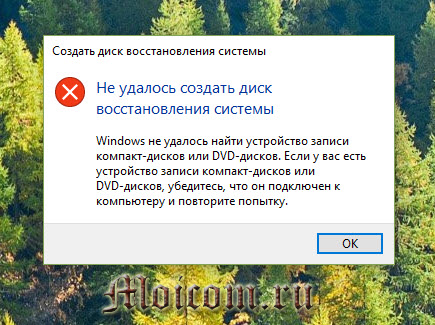
Создание точки восстановления — вручную
Перед процессом желательно закрыть программы для обновления драйверов, различные программы для защиты ОС, антивирусы и пр.
1) Заходим в панель управления Windows и открываем следующий раздел: Панель управления\Система и безопасность\Система.
Фото 1. Система — Windows 10
2) Далее в меню слева нужно открыть ссылку «Защита системы» (см. фото 2).
Фото 2. Защита системы.
3) Должна открыться вкладка «Защита системы», в которой будут перечислены ваши диски, напротив каждого, будет стоять пометка «отключено» или «включено». Разумеется, напротив диска, на котором у вас установлена Windows (он помечен характерным значком), должно быть «включено» (если не так, задайте это в настройках параметров восстановления — кнопка «Настроить», см. на фото 3).
Для создания точки восстановления, выберите диск с системой и нажмите кнопку создания точки восстановления (фото 3).
Фото 3. Свойства системы — создать точку восстановления
4) Далее нужно задать название точки (может быть любым, пишите так, чтобы вы могли вспомнить, даже через месяц-два).
Фото 4. Название точки
5) Далее запустится процесс создания точки восстановления. Обычно, точка восстановления создается довольно таки быстро, в среднем 2-3 минуты.
Фото 5. Процесс создания — 2-3 мин.
Примечание! Еще более легкий способ найти ссылку на создание точки восстановления — это нажать на «Лупу» рядом с кнопкой ПУСК (в Window 7 — это строка для поиска находится в самом ПУСК’е) и ввести слово «точка«. Далее, среди найденных элементов, будет заветная ссылка (см. фото 6).
Фото 6. Поиск ссылки на «Создание точки восстановления».







