Как сменить ненадежные пароли в аккаунте google
Содержание:
- Как изменить или удалить сохраненные пароли
- Как отключить сохранение паролей
- Мне не предлагается выбрать сохраненный пароль
- Что делать, если Chrome не предлагает сохранить платежные данные
- Как отключить сохранение платежных данных
- Мне не предлагается выбрать сохраненный способ оплаты
- Как устранить ошибки при оплате
- Smart Lock Менеджер паролей Google
- Как проверить взломанные пароли
- Как удалить сайт из списка «Сайты, пароли для которых не сохраняются»?
- Additional FAQs
- Как удалить сохраненные пароли
- Как работает сохранение паролей в Гугл Хром
- Синхронизация данных
- Как посмотреть в локальном месте хранения
- Как создать удобочитаемый файл, где хранятся пароли в Гугл Хром
- Как узнать сохраненные пароли через браузер
- Choose what info is synced
- Как удалить сохранённые пароли в Google Chrome на компьютере
- Восстановление системы без использования посторонних программ
- Отключение параметра сохранения паролей в браузере
- Если работаем с компьютера, нам поможет функция автосохранения паролей
- Как происходит утечка паролей
Как изменить или удалить сохраненные пароли
- Откройте Chrome на компьютере.
- В правом верхнем углу экрана нажмите на изображение профиля «Пароли» .
- Чтобы изменить или удалить сохраненный пароль, нажмите на значок «Другие действия» Удалить или Изменить пароль.
Как отключить сохранение паролей
- Откройте Chrome на компьютере.
- В правом верхнем углу экрана нажмите на изображение профиля «Пароли» .
- Отключите параметр Предлагать сохранение паролей.
Мне не предлагается выбрать сохраненный пароль
Нажмите на поле ввода пароля. Появится список сохраненных паролей.
Если такого списка нет, то, возможно, Chrome не удается обнаружить нужные поля на сайте.
В этом случае выполните следующие действия:
- Откройте Chrome на компьютере.
- В правом верхнем углу экрана нажмите на изображение профиля «Пароли» .
- Справа от названия сайта нажмите на значок «Показать пароль» .
Что делать, если Chrome не предлагает сохранить платежные данные
Если вы вошли в Chrome, то можете добавить свою карту в Google Pay:
- Откройте сайт pay.google.com.
- Введите свои данные:
- Чтобы добавить способ оплаты, выберите Способы оплаты Добавить способ оплаты.
- Чтобы добавить адрес, выберите Адреса Добавить адрес.
Подробнее о сохранении способа оплаты в Google Pay…
При добавлении способа оплаты вы можете выбрать, чтобы он сохранился только на этом устройстве и был недоступен с других устройств. Подробнее о том, как добавить, изменить или удалить банковские карты в Chrome…
Как добавить или изменить сохраненные платежные данные
- Откройте Chrome на компьютере.
- В правом верхнем углу экрана нажмите на изображение профиля «Способы оплаты» или «Адреса и другие данные» .
- Выполните нужное действие:
- Чтобы добавить данные, нажмите кнопку Добавить напротив надписи «Способы оплаты» или «Адреса».
- Чтобы удалить данные, справа от адреса или банковской карты нажмите на значок «Другие действия» Удалить.
Если вы включили синхронизацию, внесенные изменения будут видны на всех ваших устройствах.
Как отключить сохранение платежных данных
Чтобы вам не предлагали сохранять данные, выполните следующие действия:
- Откройте Chrome на компьютере.
- В правом верхнем углу экрана нажмите на изображение профиля «Способы оплаты» .
- Отключите параметр Сохранять и автоматически подставлять платежные данные.
Мне не предлагается выбрать сохраненный способ оплаты
Нажмите на поле ввода способа оплаты. Появится список сохраненных способов оплаты.
Если такого списка нет, то, возможно, браузеру Chrome не удается обнаружить нужные поля на сайте.
В этом случае выполните следующие действия:
- Откройте Chrome на компьютере.
- В правом верхнем углу экрана нажмите на изображение профиля «Способы оплаты» .
Как устранить ошибки при оплате
Если у вас возникают трудности при совершении покупок в Интернете, проблема может быть связана с сайтом или вашей картой.
Для подтверждения карты, добавленной в Google Pay, с нее временно списывается небольшая сумма (менее 60 рублей). Средства будут возвращены в течение 7 рабочих дней. Точный срок зависит от вашего банка.
Smart Lock Менеджер паролей Google
Служба Smart Lock от Google – это безопасное приложение для хранения ваших паролей. Всякий раз, когда мы выполняем вход на любой веб-сайт с помощью Google Chrome, браузер запрашивает ваше разрешение на сохранение пароля для этого конкретного веб-сайта. Если нажать «Да», браузер сохранит все ваши данные для входа в систему в менеджере паролей и синхронизирует их с вашей учетной записью Google, что позволит вам получить к ним доступ из любого места.
Smart Lock не только сохраняет ваши пароли, но и помогает вам войти в некоторые приложения, полностью обходя экран входа в систему. Он автоматически заполняет ваши данные для входа в приложения, а также на веб-сайты, просматриваемые с помощью Chrome. Поэтому больше не нужно запоминать пароли.

Однако вы можете отключить автоматический вход, если вам это неудобно. Помните, что не все ваши приложения для Android поддерживаются Smart Lock.
Как Smart Lock помогает Google Password Manager

Эта функция сохраняет ваши учетные данные, распознает их и автоматически заполняет все ваши данные для входа на разных устройствах. Таким образом, даже если вы покупаете новое устройство и заново загружаете на него приложения, Smart Lock поможет вам быстро войти во все свои учетные записи.
Каждый раз, когда вы впервые открываете приложение для входа в систему, рядом с ним появляется синяя полоса входа в Google. Это шлюз для безопасного подключения вашей учетной записи Google к приложениям или службам. Это уменьшает ваше бремя, чтобы заполнить учетные данные входа в систему отдельно в каждом приложении.
Как проверить пароли с помощью Google Passwords Manager
- Использование веб-браузера на ПК . Зайдя в свою учетную запись Google с помощью passwords.google.com, вы сможете увидеть все сохраненные пароли и идентификаторы пользователей. Пароли по умолчанию скрыты под звездочками, но вы можете просмотреть их, просто нажав на значок глаза рядом с. Менеджер паролей синхронизируется с Google Chrome, чтобы вы могли проверить все свои пароли с помощью веб-браузера.
- Мобильные приложения Chrome . Менеджер паролей также синхронизируется с мобильными приложениями Chrome, чтобы вы могли проверить все свои пароли на устройствах Android или Apple Apple. Для этого вам понадобится браузерное приложение Chrome.
Значит ли это, что любой, кто знает пароль вашей учетной записи Google, может получить доступ ко всем вашим паролям?
Да, любой, кто знает пароль вашей учетной записи Google, может легко проверить все ваши данные для входа в систему, используя passwords.google.com , но выход есть.
Чтобы избежать любого нарушения вашей онлайн-безопасности, очень важно включить систему двухэтапной проверки в вашем аккаунте Google. Эта функция безопасности отправляет вам уведомление всякий раз, когда к вашей учетной записи Google обращаются с нового компьютера или нового браузера, и эта учетная запись может быть доступна только после нажатия кнопки «Да» на подключенном мобильном устройстве

Поскольку все ваши пароли также синхронизируются с вашим смартфоном, Smart Lock настоятельно рекомендует использовать на вашем смартфоне защитный замок с пин-кодом или паролем.
Зайдите на passwords.google.com, чтобы проверить бесплатный сервис.
Как проверить взломанные пароли
Как только пользователь получил письмо, ему сразу предлагают пройти на страничку по проверке паролей от Google. Именно с этой страницей необходимо работать, когда поступает звонок об украденных паролях. Алгоритм действий прост, тс ним справится каждый школьник. Нужно предпринять следующие шаги, чтобы проверить взломанные пароли:
Для начала пользователю необходимо перейти на саму страничку по проверки паролей от компании Гугл;

- После этого стоит пройти авторизацию, то есть войти в свою учетную запись используя известные данные;
- Необходимо открыть пункт «Пароли были похищены»;
- В нем можно выбрать взломанный аккаунт, сменить на нем пароль;

Ввести новую комбинацию цифр или букв, которые будут являться новыми паролями. Так защитная комбинация изменится, аккаунты снова будут защищены.
Проверить пароль от взломанного аккаунта не так сложно. Компания сразу говорит, какие пользователю стоит проверить символы, какие учетные записи находятся под угрозой. Остается только снова сменить пароль, чтобы обезопасить данные аккаунта. Более подробно о том, как сменить ненадежный пароль, стоит почитать далее.
Как удалить сайт из списка «Сайты, пароли для которых не сохраняются»?
Если пользователи случайно нажали на кнопку «Нет»
, когда служба сохранения паролей«Google Chrome» предлагала в системном сообщении запомнить пароль для быстрого доступа на веб-сайт, то данный сетевой ресурс помещается в список исключений, и больше предложений о сохранении учетных данных«Google Chrome» предлагать не будет. Однако пользователи могут исключить сайт из учетного списка, и при следующем входе служба повторно предложит сохранить введенный пароль. Алгоритм действий довольно прост и содержит несколько последовательных шагов.
Шаг 1.
Откройте на своем компьютерном устройстве веб-браузер«Google Chrome» .
Шаг 2.
В окне обозревателя нажмите на кнопку«Текущий пользователь» , расположенную за адресной строкой браузера и представленную в виде силуэта человека или миниатюрного снимка учетной записи«Google» , и откройте контекстное меню.
Шаг 3.
Отыщите, в перечне представленных вариантов системных действий, и выберите раздел«Пароли» .

Шаг 4.
Используя колесо управления компьютерной мыши или бегунок полосы прокрутки, перейдите на странице настроек паролей в раздел«Сайты, пароли для которых не сохраняются» . Здесь будет представлен полный список всех веб-сайтов, занесенных в черный список исключений, для которых ответственная служба«Google Chrome» не будет предлагать и осуществлять процедуру сохранения набранных паролей.
Шаг 5.
Отыщите в отображенном перечне требуемый веб-сайт, который ошибочно был отправлен в данный список, а затем нажмите на кнопку«Удалить» , расположенную в конце искомой строки и представленную в виде буквы«Х» .
Запись из списка исключений исчезнет незамедлительно. Теперь, когда пользователи снова откроют этот веб-сайт и введут учетные данные для входа в систему, служба сохранения паролей «Google Chrome»
отобразит системное сообщение и предложит запомнить имя пользователя и пароль для последующего использования.
Additional FAQs
Here are some more questions to help you get the most out of this topic.
Where Are My Passwords Stored on Chrome?
Google Chrome will automatically store all your passwords in the browser. This way, it helps you recover forgotten passwords easily – they will always be within reach when you need them most. If you’ve synced your Google account across multiple devices, you can access your saved passwords from the Chrome browser on your laptop, phone, or tablet device.
How to Edit Saved Passwords on Chrome?
Maybe you changed your password for a specific website on another browser, and now you want to update it on Chrome as well. This can be done in just a couple of easy steps:
1. Launch Chrome on your preferred device.

2. Click on your profile picture at the top right and open the password menu.
3. Click on the three vertical dots next to the password you want to edit and select Edit password.

4. Your computer or mobile device will ask you to insert your usual authentication method.

5. Edit the password and hit Save to finish.

Как удалить сохраненные пароли
Если вы случайно нажали «Сохранить пароль», но у вас больше нет этой учетной записи или вы просто не хотите, чтобы ваш пароль больше сохранялся, вы можете удалить его из Chrome также быстро, как и сохранить его.
В меню настроек «Пароли» щелкните значок настроек (три точки) рядом с паролем, который вы хотите удалить, затем нажмите «Удалить».
Выбранный пароль удалится немедленно. Всплывающее окно сообщит вам об изменении, а если вы случайно удалили его, то можете нажать кнопку «Отменить», чтобы восстановить свой пароль.
Чтобы удалить каждую запись из списка паролей, сначала нужно перейти в меню настроек Chrome. Нажмите на три точки в правом верхнем углу, затем выберите «Настройки». Вы также можете ввести chrome: // settings / passwords в омнибокс и нажать Enter.
В меню «Настройки» прокрутите вниз и нажмите «Дополнительно».
Прокрутите немного вниз, пока не увидите «Очистить данные просмотра». Нажмите на него.
Во всплывающем окне нажмите вкладку «Дополнительно», выберите «Все время» в меню «Диапазон времени», установите флажок «Пароли», а затем нажмите «Очистить данные». Назад вернуть их нельзя, поэтому убедитесь, что вы хотите удалить все, прежде чем нажимать дальше.
Как работает сохранение паролей в Гугл Хром
Принцип работы функции следующий:
- Переходим на страницу авторизации на любом сайте.
- Вводим данные для входа в аккаунт и жмём на кнопку «Войти».
- Под адресной строкой справа появляется сообщение «Сохранение пароля». Если нажимаем кнопку «Сохранить», логин с паролем записывается в базу данных браузера.
В момент следующего входа ключи автоматически подтягиваются из веб-обозревателя и подставляются в соответствующее поле.
Если соглашаемся с занесением данных для входа в браузер, теперь они там хранятся всё время. При желании появляется возможность посмотреть ключи от всех сайтов. Правда, не всегда реально узнать сохранённые пароли в Google Chrome. Существует пара условий, обязательных для отображения содержимого раздела с кодами доступа.
Синхронизация данных
Самый простой способ сохранить информацию – выполнить синхронизацию между устройствами. Синхронизация в Google Chrome позволяет переносить пароли, историю поиска и посещённых страниц, закладки как между компьютерами, так и с мобильного устройства на ПК.
Как включить синхронизацию с компьютера:
- Перейдите в меню Chrome (1) – «Настройки» (2).
- Первым же блоком идут настройки синхронизации. Нажмите «Включить синхронизацию».
- Авторизуйтесь в системе, если с вашего устройства не был выполнен вход в аккаунт Гугл Хром.
- Подтвердите действие – во всплывающем окне кликните «Ок».
Повторите аналогичное действие с другого устройства – все ваши данные будут синхронизированы.
Если часть паролей и историю поиска вы сохраняли в телефоне, так же включите синхронизацию с мобильным устройством. Как включить синхронизацию с Android:
- Перейдите в системные настройки на своём мобильном устройстве.
- Листайте страницу вниз до блока «Личные данные» и перейдите в раздел «Аккаунты» (1).
- Выберите из списка Google Chrome (2) – при условии, что ранее вы уже входили в аккаунт с данного устройства. Если ранее вход не выполнялся, кликните «Добавить аккаунт» в нижней части страницы и авторизуйтесь в системе.
- Далее откроются настройки синхронизации. Передвиньте переключатели напротив нужных сервисов в активное положение (1).
- Кликните на кнопку в правом верхнем углу и выберите «Синхронизировать» (2), чтобы перенести все данные.
Как посмотреть в локальном месте хранения
На компьютере
Чтобы просмотреть файл с паролями Google Chrome недостаточно только знать его расположение. Это база данных, для открытия которой потребуется приложение Sqliteman.
Скачать Sqliteman
- Открывают приложение Sqliteman.
- Кликают по изображению с командой Open file».
- Переходят в директорию: «С:\Пользователи (Users)\«Имя пользователя»\AppData\Local\Google\Chrome\User Data\Default». Находят файл с названием Login Data».
На экране появится база данных, в которой будут перечислены все логины и пароли.
На телефоне
К содержанию, посмотреть файл, где находятся пароли, на телефоне сложно, так как данные в нем зашифрованы. Чтобы это сделать необходимо попасть в систему и уже там расшифровать нужную информацию.
Функция хранения данных для авторизации в Google Chrome очень удобная. Так как она помогает быстро заходить на нужный ресурс. Если информация при авторизации была сохранена, то его просмотреть и восстановить в своей памяти не составит труда.
Как создать удобочитаемый файл, где хранятся пароли в Гугл Хром
В менеджере паролей в Гугл Хром находится один полезный инструмент для переноса ключей доступа к сайтам между утилитами. Его также можем использовать для создания файла в формате csv – таблица. Её можно открыть разными редакторами, в частности Excel. Внутри содержатся строки с доменами сайтов, логинами и интернет-паролями, разделённые запятыми. Речь идёт об экспорте паролей Google Chrome.
Как создать и посмотреть файл, где браузер Гугл Хром хранит пароли:
- Нажимаем на иконку меню и переходим в «Настройки».
- Открываем раздел «Пароли».
- Справа от записи «Сохранённые пароли» жмём на изображение действия и выбираем «Экспорт паролей».
- Открываем сгенерированный файл. Если после двойного клика Windows просит указать программу-обработчик, выбираем Excel или другой редактор таблиц.
Совет! Самостоятельно искать какую-то одну строку из большого списка непрактично. Лучше использовать функцию поиска, которой обладают все текстовые приложения. Запустить её можем практически всегда сочетанием клавиш Ctrl + F. В поле нужно ввести искомое слово – пароль, логин или домен сайта.
Как узнать сохраненные пароли через браузер
После авторизации на сайте, система предложит сохранить данные для входа. После подтверждения данного действия, все данные будут храниться на устройстве. При последующих входах на данный сайт, система автоматически предложит информацию для авторизации. Благодаря этому, не нужно каждый раз вводить пароль от своей учетной записи.
В некоторых случаях может понадобится данные для входа на сайт. Например, в том случае, если пользователь не помнит пароль, а войти в аккаунт нужно на другом устройстве. Ключ доступа можно достать на компьютере или смартфоне, на котором уже выполнялся вход на ресурс и данные сохранялись.
Всю эту информацию можно получить непосредственно с браузера. Сделать это можно через компьютер или смартфон. Достаточно соблюдать последовательность действий. Но прежде, чем просматривать данные, необходимо убедиться, что установлена последняя версия браузера. Кроме того, если не включит функцию автоматического сохранения паролей, они не будут храниться на устройстве.
На компьютере
Чтобы узнать сохраненные данные учетной записи через компьютер, следует:
- Запустить браузер Гугл Хром.
- Нажать на значок трех точек, который отображен в правом верхнем углу экрана.
- Выбрать пункт «Настройки» из списка.
- На экране отобразится окно с параметрами браузера. Необходимо перейти к разделу «Автозаполнение». Он открывается сразу при переходе к настройкам. Если же пользователь не видит данный раздел, он может нажать на его название в левой части окна.
- Именно здесь находится вкладка паролей. Для просмотра всех сохраненных ключей, необходимо нажать на соответствующее название.
- После этого пользователь перейдет к параметрам паролей. Здесь можно , а также автоматический вход на сайты. На этой же странице можно ознакомиться со всеми логинами и паролями. Для поиска конкретного сайта, можно воспользоваться поиском или же найти его вручную.
- Для просмотра пароля от сайта, необходимо нажать на значок глазика, который расположен в соответствующей строке.
- Ввести пароль учетной записи операционной системы.
После ввода данных от аккаунта можно просматривать все пароли от страницы. Достаточно нажать на тот же значок глазика в соответствующей строке с сайтом. Пароль от отобразится вместо точек.
На телефоне
Не обязательно сохранять пароли отдельно на компьютере, а затем на смартфоне. Достаточно включить синхронизацию между устройствами. Таким образом, все данные будут автоматически передаваться с компьютера на телефон и наоборот.
После синхронизации, можно просмотреть пароли, которые были сохранены на компьютере, при помощи смартфона. Сделать это можно на Айфоне или Андроиде. Последовательность действий будет незначительно отличаться в зависимости от операционной системы устройства.
Android
Для того, чтобы просмотреть все пароли от учетных записей в браузере Гугл Хром а устройстве под управлением Андроид, необходимо:
- Запустить приложение Гугл Хром.
- Нажать на значок трех точек, который расположен в правом верхнем углу экрана.
- Выбрать пункт «Настройки» из списка.
- Перейти к разделу «Пароли».
- Так же, как и на компьютере, в открытом окне пользователь может включать или отключать автосохранение и ввод ключа доступа. Здесь же можно посмотреть сохраненный пароль. Для этого необходимо нажать на название ресурса.
- После этого достаточно нажать на значок отображения, который находится в открытом окне.
Пароль будет представлен вместо точек на этой же странице. Для просмотра этой информации может понадобиться ввести пароль от смартфона
iPhone
Для пользователей iPhone последовательность действий будет схожей. Так, следует:
- Запустить браузер.
- Отобразить параметры, для этого нажать на значок трех точек в правом нижнем углу экрана.
- Выбрать пункт «Настройки».
- Перейти к разделу «Пароли».
- Если данные не отображены, следует нажать на команду «Экспорт паролей». После этого необходимо дождаться загрузки, которая занимает несколько секунд.
- Выбрать ресурс из списка.
- Нажать на команду «Показать» для отображения данных.
Данные учетной записи появятся вместо точек. Для защиты информации используется пароль от самого смартфона.
Choose what info is synced
When you turn on sync, all your profile information is saved to your Google Account. If you don’t want to sync everything, you can change what info is saved.
- On a trusted computer, open Chrome.
- At the top right, click More Settings.
- Under «You and Google,» click Sync and Google services
To find out what you have synced, select Review your synced data.
.
- Under «Sync,» click Manage what you sync.
- Turn off «Sync everything.»
- Turn off any data you don’t want synced to your account.
Change the Google Account where you save info
When you switch your sync account, all your bookmarks, history, passwords, and other synced info is copied to your new account.
- On your computer, open Chrome .
- At the top right, select More Settings.
- At the top, under «You and Google,» select Turn off Turn off.
- Under “You and Google,” select Turn on sync.
- Sign in to the Google Account you want to sync with.
- Select Yes, I’m in.
If someone else is signed in or you want to keep your data separate, you can create a new profile in your browser. Learn more about how to share Chrome and keep your info separate.
Use your Chrome history to personalize Google
By default, Chrome history that’s saved to your Google Account is also added to Web & App Activity. Your activity may be used to personalize your experience on other Google products, like Search or ads. For example, you may see a news story recommended in your feed based on your Chrome history.
You can always control your Web & App Activity in your . Learn more about seeing and controlling Web & App Activity.
If you don’t want to personalize your Google products, you can still use Google’s cloud to store and sync your Chrome data without letting Google read any of your data. Learn more about .
Как удалить сохранённые пароли в Google Chrome на компьютере
Не всегда аутентификационные сведения запоминаются браузером по желанию владельца ПК – иногда информация сохраняется по невнимательности. Удалить личные данные из Гугл Хром на компьютере можно тремя основными способами: через конкретный сайт, поштучно через «Настройки» или все разом.
Способ 1: Удаление на сайте
Этот метод идеально подходит для ситуаций, когда пароль сохранился из-за забытой галочки на пункте «Запомнить меня» (или подобном).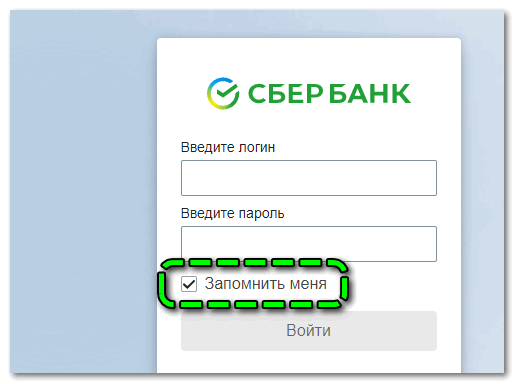
Для удаления данных авторизации на любом ресурсе нужно выполнить простую последовательность действий: выйти из учётной записи, кликнуть по иконке в форме ключа в адресной строке и нажать на значок корзины для удаления данных.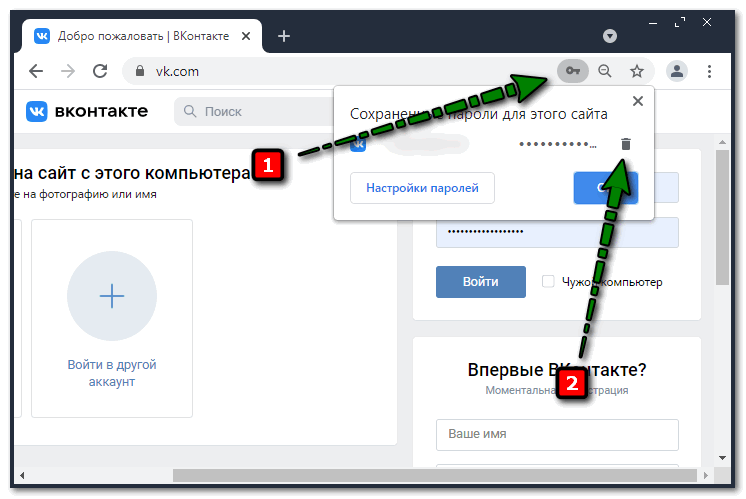
Способ 2: Одиночное удаление
Сведения для авторизации на различных сайтах могут копиться годами – все они хранятся в отдельной вкладке в «Настройках» Google Chrome. Если возникла необходимость в очистке паролей от нескольких сайтов сразу, нужно следовать такому алгоритму:
- Открыть меню Гугл Хром, перейти в «Настройки».
- Найти раздел «Автозаполнение», войти в пункт «Пароли».
- Спуститься к блоку «Сохранённые», раскрыть выпадающее меню напротив лишнего сервиса и нажать на «Удалить» (здесь же можно изменить данные или скопировать их).
Способ 3: Массовое удаление
Если браузером будут пользоваться другие люди, придётся удалить все личные пароли разом – такую возможность Гугл Хром тоже предоставляет.
Алгоритм прост:
- Открыть «Настройки» браузера через выпадающее меню , расположенное в углу.
- Найти блок «Конфиденциальность и безопасность», войти в раздел «Очистить историю» (предназначен для удаления файлов куки и данных сайтов, очистки истории и кеша).
- Переместиться в блок «Дополнительные», указать вариант «Всё время», отметить галочками пункты «Пароли и данные для входа», «Данные для автозаполнения». Кликнуть по «Удалить данные».
Обратите внимание на то, что при активированной синхронизации через аккаунт Google пароли будут удалены и на всех устройствах, подключенных к этой учётной записи. Чтобы этого не произошло, нужно:
- Подняться к пункту «Я и Google» в «Настройках», открыть раздел «Синхронизация сервисов Google».
- Нажать на «Управление данными для синхронизации».
- Активировать вариант «Настроить синхронизацию» и переместить в неактивное положение ползунок напротив пункта «Пароли».
Восстановление системы без использования посторонних программ
После удаления утилиты или переустановки оперативной системы Виндовс копия браузера может остаться и в новой системе. Обычно она находиться в папке Windows.old в системном локальном диске. Найдя папку с названием «Google Chrome» ее следует скопировать в папку заново установленного софта и данные должны вернутся.
Еще проще вариант – после первого открытия нового Хрома зайти в свой аккаунт заново.
Но при удалении Chrome удаляются все данные, поэтому способ выше не подходит. Но копия может сохранилась по предположительному адресу: «C:UsersИмя профиляAppDataLocalGoogleChromeUser Data».
Проверьте и если там присутствуют файлы, копируем их и отключив синхронизацию в браузере изменяем файлы на скопированные (лучше всего просто скопировать «User Data» и заменить папки).
Отключение параметра сохранения паролей в браузере
Если вы хотите, чтобы «Хром» больше никогда не сохранял новые пароли для сайтов, необходимо отключить функцию автоматического сохранения данных.
Для этого в настройках «Пароли и формы» уберите галочку напротив пункта «Автоматический вход», как показано на рисунке ниже:

Рис. 11 – отключение автоматического входа
Теперь браузер не будет сохранять введённые логины и пароли для новых сайтов.
Чтобы не выполнялся автоматический вход для ранее используемых ресурсов, удалите все сохранённые пароли и логины вручную.
Затем следует обязательно перезагрузить компьютер, чтобы новые настройки файла Login Data вступили в силу.
Если работаем с компьютера, нам поможет функция автосохранения паролей
Вы наверняка сталкивались с ситуацией, когда вводите учетные данные на каком-либо сайте, и ваш браузер предлагает сохранить их, для дальнейшего использования.
Функция автосохранения паролей в браузере
Если вы работаете с этим инструментом, то при каждом следующем входе, данные будут автоматически подставлены в форму (см. вход вконтакте). Довольно удобно.
В этом процессе нас интересует тот факт, что пароль и логин, который нам нужен, храниться в браузере. И мы можем его посмотреть. Давайте попробуем сделать это, на примере 4 самых популярных браузеров для ПК.
Firefox
Здесь алгоритм следующий.
- Открываем меню, выбираем пункт «Логины и пароли».
- В открывшейся форме ищем сайт vk.com. Можно воспользоваться поисковой строкой.
- Выделяем в списке нужного пользователя, нажимаем на кнопку «Отобразить пароли».
- Во всплывающем окне подтверждаем операцию, нажатием на кнопку «ОК».
- В блоке «Пароль», будут отображены искомые данные.
Chrome
- Открываем меню браузера, переходим в раздел «Настройки».
- В блоке «Автозаполнение», раскрываем список «Пароли».
- Находим сайт Вконтакте, затем нужный логин. Напротив него нажимаем на значок «Показать пароль».
Opera
- Открываем меню браузера в левом верхнем углу. Переходим в раздел «Настройки».
- Открываем полный список опций, развернув блок «Дополнительно».
- Находим раздел «Автозаполнение». Разворачиваем меню «Пароли».
- В списке выделяем сайт VK.com, и нужный нам логин (если их несколько). Нажимаем на кнопку «Показать пароль».
Yandex Browser
- Открываем настройки Я.Браузера, затем идем в блок «Пароли и карты».
- В списке находим нужный аккаунт Вконтакте, щелкаем по нему.
- В появившемся окне, найдите блок «Пароль». Здесь нажмите на кнопку «Показать пароль».
В каждом из рассмотренных браузеров, мы с легкостью можем посмотреть пароль и логин от нашей страницы Вконтакте. При условии, что мы сохраняли его, с помощью соответствующей функции.
Как происходит утечка паролей
Утечка данных – это неприятное событие, которое может настичь каждого пользователя. Если пароли взломаны, то зайти в аккаунты может каждый желающий. Утечь пароли могут только если пользователь вводил свои данные на другие сайты, где нет безопасного соединения и сеть может выставить пароль на показ.
Производитель сделал это так, что пользователь вышел на сайт, ввел там свой логин или пароль, зарегистрировался, после чего сеть начинает грузить эти данные, не справляется с ними. В итоге данные, которые ввел пользователь, просто остаются на сайте в открытом доступе.
Также никто не отрицает того, что сама компания Гугл могла допустить утечку паролей. Система иногда бывает уязвима, из-за чего большинство данных сливается. То есть как только система начинает выдавать ошибки, барахлить, значит, что что-то происходит не то. В результате всех действий пользователь может потерять все свои данные
Это страшно, так как данные – это самое важное, что есть у любого человека в интернете





