Как посмотреть сохраненные пароли в опере
Содержание:
- Введение
- Резервное копирование
- Как просмотреть сохранённый пароль в новой Опере
- Как сохранять пароли автоматически?
- Удаление в Opera сохраненных паролей
- Быстрое освежение памяти
- Пароли в Опере
- Удобство в хранении данных для авторизации
- Удаление в Opera сохраненных паролей
- Как настроить автоматическое сохранение
- Где хранятся, как посмотреть и удалить сохраненные пароли в Опере
- Как узнать пароль
- Где Опера хранит пароли и как посмотреть их
- Блокировка с помощью EXE Password
- Пароли в Опере
- Настройки визуальных закладок
- Как посмотреть пароли
- Как в Опере удалить сохраненные пароли — 2 рабочих способа
- Просмотр ключей
- Удобство в хранении данных для авторизации
- Вариант 1 – используем расширение
- От теории к практике
- Подведем итоги
Введение
Ежедневно мы посещаем большое количество сайтов, среди которых онлайн-магазины, социальные сети, почта, банковские сервисы и многие другие. Для каждого сайта необходимы логин и пароль, но так как невозможно запомнить бесчисленное количество комбинаций, многие из нас прибегают к такому решению, как использование одних и тех же паролей для разных ресурсов.
К сожалению, такой подход является совсем ненадёжным и одновременно очень привлекательным для злоумышленников, которые, завладев одной комбинацией, автоматически получают доступ ко всем сервисам пользователя. Можно также вести ежедневник или составлять похожие комбинации символов, но эти методы тоже не всегда безопасны.
Однако появился очень удобный тип программного инструмента, становящийся в последнее время всё более популярным, — менеджер паролей. Менеджер представляет собой систему управления учётными записями и позволяет фиксировать большое количество комбинаций логина и пароля для различных веб-ресурсов.
Резервное копирование
При переустановке операционной системы Windows все пользователи желают сохранить не только важные документы и редкие фотографии. В список попадают и настройки браузера. В первую очередь, это посещенные и сохраненные страницы, а также данные для авторизации на сайтах. Чтобы не переписывать информацию вручную из самого браузера, можно скопировать на съемный носитель информации необходимые файлы с данными. Место, где в «Опере» хранятся пароли для операционных систем Windows, находится в системной папке пользователя по адресу: «1:\Users\2\AppData\Roaming\Opera\Opera». Где 1 – имя системного диска, в большинстве случаев – это диск «С», а 2 – профиль пользователя на компьютере. Попав в необходимый каталог, нужноо найти и сохранить на носитель файл «wand.dat». Приятным моментом является то, что этот файл с паролями можно подставить в любую версию браузера «Опера», даже в системах на базе Linux.
Как просмотреть сохранённый пароль в новой Опере
- Запустить браузер на компьютере. На боковой панели кликнуть по шестеренке.

Открыть раздел – Дополнительно.</li>

Кликнуть по надписи – Безопасность.</li>

В правой части будет отображаться раздел безопасности. Отыскать – Пароли и формы, после чего выбрать второй пункт.</li>

В этом разделе можно изменить параметры сбережения данных. Кроме того представлен список сайтов, где пользователь авторизован. Чтобы посмотреть пароль, нужно найти сайт и нажать на кнопку в виде глаза.</li></ol>

В этом разделе можно удалять сведения, которые больше не являются актуальными. Также можно подчистить список от ненужных ресурсов.
Как сохранять пароли автоматически?
Если вы ранее изменяли настройки и сохранение не работает, тогда необходимо его включить. Для этого:
- Откройте «Настройки».
- Перейдите на вкладку «Безопасность».
- Поставьте птичку в пункте «Предлагать сохранение вводимых…».
После этого будет активировано автоматическое запоминание паролей в Опере. И браузер снова начнет спрашивать, запомнить ли введенную комбинацию или нет.
Сравнение mysql и ms sql
Также нажмите кнопку «Показать все пароли» и в новом окне проверьте, стоит ли галочка в пункте «Автоматический вход». Если нет – поставьте ее.
Это избавит от необходимости самостоятельно вводить данные от учетной записи.
Удаление в Opera сохраненных паролей
Снова открываем менеджер, как было описано в предыдущем пункте: «Меню – Настройки – Безопасность – Пароли – Управление сохраненными…».
В области «Сайты с сохраненными…» ищем тот сайт, для которого хотим удалить данные, подводим курсор мышки к нему и нажимаем на крестик.

Теперь при повторной авторизации на том сайте, данные для которого были удалены, веб-обозреватель предложит запомнить их снова. Проигнорировав данный пункт, подобная строка с предложением будет появляться постоянно.
Если не хотите, чтобы браузер запомнил данные для определенного сайта, нужно нажать на кнопочку «Никогда». После этого, сайт добавится в список «Сайты, пароли для которых не сохраняются» (показан на скриншоте вверху).
Быстрое освежение памяти
Производители браузера «Опера» позаботились о своих пользователях, предоставив возможность не только сохранять, но и изменять пароли, а также просматривать их в случае утери. Следующий алгоритм действий позволит любому человеку найти, где в «Опере» хранятся пароли.
- Меню «Настройки», в которое попасть можно двумя способами — через панель управления или сочетанием клавиш «Alt»+«P».
- В разделе «Безопасность» необходимо выбрать пункт «Управление сохраненными паролями».
- В появившемся списке, при наведении курсора на название сайта, рядом со звездочками отобразится кнопка «Показывать».
Пароли в Опере
На сегодняшний день сложно представить себе современного человека ни разу, не пользовавшегося всемирной сетью интернет. Осталась в прошлом эпистолярная переписка. Отживают свой век живое общение с глазу на глаз и телефонные разговоры. Разработчики приложений в глобальной сети всё больше и больше затягивают человечество в иную реальность. К сожалению, многие люди предпочитают виртуальный мир реальному. Спрос рождает предложение. И потребности человеческие растут не по дням, а по часам.


В поисковой системе Опера, функция сохранения персональных данных для подтверждения личности и прав, включена по умолчанию. При первичном посещении определённого интернет ресурса браузер поинтересуется о дальнейших действиях с личными данными. Сохранять их или нет. Пользователь сам решает, как в дальнейшем поступать.

В браузере можно персонализировать настройки, связанные с автоматическим заполнением и паролями.
Нажав кнопку «Показать все пароли» открывается окно, в котором можно посмотреть имя пользователя и, при желании, пароль того или иного интернет ресурса.
В случаи необходимости можно удалить данные, нажав на соответствующую кнопку.
Благодаря этой возможности появилась очередная причина не оставлять персональный компьютер без присмотра с не заблокированным экраном.
Помимо информации о логинах и паролях в самом браузере, есть ещё и специальный файл в компьютере, где в Opera хранятся пароли.
«Мой компьютер
». В поисковую строку вставить C:UsersuserAppDataRoamingOpera SoftwareOpera Stable
. Файл Login Data
.
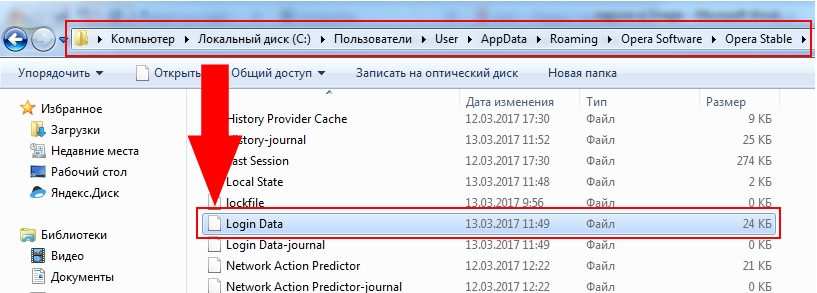
В некоторых случаях данный файл можно сохранить на сторонних ресурсах в качестве восстановительной резервной копией всех сохраненных в браузере явок и паролей.
Если пользователю не хватает встроенных возможностей браузера Опера. Можно воспользоваться услугами дополнительных приложений.

Прежде чем устанавливать любое стороннее расширение, стоит ознакомиться о возможностях приложения, прочитав характеристики программы и отзывы о ней.
Удобство в хранении данных для авторизации
Очень часто браузер, при входе на сайт требующий авторизацию, предлагает сохранить данные. Большинство пользователей нажимают кнопку «Да», тем самым подтверждая запоминание и логина, и пароля программой. А некоторые браузеры, не дождавшись ответа пользователя, сохраняют данные автоматически, стараясь угодить владельцу компьютера во всем. Удобная система хранения паролей в дальнейшем обеспечивает быстрый вход на любой ресурс без авторизации, что устраивает большинство пользователей сети Интернет. К хорошему человек быстро привыкает, но что же делать, если пароль необходим для входа с другого компьютера?
Удаление в Opera сохраненных паролей
Снова открываем менеджер, как было описано в предыдущем пункте: «Меню – Настройки – Безопасность – Пароли – Управление сохраненными…».
В области «Сайты с сохраненными…» ищем тот сайт, для которого хотим удалить данные, подводим курсор мышки к нему и нажимаем на крестик.

Теперь при повторной авторизации на том сайте, данные для которого были удалены, веб-обозреватель предложит запомнить их снова. Проигнорировав данный пункт, подобная строка с предложением будет появляться постоянно.
Если не хотите, чтобы браузер запомнил данные для определенного сайта, нужно нажать на кнопочку «Никогда». После этого, сайт добавится в список «Сайты, пароли для которых не сохраняются» (показан на скриншоте вверху).
Думаю вам понятно, где найти файл на компьютере с сохраненными паролями для сайтов в браузере Опера, как посмотреть и удалить их в Опере, используя соответствующий менеджер.
Как настроить автоматическое сохранение
Запускаем Opera на компьютере или ноутбуке. В левом верхнем углу ищем кнопочку «Меню», с логотипом браузера, и кликаем по ней. Из списка выбираем «Настройки».
Открыть вкладку с настройками можно и используя комбинацию клавиш Alt+P.
В браузере откроется новая вкладка с настройками. С левой стороны перейдите в раздел «Безопасность». Дальше найдите категорию с подходящим названием и поставьте галочку в поле «Предлагать сохранение вводимых паролей».
Теперь, введя данные для авторизации один раз, вам не потребуется вводить их повторно при следующем посещении данной страницы.
Кликните на кнопочку «Управление сохраненными…».

В следующем окне отметьте галочкой «Автоматический вход». Не забудьте нажать «Готово».
В этом случае, набрав в поиске или зайдя с визуальных закладок, например, Вконтакте, вы сразу перейдете на свою страничку. Не нужно будет нажимать кнопочку «Войти», под уже заполненными браузером полями логин и пароль.

Где хранятся, как посмотреть и удалить сохраненные пароли в Опере
Доброго времени суток, друзья! Думаю, вы замечали, что при авторизации на сайтах, Опера предлагает вам сохранить введенные данные. Если соглашаетесь, то в дальнейшем не нужно постоянно выполнять авторизацию. Но мало кто задумывается, где находятся все эти данные, и как можно их посмотреть.
Поэтому давайте разберемся, где хранится папка с сохраненными паролями браузера Opera на компьютере, как посмотреть их для сайтов, используя менеджер, и как удалить ненужные сохраненные комбинации в Опере.
Где хранятся сохраненные пароли на компьютере
На компьютере пользователя Опера хранит их в файле wand.dat или Web Data. Найти его можно, перейдя по следующему пути: С:/Пользователи/Имя пользователя/AppData/Roaming/Opera Software/Opera Stable.
В этой же папке найдете файл bookmarks.adr, в нем хранятся закладки, и speeddial.ini, хранит визуальные закладки.
Если захотите переустановить браузер или операционную систему, то чтобы не потерять все пароли, нужно скопировать соответствующий файлик на флешку. Тогда у вас будет возможность перенести их в заново установленную Оперу, то есть скопировать файл обратно в нужную папку.
Чтобы не потерять все сделанные закладки в браузере, их можно экспортировать. Подробнее о том, как это сделать, прочтите в статье: сохранение закладок в Опере.
Папка AppData относится к скрытым папкам. Поэтому сначала вам потребуется включить отображение скрытых файлов и папок на компьютере. Для этого нужно перейти «Пуск – Панель управления – Параметры папок», вкладка «Вид», в списке отметьте «Показывать скрытые файлы, папки и диски».
Если при установке Оперы вы меняли параметры по умолчанию и выбрали другую папку для установки браузера, то узнать место расположения интересующего нас файла можно следующим образом. Откройте браузер и кликните по кнопочке «Меню», слева вверху с логотипом Оперы. Из выпадающего списка выберите «О программе».
Также нужно отметить, что файл wand.dat хранится на компьютере в зашифрованном виде. Для того чтобы посмотреть все имеющиеся в нем логины и соответствующие им комбинации символов, нужно будет использовать программу OperaPassView или Unwand.
Как посмотреть пароли
Как можно посмотреть все те, что хранятся в файле на компьютере, мы разобрались. Теперь давайте рассмотрим, как посмотреть те, что есть в браузере Opera, используя менеджер паролей.
Для этого не придется скачивать программы-дешифраторы. Откройте браузер, кликните по кнопочке «Меню» в левом верхнем углу и выберите из списка «Настройки».
Откроется новая вкладка с настройками. Слева перейдите в раздел «Безопасность» и в категории «Пароли» нажмите на кнопочку «Управление сохраненными паролями».
В следующем окошке в области «Сайты с сохраненными паролями» увидите список тех адресов, данные для которых хранятся в браузере Опера. Для того чтобы посмотреть комбинацию символов, которая показана в виде точек, подведите указатель мышки к нужному адресу и нажмите кнопочку «Показать».
Если у вас не запоминаются они в Опере для некоторых сайтов, прочтите статью: как сохранить пароли в Opera.
Удаление в Opera сохраненных паролей
Снова открываем менеджер, как было описано в предыдущем пункте: «Меню – Настройки – Безопасность – Пароли – Управление сохраненными…».
В области «Сайты с сохраненными…» ищем тот сайт, для которого хотим удалить данные, подводим курсор мышки к нему и нажимаем на крестик.
Теперь при повторной авторизации на том сайте, данные для которого были удалены, веб-обозреватель предложит запомнить их снова. Проигнорировав данный пункт, подобная строка с предложением будет появляться постоянно.
Думаю вам понятно, где найти файл на компьютере с сохраненными паролями для сайтов в браузере Опера, как посмотреть и удалить их в Опере, используя соответствующий менеджер.
Как узнать пароль
Если вам понадобилось узнать пароль от определенного сайта, например, чтобы войти с другого браузера, – вы можете сделать это с помощью специального инструмента. Откройте меню настроек безопасности обозревателя, как это описывается в инструкции выше.
В разделе «Пароли» («Passwords») требуется кликнуть по кнопке «Управление сохраненными паролями» («Manage saved passwords»). В новом всплывающем окне будет отображен список всех сайтов, для которых вы захотели сохранить персональную информацию.
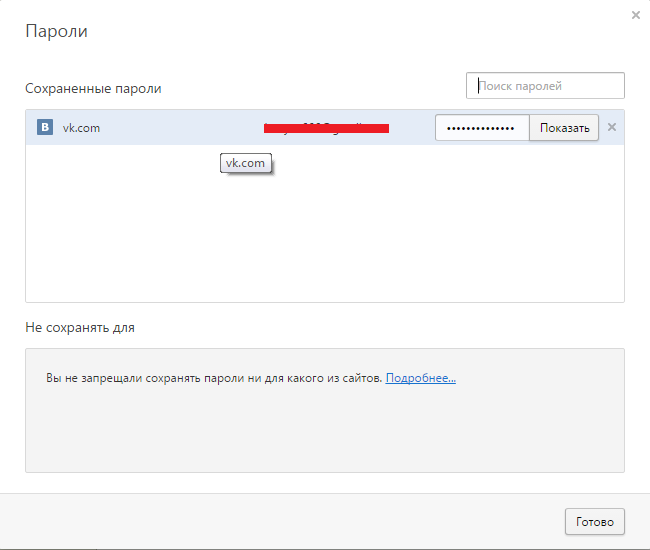
Каждая запись состоит из URL-адреса вебсайта, логина для входа и придуманного пароля. Пароль зашифрован, и увидеть его нельзя. Наведите курсор на нужную вам запись в списке, так чтобы она оказалась подсвеченной. После этого рядом с зашифрованными данными появится кнопка «Показать» («Show»). Кликните по ней – и ключ будет расшифрован. Вы можете переписать или скопировать его.
В этом же окна отображается список вебсайтов, для которых вы не пожелали сохранять код доступа. Если вы передумали насчет данного решения – вы можете удалить соответствующий элемент из списка. При следующей попытке авторизации вам будет снова предложено сохранить пароль.
Где Опера хранит пароли и как посмотреть их
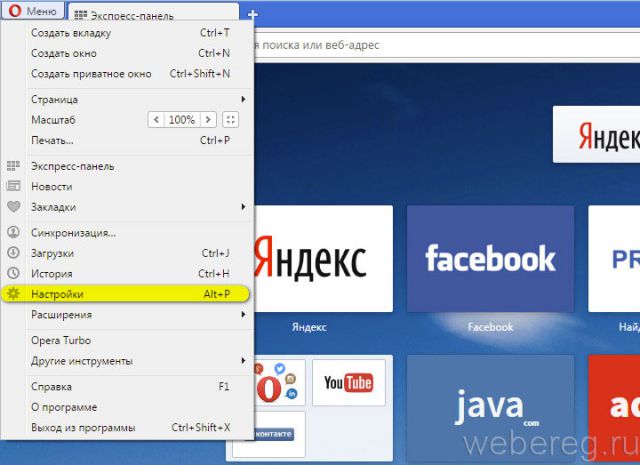
3. Перейдите во вкладку «Безопасность».
4. Чтобы узнать информацию о логинах, в блоке «Пароли» кликните кнопку «Управление сохранёнными… ».
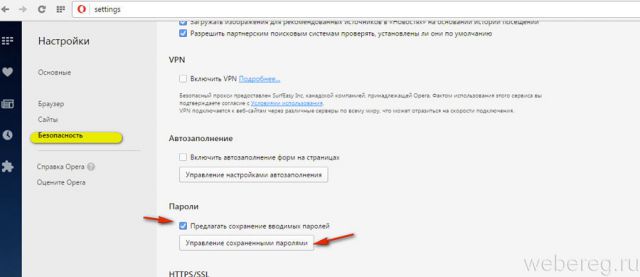
После этого действия откроется пароль менеджера. В его директории осуществляется сохранение авторизационных данных и здесь же их можно удалить.
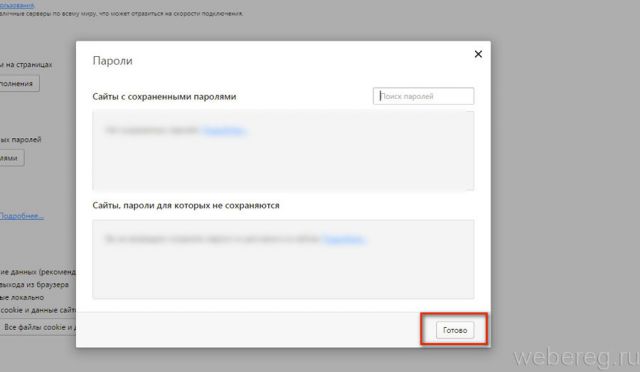
1.Для того чтобы открыть зашифрованные пароли, которые хранятся в Опере, необходимо скачать с доверенного источника стороннюю утилиту под названием Unwand.

2. По завершении загрузки распакуйте архив дистрибутива:
Примечание.
В Windows должен быть установлен архиватор WinRAR.
клацните по нему правой кнопкой мышки;
в списке системных функций нажмите «Извлечь в текущую папку»;
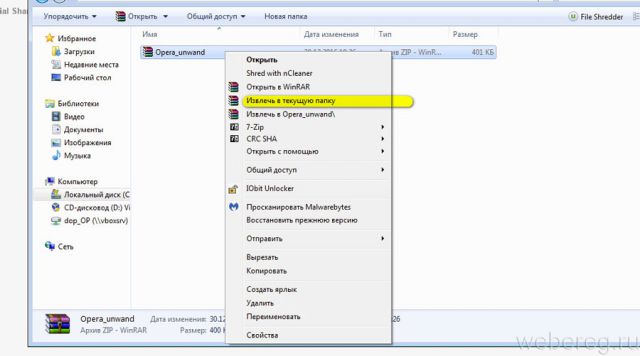
сверните окно с директорией утилиты: клацните вверху справа иконку «—» (не закрывайте полностью!).
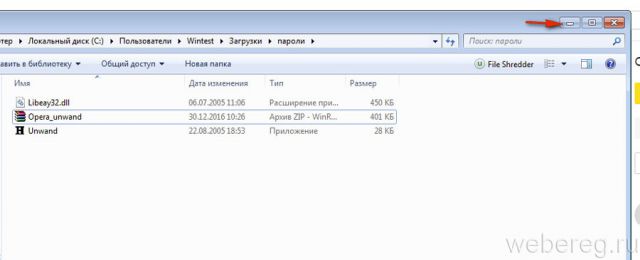
3. Перейдите в окно браузера. В адресной строке наберите «about» и нажмите «Enter».
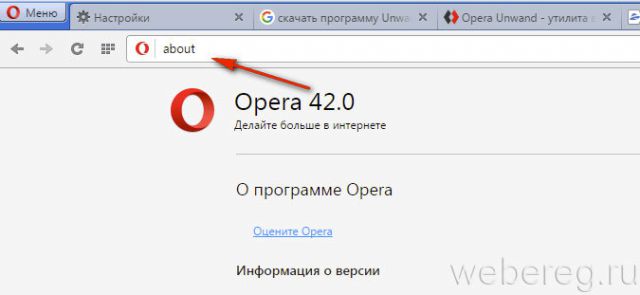
4. На открывшейся вкладке, в разделе «Пути», скопируйте строку «Профиль»:
- удерживая левую кнопку мыши, выделите адрес папки;
- установите курсор на выделенную строку;
- нажмите вместе клавиши — Ctrl+C.
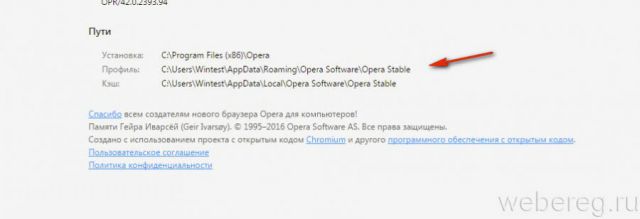
5. Сверните окно браузера.
6. Нажмите — Win + E.
7. В верхнюю строку открывшегося окна вставьте скопированный путь к директории Opera:
- установите курсор в строку;
- нажмите — Ctrl + V.
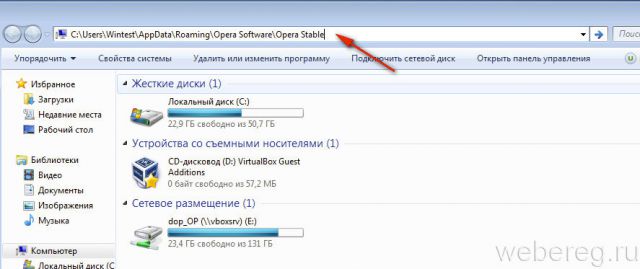
8. Нажмите «Enter».
9. Найдите в папке веб-обозревателя файл Wand.dat. Это «контейнер», в котором хранится информация, помещённая в менеджер.
10. Скопируйте его:
- клик правой кнопкой по иконке;
- опция «Копировать».
11. Откройте окно с распакованной утилитой Unwand.
12. Вставьте в него скопированный файл:
- клик правой кнопкой;
- опция «Вставить».
13. Запустите утилиту: в этом же окне кликните её исполняемый файл — Unwand.exe.
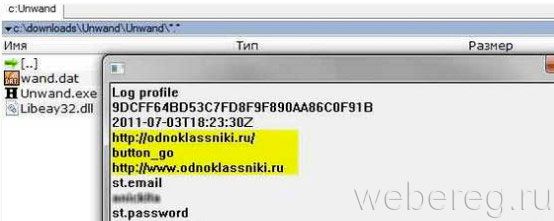
14. Укажите в интерфейсе приложения путь к скопированному файлу Wand.
15. По завершении операции Unwand откроет панель со списком учётных данных в формате: сайт — логин — пароль.
Их можно будет скопировать, а затем перенести в другой браузер. Или переписать на листок бумаги.
Успешного вам восстановления паролей в Опера!
Блокировка с помощью EXE Password
Ещё одним вариантом блокировки Оперы от посторонних пользователей является установка на неё пароля, с помощью специализированной утилиты EXE Password.
Данная небольшая программа способна устанавливать пароли на все файлы с расширением exe. Интерфейс у программы англоязычный, но интуитивно понятный, так что трудностей с её использованием возникнуть не должно.
Открываем приложение EXE Password, и жмем на кнопку «Search».

В открывшемся окне, переходим в директорию C:\Program Files\Opera. Там, среди папок должен располагаться единственный файл, видимый утилитой — launcher.exe. Выделяем этот файл, и жмем на кнопку «Открыть».

После этого, в поле «New Password» вводим придуманный пароль, а в поле «Retype New P.», его повторяем. Жмем на кнопку «Next».

В следующем окне, жмем на кнопку «Finish».

Теперь, при открытии браузера Opera, будет появляться окошко, в которое нужно ввести придуманный ранее пароль, и нажать на кнопку «OK».

Только после проведения данной процедуры, Опера запустится.
Как видим, существуют два основных варианта защиты программы Opera паролем: с помощью расширения, и сторонней утилиты. Каждый пользователь сам должен решить, каким из этих способов ему будет более уместным воспользоваться, в случае возникновения надобности.
Опишите, что у вас не получилось.
Наши специалисты постараются ответить максимально быстро.
Пароли в Опере
На сегодняшний день сложно представить себе современного человека ни разу, не пользовавшегося всемирной сетью интернет. Осталась в прошлом эпистолярная переписка. Отживают свой век живое общение с глазу на глаз и телефонные разговоры. Разработчики приложений в глобальной сети всё больше и больше затягивают человечество в иную реальность. К сожалению, многие люди предпочитают виртуальный мир реальному. Спрос рождает предложение. И потребности человеческие растут не по дням, а по часам.


В поисковой системе Опера, функция сохранения персональных данных для подтверждения личности и прав, включена по умолчанию. При первичном посещении определённого интернет ресурса браузер поинтересуется о дальнейших действиях с личными данными. Сохранять их или нет. Пользователь сам решает, как в дальнейшем поступать.

В браузере можно персонализировать настройки, связанные с автоматическим заполнением и паролями.
В случаи необходимости можно удалить данные, нажав на соответствующую кнопку.
Помимо информации о логинах и паролях в самом браузере, есть ещё и специальный файл в компьютере, где в Opera хранятся пароли.
Мой компьютерC:UsersuserAppDataRoamingOpera SoftwareOpera StableLogin Data

В некоторых случаях данный файл можно сохранить на сторонних ресурсах в качестве восстановительной резервной копией всех сохраненных в браузере явок и паролей.
Если пользователю не хватает встроенных возможностей браузера Опера. Можно воспользоваться услугами дополнительных приложений.

Прежде чем устанавливать любое стороннее расширение, стоит ознакомиться о возможностях приложения, прочитав характеристики программы и отзывы о ней.
Настройки визуальных закладок
Мы подобрались к самому интересному — к настройке экспресс-панели в Опере.
По умолчанию мы здесь видим виджет погоды в левом верхнем углу, адресную строку, а также 8 плиток визуальных закладок.
Быстрые настройки
Нажмите кнопку в правом верхнем углу в виде трёх горизонтальных линий с рисками. В открывшейся шторке находится блок простых настроек.
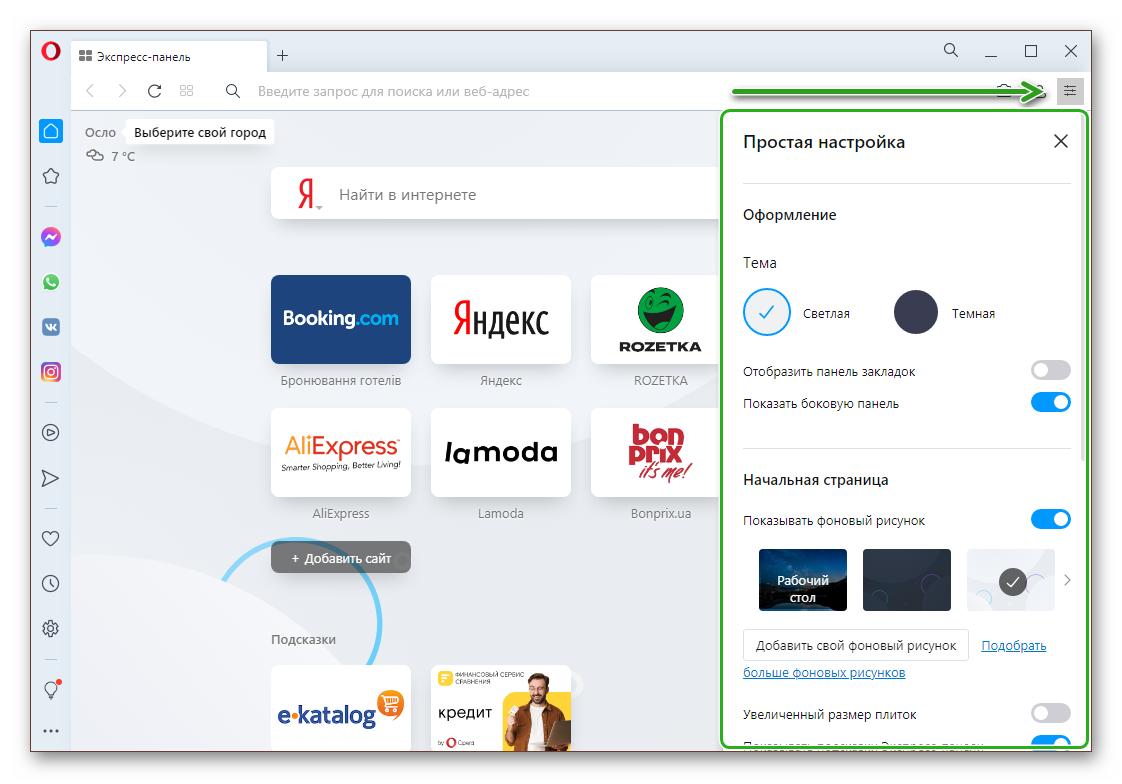
Что здесь можно сделать:
Но не будем углубляться в настройки Оперы, нам достаточно будет простых опции, которые представлены в шторке на экспресс-панели.
Настройка визуальных закладок
После того как мы выставили нужные параметры, можно поработать с плитками визуальных закладок.
При наведении курсора мыши на какую-то плитку в правом верхнем и углу появляется кнопка с изображением 3 точек. При клике на неё мы можем:
- открыть вкладку в новом окне;
- открыть её в приватном окне;
- поработать с различными пространствами;
- изменить;
- убрать в корзину.
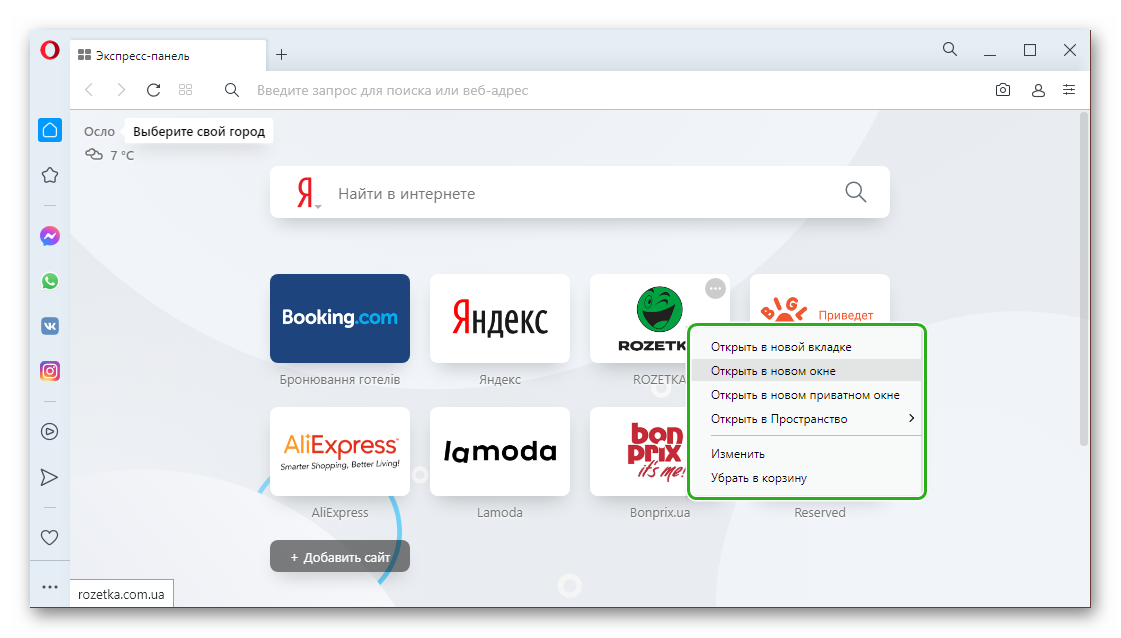
Как добавить закладки на экспресс-панель Оперы
- Чтобы добавить новый сайт на экспресс-панель сначала откроем нужную страницу сайта и скопируем ссылку в адресной строке.
- Возвращаемся на экспресс-панель и нажимаем на пустую плитку с плюсиком и надписью «Добавить сайт».
- В поле «Введите адрес» выполняем правый клик мыши и выбираем пункт в контекстном меню «Вставить».
- Подтверждаем действие, нажав на кнопку добавления в Оперу.
Плитка автоматически добавится на панель. Если нас не устраивает название или ссылка, нажимаем на кнопку «Меню» и переходим в раздел «Изменить».
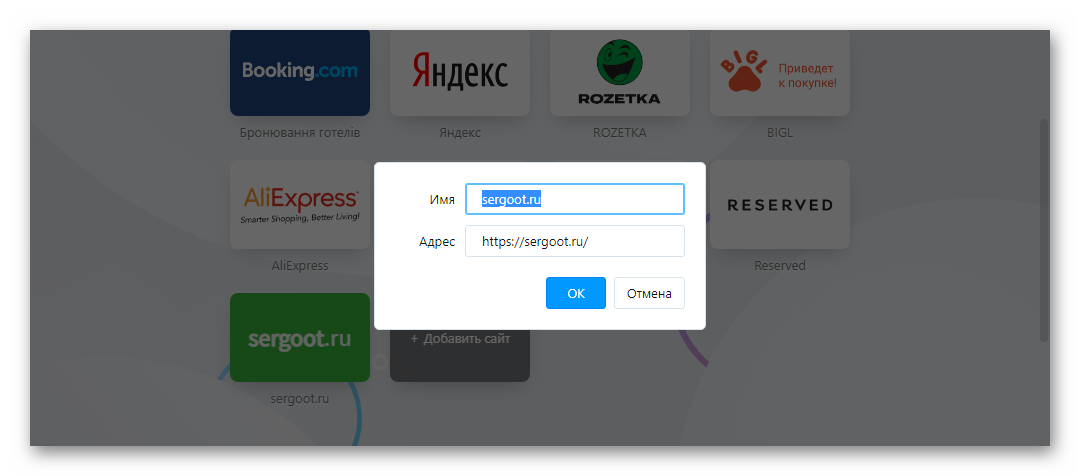
Здесь вы можете отредактировать название. Сами плитки можно перемещать между собой. Достаточно захватить одну плитку и перетащить её в нужное место.
Ещё один способ добавить страницу на экспресс-панель:
- Находясь на интересующем сайте нажмите на кнопку с изображением сердечка.
- И в открывшемся небольшом окошке из выпадающего списка выберите «Экспресс-панель».
- Здесь же вы можете подобрать графическое изображение для закладки из доступных в слайдере.
В зависимости от разрешения экрана плитки визуальных закладок будут автоматически отсортированы в колонки. При небольшом разрешении от 3 колонок, на больших экранах до 7.
Кроме того вы можете создавать папки с ссылками на страницы. Для этого достаточно захватить одну из закладок и перетянуть на другую ссылку. Плитка при этом задрожит и подсветится. Отпустите зажатую плитку, чтобы создать папку.
Как и в случае с эскизами страниц вы можете работать с папками: открыть одновременно несколько ссылок, хранящихся в ней, изменить, удалить. Таким образом количество ссылок на экспресс-панели может исчисляться сотнями.
Настройка поисковой строки
Над плитками визуальных закладок, как вы успели заметить, располагается адресная строка. По умолчанию здесь настроена поисковая система Яндекс. Изменить поиск на экспресс-панели можно в два клика.
Нажмите на кнопку «Я» слева от строки и из выпадающего списка выберите . Данная настройка будет применима исключительно к экспресс-панели.
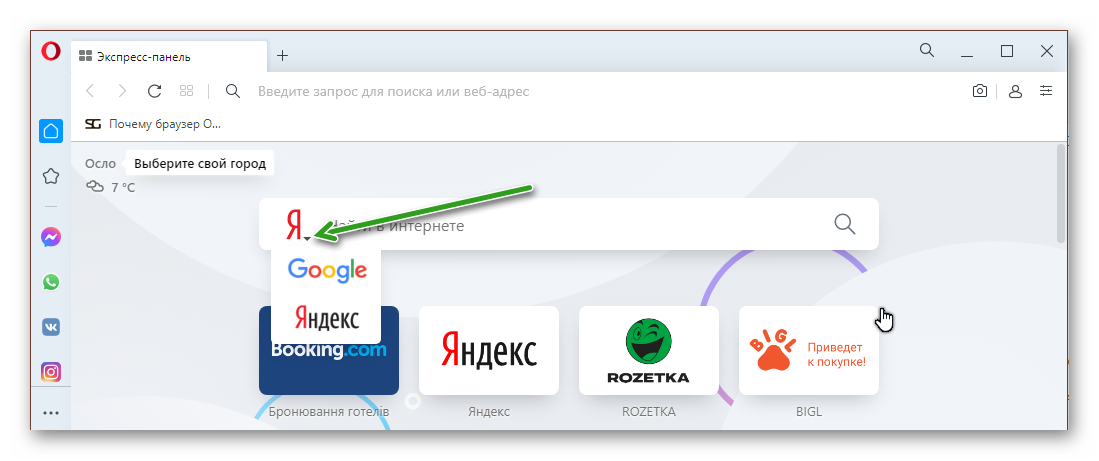
Если вы в настройках поисковой системы по умолчанию установите, например, DuckDuckgGo, то запросы из умной строки будут обрабатываться в одной поисковой системе, а из экспресс-панели в другой.
Настройка местоположения
При работе с включенным VPN возникают затруднения с корректным отображение погоды в вашем городе. Зачем нам знать какая погода в Осло? Логично что незачем, поэтому город и регион можно настроить здесь же, буквально в два клика:
- Откройте меню, кликнув на кнопку в виде трех точек в правом верхнем углу плитки погоды на экспресс-панели.
- Нажмите «Изменить местоположение» и введите свой город. Из списка с подсказками выберите нужный город и регион.
- Нажмите «Сохранить».
Как посмотреть пароли
Как можно посмотреть все те, что хранятся в файле на компьютере, мы разобрались. Теперь давайте рассмотрим, как посмотреть те, что есть в браузере Opera, используя менеджер паролей.
Для этого не придется скачивать программы-дешифраторы. Откройте браузер, кликните по кнопочке «Меню» в левом верхнем углу и выберите из списка «Настройки».
Откроется новая вкладка с настройками. Слева перейдите в раздел «Безопасность» и в категории «Пароли» нажмите на кнопочку «Управление сохраненными паролями».

В следующем окошке в области «Сайты с сохраненными паролями» увидите список тех адресов, данные для которых хранятся в браузере Опера. Для того чтобы посмотреть комбинацию символов, которая показана в виде точек, подведите указатель мышки к нужному адресу и нажмите кнопочку «Показать».

Если у вас не запоминаются они в Опере для некоторых сайтов, прочтите статью: как сохранить пароли в Opera.
Как в Опере удалить сохраненные пароли — 2 рабочих способа
Cookies придуманы для хранения пользовательской информации, в том числе и паролей. Это значительно повышает скорость интернет-серфинга, а также уровень комфорта при повседневном использовании браузера. Сегодня мы поговорим о том, как в Опере удалить сохраненные пароли, в процессе повествования мы также рассмотрим несколько способов достижения желаемого.
Инструкция
Существует несколько способов удалить ранее сохраненные в системе пароли. Долг повествователя требует удовлетворения любопытного огонька в глазах читателей. Для удобства восприятия разобьем дальнейшее повествование на несколько логических блоков.
Системный подход
Разработчики предусмотрели несколько лазеек для пользователей. Следующая пошаговая инструкция покажет первую из них:
- Открываем браузер и переходим в настройки системы (клик ЛКМ по главной кнопке в левом верхнем углу экрана).
- В левой части обновленного интерфейса находим вкладку «Дополнительно – Безопасность», после чего пролистываем правую половину экрана.
- Кликаем на кнопку «Пароли» у соответствующего раздела.
- Напротив каждого наименования есть кнопка в виде троеточия, нажатие ЛКМ на которую вызываем небольшое контекстное меню, где нужно выбрать «Удалить».
- Так поступаем с заранее определенным количеством секретных последовательностей.
- Подтверждаем серьезность намерений и сохраняем внесенные изменения.
Альтернативный способ
Вторая методология заключается в использовании возможностей Проводника. Дабы не «травить душу», спешим удовлетворить любопытство читателей:
- Запускаем браузер и переходим в системное меню путем клика ЛКМ по главной кнопке в левом верхнем углу интерфейса.
- В открывшемся окне выбираем пункт «Справка – О программе».
- Затем копируем адрес, где храниться файл с пользовательским профилем.
- Вставляем его в Проводник и в папке Opera Stable находим файлы, в названии которых присутствует Login Data. Нужно сначала закрыть браузер, а потом удалить или скопировать их.
Подведем итоги
Существует несколько способов удаления сохраненных ранее паролей в интернет-обозревателе Opera. Каждый имеет отличительные особенности за счет разности используемых инструментов.
Просмотр ключей
1.Для того чтобы открыть зашифрованные пароли, которые хранятся в Опере, необходимо скачать с доверенного источника стороннюю утилиту под названием Unwand.
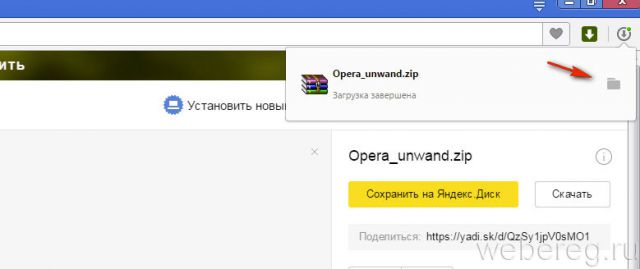
2. По завершении загрузки распакуйте архив дистрибутива:
Примечание. В Windows должен быть установлен архиватор WinRAR.
клацните по нему правой кнопкой мышки;
в списке системных функций нажмите «Извлечь в текущую папку»;
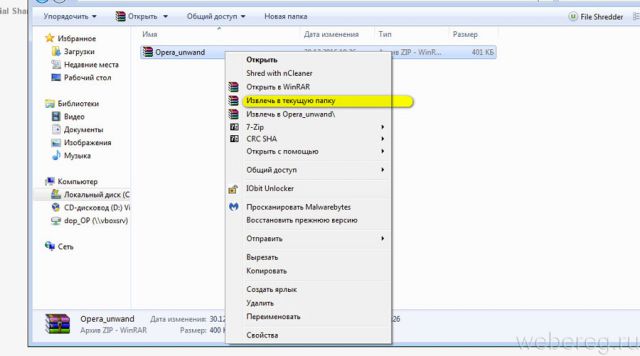
сверните окно с директорией утилиты: клацните вверху справа иконку «—» (не закрывайте полностью!).
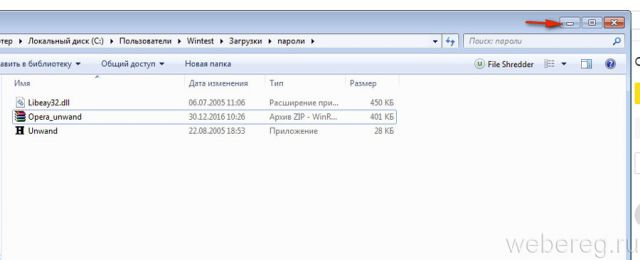
3. Перейдите в окно браузера. В адресной строке наберите «about» и нажмите «Enter».
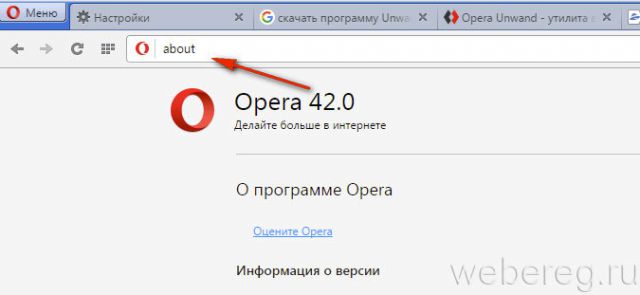
4. На открывшейся вкладке, в разделе «Пути», скопируйте строку «Профиль»:
- удерживая левую кнопку мыши, выделите адрес папки;
- установите курсор на выделенную строку;
- нажмите вместе клавиши — Ctrl+C.
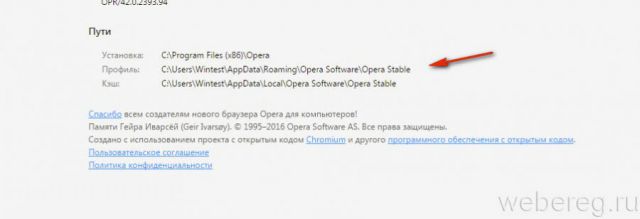
5. Сверните окно браузера.
6. Нажмите — Win + E.
7. В верхнюю строку открывшегося окна вставьте скопированный путь к директории Opera:
- установите курсор в строку;
- нажмите — Ctrl + V.
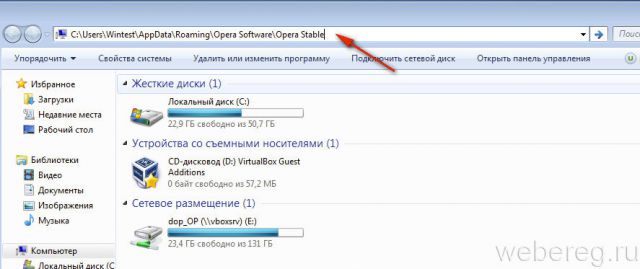
8. Нажмите «Enter».
9. Найдите в папке веб-обозревателя файл Wand.dat. Это «контейнер», в котором хранится информация, помещённая в менеджер.
10. Скопируйте его:
- клик правой кнопкой по иконке;
- опция «Копировать».
11. Откройте окно с распакованной утилитой Unwand.
12. Вставьте в него скопированный файл:
- клик правой кнопкой;
- опция «Вставить».
13. Запустите утилиту: в этом же окне кликните её исполняемый файл — Unwand.exe.
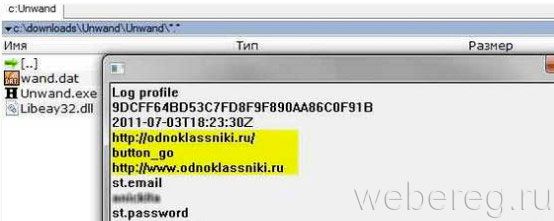
14. Укажите в интерфейсе приложения путь к скопированному файлу Wand.
15. По завершении операции Unwand откроет панель со списком учётных данных в формате: сайт — логин — пароль.
Их можно будет скопировать, а затем перенести в другой браузер. Или переписать на листок бумаги.
Успешного вам восстановления паролей в Опера!
Удобство в хранении данных для авторизации
Очень часто браузер, при входе на сайт требующий авторизацию, предлагает сохранить данные. Большинство пользователей нажимают кнопку «Да», тем самым подтверждая запоминание и логина, и пароля программой. А некоторые браузеры, не дождавшись ответа пользователя, сохраняют данные автоматически, стараясь угодить владельцу компьютера во всем. Удобная система хранения паролей в дальнейшем обеспечивает быстрый вход на любой ресурс без авторизации, что устраивает большинство пользователей сети Интернет. К хорошему человек быстро привыкает, но что же делать, если пароль необходим для входа с другого компьютера?
Вариант 1 – используем расширение
Самый простой метод заключается в установке соответствующего расширения, которое поможет вам устанавливать любой пароль. Каждый раз, когда вы будете заходить в браузере, на экране будет выскакивать окошко с запросом ввести пароль.
- Нужно запустить Opera, а затем зайти в меню браузера.
- Далее нужно перейти на вкладку расширений и кликнуть по «Загрузить расширения».
- Вводим в поисковую страницу на сайте слово «password», нажимаем Enter.
- Нам нужно найти запись «Set password for your browser», кликаем по ней и осматриваем более подробную информацию об утилите.
- Теперь нужно нажать «Добавить в Опера». Программа автоматически установиться и запустится.
- Теперь нам будут предлагать ввести желаемый пароль.
- Хорошо подумайте об этом, решите и запишите на отдельном листке бумаги.
- Нажимаем «Ок», браузер закрывается, приходит оповещение о том, что пароль сохранен.
- Теперь при каждом запуске браузера, программа будет запрашивать пароль. Если вы захотите избавиться от него, то нужно удалить утилиту или порыться в настройках.
От теории к практике
В Сети существует несколько способов сохранения секретных буквенно-числовых последовательностей. Долг повествователя требует удовлетворения любопытства читателей.
Для удобства восприятия разобьем дальнейшее повествование на несколько логических блоков.
Синхронизация
В последних версиях Opera представлена функция Link, которая позволяет синхронизировать копию браузера с облачным хранилищем проекта.
Для достижения желаемого результата:
- Запускаем браузер и кликаем на главную кнопку в левом верхнем углу экрана.
- В новом окне выбираем пункт «Синхронизация», правая половина пользовательского интерфейса дополняется контекстным меню.
- Здесь кликаем на кнопку «Создать учетную запись», в свободные поля вводим необходимую информацию (адрес электронной почты и пароль).
- Система автоматически сохранит пароли из Оперы и отправит их на сервер. Но их можно и настроить вручную.
Теперь вся персональная информация отправляется на сервер и оттуда также легко достается в случае непредвиденной ситуации.
Альтернативный способ
Для импорта паролей в Опере можно использовать возможности Проводника. Пошаговая инструкция по претворению задуманного в жизнь представлена ниже:
- Запускам браузер и кликаем по главной кнопке в левом верхнем углу пользовательского интерфейса.
- В контекстном меню кликаем на «Справка – О программе».
- В новом окне переводим взгляд на блок «Профиль».
- Далее, копируем адрес сохранения файлов и вставляем его в Проводник.
- В папке Opera Stable находим файл с названием Login Data, где сохранены все пароли.
- Копируем объекты на любой носитель, и в случае непредвиденных осложнений всегда можно будет восстановить персональную информацию. Например, в случае перехода на другой компьютер.
Подведем итоги
Существует множество причин и факторов, которые не разрешают Опере сохранять пользовательские пароли. К счастью, комплексный подход со 100% вероятностью даст положительный результат, хоть и потребует больше времени.
Сохранение паролей в Опере существенно облегчает серфинг в интернете. Во-первых, вам не придется запоминать длинные заумные комбинации. Ведь это можно доверить браузеру.
Во-вторых, не нужно будет постоянно вводить данные от учетной записи. Достаточно лишь один раз сохранить пароль в Опере – и в дальнейшем браузер будет автоматически авторизоваться под вашим аккаунтом. До тех пор, пока вы не почистите кэш и куки.
Работает эта опция довольно просто, и в ней даже разбираться не придется. И сейчас вы лично в этом убедитесь.





