Как добавить метки даты / времени к фотографиям на android
Содержание:
- Добавляем дату на фото онлайн
- Как изменить дату создания фото
- Изменить дату создания любого файла или изменить дату изменения, все также любого файла.
- Как поставить время на старую публикацию
- Как изменить дату съемки в Фотоальбом Windows
- Зачем нужна дата на фотографии
- Как поставить дату и время на фото в Андроиде?
- Редактирование в свойствах и через Фотоальбом Windows
- Работа с редакторами EXIF
- Приложение «Добавить дату и время на фото» в телефоне samsung
- Подробная инструкция по работе со стикерами
- Как настроить дата и время на фото в андроид самсунг а50 или других
- Убираем и добавляем дату фотографии с помощью Photoshop
- Как убрать дату с фотографии на телефоне Самсунг
- Как поставить дату и время в самсунгах андроид а50 | s8 | s7 | а5 | а7 | j6 | а7 | а9 | а30
- Часы на экран блокировки
- Удобно. Как мне начать ей пользоваться?
- Как установить день на фотографии в телефоне Самсунг: все способы
Добавляем дату на фото онлайн
Вам не придется разбираться с тонкостями работы на рассматриваемых сайтах, платить за использование встроенных инструментов – весь процесс осуществляется буквально в несколько кликов, а по завершении обработки снимок уже будет готов к скачиванию. Давайте детально рассмотрим процедуру добавления даты на фото с помощью двух интернет-сервисов.
Способ 1: Fotoump
Fotoump – онлайн-редактор графических изображений, который нормально взаимодействует с большинством популярных форматов. Помимо добавления надписей вам доступно множество самых разнообразных функций, однако сейчас мы предлагаем остановиться только на одной из них.
- Воспользуйтесь указанной выше ссылкой, чтобы перейти на главную страницу Fotoump. После того как вы попали в редактор, приступайте к загрузке снимка любым удобным методом.


Нажмите кнопку с таким же названием в самом редакторе, чтобы подтвердить добавление.

Откройте панель инструментов, щелкнув на соответствующем значке в левом углу вкладки.

Выберите пункт «Текст», определитесь со стилем и активируйте подходящий шрифт.


Кликните на появившейся надписи, чтобы редактировать ее. Введите необходимую дату и примените изменения. Текст можно свободно трансформировать и перемещать по всей рабочей области.

Каждая надпись представляет собой отдельный слой. Выберите его, если требуется совершить редактирование.

Когда настройка будет завершена, можете переходить к сохранению файла.

Задайте имя фотографии, выберите подходящий формат, качество, а затем нажмите на кнопку «Сохранить».

Теперь вам доступна возможность работы с сохраненным изображением.

В процессе ознакомления с нашей инструкцией вы могли заметить, что на Fotoump присутствует еще множество различных инструментов. Конечно, мы разобрали только добавление даты, однако ничего не мешает вам провести дополнительное редактирование, а уже потом переходить непосредственно к сохранению.
Способ 2: Fotor
Следующий на очереди – онлайн-сервис Fotor. Его функциональность и структура самого редактора немного схожа с тем сайтом, о котором мы говорили в первом способе, но свои особенности все же присутствуют. Поэтому мы и предлагаем вам подробно изучить процесс добавления даты, а выглядит он следующим образом:
- Находясь на главной странице Fotor, щелкните левой кнопкой мыши на «Редактировать фото».

Приступайте к загрузке изображения, воспользовавшись одним из доступных вариантов.

Сразу обратите внимание на панель слева — здесь располагаются все инструменты. Кликните на «Текст», а затем подберите подходящий формат

С помощью верхней панели производится редактирование размера текста, шрифта, цвета и дополнительных параметров.

Кликните на саму надпись, чтобы редактировать ее. Впишите туда дату, а затем переместите ее в любое удобное место на снимке.

По завершении редактирования переходите к сохранению фотографии.

Необходимо будет пройти бесплатную регистрацию или авторизоваться через свой аккаунт в социальной сети Facebook.

После этого задайте имя файла, укажите тип, качество и сохраните его себе на компьютер.

Как и Fotoump, сайт Fotor включает в себя еще большое количество других возможностей, с использованием которых справится даже начинающий юзер. Поэтому не стесняйтесь и задействуйте остальные инструменты, помимо добавления надписи, если это сделает вашу фотографию лучше.
На этом наша статья подходит к концу. Выше мы постарались максимально детально рассказать о двух популярных онлайн-сервисах, позволяющих буквально за несколько минут добавить дату на любое изображение. Надеемся, приведенные инструкции помогли вам разобраться с поставленной задачей и воплотить ее в жизнь.
Как изменить дату создания фото
С развитием цифровой фотографии получил распространение стандарт EXIF, добавляющий к изображениям метаданные – дополнительную информацию, комментирующие файл. Среди данных можно отыскать автора снимка, модель аппарата, разрешение, отметку о времени съемки, использование вспышки и эффектов, а также кучу других полезных и не очень сведений.
Если с автором и моделью обычно проблем не возникает, то датировка может быть не той, которая вам нужна. Типичная ситуация: на камере сбились настройки, и в метаданных сохраняются неверные сведения. Или число выставлено правильно, но вам нужно было сделать снимки раньше или позже. Или вы снимали в одном часовом поясе, а фото скидывали на компьютер в другой части света. Ситуации бывают разные, поэтому давайте просто посмотрим, как изменить дату создания фото, если возникла такая необходимость.
Изменить дату создания любого файла или изменить дату изменения, все также любого файла.
- В офисе да и в домашних условиях может пригодиться изменить даты создания и изменения фалов. Причины этому могут быть разные, скажем в офисе начальник может посмотреть когда вы создали документ или наоборот Вам надо доказать что отчет был создан своевременно и это уже не Ваша вина что его не отдали в другой отдел. Собственно я не знаю всех трудностей Вашей работы и гадать не буду зачем Вам может пригодиться это решение, Я вам только расскажу как это сделать. Ну конечно самый такой способ это перевести время системы назад, на нужную дату и время, а потом создать документ и скопировать содержимое из того файла который нужно было сделать еще до рождества христова. Муторно и надо проделать кучу настроек, но этот вариант я не пропущу так как это тоже работает и кому может и вовсе понравиться. Начну с него и закончу самыми легкими вариантами исправления даты любых файлов. От себя добавлю что читать нужно с самого начала так как понять саму суть всего процесса и не пропустить что интересное и полезное, главное не наделать ошибок чтоб потом не выглядеть глупо скажем перед начальством. После чего стоять в ступоре и думать ну я же все делал как было в статье? А нет если вас спалили значит что то но пропустили. Поэтому рекомендую читать все статьи целиком так как между строк описываемого из вариантов может содержаться информация которая необходима в другом варианте и это относиться ко всему блогу по всем статьям и обзорам. Приступим:
Для перевода времени в любой системе семейства Windows, кликаете в правом нижнем углу экрана по часикам, лкм один раз.
Далее в открывшемся окне кликаете по гипер ссылке «изменение настроек даты и времени…»:
Снова в открывшемся окне, нажмете кнопку «Изменить дату и время»:
В этом окне происходит сама настройка даты и времени. Нажатие на стрелочки вы листаете целые месяца до нужного вам. Также происходит и с временем под цифрой 2). Время выставить нужное вам, вы можете выделить цифры мышкой и добавить свои нажатием на клавиатуре. Все просто.
Статья просвещенна не переводом системного времени как спишу вам напомнить если что, но это тоже подойдет если кто не знал как это сделать. Как писал выше идет тот самый текст который используется во всех примерах, по исправлению даты создания и даты изменения фалов. Об этом писал выше что читать нужно всю статью и последующие статьи на блоге, тем самым чтоб не пропустить важные замечания или суть, как с учетом этой статьи будет описываться ниже сама суть изменения файлов даты и время. Далее после как вы перевели время и дату в системе на нужную вам, изменяем создание файла. Вы можете открыть нужный вам документ или файл в соответствующей ему программе и скопировав содержимое, создать новый документ в который вставить. Таким образом не забыв сохранить новый документ вы измените время создания файла. С датой и временем редактирования файла еще проще. Вы можете добавить точку в документ или файл в содержимое и сохранить старый документ как обычно. Дата и время редактирования, изменяются на выставленное в системе.
Бывают такие варианты как вы не знаете чем открыть этот файл или вам нужен более простой способ для изменения этой информации файла как время и дата. Тогда предлагаю вам названия программ которые помогут вам в этом деле:
Приведу не большой пример с использованием программы от известного производителя софта Nir Soft/ Конечно использование этой программы и перевода времени и даты в системе разные вещи. Программа не требует установки и в ней только те функции которые нужны для изменения даты и времени создания и изменения файла, причем любого расширения. Простое окно программы в котором надо выбрать через проводник системы файл, в котором надо изменить информацию о создании. Запустив программу, нажимаем на кнопку «Adв Files» Добавить файлы.
Откроется проводник системы в котором выбираем изменяемый файл.
Далее меняете время и дату под цифрами 1.) Создание файла и 2.) Изменение файла, на картинке ниже:
После нажатия на кнопку под цифрой 3.) Change Files Date изменения в информации файла будут применены.
Как поставить время на старую публикацию
Ограничения социальной сети легко обойти. Например, вы создали снимок несколько месяцев назад, а хотите опубликовать его со стикером часов. Другие пользователи подумают, что вы сделали пост только что. Подробная инструкция, как настроить время в Инстаграме на телефоне по прошествии нескольких дней или месяца:
- Создайте скриншот нужной фотографии. Скрины делаются специальными клавишами. Кнопки меняются в зависимости от модели и операционной системы устройства. Используйте созданный скриншот как новую фотографию.
- Обновляйте контент сторонними программами. Бесплатный сервис для обновления фотографии – Pixelgarde. Загрузите в софт нужный снимок, измените или удалите геотеги и прочие метки. Программа предоставляется также на платной основе. Способ поможет и для ответа на вопрос, как изменить время в Инстаграме в истории.
- Сделайте новый проект в приложении iMovie. Чтобы это сделать, скачайте приложение на мобильное устройство, создайте новый проект, загрузив файлы. В результате Инстаграм будет воспринимать фотографию как новую.
Это были эффективные способы обхода алгоритмов социальной сети. Далее поговорим об изменении и удалении стикеров из истории, до и после публикации.
Как изменить дату съемки в Фотоальбом Windows
Бесплатная программа Фотоальбом Windows входит в набор приложений «Основные компоненты Windows Live». В данный момент времени, корпорация Майкрософт прекратила распространение основных компонентов, но программы, входившие в их состав, продолжают работать в операционных системах Windows 10, Windows 8.1, Windows 8, Windows 7.
В статье Фотоальбом Windows Live есть ссылка на загрузку основных компонентов Windows Live на компьютер. Пользователь может выбрать, что нужно установить на ПК, например, только Фотоальбом или Киностудию Windows, без установки остальных компонентов.
В программе Фотоальбом можно изменить не только дату съемки, но и вписать в свойства фото другое время создания съемки.
Порядок действий в программе Фотоальбом выглядит следующим образом:
- Добавьте фото в программу через меню или перетащите изображение с компьютера в окно приложения.
- Откройте вкладку «Вид».
- В группе «Показать подробности» нажмите на кнопку «Дата съемки».
- Перейдите к нужному изображению.
- Щелкните левой кнопкой мыши по дате для изменения этой информации, а затем по времени съемки для модификации этого параметра.

Зачем нужна дата на фотографии
Привычка ставить дату на фото появилась в эпоху пленочных фотоаппаратов, которые автоматически или после ручной настройки пробивали на изображении информацию о дне и времени события. С появлением телефонов такая мода не утратила актуальности, поэтому многие продолжают ставить дату на фото в Самсунг с Андроид.
Такой шаг имеет следующие преимущества:
- Быстрое получение информации о дне, когда произошло событие.
- Не нужно ковыряться в настройках фото для получения нужной информации.
- Быстрая сортировка готовых фотографий в ПК.
- Возможность зафиксировать и видеть дату события на распечатанной фотографии.
Для решения задачи нужно знать, как поставить день и время на телефоне разными методами.

Как поставить дату и время на фото в Андроиде?
Как сделать, чтобы на фото в Андроиде отображалась дата и время съёмки (без перекидывания фотографии на компьютер)?
Какие приложения для Андроида позволяют установить дату и время на фото?
На уже имеющихся фотографиях можно установить дату и время вручную с помощью редакторов, но вряд ли это кому-то интересно. А вот сделать так, чтобы на будущих фото были дата и время можно сделать.
Для этого придется скачать приложение, например DateCamera. В приложении настраивается формат даты и времени (часы, минуты или часы, минуты, секунды), цвет, размер шрифта. Фотографируем специальной кнопкой и получаются фото с датой и временем.
Если все же есть необходимость проставить даты на уже имеющихся фото, то можно воспользоваться приложением Timestamp Photo and Video Free. Закачиваем фото из галереи и обрабатываем их.
Если нужно поставить дату и время (или просто дату) на фото на Андроиде, то можно поступить так:
1) Использовать приложения, с помощью которых можно добавлять текст на изображения — то есть написать дату / время самостоятельно.
2) Использовать приложения, которые устанавливают дату / время автоматически.
Первый способ, конечно, не совсем удобен — его можно особо не рассматривать.
Что касается специализированных бесплатных приложений для установки даты и времени, то могу выделить 2 из них:
2) Timestamp Photo and Video Free.
Далее напишу подробно о том, как их использовать.
DateCamera
Это камера с функцией установки даты и времени на фото.
Если вам нужно обработать уже имеющееся фотографии, то DateCamera не подойдёт; а вот если нужно сделать новую фотографию c датой / временем, то это приложение вполне можно использовать.

Можно настраивать внешний вид надписи:
Это первая кнопка слева (с надписью «Size»).

2) Формат времени.
Это вторая кнопка слева (с надписью «Format»).

Здесь можно даже отключить отображение времени (чтобы отображалась только дата) — это очень удобно.
Это третья кнопка слева (с надписью «Format»).

Это четвёртая кнопка слева (с надписью «Color»).

После задания всех настроек можно приступать к съёмке.
Для этого есть специальная круглая кнопка с правой стороны (на скриншоте выделена красным прямоугольником):

Нажимаем на неё, и получится снимок с отображением даты / времени.
В галерее телефона (смартфона) его можно найти в папке «DateCamera».
Timestamp Photo and Video Free
Это приложение, в отличие от DateCamera, позволяет ставить дату / время на уже имеющуюся фотографию.
Вот как это сделать:
1) Сначала нужно запустить приложение.
Откроется «Галерея», и оттуда выбираем фото для обработки (просто щёлкаем на нём).

Замечу, что возможен и множественный выбор (кнопка «Select» и последовательно выбираем фото), но для этого должна стоять версия Pro.
2) Для того, чтобы настроить внешний вид надписи, нужно нажать на шестерёнку.
Например, можно изменить цвет (это актуально, если фотография зимняя, и белый цвет, который установлен по умолчанию не подойдёт).
Также имеется большой выбор форматов даты и времени, он несколько больше, чем в приложении DateCamera.
Наконец, можно выбрать шрифт и задать отступы.
3) После того как вы выберете фотографию, откроется её предпросмотр в отдельном окне.

Теперь нажимаем на кнопку «ADD DATE/TIME» — начнётся обработка.
4) По завершении обработки получаем сообщение о том, что копия исходного фото с добавленной датой / временем была сохранена в памяти Андроида.
В галерее всё будет лежать в одноимённой папке под названием «Timestamp Photo».
А физически — в папке Pictures / TimestampPhoto.
В современных смартфонах можно просто воспользоваться стандартными настройками камеры, которые уже установлены на них. Внизу экрана выбираем опцию «Режимы», в правом верхнем углу мы увидим значок колесика или шестеренки, кто как его называет, нажимаем на этот значок, попадаем в настройки камеры, где нужно просто активировать опцию «Дата и время на фото», которая включает автоматическую установку времени и даты на фотографиях.
Если в вашем смартфоне таких опций нет, тогда используем приложения, которые также устанавливают дату и время автоматически на фотографиях, например, это приложение DateCamera или еще одно, которое называется: Timestamp Photo and Video Free, в нем можно ставить даты и время даже на фотографии, которые были сделаны еще до установки этого приложения.
Редактирование в свойствах и через Фотоальбом Windows
Самый простой способ сменить датировку снимка – отредактировать соответствующую графу в свойствах. Операция выполняется в три шага, так что вы точно не запутаетесь:
- Откройте свойства.
- Перейдите на вкладку «Подробно».
- Найдите строку «Дата съемки» и поменяйте её значение.
Нажмите «Применить» для сохранения новой записи. Теперь в параметрах будет закреплено время, которое вы прописали самостоятельно. Остальные данные останутся нетронутыми, то есть подмену почти невозможно заметить. Можно создавать презентацию для отчета и не беспокоиться, что кто-то заподозрит неладное.
Если в составе Windows установлен компонент Фотоальбом, то можно воспользоваться его возможностями для редактирования данных.
- Запустите приложение Фотоальбом.
- Выделите каталог, где хранятся фотки, информацию о которых нужно подредактировать.
- Перейдите на вкладку «Вид» и отметьте пункт «Дата съемки».
Под каждой фоткой появится отметка о времени создания
Щелкайте по строке и меняйте сохраненные данные. Вы можете также поменять время фотографирования, если это важно. В этом преимущество способа с использованием Фотоальбома: остальные методы не предоставляют возможность вписать другое время
Работа с редакторами EXIF
Мы разобрались, что информация привязывается к фоткам по стандарту EXIF. Соответственно, специальные редакторы должны позволять изменять любые метаданные. В качестве примера рассмотрим бесплатную программу ShowEXIF.
Это небольшая утилита, не требующая установки, оснащена всеми необходимыми инструментами для работы с метаданными. Изменение записи о моменте фотографирования – в числе стандартных и часто используемых функций.

Указанное вами число будет вписано в метаданные всех файлов, которые находятся в выбранной папке. Поэтому если для разных снимков нужные различные отметки о создании, то раскидайте их по отдельным каталогам и повторите процедуру для каждой папки.
Те же действия выполняются через программу ExifPilot и ряд подобных утилит, так что при желании можно быстро изменить любые данные изображения. Вероятно, серьезную проверку такая небольшая фальсификация не пройдет, но на первый взгляд всё будет выглядеть так, будто никакие изменения не вносились, потому что основные сведения о снимке останутся нетронутыми.
Для чего нужна программа TimeToPhoto?
Когда фотоаппараты были пленочными большинство камер могли добавлять дату на фотографию. И по фотографии можно было узнать когда она снята.
Сегодня только некоторые цифровые фотокамеры имеют такую возможность но благодаря формату JPG файла все цифровые камеры записывают дату снимка в специальную область файла которая называется EXIF. Но как быть если фотография уже напечатана на бумаге?
TimeToPhoto поможет вам в этом. Программа позволяет автоматически добавить дату и время на ваши фотографии перед печатью, кроме того программа позволяет добавлять и другие данные: имя файла, координаты GPS и просто любой текст. TimeToPhoto не изменяет оригинальные файлы, программа создает копии фотографий с проставленными датами.
Приложение «Добавить дату и время на фото» в телефоне samsung

Если хотите автоматически добавить текущую метку даты и отметку времени на ваших фотографиях, снятую с встроенной камеры самсунга а50, s8, а5, s7, а7, j6, а9, а7, а30 и других, воспользуйтесь приложением, которое так и называется.
Тогда получите красивые стили и цвета. Вам не понадобится при этом копаться в настройках – это одноразовое действие.
Каждый раз, время и дата они будут автоматически появляться на них. Теперь при просмотре изображение с поездок вам больше не потребуется ломать голову, когда это было.
Добавляя штамп даты и времени на свои драгоценные воспоминания вопрос, когда вас тревожить не будет. Успехов.
источник
Подробная инструкция по работе со стикерами
Преимущество временных публикаций в социальной сети – возможность самостоятельно настраивать нужный функционал. Пользователи сами принимают решения по поводу добавления надписей, стикеров и отметок. Рассмотрим, как добавить время в истории Инстаграма:
- Авторизуйтесь в учетной записи Инстаграма.
- Кликните по значку в виде плюса вверху страницы.
- Сделайте новый снимок или выберите из фотографий на вашем устройстве.
- Потяните шторку сторис вверх, запустив панель инструментов Инстаграма.
- Выберите стикер, открыв соответствующую опцию. Придайте ему нужный размер и форму, переместите в нужную часть фотографии. Размер стикера регулируется двумя пальцами, а его форма меняется при клике.
- Закрепите внесенные изменения и опубликуйте историю в лентах подписчиков.
Обратите внимание! Подобный способ работает только на недавно сделанных фотографиях. В других случаях добавить получится только дату, а стикер часов будет отсутствовать. Таким образом, добавление времени доступно только в тот же день, что и сделана публикация
Таким образом, добавление времени доступно только в тот же день, что и сделана публикация.
Как настроить дата и время на фото в андроид самсунг а50 или других
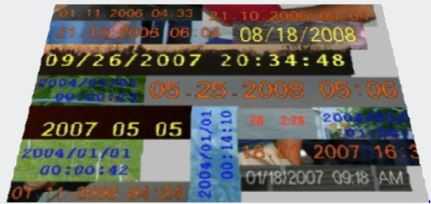
Помните ли вы, когда делали фото с камеры телефона самсунг а50, s8, s7, а5 2017, а7, j6, а7, а9, а30 и других с ОС андроид.
На самом деле дата и время на снимках сделанными цифровыми камерами в телефоне помещается в так называемые EXIF-теги, доступные при отображении свойств изображения.
Если хотите поставить метки непосредственно на фото, то достаточно установить одну из программ ниже
Приложений много. Есть такие что могут ставить сразу при фотографировании, есть такие что добавят их потом.
Об это сейчас и пойдет речь. Сейчас я в руках держу телефон самсунг а50, поэтому если будут картинки, то сделанные на нем.
У вас, разумеется, в руках другое устройство андроид, но предоставленные приложения на это внимания обращать не будут можете ставить и пользоваться.
ПРИМЕЧАНИЕ: если в вашем телефоне в настройках камеры есть возможность включить водяной знак, то на нем как правило отображается время на момент съемки.
Это конечно не лучшее решение, но дополнительных программ устанавливать вам не понадобится.
Убираем и добавляем дату фотографии с помощью Photoshop
Как известно, Photoshop – самая «продвинутая» утилита для работы с изображениями. Её возможности практически безграничны, а набор инструментов позволяет проводить всевозможные манипуляции.
Убираем дату на простом фоне
Проще всего удалить дату с той части фотографии, на которой не располагается никаких значимых элементов. Простым фоном считаются однородные поверхности, на которых не будут заметны небольшие погрешности. Работать с таким фоном можно с помощью «Заплатки». Вызвать этот инструмент можно кнопкой «J» или же найти его в 7-ой группе панели инструментов. Алгоритм действий таков:
- Выделяем дату «Заплаткой», обрисовывая её по контуру.
- Нажимаем на выделенную область левой кнопкой мыши и перемещаем её в бок. Приложение замещает фрагмент надписи соседним фоном.
- Отпускаем кнопку мыши. Программа сама поместит соседний фон вместо надписи и размоет границы так, чтобы коррекция не была заметна.
- Нажимаем «Ctrl+D» чтобы убрать область выделения.
- Наслаждаемся результатом.
Проставить даты на фото можно также при помощи соответствующего элемента на панели инструментов.
Убираем дату на сложном фоне
Удалить надписи с фона, на котором находятся значимые фрагменты, гораздо сложнее. Зачастую восстановить фон под датой бывает уж очень трудно, и делать это нужно кропотливо, по частям. Прежде всего, вам понадобится немного усидчивости и смекалки. Заменять элементы на сложном фоне нужно по частям, клонируя подходящие по композиции с нужных участков. Сделать это можно несколькими способами.
Способ 1.
- Увеличиваем фотографию так, чтоб можно было рассмотреть каждый элемент.
- Выбираем инструмент «Прямоугольная область» и обводим цифры с отступом от края в один пиксель.
- Удаляем выделенный фрагмент с помощью комбинации клавиш «Shift + Backspace».
- В открывшемся окне ничего не меняем и нажимаем ОК. Приложение само заполнит появившуюся область соседними фрагментами. Если пограничный фон совпадает с удалённым, то заполнение будет точным.
СОВЕТ. для удаления тёмного пятна в области выделения, используйте инструмент «Восстанавливающая кисть».
Способ 2.
В случаях, когда фон под датой и граничащий с ней отличаются, автоматическое заполнение элементов не подойдёт – лучше сделать это вручную.
- Нажимаем клавишу «S» для активации инструмента «Штамп».
- Клонируем вручную нужный фон, удерживая кнопку «Alt», и помещаем его на фрагменты даты. Настроить размер и жёсткость кисти можно через правый клик.

Как убрать дату с фотографии на телефоне Самсунг
Теперь рассмотрим обратную ситуацию, когда необходимо удалить лишнюю информацию с фото на телефоне. Здесь имеется три пути:
- Снимите опцию установки даты и времени на фото в настройках телефона Самсунг.
- Вырежьте информацию с помощью любого из графических редакторов или замажьте ее с помощью ластика.
- Используйте специальные приложения для телефона. Для удаления лишней информации можно использовать софт Photo Exif Editor. Его возможности позволяют корректировать место фотографирования, добавлять и менять теги, вносить правки в дату/время и решать иные задачи.

Теперь вы знаете, как включить и установить дату на фото Самсунг, и что делать для ее отключения или удаления в случае необходимости. Перед добавлением информации еще раз все продумайте. Возможно, лучше сразу отказаться от нанесения дня и времени, чем потом искать способы для их удаления.
Как поставить дату и время в самсунгах андроид а50 | s8 | s7 | а5 | а7 | j6 | а7 | а9 | а30
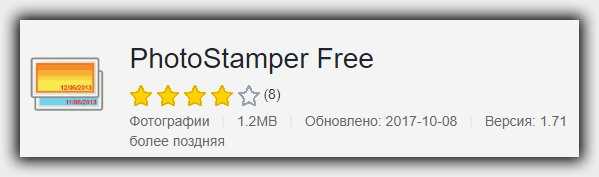
Вы самсунге андроид можете использовать приложение Photo Stamper Lite. Это бесплатный инструмент, который извлекает данные о дате и времени съемки фотографии из свойств файла, а затем размещает их в углу фото.
После запуска экран будет разделен на три вкладки. Прежде чем выбрать фото для применения маркеров, давайте сначала перейдем на среднюю вкладку с настройками.
По умолчанию маркер установлен в таком формате, что, например, 9 декабря 2014 года сохраняется как 9 сентября 2014 года.
Если вы предпочитаете другой формат даты, к счастью, можете быстро изменить его, используя шаблон.
В поле «Текст штампа» замените порядок букв вместо y- m- d» введите, например, d- m- y».
В предварительном просмотре ниже заметите, что дата теперь будет отображаться как 9-12-2014. Кроме того, мы можем установить положение маркера на фотографии, используя опцию «Изменить положение текста».
Затем перейдите на первую вкладку и выберите «Импорт из галереи». Укажите фотографии из памяти смартфона, на которые хотите поставить дату и время. Они будут добавлены в список.
Напоследок, перейдите на последнюю вкладку, убедитесь, что выбран параметр «Использовать данные, хранящиеся в EXIF» (этот параметр отвечает за загрузку правильных дат съемки отдельных фотографий) и нажмите кнопку «Начать печать изображений».
Метки будут добавлены, и наши фотографии будут сохранены снова в отдельном альбоме в галерее.
Часы на экран блокировки
Если есть необходимость изменить установленный экран блокировки таким образом, чтобы на нем отображался крупный циферблат, то в этом случае можно порекомендовать «Светящиеся Часы Комод». Утилита с таким странным названием бесплатна, не требует настройки и не показывает на экране блокировки никакой рекламы.
В основном нет необходимости изменять время, установленное на планшете или смартфоне . При автоматическом включении компьютера после активации данного устройства и установлении часового пояса автоматически определяется время. При необходимости — можно откорректировать время через интернет. Но если вам необходимо установить на ваше Андроид-устройство другую дату и время, то вы можете провести соответствующие изменения в настройках. В нашей статье рассмотрим, как установить время на планшете или смартфоне.
Удобно. Как мне начать ей пользоваться?
Скачайте программу с официального сайта AMS Software и установите, следуя инструкциям. Программа не требует никаких дополнительных настроек, вас сразу встретит окно добавления видео.
Главный экран программы
Для загрузки нужного файла нажмите кнопку «Добавить» на левой боковой панели. Вам откроется выпадающий список с несколькими пунктами. Помимо стандартного добавления видео или аудио с ПК, вы можете загрузить целую папку, сделать запись с веб-камеры, скачать ролик с сайта (непосредственно в программе) или добавить DVD-диск. Возможности достаточно обширны.
Выбираем файл для конвертации
Указав путь к нужному файлу, нажмите «Открыть». Видео появится в окне программы. Справа от него будет экран, на котором можно увидеть результат всех ваших изменений ещё до конвертации.
И что я могу делать с файлами?
Прежде всего — конвертировать их в разные форматы, хоть с MKV на AVI. Сделать это просто — справа от загруженного ролика будет иконка разрешения. При нажатии на неё открывается окно выбора конечного формата. Как я уже говорил, в программе доступна как работа непосредственно с расширениями, так и «подгонка» видео под конкретные устройства/сайты. Кстати, ролик можно перевести и в аудио-формат и даже сделать из него гифку.
Выбираем формат для конвертации.
После выбора конечного форматирования есть возможность настроить его вручную. При помощи ползунков подкрутите разрешение и качество, в котором сохранится файл.
Настройка конвертации
А нажав на кнопку «Параметры» снизу, вы попадёте в меню продвинутой настройки конвертирования. Допустим, вы хотите сменить формат с MP4 на AVI, но стандартный кодек сжатия видео XviD вас не устраивает. Здесь его можно заменить на любой из предложенных (H.264, WMV7, MPEG4 и т.д.). Также доступны прочие функции, вроде смены частоты кадра или битрейта аудио. Подобные возможности будут крайне полезны для уверенных пользователей, но «чайникам» я бы всё же посоветовал не менять параметры наугад.
Докручиваем настройки конвертации
Выставив все настройки, укажите в окне снизу папку для сохранения итогового файла и нажимайте большую кнопку «Конвертировать». После ваше видео будет готово. В случае, если вы не хотите сохранять ролик на ПК, есть варианты «Записать DVD» и «Разместить на сайте».
Конвертировать!
Если вы не поняли какой-то шаг — здесь можно прочитать подробную инструкцию по смене формата
Есть у программы какие-то ещё возможности?
В ВидеоМАСТЕРЕ доступна обрезка роликов, в случае, когда вам надо сохранить лишь часть. Кликните по значку «Обрезать» на панели слева. Вам откроется меню, где можно выбрать либо удаление «краёв», либо вырезку лишнего фрагмента из середины. Можно также разбить видео на несколько частей. Выставите маркеры на ползунках, и нажмите «Применить». Файл сохранится уже укороченным.
Можно подрезать видео
Как установить день на фотографии в телефоне Самсунг: все способы
Выше отмечалось, что выделяется два способа, как поставить дату и время на фото Самсунг: через встроенный функционал камеры или с помощью специального ПО. Рассмотрим каждый из методов.
Встроенные функции
Для начала попробуйте установить данные с помощью встроенного ПО. Во многих моделях телефонов Самсунг предусмотрена функция, позволяющая включить информацию через настройки камеры. Сделайте такие шаги:
- Войдите в камеру.
- Перейдите в раздел Настройки.
- Найдите пункт, позволяющий выставить дату на фото в телефоне Самсунг. Название раздела и путь к нему может отличаться в зависимости от модели устройства.
Далее сделайте несколько фотографий и убедитесь, что на них отображаются цифры.
Дополнительные приложения
Если в настройках телефона нет необходимой функции, можно пойти иным путем — поставить дату на фото Самсунг А50, А70 или других моделей с помощью одного из приложений. Интересующий софт бесплатно доступен в магазине Play Market.
Выделим несколько популярных программ:
Auto Stamper. С помощью софта можно быстро закрыть вопрос, как установить дату на фото в телефоне Самсунг. Приложение само делает работу и имеет ряд полезных опций — изменение шрифта, цвета и размера. Дополнительно можно задать географическое положение, закрепить авторское право, установить водяной знак и т. д.
Timestamp Camera Free — одно из лучших ПО, чтобы установить дату на фотографии в телефоне. Дополнительные опции: поддержка непрозрачности фона, установка в одном из семи положений, 61 формат временных отрезков. Информацию можно добавлять не только на фотографии, но и на видеоролики.
Для примера рассмотрим, как работать с приложением Timestamp Camera Free. Сделайте следующие шаги:
- Войдите в Гугл Плей и задайте название программы в поиске.
- Скачайте софт и запустите его.
- Дайте ПО необходимые разрешения.
- Жмите на кнопку с часами с правой стороны для выбора подходящих настроек.
- Кликните на центральную кнопку, чтобы сделать фотографию.
Проверьте, удалось ли софту установить день и время на изображении. При желании измените настройки, поменяв место, формат и особенности отображения даты.
Альтернативные способы
Если вы не успели установить день и время на телефоне Самсунг, это можно сделать постфактум. Как вариант, использование программы Фотошоп, Мовави или других аналогичных приложений.





