Nodefender 1.7 for windows 10
Содержание:
- Особенности программы
- Как при помощи стороннего приложения отключить навсегда «Защитник Windows»?
- Как влючить Windows Defender разными способами
- Выключение отправки уведомлений
- Что лучше — Защитник Windows»или другой антивирус?
- Как на время отключить защитник Windows 10
- Управление антивирусом Windows — Defender Control 1.7 Portable
- Overview
- Способ №3: через gpedit
- Отключение Защитника Windows через настройки безопасности
- Стоит ли отключать Защитник Windows 10?
- Как пользоваться Защитником Windows?
- Как избавиться от брандмауэра Windows 10: самые популярные способы
- Package Family Names for apps on HoloLens
- Планирование успеха
- Отключение защитника Windows 10 предыдущих версий и Windows 8.1
- Итоги
Особенности программы
- Защищает в реальном времени.
- Может работать используя дополнительно движки Avira, Bitdefender, облачное 360 Cloud, QVM II и System Repair для восстановления Windows. После установки 360 Total Security рекомендуется вручную запустить движки Bitdefender и Avira так как по умолчанию они отключены.
- Исправляет систему Windows при каком-либо изменении в ней.
- 360 Total Security полная версия имеет песочницу с помощью которой можно запускать неизвестные вам программы без ущерба для системы.
- Защищает личные данные, веб камеры, покупки через интернет, реестр, системные файлы.
- Блокирует кейлоггеры, вредоносные сайты и сетевые атаки.
- Проверяет скаченные файлы.
- Проверяет 360 Total Security флешки и другие носители подключаемые через USB порты.
- Обеспечивает безопасность WiFi подключения.
- Открыв карантин 360 Total Security можно увидеть какие файлы были опознаны как потенциально опасными, также в карантине можно восстановить фалы нужные вам, а через белый список ввести их в исключения 360 Total Security.
- Имеются темы с помощь которых можно изменить внешний вид антивируса.
- Антивирус может произвести проверку компьютера на выявление угроз в трёх режимах: быстрый, полный и выборочный.
- Имеется ускоритель системы запустив который вам будет предложено отключить ненужные элементы.
- Имеется в 360 Total Security очистка с помощью которой можно удалить потенциально опасные плагины в браузерах и очистить временные файлы в Windows.
Отключить 360 Total Security или какую-нибудь его защиту можно в настройках режима защиты. Чтобы выключить 360 Total Security нужно сначала выключить самозащиту антивируса, а чтобы выключить самозащиту нужно в трее навести курсор на иконку антивируса и нажать правую кнопку мыши.
Настройки антивируса открываются через трей
Откроется контекстное меню в котором нужно навести курсор на пункт Настройки и нажать левую кнопку мыши.
В настройках отключают самозащиту антивируса
В открывшемся окне Настройки нужно на вкладке Основные снять галочку с пункта Включить самозащиту 360, а затем нажать кнопку ОК. После этого можно в 360 Total Security отключить защиту. Отключать антивирус можно через интерфейс и через трей.
360 Total Security настройка режима защиты
В интерфейсе нужно будет нажать на значок который находится в левой верхней части над надписью Защита: вкл.
В настройках режима защиты можно отключить или включить любую защиту
После этого нужно будет нажать на кнопку Настройка и в открывшемся окне в самом низу нажать Отключить защиту.
Отключение антивируса через трей
Чтобы отключить антивирус через трей нужно в трее навести курсор на значок антивируса и нажать правую кнопку мыши. Откроется контекстное меню в котором нужно будет навести курсор на переключатель и нажать левую кнопку мыши.
Убрать 360 Total Security с компьютера можно стандартным методом
Произвести удаление антивируса 360 Total Security с компьютера можно обычным способом через Панель управления — Удаление программы но затем используя программу СCleaner нужно будет почистить реестры. Так же можно 360 Total Security удалить полностью с компьютера с помощью программы Revo Uninstaller которая сама производит полное удаление 360 Total Security и всех реестров и папок созданных им.
Как при помощи стороннего приложения отключить навсегда «Защитник Windows»?
Вполне вероятно, что приведенный выше способ покажется вам слишком уж сложным. Поможет решить эту задачу сторонняя бесплатная программа Dism++. Она помогает тонко настроить вашу систему, в числе предлагаемых функций присутствует, в том числе и отключение Защитника Windows.
1. Перейдите по пути Параметры → Безопасность Windows → Защита от вирусов и угроз → Параметры защиты от вирусов и угроз → Управление настройками или же Параметры → Обновление и безопасность → Безопасность Windows → Защита от вирусов и угроз → Параметры защиты от вирусов и угроз → Управление настройками. Тут потребуется сделать неактивным ползунок «Защита от подделки».
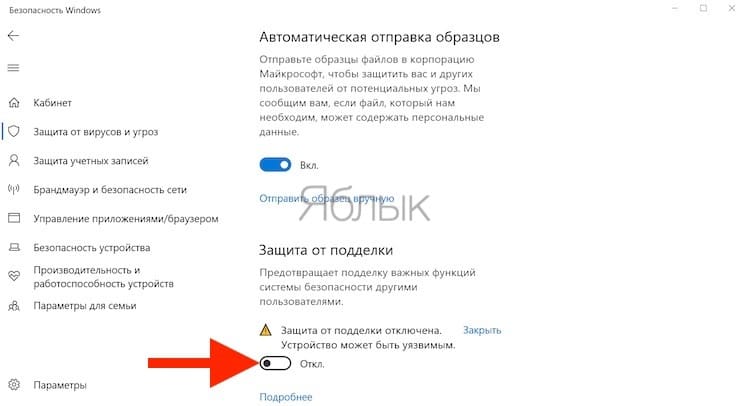
2. Перейдите на сайт программы Dism++ и скачайте ее архив. Распакуйте его содержимое и запустите подходящую вам версию программы. Для современных компьютеров с Windows подойдет вариант Dism++x64.exe.
3. В окне приложения перейдите по пути Оптимизация → Настройки безопасности и активируйте параметр «Отключить защитник Windows».
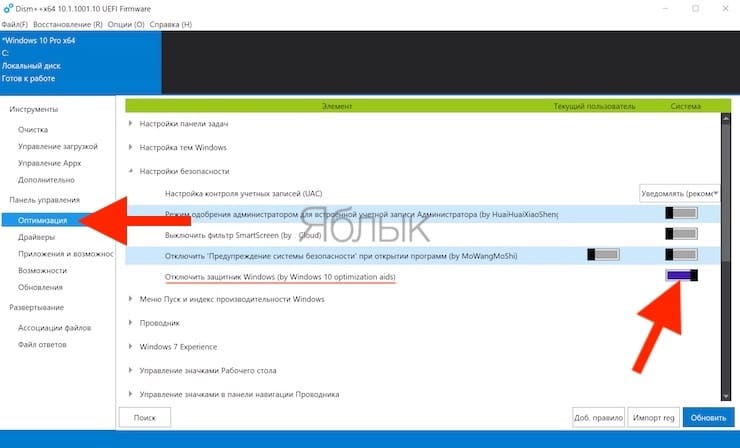
4. Вам остается лишь перегрузить компьютер.
Как влючить Windows Defender разными способами
Активация Windows Defender может осуществлятся несколькими разными способами.
Включение защиты через «Пуск»
Windows в любом случае не оставит без внимания отключенную защиту от вирусов. Система будет настойчиво извещать вас об этом через уведомления. Кроме того, значки службы безопасности в меню «Пуск» и системном трее будут содержать окрашенный в красный цвет символ. О наличие проблем также будет говорить жёлтый ярлык с восклицательным знаком.
Наиболее простым и очевидным решением является попробовать заново запустить защиту через стандартный графический интерфейс — «Безопасность Windows». Осуществить это можно через меню «Пуск»:
- Запустите «Безопасность Windows», просто нажав на значок со щитом, либо активировав «Параметры» (значок с шестерёнкой).
- В окне «Параметры» выберите «Обновление и безопасность».
- «Защита от вирусов и угроз» требует действий. Нужно открыть службу «Безопасность Windows», щёлкнув мышкой по одноимённому полю.
- Кстати, более коротким путём попасть в настройки защиты можно, набрав в поиске «Безопасность Windows» и нажав Enter.
- Активируйте кнопку «Включить». Возможно, вам придётся нажать два или три раза, запустив все отключенные антивирусные службы, пока вместо значка с крестиком не появится символ зелёного цвета.
- Теперь, если вы наблюдаете вот такую картину, можно закрыть центр безопасности.
Обычно по завершении данной настройки защита вновь работает безупречно, но не всегда. Если инструменты, отвечающие за безопасность, не хотят активироваться, скорее всего, служба отключена на уровне системы либо она административно управляется. Об этом может говорить также появление сообщения об ошибке при попытках перезапуска антивирусного приложения. И если это ваш случай, попробуйте следующие способы.
Запуск «Безопасности Windows» с помощью редактора реестра
В редактор реестра проще всего попасть, воспользовавшись стандартными программными средствами Windows 10:
Щёлкните правой кнопкой мыши по иконке «Пуск». В строке открывшегося окна наберите Regedit и нажмите «ОК».
В открывшемся редакторе найдите папку Policy Manager, пройдя по пути HKEY_LOCAL_MACHINE\SOFTWARE\Policies\Microsoft\Windows Defender. Откройте её. Дважды щёлкните по параметру DisableAntiSpyware. В поле «Значение» поставьте «0»
Нажмите «ОК»
Здесь же обратите внимание на папку Real-Time Protection, открыв её. Если значения в скобках (в конце каждой строчки) отличны от нуля, измените их на «0» так же, как вы делали это в пункте 2
По окончании всех операций закройте окна и перезагрузите компьютер. Если защита Windows не включилась, переходите к следующему пункту.
Активация через редактор локальной групповой политики
Управление системой через редактор групповой локальной политики предусмотрено лишь в корпоративной версии «десятки» и в Windows 10 Pro. Активация среды «Безопасность Windows» с применением инструмента для администраторов gpedit.msc выполняется следующим образом:
- С помощью утилиты «Выполнить» запустите редактор локальной групповой политики. Для этого наберите Gpedit.msc и нажмите Enter.
- В левом поле консоли найдите и откройте папку «Антивирусная программа». Она находится по пути «Конфигурация компьютера»/»Административные шаблоны»/»Компоненты Windows». Нажмите «Выключить антивирусную программу».
- В открывшемся окне поставьте «Отключено», запустив инструмент Endpoint Protection. Далее нажмите «Применить» и «ОК».
Закройте все программы и окна и перезагрузите ПК. Если защита всё так же отключена, попробуйте запустить её с помощью стороннего софта.
Использование программы Win Updates Disabler
Сторонняя утилита Win Updates Disabler позволяет включать и отключать компоненты защиты Windows 10 буквально парой кликов компьютерной мыши. Программу можно скачать с ресурса site2unblock.com:
- Установите и запустите утилиту Win Updates Disabler. На вкладке «Включить» отметьте все пункты и нажмите «Применить сейчас». Перезагрузите компьютер.
- Иногда при использовании данной программы защита на низком уровне включается, но вы не можете запустить графический интерфейс «Безопасность». Для исправления бага откройте редактор реестра, последовательно пройдите по пути HKEY_LOCAL_MACHINE\SYSTEM\CurrentControlSet\Services\SecurityHealthService. В последней папке найдите переменную Start, щёлкните по строке мышкой и поменяйте в открывшемся окне значение на двойку.
Теперь можно выйти из приложения и выполнить перезагрузку компьютера. Служба «Безопасность Windows» должна вновь стать активной.
Выключение отправки уведомлений
Если уведомления о том, что защита Windows не является оптимальной, появляются слишком часто, это может надоесть. Есть два выхода: включить режим «Не беспокоить» и изменить параметры системы.
Блокировка через включение режима «Не беспокоить»
Это самый простой и быстрый способ, но минус его заключается в том, что вы перестанете получать уведомления не только от стандартного антивируса, но и от всех остальных приложений. Если вас это не страшит, то кликните правой кнопкой мыши по значку «Уведомления» в нижнем правом углу рабочего стола и выберите вариант «Включить режим «Не беспокоить».

Включите режим «Не беспокоить»
Добавить в исключения параметров системы
-
Используя поисковую строку Windows, запустите сервис «Центр безопасности и обслуживания».
-
В блоке «Безопасность» вы найдёте информацию об отключённом защитнике. Система будет настаивать на его включении, но от вас требуется нажать кнопку «Не получать больше сообщения на эту тему». Больше уведомления появляться не будут.
Что лучше — Защитник Windows»или другой антивирус?
Мы не будем проводить какие-либо сравнения, т.к. за нас это делают специализированные независимые лаборатории. Приведем данные, полученные с их сайтов.
Согласно анализу экспертов из «AV-Test» антивирус «Защитник Windows» (данные за апрель-март 2021 года):
- По уровню обеспечения безопасности сравним с такими системами как Kaspersky, Avira, McAfee, Norton Security (оценка 6 из 6 баллов) и некоторыми другими малоизвестными в нашей стране.
- По эффективности обнаружения угроз сравним с Avira (оценка 5,5 из 6 баллов), но уступает всем перечисленным выше.
Согласно тестированиям, проведенным совместно «Роскачеством» и «ICRT» в июне-июле 2021 года, антивирус «Защитник Windows» удостоился рейтинга в 3,233 балла, что:
- Выше, чем у McAfee (2,996) и Dr. Web (1,958)
- Но ниже, чем у Eset Nod32 (4,061), Avast (3,896), Kaspersky (3,541) и некоторых других.
Судя по результатам тестирования, «Защитник Windows» — вполне достойная похвалы антивирусная программа.
Как на время отключить защитник Windows 10
Бываю такие ситуации, когда защитник виндовс 10 не позволяет сделать вам те или иные действия. Это может быть установка не проверенных программ и приложений или запуск и работа подобных программ.
В таком случае возникает необходимость отключить на время защитник виндовс 10, чтобы он не вмешивался в вашу деятельность. При этом вы должны понимать и правильно оценивать любые риски, которые при этом могут возникнуть. Вы должны быть уверены, что ваши действия не навредят вашей операционной системе.
В любом случае перед отключением защитника Windows 10 я советую вам сделать бэкап вашей системы, и желательно на внешний жесткий или SSD-диск.
Итак, чтобы временно отключить встроенный антивирус Windows 10 проделайте следующие пошаговые действия:
Шаг-1: Откройте меню «Пуск» и прокрутив роликом мышки вниз найдите приложение «Безопасность Windows.
Кликните по нему и у вас откроется окно приложения с настройками защитника Windows 10, в котором вам необходимо перейти в раздел «Защита от вирусов и угроз». Просто кликните по нему.
Обратите внимание, что в данный раздел можно попасть и другими способами:
1. Через поиск Виндовс. Для этого в поисковом окошке начните набирать фразу «Безопасность Windows» и затем выберите соответствующий пункт.
2. Через раздел параметры. Для этого откройте меню «Пуск» — «Параметры»
В открывшимся окне перейдите в раздел «Обновление и безопасность»
Затем кликните по пункту «Безопасность Windows» и нажмите на кнопку «Открыть службу Безопасноcть Windows».
Далее уже, как и в первом варианте, перейдите в раздел «Защита от вирусов и угроз». Используйте любой удобный для вас способ. Переходим ко второму шагу.
В открывшемся окне в разделе «Защита в режиме реального времени» и «Облачная защита» переключите ползунки в положение «Откл.», и они окрасятся в серый цвет.
Также вы можете отключить «Автоматическую отправку образцов», которая неизвестно какие данные отправляет с вашего компьютера в корпорацию Microsoft.
Вот такими не хитрыми действиями вы можете на время отключить защитник Windows 10. Теперь вы можете делать те действия, ради которых все это затевалось. Вы можете устанавливать сторонние приложения или совершать необходимые изменения в системе, которые до этого блокировал защитник.
Шаг-3: Когда вы сделаете все действия, ради которых отключали данную функцию не забудьте вернуть ползунки в положение «Вкл.».
Но даже если вы забудете включить защиту в режиме реального времени и перевести остальные ползунки в положение «Вкл.», через определенный промежуток времени операционная система Windows сама их переключит. Также защитник Windows 10 автоматически включится после перезагрузки системы.
Конечно же данное решение подходит только для определенных задач, которые требуют лишь временного отключения антивируса Windows 10.
Если все же у вас есть острая необходимость отключить защитник Windows 10 навсегда, то воспользуйтесь дальнейшей инструкцией.
Управление антивирусом Windows — Defender Control 1.7 Portable
 Defender Control позволяет отключить встроенный антивирус Windows 10, Microsoft Defender или Защитник Windows, и предотвратить конфликты с другими антивирусными решениями, установленными на вашем компьютере. Defender Control включает в себя цветовой код, позволяющий сразу определить, запущен компонент безопасности Windows или остановлен: зеленый цвет означает, что он работает, а красный – что он выключен.Системные требования:Windows Vista — Windows 10 (x86 / x64)Торрент Управление антивирусом Windows — Defender Control 1.7 Portable подробно:Дополнительная возможность Defender Control — использование командной строки для включения и отключения защитника Windows 10, что может пригодиться, например, для создания bat-файлов, для которых требуется отключенная защита от вирусов и угроз. Список команд вы можете найти в Меню — Информация о командной строке.Новое в версии 1.7Новые функции и улучшения:Добавлен параметр /q — показывает информацию о статусе при выходеВнедрены некоторые улучшения кодаИсправления:Управление Microsoft Defender работало некорректно, если была включена защита от подделкиID Protection предотвращала использование приложения на нескольких компьютерах. Проблема исправленаИсправлена проблема со слищком мелким шрифтомИнформация о командной строке:0 = Защитник Windows запущен.1 = Защитник Windows выключен.2 = Постоянная защита отключена.3 = Служба Защитника Windows недоступна в системе.ПРИМЕЧАНИЕ! Если защитник Windows «Защита от изменений» включен, Defender Control требует, чтобы служба TrustedInstaller обошла защиту и выключила защитник. Поэтому, если есть проблема со службой TrustedInstaller, приложение Defender Control может не работать должным образом. Иногда программе может потребоваться подождать 3-5 секунд, чтобы включить или выключить Windows Defender, и в этот период вы можете увидеть интерфейс Orange.ПРИМЕЧАНИЕ! Управление защитником, отключает защитник, поэтому; На Virustotal могут быть ложные срабатывания. Если вы постоянно пользуетесь программой, воспользуйтесь инжектором Defender, чтобы добавить «Defender control» в белый список.
Defender Control позволяет отключить встроенный антивирус Windows 10, Microsoft Defender или Защитник Windows, и предотвратить конфликты с другими антивирусными решениями, установленными на вашем компьютере. Defender Control включает в себя цветовой код, позволяющий сразу определить, запущен компонент безопасности Windows или остановлен: зеленый цвет означает, что он работает, а красный – что он выключен.Системные требования:Windows Vista — Windows 10 (x86 / x64)Торрент Управление антивирусом Windows — Defender Control 1.7 Portable подробно:Дополнительная возможность Defender Control — использование командной строки для включения и отключения защитника Windows 10, что может пригодиться, например, для создания bat-файлов, для которых требуется отключенная защита от вирусов и угроз. Список команд вы можете найти в Меню — Информация о командной строке.Новое в версии 1.7Новые функции и улучшения:Добавлен параметр /q — показывает информацию о статусе при выходеВнедрены некоторые улучшения кодаИсправления:Управление Microsoft Defender работало некорректно, если была включена защита от подделкиID Protection предотвращала использование приложения на нескольких компьютерах. Проблема исправленаИсправлена проблема со слищком мелким шрифтомИнформация о командной строке:0 = Защитник Windows запущен.1 = Защитник Windows выключен.2 = Постоянная защита отключена.3 = Служба Защитника Windows недоступна в системе.ПРИМЕЧАНИЕ! Если защитник Windows «Защита от изменений» включен, Defender Control требует, чтобы служба TrustedInstaller обошла защиту и выключила защитник. Поэтому, если есть проблема со службой TrustedInstaller, приложение Defender Control может не работать должным образом. Иногда программе может потребоваться подождать 3-5 секунд, чтобы включить или выключить Windows Defender, и в этот период вы можете увидеть интерфейс Orange.ПРИМЕЧАНИЕ! Управление защитником, отключает защитник, поэтому; На Virustotal могут быть ложные срабатывания. Если вы постоянно пользуетесь программой, воспользуйтесь инжектором Defender, чтобы добавить «Defender control» в белый список.
Скриншоты Управление антивирусом Windows — Defender Control 1.7 Portable торрент:
Скачать Управление антивирусом Windows — Defender Control 1.7 Portable через торрент:

defender-control-1_7-portable.torrent (cкачиваний: 343)
Overview
WDAC allows you to configure HoloLens to block the launch of apps. It’s different from the Kiosk mode, where the UI hides the apps but they can still be launched. With WDAC, you can see the apps but they can’t be launched.
Note
When end users attempt to launch an app that is blocked by WDAC on HoloLens, they won’t be notified about not being able to launch the app.
A device may be assigned more than one WDAC policy. If multiple WDAC policies are set on a system, most restrictive ones take effect.
The following is a guide for users to learn how to use WDAC and Windows PowerShell to allow or block apps on HoloLens 2 devices with Microsoft Intune.
When users search for apps installed on their Windows 10 PC using the first example step, they may need to make a few attempts to narrow down the results.
If you don’t know the full name of the package, you may need to run ‘Get-AppxPackage -name *YourBestGuess*’ a few times to find it. Then once you have the name run ‘$package1 = Get-AppxPackage -name Actual.PackageName‘
For example running the following code for Microsoft Edge will return more than one result, but from that list you can identify that the full name you need is Microsoft.MicrosoftEdge.
Способ №3: через gpedit
Данный способ подойдет пользователям Виндовс 10 Pro и Enterprise. На версиях 1903 и выше первым делом отключаем «Защиту от подделки» вышеуказанным способом. Нажимаем Windows R и вводим gpedit.msc.
После открытия редактора переходим по адресу в «Endpoint Protection». С полным адресом можно ознакомиться по изображению ниже. В правой части редактора находим и открываем пункт «Endpoint Protection» .
Не забываем нажать «Применить» и «ОК».
Выбираем «Включено». Не забываем нажать «Применить» и «ОК».
Чтобы вернуть его в работоспособное состояние, проделываем все заново, только вместо «Включено» выбираем «Не задано». После чего перезагружаем компьютер.
Отключение Защитника Windows через настройки безопасности
Быстрый способ временной деактивации службы:
активировать Параметры;

отыскать «Обновление и безопасность»;

кликнуть по опции «Защитник Windows»;
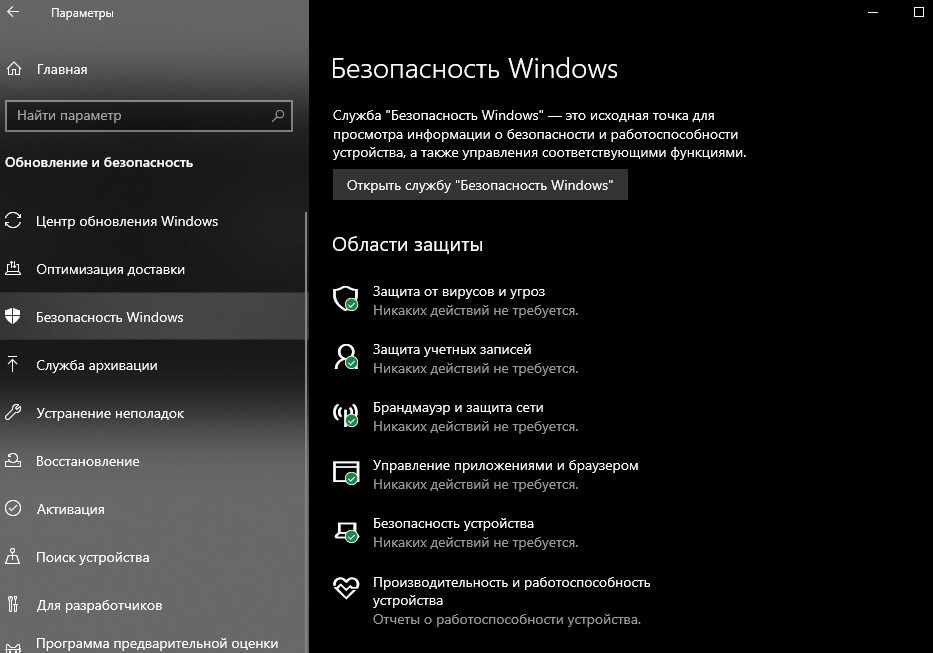
выбрать подпункт «Защита в реальном времени»;
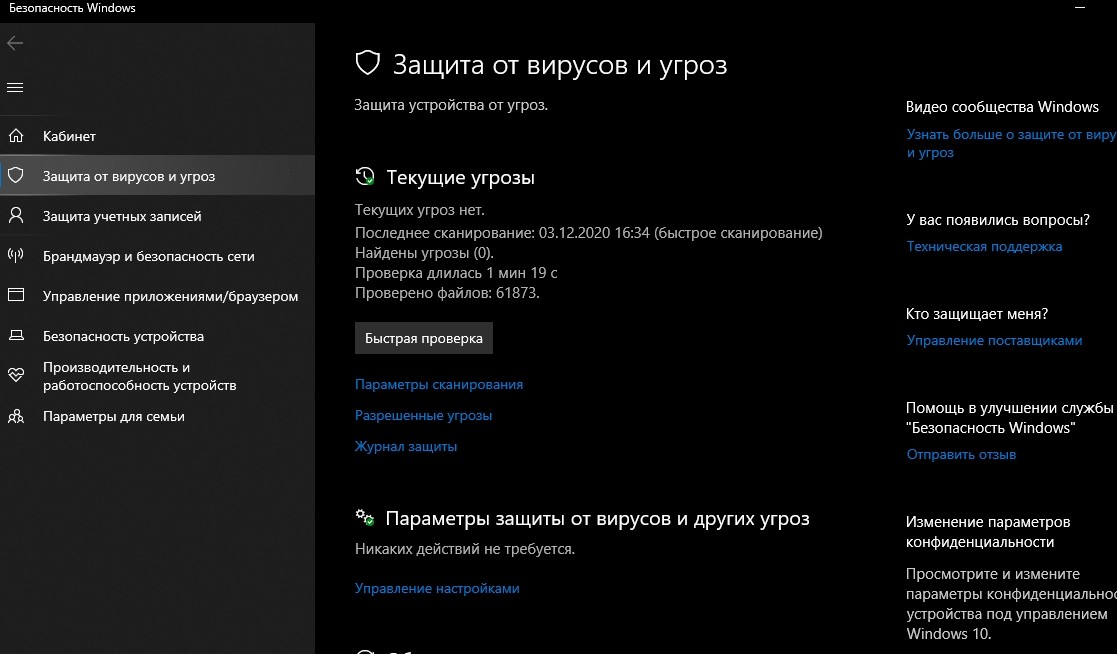
нажать один раз на «Отключить».
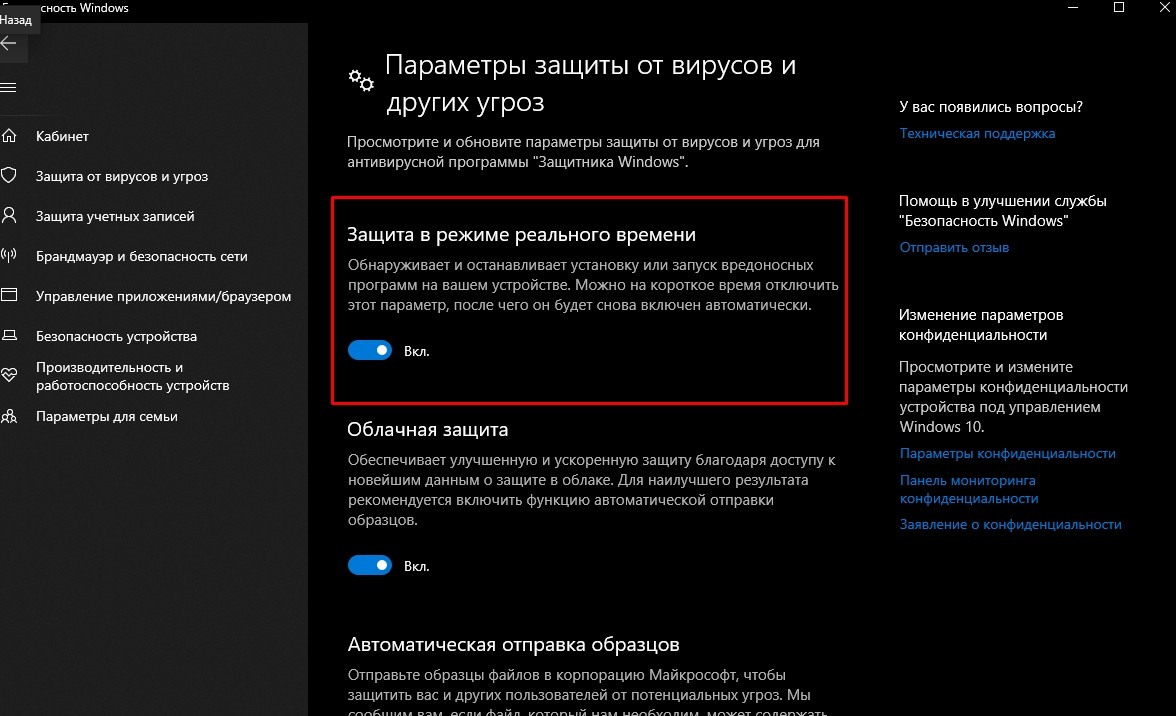
Как восстановить заблокированный файл:
вызвать «Параметры»;
отыскать подпункт «Защита…»;
отыскать «Журнал…»;
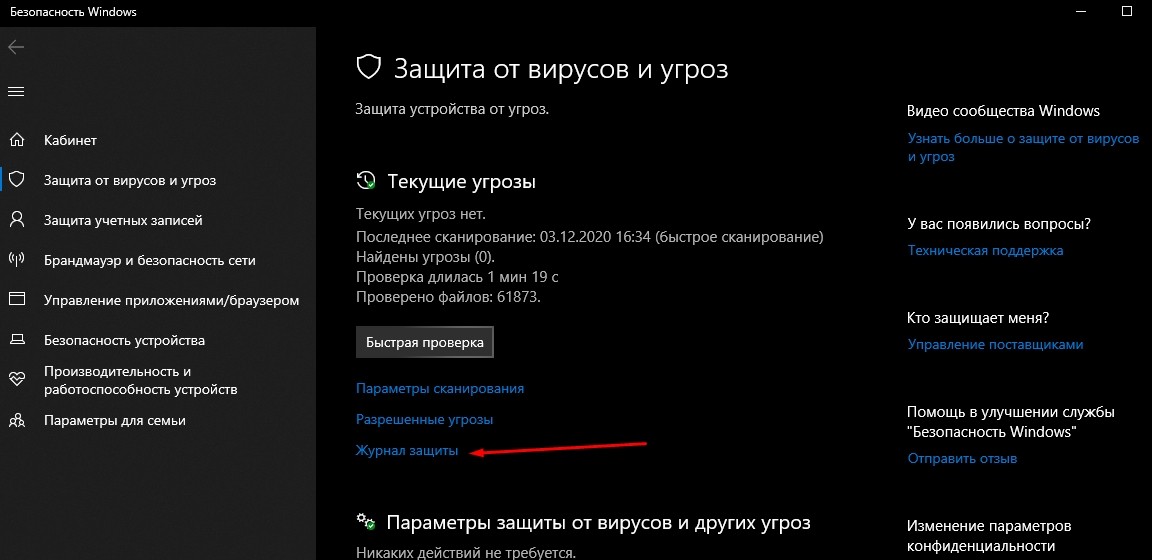
посмотреть список угроз, помещенных в карантин;
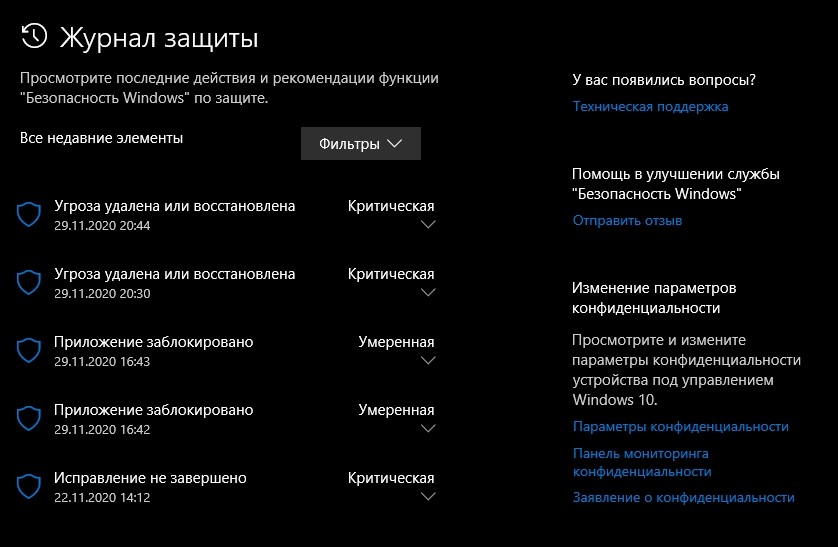
выбрать заблокированный файл и нажать на «Восстановить».

Важно! Включенный антивирус самостоятельно обнаруживает и останавливает установку или запуск вредоносных ПО. Когда новое приложение конфликтует со стандартным Защитником, на какое-то время защиту отключают
Правда, навсегда деактивировать антивирусную виндовскую программу из консоли Параметры не получится. Спустя время она включится автоматически.
Стоит ли отключать Защитник Windows 10?
Особых требований к системным ресурсам Windows Defender не предъявляет, если он и загружает процессор, то только на время активного сканирования файлов. Что касается недостатков Защитника Windows, к таковым можно отнести ложные срабатывания, но вряд ли это можно считать серьезной проблемой. Следовательно, особых причин для отключения встроенной защиты в Windows 10 нет. Однако, если вы не используете компьютер для интернет-серфинга, если Windows 10 установлена на виртуальную машину, если Защитник препятствует тестированию программного обеспечения, его с некоторой долей риска можно отключить.
Как пользоваться Защитником Windows?
Тут все довольно просто. В первой вкладке «Домой» пользовательского интерфейса антивируса можно вручную запустить проверку файлов на наличие вирусов. Всего предусмотрено три стандартных режима поиска вредоносных программ:
- Режим «Быстрая проверка». Сканирование наиболее вероятных объектов, которые чаще всего подвержены заражению вирусами (папки загрузок, размещения временных файлов браузеров и программ, пользовательские каталоги вроде «Рабочий стол», «Документы», «Музыка» и т.д.).
- Режим «Полная проверка». Сканирование всех файлов, хранящихся на жестких дисках и подключенных к компьютеру съемных накопителей, а также запущенных процессов и имеющих к ним отношение файлов.
- Режим «Особая проверка». Выборочное сканирование указанных пользователем локальных дисков и/или папок.

Обновление вирусных баз («определений», как они названы в Microsoft) производится обычно в автоматическом режиме, независимо от того, включена ли функция обновления Windows или нет. Но при необходимости эту операцию можно выполнить из вкладки «Обновить» нажатием кнопки «Обновление определений»:

И последняя вкладка — «Журнал». Здесь можно увидеть 3 раздела:

- «Объекты в карантине». Сюда помещаются вредоносные файлы, которые были изолированы (т.е. обезврежены), но не удалены с компьютера. Если вы считаете, что «Защитник Windows» «несправедливо отнесся» к какой-либо программе, посчитав ее вирусом, ее можно будет восстановить. Если же это в действительности вирус, его рекомендуется просто удалить.

- «Разрешенные объекты». Список файлов, исключенных пользователем из проверки антивирусом.
- «Все обнаруженные элементы». Тут и так все понятно.
Как избавиться от брандмауэра Windows 10: самые популярные способы
В первую очередь рекомендуется опробовать методы, которые с минимальным риском нанесут вред ПК. Хотя они могут казаться более сложными, нежели простая установка специальных утилит, даже начинающим лучше обратиться именно к ним.
Через реестр
Этот метод кажется сложным для новичков, но на деле он позволяет быстро и надолго (обычно навсегда) устранить проблему. Чтобы открыть редактор, нужно вызвать окно, которое называется «Выполнить» с помощью сочетания клавиш Win+R, после чего ввести команду «regedit». Далее, используя окно слева, необходимо перейти по пути, который указан на скриншоте ниже:
Справа нужно будет создать новые параметры (изначально их не должно быть). Для этого по свободному пространству следует кликнуть ПКМ и в списке возможных для создания файлов выбрать «Параметр DWORD (32 бита)». Первый должен называться «DisableAntiSpyware». Его также нужно настроить: для этого по пункту требуется дважды нажать ЛКМ. В открывшемся окне в строке «Значение» необходимо поставить 1 вместо 0.
После нужно сделать раздел с названием «Real-Time Protection» (делается также, как и параметр). Внутри новой папки снова придется создавать параметры и настраивать их, выставляя каждому значение 1. Названия всех пунктов:
- DisableBehaviorMonitoring;
- DisableIOAVProtection;
- DisableOnAccessProtection;
- DisableScanOnRealtimeEnable.
Указанные параметры позволяют не только отключить удаление вредоносного ПО, но и сканирование компьютера. Сразу после окончания процедуры рекомендуется осуществить перезагрузку.
С помощью редактора групповой политики
Еще один очень эффективный вариант, который еще более прост в применении. Единственный минус – способ не подходит для редакции Home. Чтобы вызвать редактор, нужно ввести команду «gpedit.msc» в окно «Выполнить» (как его открыть, указывалось в первом варианте). Далее нужно перейти по адресу, который можно увидеть ниже:
Здесь должна быть расположена папка встроенного брандмауэра, однако важно знать, что ее название может сильно разниться. В зависимости от версии она может называться:
- Защитник Windows;
- Endpoint Protection;
- Windows Defender;
- Антивирусная программа «Защитник Windows».
Внутри этой папки следует найти параметр, название которого начинается с «Выключить» (далее указано название программы). Если дважды нажать по нему ЛКМ, то откроются настройки. В левом верхнем углу нужно выбрать «Включено», после чего нажать «Применить».
Чтобы вернуть брандмауэр, достаточно снова зайти в параметр и выбрать «Не задано».
Package Family Names for apps on HoloLens
In the guide linked above, you can manually edit newPolicy.xml and add rules for applications that are only installed on HoloLens with their package family names. Sometimes there are apps you may use to use that are not on your desktop PC that you wish to add to policy.
Here is a list of commonly used and In-Box apps for HoloLens 2 devices.
| App Name | Package Family Name |
|---|---|
| 3D Viewer | Microsoft.Microsoft3DViewer_8wekyb3d8bbwe |
| App Installer | Microsoft.DesktopAppInstaller_8wekyb3d8bbwe 1 |
| Calendar | microsoft.windowscommunicationsapps_8wekyb3d8bbwe |
| Camera | HoloCamera_cw5n1h2txyewy |
| Cortana | Microsoft.549981C3F5F10_8wekyb3d8bbwe |
| Dynamics 365 Guides | Microsoft.Dynamics365.Guides_8wekyb3d8bbwe |
| Dynamics 365 Remote Assist | Microsoft.MicrosoftRemoteAssist_8wekyb3d8bbwe |
| Feedback Hub | Microsoft.WindowsFeedbackHub_8wekyb3d8bbwe |
| File Explorer | c5e2524a-ea46-4f67-841f-6a9465d9d515_cw5n1h2txyewy |
| microsoft.windowscommunicationsapps_8wekyb3d8bbwe | |
| Microsoft Store | Microsoft.WindowsStore_8wekyb3d8bbwe |
| Movies & TV | Microsoft.ZuneVideo_8wekyb3d8bbwe |
| OneDrive | microsoft.microsoftskydrive_8wekyb3d8bbwe |
| Photos | Microsoft.Windows.Photos_8wekyb3d8bbwe |
| Settings | HolographicSystemSettings_cw5n1h2txyewy |
| Tips | Microsoft.HoloLensTips_8wekyb3d8bbwe |
1 — Blocking App Installer will only block the App Installer app, and not apps installed from other sources such as the Microsoft Store or from your MDM solution.
How to find a Package Family Name
If an app is not on this list, then a user may use Device Portal, connected to a HoloLens 2 that has installed the app wished to be blocked, to determine the PackageRelativeID and from there get the PackageFamilyName.
Планирование успеха
Распространенный припев, который вы можете услышать об области управления приложениями, это «слишком сложно». Хотя управление приложениями не так просто, как переключение, организации могут быть успешными, если они будут использовать методический подход и тщательно спланировать свой подход. На самом деле проблемы, которые приводят к сбою с управлением приложениями, часто возникают из-за проблем бизнеса, а не технологических проблем. Организации, успешно развернув управление приложениями, перед началом планирования обеспечили следующее:
- Исполнительное спонсорство и организационный бай-ина на месте.
- Существует четкая бизнес-цель для использования управления приложениями, и она не планируется как чисто техническая проблема от ИТ.
- У организации есть план обработки потенциальных запросов поддержки помощников для пользователей, которым заблокировано управление некоторыми приложениями.
- Организация рассмотрела, где управление приложениями может быть наиболее полезным (например, обеспечение конфиденциальной рабочей нагрузки или бизнес-функций), а также в тех случаях, когда это может быть трудно достичь (например, рабочие станции разработчика).
После того как эти бизнес-факторы будут на месте, вы будете готовы приступить к планированию развертывания WDAC. Следующие разделы помогут вам в процессе планирования.
Отключение защитника Windows 10 предыдущих версий и Windows 8.1
Необходимые действия, чтобы выключить Защитник Windows будут отличаться в двух последних версиях операционной системы от Microsoft. В общем случае, достаточно начать с выполнения следующих шагов в обеих ОС (но для Windows 10 процедура полного отключения защитника несколько сложнее, далее будет описано подробно).
Зайдите в панель управления: самым простым и быстрым способом для этого будет правый клик по кнопке «Пуск» и выбор соответствующего пункта меню.
В панели управления, переключенной в вид «Значки» (в пункте «Просмотр» справа вверху), выберите «Защитник Windows».
Запустится главное окно Защитника Windows (если вы увидите сообщение о том, что «Приложение отключено и не ведет наблюдение за компьютером», то, вероятнее всего, у вас просто установлен другой антивирус). В зависимости от того, какая версия ОС у вас установлена, выполните следующие шаги.
Windows 10
Стандартный способ (который не вполне работоспособен) отключения защитника Windows 10 выглядит таким образом:
- Зайдите в «Пуск» — «Параметры» (иконка с шестеренкой) — «Обновление и безопасность» — «Защитник Windows»
- Отключите пункт «Защита в реальном времени».
В результате защита будет отключена, но только на некоторое время: примерно через 15 минут она включится снова.
Если же такой вариант нам не подходит, то есть способы и полностью и навсегда отключить Защитник Windows 10 двумя способами — используя редактор локальной групповой политики или редактор реестра. Способ с редактором локальной групповой политики не подходит для Windows 10 Домашняя.
Для отключения с помощью редактора локальной групповой политики:
- Нажмите клавиши Win+R и введите gpedit.msc в окно «Выполнить».
- Зайдите в Конфигурация компьютера — Административные шаблоны — Компоненты Windows — Антивирусная программа Защитник Windows (в версиях Windows 10 до 1703 — Endpoint Protection).
- В правой части редактора локальной групповой политики дважды кликните по пункту Выключить антивирусную программу защитник Windows (ранее — Выключить Endpoint Protection).
- Установите «Включено» для этого параметра, если требуется отключить защитник, нажмите «Ок» и выйдите из редактора (на скриншоте ниже параметр называется Turn off Windows Defender, таково его название было в ранних версиях Windows 10. Сейчас — Выключить антивирусную программу или выключить Endpoint Protection).
В результате служба защитника Windows 10 будет остановлена (т.е. он будет полностью отключен) и при попытке запуска защитника Windows 10 вы увидите сообщение об этом.
Также вы можете выполнить то же самое действия с помощью редактора реестра:
- Зайдите в редактор реестра (клавиши Win+R, ввести regedit)
- Перейдите к разделу реестра HKEY_LOCAL_MACHINE SOFTWARE Policies Microsoft Windows Defender
- Создайте параметр DWORD с именем DisableAntiSpyware (если он отсутствует в данном разделе).
- Установите для данного параметра значение 0, чтобы защитник Windows был включен или 1, если его требуется отключить.
Готово, теперь, если встроенный антивирус от Microsoft вас и потревожит, то только уведомлениями о том, что он отключен. При этом, до первой перезагрузки компьютера, в области уведомлений панели задач вы будете видеть иконку защитника (после перезагрузки она исчезнет). Также появится уведомление о том, что защита от вирусов отключена. Чтобы убрать эти уведомления, кликните по нему, после чего в следующем окне нажмите «Не получать больше уведомлений об антивирусной защите»
Если отключения встроенного антивируса не произошло, далее есть описание способов отключить защитник Windows 10 с помощью бесплатных программ для этих целей.
Windows 8.1
Отключение Защитника Windows 8.1 куда проще, чем в предыдущем варианте. Все, что вам требуется — это:
- Зайдите в Панель управления — Защитник Windows.
- Откройте вкладку «Параметры», а затем пункт «Администратор».
- Снимите отметку «Включить приложение»
В результате вы увидите уведомление о том, что приложение отключено и не ведет наблюдение за компьютером — то, что нам и требовалось.
Итоги
Мы разобрались с основными возможностями отключения встроенного антивируса Windows 10. Вкратце перечислим все:
- отключение через параметры: кратковременно, через некоторое время Защитник снова включается;
- командная строка: достаточно прописать одну команду, но антивирус также включится через определенное время;
- редактор локальной политики: редактирование нескольких компонентов приведет к полному отключению Защитника;
- редактор реестра: создание нескольких разделов и DWORD-параметров (32 бита) с конкретными значениями отключает антивирус навсегда;
- программа Win Updates Disabler: элементарное отключение Защитника в несколько кликов.
Еще раз отметим, что отключать встроенный антивирус нужно только тогда, когда вы убеждены в защите своего компьютера. А это – установка сторонних антивирусных программ. В противном случае выключение может навлечь вирусные атаки, потерю работоспособности ПК, удалению важных файлов, блокировке компьютера троянами-вымогателями и проч.





