Как установить защитник windows 10 если он не установлен
Содержание:
- Для чего нужен защитник windows
- Microsoft 365 Defender интерактивное руководство
- Как вернуть классический Защитник Windows в Windows 10 Creators Update
- Как правильно настроить и пользоваться Защитником Windows 10
- Где находится карантин Защитника в операционной системе?
- Как убрать значок Защитника Windows из области уведомлений
- Запуск службы
- Отказ от автоматических исключений
- Антивирусная защита с помощью Защитника для конечной точки
- Защитник windows: функции безопасности и конфиденциальности
- Windows Версия 1803 server (SAC), Windows Server 2019 и Windows Server 2019 Core
- Полное описание
- Нужно ли устанавливать сторонний антивирус на Windows 10?
- Надежен ли защитник Windows
Для чего нужен защитник windows
В версиях Винды до 2021 года существовало несколько блоков, исполняющих функцию защиты встроенных программ и приложений, которые находятся на персональном компьютере (ноутбуке или стационарном устройстве). Последние обновления объединили разделы в один – Защитник Windows. Сюда входят Брандмауэр, производительность и работоспособность, иные элементы.
Основными задачами консоли считаются:
- сканирование файлов (в полном объеме или частичное), выполняется по требованию собственника профиля или в автоматическом режиме;
- сохранение данных по проведенным анализам данных приложений, которые запускаются, если зайти в операционную систему после включения компьютера, а также программ, которые пользователь запускает самостоятельно в процессе работы;
- проверка характеристик безопасности, сканирование плагинов ПК для Microsoft Edge;
- анализ действий, которые осуществляются драйверами и службами, которые активирует пользователь персонального устройства;
- проверка и контроль работы встроенных системных элементов, специализированных компонентов операционной системы, которые регулируют регистрацию и активацию приложений на жестких носителях ПК.
Программа Защитника в Винде десятой версии с последними обновлениями считается аналогом стандартных антивирусных приложений, которую не нужно скачивать – достаточно включить, если она неактивна.
Microsoft 365 Defender интерактивное руководство
В этом интерактивном руководстве вы узнаете, как защитить организацию с помощью Microsoft 365 Defender. Вы увидите, как Microsoft 365 Defender вы сможете обнаруживать риски безопасности, расследовать атаки в организации и автоматически предотвращать вредные действия.
С набором приложений Microsoft 365 Defender защищены:
- Конечные точки с Защитником для конечной точки — Защитник для конечной точки — это единая конечная платформа для профилактической защиты, обнаружения после нарушения, автоматического расследования и ответа.
- Электронная почта и совместная работа с Defender для Office 365 — Defender for Office 365 защищает организацию от вредоносных угроз, создаваемых электронными сообщениями, ссылками (URL-адресами) и средствами совместной работы.
- Identitys with Defender for Identity and Azure Active Directory (Azure AD) Identity Protection — Defender for Identity uses your on-premises Active Directory Domain Services (AD DS) signals to identify, detect and investigate advanced threats, compromised identitys, and malicious insider actions directed at your organisation. Azure AD Identity Protection автоматизирует обнаружение и устранение рисков на основе удостоверений в облачной Azure AD.
- Приложения с безопасностью облачных приложений Microsoft Cloud App — это комплексное решение cross-SaaS, которое позволяет получить глубокую видимость, усилить управление данными и повысить защиту от угроз в облачных приложениях.
Microsoft 365 Defender уникального уровня кросс-продукта увеличивает отдельные компоненты пакета до:
- Помощь в защите от атак и координации защитных ответов по всему набору с помощью обмена сигналами и автоматизированных действий.
- Повествуй о полной информации о нападении на группы безопасности, в том что касается оповещений, поведения и контекста продуктов, присоединив данные о оповещениях, подозрительных событиях и влиятельных активах к «инцидентам».
- Автоматизировать ответ на компромисс, запуская самовосстановления для активов с влиянием с помощью автоматического восстановления.
- Включить группы безопасности для выполнения подробной и эффективной охоты на угрозы через конечную точку и Office данных.
Вот пример того, как портал Microsoft 365 Defender соотносится со всеми связанными оповещениями по набору продуктов в один инцидент.
Вот пример списка связанных оповещений об инциденте.
Вот пример охоты на основе запросов в верхней части необработанных данных электронной почты и конечных точек.
Microsoft 365 Defender для разных продуктов:
-
Односемейное единое стекло продукта — центральное представление для всех сведений об обнаружении, воздействии активов, автоматизированных действиях и связанных с ними доказательствах в одной очереди и одной области в security.microsoft.com.
-
Комбинированные очереди инцидентов . Чтобы помочь специалистам по безопасности сосредоточиться на том, что имеет решающее значение, обеспечивая полную область атаки, влияние активов и автоматизированных действий по исправлению сгруппировать и всплыть своевременно.
-
Автоматическая реакция на угрозы — сведения о критических угрозах в режиме Microsoft 365 Defender между продуктами, чтобы остановить продвижение атаки.
Например, если вредоносный файл обнаружен на конечной точке, защищенной Защитником для конечной точки, он будет Office 365 Defender для проверки и удаления файла из всех сообщений электронной почты. Файл будет заблокирован на виду всем пакетом Microsoft 365 безопасности.
-
Self-healing for compromised devices, user identities and mailboxes — Microsoft 365 Defender uses AI-powered automatic actions and playbooks to remediate impacted assets back to a secure state. Microsoft 365 Defender использует возможности автоматического восстановления продуктов пакета, чтобы обеспечить автоматическое исправление всех связанных с инцидентом активов, где это возможно.
-
Межпродукционная охота на угрозы . Группы безопасности могут использовать свои уникальные организационные знания для охоты на признаки компромисса, создавая собственные настраиваемые запросы на необработанные данные, собранные различными средствами защиты. Microsoft 365 Defender предоставляет доступ на основе запросов к 30 дням исторических необработанных сигналов и данных оповещений по конечной точке и Defender для Office 365 данных.
Как вернуть классический Защитник Windows в Windows 10 Creators Update

В этой статье показаны действия, с помощью которых можно вернуть классический Защитник Windows в Windows 10 Creators Update.
В обновлении Creators Update (версия 1703) для Windows 10, помимо появления различных новых функций, изменения также коснулись и штатного защитника Windows. Управление и настройки защитника Windows теперь перенесены в новое универсальное приложение «Центр безопасности Защитника Windows», в котором собраны различные инструменты обеспечивающие безопасность операционной системы, такие как «Защита от вирусов и угроз» (собственно это и есть новый интерфейс управления защитника Windows), «Работоспособность устройства», «Брандмауэр и безопасность сети», «Управление приложениями и браузером», «Параметры для семьи».

Классический пользовательский интерфейс защитника Windows по прежнему доступен, и если он вам нравится больше, то можно его открыть и использовать.
Исполняемый файл, который запускает классический интерфейс защитника Windows называется MSASCui.exe и находится он по следующему пути:
Чтобы запустить классический интерфейс защитника Windows, откройте проводник Windows, и перейдите по следующему пути:
В папке Windows Defender найдите файл MSASCui.exe и дважды щелкните по нему левой кнопкой мыши.

В результате запустится Защитник Windows в классическом интерфейсе (окне).

Если вы собираетесь часто использовать классический Защитник Windows, то лучше создать ярлык для его запуска.
Для этого щелкните правой кнопкой мыши в пустой области рабочего стола и в открывшемся контекстном меню выберите Создать > Ярлык.

В открывшемся окне, в полеУкажите расположение объекта: введите, или скопируйте и вставьте следующую строку:
и нажмите кнопку Далее .

В следующем окне введите имя ярлыка (например Защитник Windows) и нажмите кнопку Готово .

В результате будет создан ярлык для запуска защитника Windows в классическом окне, при этом автоматически будет установлена наиболее подходящая иконка, которую при желании можно изменить.

Вот таким способом можно запускать и использовать Защитник Windows в классическом интерфейсе, и ещё хотелось бы отметить несколько продолжительное время запуска защитника Windows.
Как правильно настроить и пользоваться Защитником Windows 10
Читайте, как включить или выключить, как правильно настроить и использовать встроенный антивирус – Защитник Windows . В Windows 10 встроен инструмент для защиты от вредоносного и потенциально опасного программного обеспечения – Защитник Windows (Windows Defender). Несмотря на это многие пользователи не используют его на своих компьютерах, предпочитая сторонние антивирусные программы . Пользователи не знают о существовании такого инструмента Windows 10 или не доверяют ему.
Компания Microsoft признала и подтвердила факт растущей угрозы шпионских и вредоносных программ внедрив несколько лет назад Защитник Windows в свои операционные системы. Защитник Windows был доступен уже в Windows XP и Windows 7, но начиная с Windows 8 Microsoft внедрил улучшенную версию Защитника, которая эффективно защищает компьютер от вирусов .
По той причине, что одновременное наличие на компьютере двух антивирусных программ могут конфликтовать между собой, в случае установки сторонней антивирусной программы Защитник Windows автоматически отключается.
Где находится карантин Защитника в операционной системе?
Внимание. Некоторые файлы на вашем компьютере утилита может посчитать опасной и поместить их в карантин.. Чтобы узнать список файлов, помещённых туда и при необходимости восстановить их из карантина следует воспользоваться данным способом:
Чтобы узнать список файлов, помещённых туда и при необходимости восстановить их из карантина следует воспользоваться данным способом:
Кнопка «Удалить все» не удаляет файлы из карантина, а стирает их с компьютера. Будьте осторожны.
Защитник Windows далеко не самое эффективное средство борьбы с вредоносным ПО. В его обязанности входит лишь борьба с троянскими программами, многие вирусы другого типа он может не замечать. Использовать его или нет личное решение каждого пользователя.
Как убрать значок Защитника Windows из области уведомлений
Несмотря на то, что антивирус был отключен, в области уведомлений на Панели задач по-прежнему будет отображаться значок Защитника Windows. Отключить его можно следующим способом:
- Запустите Диспетчер задач.
- Откройте вкладку «Автозагрузка».
- Щелкните правой кнопкой мыши по «Windows Security notification icon», в контекстном меню нажмите на пункт «Отключить».

Значок исчезнет из области уведомлений после перезагрузки системы.
После «больших» обновлений Windows 10, все ранее примененные настройки могут слететь, потому что, по существу, это переустановка системы путем обновления до новой версии, при которой меняются различные параметры. Поэтому, пользователю возможно снова придется отключать системный антивирус.
Запуск службы
Управление службами в Windows 10 осуществляется так же, как и в предыдущих версиях — через специальный диспетчер. Чтобы вызвать его, сделайте следующее:
- В поисковой строке внизу экрана введите «Службы».
- Запустите найденную утилиту.
- В представленном списке вам необходимо найти объект с названием «Служба Защитника Windows» (может отображаться как «windefend»).
- Дважды кликните по ней, чтобы открыть меню настроек.
- В графе «Тип запуска» нужно выставить значение «Автоматически».
- Щелкните Запустить , чтобы активировать работу Defender.
- Нажмите Применить и Ok , чтобы сохранить изменения и выйти.
Соответственно, если вам нужно отключить работу программы в Виндовс 10, остановите службу и установите тип запуска: «Отключен».
Отказ от автоматических исключений
В Windows Server 2016 и более поздних версиях предопределяние исключений, доставленных обновлениями разведки безопасности, исключают только пути по умолчанию для роли или функции. Если вы установили роль или функцию на настраиваемом пути или хотите вручную управлять набором исключений, не забудьте отказаться от автоматических исключений, доставленных в обновлениях разведки безопасности. Но имейте в виду, что исключения, которые доставляются автоматически, оптимизированы для Windows Server 2016 и более поздней. См. перед определением списков исключений.
Предупреждение
Отказ от автоматических исключений может отрицательно сказаться на производительности или привести к повреждениям данных. Автоматически доставляемые исключения оптимизированы для ролей Windows Server 2016 и Windows Server 2019.
Так как предопределенные исключения исключают только пути по умолчанию, если вы перемещаете папки NTDS и SYSVOL на другой диск или путь, который отличается от исходного пути, необходимо добавить исключения вручную. См.
Автоматические списки исключений можно отключить с помощью групп Политик, PowerShell и WMI.
Используйте следующие cmdlets:
Для получения дополнительных сведений ознакомьтесь с приведенными ниже ресурсами.
- Используйте cmdlets PowerShellдля настройки и запуска антивирусная программа в Microsoft Defender.
- Использование PowerShell с антивирусная программа в Microsoft Defender.
Антивирусная защита с помощью Защитника для конечной точки
Если ваша организация использует антивирусное и антивирусное решение, не в microsoft, вместе с Defender for Endpoint, антивирусная программа в Microsoft Defender, в зависимости от операционной системы, работать в пассивном режиме.
| Версия Windows | Основное решение антивируса и антивирусного обеспечения | антивирусная программа в Microsoft Defender состоянии |
|---|---|---|
| Windows 10 или более поздней | Антивирусная программа в Microsoft Defender | Активный режим |
| Windows 10 или более поздней | Решение для антивирусов и антивирусных программ, не в microsoft | Пассивный режим (происходит автоматически) |
| Windows Server 2016
Windows Сервер, версия 1803 или более новая Windows Server 2019 |
Антивирусная программа в Microsoft Defender | Активный режим |
| Windows Сервер, версия 1803 или более новая
Windows Server 2019 |
Решение для антивирусов и антивирусных программ, не в microsoft | Пассивный режим (за набор вручную) [] |
| Windows Server 2016 | Решение для антивирусов и антивирусных программ, не в microsoft | Отключено (за набор вручную) [] |
(2)на Windows Server, версии 1803 или более новой версии или Windows Server 2019 при установке антивирусного продукта, не в microsoft, установите антивирусная программа в Microsoft Defender пассивный режим вручную. Для выполнения этой задачи можно использовать ключ реестра ForceDefenderPassiveMode. Чтобы использовать ключ реестра, перейдите к и установите или создайте запись DWORD под названием . Установите его значение (которое задает значение ключа реестра значение true) и выберите Hexadecimal для его базы. Дополнительные сведения см. в
(. Windows Server 2016 можно отключить антивирусная программа в Microsoft Defender с помощью групповой политики для отключения антивирусная программа или с помощью ключа реестра DisableAntiSpyware. Чтобы использовать ключ реестра, перейдите к и установите или создайте запись DWORD под названием . Установите его значение (которое задает значение ключа реестра значение true) и выберите Hexadecimal для его базы.
Совет
См. антивирусная программа в Microsoft Defender на Windows Server для ключевых различий и параметров управления для Windows серверов. На Windows Server 2016 вы можете увидеть антивирусная программа вместо антивирусная программа в Microsoft Defender.
Зачем антивирусная программа в Microsoft Defender в пассивном режиме?
Defender for Endpoint включает возможности, которые расширяют антивирусную защиту, установленную на конечной точке. Вы можете воспользоваться запуском антивирусная программа в Microsoft Defender наряду с другим антивирусным решением.
Например, обнаружение и ответ конечной точки (EDR) в режиме блокировки обеспечивает добавленную защиту от вредоносных артефактов, даже если антивирусная программа в Microsoft Defender не является основным антивирусным продуктом. Такие возможности требуют антивирусная программа в Microsoft Defender установки и работы в пассивном режиме или активном режиме.
Требования к антивирусная программа в Microsoft Defender для работы в пассивном режиме
Чтобы антивирусная программа в Microsoft Defender в пассивном режиме, конечные точки должны соответствовать следующим требованиям:
- Операционная система: Windows 10 или более поздней; Windows Сервер, версия 1803 или более новая; или Windows Server 2019
- антивирусная программа в Microsoft Defender необходимо установить
- В качестве основного антивирусного решения необходимо установить и использовать еще один антивирусный продукт, не относячивый к Майкрософт.
- Конечные точки необходимо использовать в Defender для конечной точки
Защитник windows: функции безопасности и конфиденциальности
Предложения Microsoft по обеспечению безопасности встроены в Windows 10 и доступны пользователям других антивирусных программ. Windows имеет встроенный брандмауэр, который по умолчанию не блокирует исходящий трафик, как это делают многие сторонние брандмауэры, но вы можете настроить брандмауэр Windows на это, добавив правила.
Это не полностью защищенный браузер для банковских операций или покупок в Интернете, но фильтр SmartScreen Edge блокирует известные вредоносные веб-сайты. В Microsoft Edge есть менеджер паролей, как и в Mozilla Firefox или Google Chrome, но его нельзя использовать вне браузера.
Если вы используете Windows 10 Pro, Enterprise или Education, вы можете использовать Application Guard в Защитнике Windows, который открывает ненадежные веб-сайты в изолированном экземпляре Microsoft Edge для защиты остальной части компьютера.
Существуют расширения Application Guard для Chrome и Firefox , но все, что они делают, это позволяет вам вместо этого открывать хитрые веб-сайты в изолированной версии Edge.
Microsoft встроила родительский контроль в Центр обеспечения безопасности Windows, но в основном они работают только с другими продуктами Microsoft. Ограничения по экранному времени работают с Windows или Xbox One, но не с Mac.
https://www.youtube.com/watch?v=CFZwpcDMjxw
Браузер фильтрует то, что дети видят в Edge и Internet Explorer, но не в Chrome или Firefox. Эти две функции работают с устройствами Android, но на них должно быть установлено приложение Microsoft Launcher.
Windows Версия 1803 server (SAC), Windows Server 2019 и Windows Server 2019 Core
Вы можете использовать Windows Server (SAC) версии 1803, Windows Server 2019 или Windows Server 2019 Core с помощью следующих методов развертывания:
- Локальный скрипт
- Групповая политика
- Microsoft Endpoint Configuration Manager
- Скрипты на борту VDI для нестандартных устройств
Примечание
- Пакет onboarding для Windows Server 2019 через Microsoft Endpoint Manager в настоящее время отсыт скрипт. Дополнительные сведения о развертывании скриптов в Диспетчер конфигурации см. в тексте Пакеты и программы в Configuration Manager.
- Локальный сценарий подходит для доказательства концепции, но не должен использоваться для развертывания производства. Для развертывания производства рекомендуется использовать групповую политику или Microsoft Endpoint Configuration Manager.
Поддержка Windows Server обеспечивает более глубокое представление о действиях сервера, освещении обнаружения атак ядра и памяти, а также позволяет реагировать на действия.
-
Настройте параметры onboarding Defender для конечной точки на Windows с помощью тех же средств и методов для Windows 10 устройств. Дополнительные сведения см. в Windows 10 устройствах.
-
Если вы работаете с сторонним решением по борьбе с вредоносными программами, вам потребуется применить следующие параметры пассивного режима AV Microsoft Defender. Убедитесь, что она была настроена правильно:
-
Установите следующую запись реестра:
- Путь:
- Имя: ForceDefenderPassiveMode
- Тип: REG_DWORD
- Value: 1
-
Запустите следующую команду PowerShell, чтобы убедиться, что пассивный режим настроен:
-
Подтверди, что обнаружено недавнее событие, содержащее событие пассивного режима:
-
-
Запустите следующую команду, чтобы проверить, установлен ли AV Microsoft Defender:
Если в результате «указанная служба не существует в качестве установленной службы», вам потребуется установить av Microsoft Defender. Дополнительные сведения см. в антивирусная программа в Microsoft Defender в Windows 10.
Сведения об использовании групповой политики для настройки и управления антивирусная программа в Microsoft Defender на Windows серверах см. в этой Windows параметры групповой политикидля настройки и управления антивирусная программа в Microsoft Defender .
Полное описание
Защитник Видовс — антивирусная программа от компании Microsoft, по умолчанию входит в состав «десятки». Запускается вместе со стартом ОС, встраивается в контекстное меню, «Пуск», а также в панель задач, откуда выводит уведомления с предупреждением о найденных вирусных файлах, потенциально опасных объектах и различных ошибках.
Встроенный антивирус Microsoft Windows открывается одним нажатием по значку, расположенному в системном трее. Проверяет ОС в автоматическом режиме. При этом программное обеспечение минимально нагружает процессор и ОЗУ. Несмотря на это, вы можете запустить сканер вручную, клавиши быстрой или полной проверки находятся под строкой «Параметры». Чтобы утилита просканировала конкретный локальный диск, файл или директорию на наличие вредоносных программ, вирусных файлов, нажмите кнопку «Особая», выберите «Проверить сейчас», откройте файловый менеджер и задайте путь к необходимому компоненту.
Антивирусный продукт способен обнаруживать разные типы вирусов, включая трояны, черви, шпионские модули spyware и многие другие виды вредоносных утилит. Доступны настройки защиты и безопасности от сетевых угроз и мошеннических действий со стороны хакеров (кнопка с шестерёнкой в правой верхней части интерфейса). Во вкладке «Журнал» можно просмотреть подробности о нежелательном ПО, для активации каталога потребуются права администратора. Перейдите в соответствующий раздел, в котором сможете увидеть информацию с названием найденного компонента, уровень его опасности и дату обнаружения. В этом же окне можно удалять вирусные объекты либо загружать их в карантин.
Функционал приложения умеет отслеживает все процессы, службы и драйвера, используемые системой. Работает с редактором реестра regedit, позволяет выполнить очистку временных файлов и папок. Брандмауэр активируется при запуске браузеров Google Chrome, Mozilla Firefox, Opera, Internet Explorer, Microsoft Edge и пр. Блокирует подозрительные веб-ресурсы, помогает исключить проникновение небезопасных объектов на жёсткий диск.
Сканирует подключенные к ПК USB флешки, карты памяти от мобильных устройств и другие внешние накопители. Софтом очень легко пользоваться, он не влияет на производительность компьютера и самостоятельно обновляется. Есть справочный раздел и инструкции для новичков с подробным описанием опций и настроек. Во вкладке «Обновить» можно просматривать подробные сведения о последних обновлениях.
Базовый защитник от Майкрософт поставляется только в версиях «десятки», разрядностью 32 и 64-bit. И всё же устанавливать Defender Offline на предыдущие версии Win 7, 8 или 8.1 можно, для этого понадобится ISO-образ с программой, который можно найти на официальном сайте разработчика. Вообще Microsoft Defender Antivirus является основным элементом центра безопасности Windows. Наряду со встроенным файерволом, функционал программы Защитник помогает обеспечить приемлемый уровень безопасности данных пользователя.
Нужно ли устанавливать сторонний антивирус на Windows 10?
Главная характеристика любого антивируса – способность отлавливать и бороться с максимальным количеством угроз. Именно по этому критерию мы и будем оценивать предустановленную защиту от вирусов и угроз Windows 10.
Известная фирма по обеспечению безопасности компьютеров AV test провела собственное тестирование возможностей всех популярных антивирусных программных обеспечений. Среди испытуемых оказался и встроенный антивирус. Результаты можем оценить на скриншоте.

Этот тест и не только дает представление о том, какой процент угроз стандартный антивирус Windows 10 смог отсечь и это 88%. 12% вирусов могут преодолеть данный барьер. Это много, если учитывать, что большинство конкурентов пропускают 1-2%. В плане безопасности вшитый защитник сильно проигрывает аналогам.
Однако, есть и исследуемого продукта и свои достоинства:
- минимальное использование ресурсов компьютера;
- редко выдает ложные тревоги;
- нет рекламы и малополезных функций;
- небольшое количество уведомлений;
- не нужно покупать отдельные приложения;
- антивирус не собирает информацию о системе и не продает ее в дальнейшем (так поступают бесплатные аналоги).
В качестве вывода: в плане безопасности «Защитник Windows» сильно уступает конкурентам, но этот недостаток окупается его бесплатным распространением и простотой использования. Если максимальная степень защиты не в приоритете, это лучшее решение на рынке. Его рекомендуем использовать для домашних компьютеров, на которых нет важных данных. Для систем с ценной информацией для хакеров и корпоративных ПК лучше выбрать другое решение.
Надежен ли защитник Windows
Наверное, никому не нужно объяснять, что подавляющее большинство антивирусов являются платными. Пользователи долгое время были вынуждены за собственные деньги покупать лицензию на год или другой срок для защиты компьютера. Но в Windows 10 появился встроенный защитник, не требующий с владельца компьютера ни копейки. Но действительно ли надежен подобный способ борьбы с вирусами?
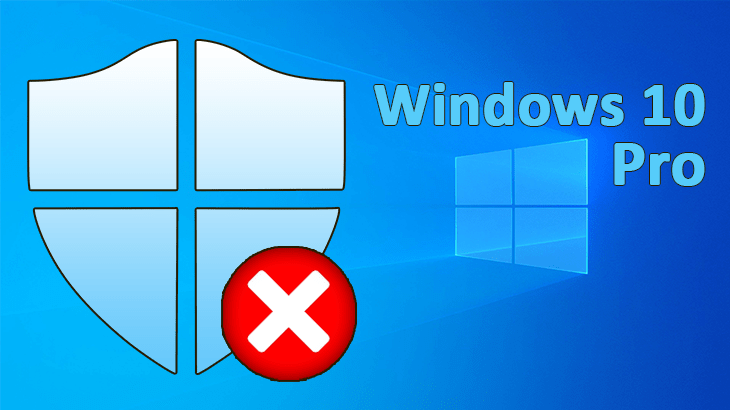
Во-первых, не нужно ошибочно полагать, что вы не платите за использование стандартного защитника. Его цена уже включена в стоимость лицензионной Windows 10, а сама операционка может быть предустановлена на компьютер с соответствующей наценкой. Как бы то ни было, это ничего не говорит об уровне безопасности при наличии Windows Defender на борту. Куда более информативным станет обзор функций и особенностей защитника.
На заметку. Иногда встроенный защитник допускает ошибки, блокируя безопасные файлы и приложения. Впрочем, подобной проблемы не лишены антивирусы и других разработчиков.
Стандартное средство защиты, по аналогии с платными антивирусами, может осуществлять контроль опасностей в режиме реального времени или выполнять полную проверку устройства по запросу пользователя. Если говорить о конкретных цифрах, то стоит обратиться к исследованию на основе теста AV-Test. Оно показывает, что предустановленный защитник распознает 99,8 % распространенных угроз, то есть риск заражения компьютера минимален, и Windows Defender можно использовать в качестве замены платного аналога.






