Как посмотреть, какой directx установлен на компьютере
Содержание:
- Что такое DirectX и для чего он необходим
- Как узнать какой DirectX установлен на компьютере?
- Ключевые особенности DirectX
- Ограничения по установке DirectX
- Как узнать какой DirectX установлен
- Алгоритм установки DirectX 11
- Программы, определяющие версию directx
- Обновление
- Вердикт
- Какая версия DirectX у последних выпусков Windows
- Проверяем установленную версию DirectX
- Как узнать какой Директ Х установлен
- Как узнать какой DirectX установлен
- Определение с помощью встроенных средств
- Как определить версию DirectX с помощью сторонних программ
- Как определить версию DirectX с помощью сторонних программ
- Запустите инструмент диагностики DirectX
- Как узнать версию DirectX на Windows 10
- Как узнать, какой Directx установлен на Windows с помощью dxdiag?
- Что даёт новая версия?
Что такое DirectX и для чего он необходим
Так что же такое DirectX и для чего он собственно нужен? DirectX — это среда, позволяющая разработчикам реализовывать различные задачи. DirectX — это универсальная платформа, набор компонентов. Которые необходимы для корректной работы игр и приложений. Говоря ещё проще. DirectX — это прослойка между графической подсистемой компьютера и программным обеспечением.
Хорошо, только вот зачем все эти компоненты выделять в отдельную программу? Разве их нельзя интегрировать, к примеру, в игру? В принципе можно. Но это бы усложнило труд разработчиков. Которые к тому же не имеют общих стандартов в создании подобных инструментов. Благодаря DirectX, разработчикам не нужно создавать сложные функции для обработки многочисленных визуальных эффектов. Которые встречаются в современных играх. Ведь все эти функции уже имеются в DirectX.
История DirectX началась в 1995 году. Именно тогда Microsoft выпустила первую версию этого продукта. Изначально он был нацелен на разработку игр. Но впоследствии стал использоваться и другими типами приложений. За первой версией последовала вторая. За ней третья и так далее. Сегодня последней является версия DirectX 11.2. Выпущенная 21 августа 2013 года. И интегрированная в Windows 8.1. DirectX 12 находится в разработке и будет доступен в релизной версии Windows 10.
Чем отличаются редакции этой платформы? Тем же, чем старая версия любой программы отличается от новой. Более функциональной и соответствующей требованиям пользователя. Если DirectX не обновлять, с воспроизведением новых эффектов в играх могут быть проблемы.
Как узнать какой DirectX установлен на компьютере?
 Операционная система Windows имеет довольно сложную структуру, разобраться в которой под силу только ее разработчикам. Для грамотной работы всех ее компонентов в приложениях и играх, которые требуют серьезных ресурсов, разработчики из студии Microsoft выпускают специальный набор инструментов – DirectX. Ошибочно считать, что это просто программа, которая нужна пользователям.
Операционная система Windows имеет довольно сложную структуру, разобраться в которой под силу только ее разработчикам. Для грамотной работы всех ее компонентов в приложениях и играх, которые требуют серьезных ресурсов, разработчики из студии Microsoft выпускают специальный набор инструментов – DirectX. Ошибочно считать, что это просто программа, которая нужна пользователям.
На деле DirectX представляет собой набор инструментов, который поддерживается компанией Microsoft для разработчиков. Программировать сложные приложения и игры для Windows невозможно без DirectX. Должен быть он установлен и на компьютере конечного пользователя разработанной программы или игры, чтобы Windows могла с ней взаимодействовать. Регулярно инструменты DirectX совершенствуются и выходят его новые версии
Именно поэтому пользователю важно знать, какой DirectX установлен на компьютере, и не требуется ли его обновить для работы с современной игрой
Ключевые особенности DirectX
- DirectX 6.0 — мультитекстурирование
- DirectX 7.0 — аппаратная поддержка преобразований, обрезания и освещения
- DirectX 8.0 — шейдерная модель 1.1
- DirectX 8.1 — пиксельные шейдеры 1.4 и вершинные шейдеры 1.1
- DirectX 9.0 — шейдерная модель 2.0
- DirectX 9.0b — пиксельные шейдеры 2.0b и вершинные шейдеры 2.0
- DirectX 9.0c — шейдерная модель 3.0
- DirectX 9.0L — версия DirectX 9.0 для Windows Vista и выше
- DirectX 10 — шейдерная модель 4.0 (только Windows Vista, Windows 7, Windows
- DirectX 10.1 — шейдерная модель 4.1 (только Windows Vista, Windows 7, Windows
- DirectX 11 — шейдерная модель 5.0 (только Windows Vista, Windows 7, Windows 8/8.1)
- DirectX 11.3/DirectX 12 — шейдерная модель 5.1 (только Windows 10).
Надеемся, у вас не осталось больше вопросов по поводу DirectX? Если есть вопросы, предложения, личный опыт, всегда рады видеть ваши комментарии. Не забываем поделится статьей с друзьями в Соц.сетях и ждем ваших оценок!
Загрузка …
Ограничения по установке DirectX
На самом деле не всякая ОС поддерживает передовые версии программы. Так максимально допустимой является:
- Windows XP SP2 — 0c;
- Windows 7 и 8 – 11.1;
- Windows 8.1 —11.2
- Windows 10 — современная версия DirectX 12.
Помимо данных показаний, не всякая видеокарта способна корректно работать с новыми или старыми версиями DirectX. Чтобы узнать, какая рекомендованная версия для вас, просто введите модель адаптера в гугл и найдите информацию о поддержке. Обычно ничего страшного не будет, если установлена более современная версия, но иногда случаются проблемы.
Теперь вы знаете, как узнать какой стоит DirectX и что с ним дальше делать, а поддерживая актуальную версию утилиты, вы сможете избежать многочисленных ошибок.
Как узнать какой DirectX установлен
Определить версию DirectX на компьютере под управлением Windows очень просто, для этого необходимо:
- Нажать на клавиатуре комбинацию Windows+R, чтобы открыть строку «Выполнить»;
- В ней потребуется прописать команду dxdiag;
- После этого откроется окно со сведениями о системе, которое носит название «Средства диагностики DirectX». На вкладке «Система» внизу можно увидеть графу, в которой указывается, какой DirectX установлен на компьютере.
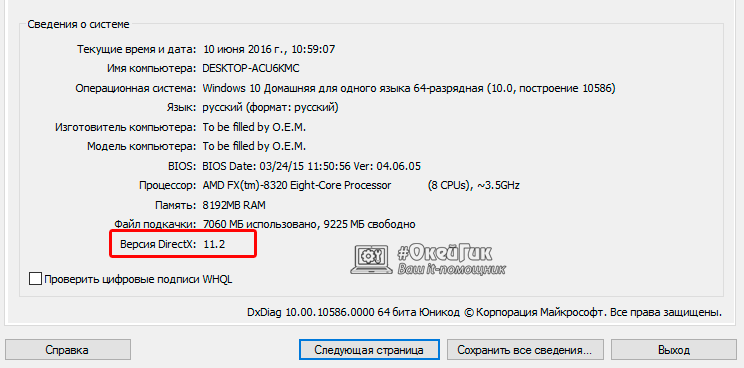
Важно: На компьютер можно установить любую версию DirectX. Однако есть важный нюанс: если она не поддерживается аппаратно, то система Windows не сможет с ней работать
Тогда операционная система выбирает в качестве активной максимально старшую поддерживаемую версию DirectX, и именно она отображается в диагностическом меню, информация о котором приведена выше.
Алгоритм установки DirectX 11
- Скачайте инсталляционный файл с нашего веб-ресурса, а затем запустите его на собственном ПК.
- Когда откроется приветственное окно, то сначала согласитесь с Условиями пользовательского соглашения, поставив точку в верхнем пункте, а затем нажмите кнопку «Далее».
- После этого, вам предложат добавить к новому пакету дополнительную Bing-панель, но вы можете отказаться и перейти к следующему шагу.
- Когда появится окно со списком действующих компонентов, то изучите эту информацию и нажмите кнопку «Далее».
- Дождитесь полного завершения установочного процесса.
Давно собираетесь переустановить пакет Директ Х, но никак не получается сделать это? Тогда внимательно посмотрите этот видеоролик и узнайте, как это можно сделать легко, если ориентироваться на проверенную видеоинструкцию от продвинутого автора. Это значит, что установить обновленный Директ сможет каждый.
Скачать DirectX бесплатно
Бесплатно!uBar</th></tr></thead>check</td>Официальный дистрибутив DirectX</td>check</td></tr>close</td>Тихая установка без диалоговых окон</td>check</td></tr>close</td>Рекомендации по установке необходимых программ</td>check</td></tr>close</td>Пакетная установка нескольких программ</td>check</td></tr> Скачать DirectX</td>Скачать DirectX бесплатно</td></tr></tbody>
Программы, определяющие версию directx
Не только Виндоус позволяет вам получить информацию о текущем варианте набора драйверов, необходимых для правильного функционирования сторонних приложений, но и утилиты от иных, кроме майкрософта, разработчиков. Причём преимущество большинства из них заключается в том, что они предоставят вам гораздо больше сведений, чем вы можете извлечь с помощью команды dxdiag.
Какой софт из зарекомендовавших себя вы можете использовать?
AIDA64
- После установки программы откройте её.
- Обратите свой взор в левую часть окна утилиты и найдите там «directx». Кликните на него левой кнопкой вашей мыши.
- Теперь в правой части окна софта появятся три значка, перейдя на которые вы сможете получить сведения о видео, звуке и файлах directx.
Перейдя по значку, который называется «Файлы», вы получаете возможность изучить абсолютно все файлы, которые есть на вашем электронном устройстве и которые, так или иначе, относятся к directx. Что это даёт вам? Например, отсюда вы можете удалить данные, которые работают с ошибкой и ухудшают производительность сторонних приложений. Кроме того, если с компьютером взаимодействуете не только вы, но и другой пользователь, вы сможете отследить по дате изменений, осуществлял ли другой человек какие-либо манипуляции с directx.
Перейдя по значку, который называется «Видео», вам откроются сведения об используемой вашим электронным устройством видеокарте, в том числе, и о драйверах, установленных на неё. Если вы хотите получить данные о том, какую максимальную версию набора драйверов, называемых directx, поддерживает ваш ПК, то отыщите строку под названием «Аппаратная поддержка».
Перейдя по значку, который называется «Звук», вам откроются сведения о том, какие драйвера обеспечивают возможность передачи звука от приложений к колонкам, а также какие звуковые параметры поддерживаются вашим электронным устройством.
PC-Wizard
 Эту утилиту вы можете выкачать из «всемирной паутины», не платя за неё ни копейки. После завершения установки запустите софт и подождите некоторое время, пока программа соберёт необходимую для работы информацию.
Эту утилиту вы можете выкачать из «всемирной паутины», не платя за неё ни копейки. После завершения установки запустите софт и подождите некоторое время, пока программа соберёт необходимую для работы информацию.
Отыщите вкладку, которая называется «Конфигурация», и нажмите на неё левой кнопкой вашей мыши. Далее, найдите знак directx на этой вкладке и кликните по нему. Затем в правой части окна утилиты вы увидите список файлов, которые представляют собой набор драйверов, установленных на ваше электронное устройство. Рядом с одним из них вы увидите сведения о номере версии, загруженной на ваш ПК.
Обновление
Единственный способ обновить DirectX 12 на Windows 10 – проверить наличие обновления библиотеки через Windows Update. Любые попытки скачать веб-установщик с официального сайта Microsoft или получить справку по обновлению DX до последней 12-ой версии приведут пользователя на страницу обновления до Windows 10.
Так, чтобы проверить наличие обновления для компонентов системы, требуется:
- Открыть «Параметры компьютера».
- Перейти в раздел «Обновление и безопасность».
- Нажать на кнопку «Проверка наличия обновлений».
- Согласиться на установку обновлений.
Для пошагового выполнения инструкции, рекомендуем посмотреть видео.
Вердикт
Так что же все-таки лучше? Директ Х или Опен ГЛ? Все зависит от того, для чего вы будете использовать графический API. Сфера применения многое значит. Ведь в профессиональной области первый продукт значительно отстает от второго.
Но среднестатистического пользователя всякий профессиональный софт не интересует
Ему важно, чтобы игры шли нормально. А наиболее высокую производительность в игрушках показал именно DirectX. Его и будут использовать миллионы
Его и будут использовать миллионы.
В выборе API также огромную роль играет ОС. К примеру, та же Windows нормально не поддерживает OpenGL. Его использование возможно только при установке драйверов от производителя. А кому охота плясать с бубнами?
Вот и получается, что менее продвинутый DirectX является наиболее предпочитаемым API для тех, кто использует исключительно Windows и любит игры. А ведь таких пользователей большинство. Потому и популярность этого API зашкаливает.
Заключение
А теперь подведем итоги. Мы попытались беспристрастно выбрать лучший графический API из двух. По всем показателям получается, что в техническом плане лучше выглядит продукт, распространяемый под лицензией GNU/GPL.
И тем не менее, победителем вышел продукт от Microsoft. Потому, что он гораздо лучше оптимизирован для игр и самой операционной системы Windows. Даже несмотря на то, что в техническом плане он существенно уступает.
Какая версия DirectX у последних выпусков Windows
- Windows XP SP3 — DirectX 9.0c
- Windows Vista — DirectX 10
- Windows Vista SP1 — DirectX 10.1
- Windows Vista SP2 — DirectX 11
- Windows 7 — DirectX 11.1
- Windows 8 — DirectX 11.1
- Windows 8.1. — DirectX 11.2
- Windows 10 — DirectX 12
Все предыдущие версии включены, а это значит, что например в Windows 10 имеется поддержка DirectX 12, и все версии такие как DirectX 11, 10, 9 и ниже, тоже включены в этот состав Дирекции. Теперь нетрудно запомнить, какой Windows имеет поддержку и содержит в себе ту или иную версию DirectX.
Например если вы установили операционную систему Windows 10, а она имеет поддержку DirectX 12, и приобрели видеокарту с поддержкой тоже DirectX 12, то это и будет правильно. А если у вас установлена к примеру Windows 7, а она поддерживает только до версии DirectX 11.1, а ваша видеокарта имеет поддержку DirectX 12, так вот у вас и будет система видеть только DirectX 11.1. DirectX 12 на Windows 7 ну никак не выйдет.
В зависимости от выпусков операционных систем Windows, поддержка DirectX тоже разная. Чем новее выпуск Windows, тем выше сама версия DirectX. На сегодняшний день, самая последняя версия, это DirectX 12, которая поддерживается только операционной системой Windows 10. Выше версию еще не придумали. Так что, если вы встретите в интернете тему про дирекцию 13, 14, 15 и так далее, то знайте, это полный развод.
Каждый последующий выпуск Windows уже содержит в себе нужную версию DirectX. Вам нет необходимости что-то устанавливать и беспокоиться по этому поводу. Единственно, кому нужно пополнить библиотеку DirectX полным комплектом, так это тем, кто играет в игры, особенно для тех, кто играет в старые игры. Так как операционные системы Windows уже содержат в себе новую dll библиотеку DirectX, а иногда для запуска старых игр, DirectX нужно пополнить старой библиотекой, в итоге она будет полноценная, что для новых, что для старых игр.
Проверяем установленную версию DirectX
Самый простой, но невероятно надёжный и стабильный вариант.
1. Запускаем инструмент «Выполнить» — находим его в Пуске или же вызываем посредством комбинации клавиш R+Win.
2. В появившемся окне вводим dxdiag и нажимаем Enter.
Возможно, у вас повреждены некоторые файлы, так что нужно будет зайти в Windows – System32 и запустить dxdiag.exe от имени администратора.
Во вкладке система будет отображаться последняя версия DirectX, поддерживаемая вашей операционной системой. Это не гарантирует, что вы сможете запускать игры, требующие её поддержки. Чтобы узнать реальную версию DirectX, совместимую с вашей видеокартой, нужно перейти на вкладку «Экран», где она и будет указана в строке «DDL для DirectX 3D
Многим пользователям, при установке программного обеспечения, требуется знать, какие драйвера уже установлены для этого или других приложений. Это требуется для того, чтобы не поставить старые дрова вместо новых. Как узнать, какой directx установлен, можно прочитать в данной статье.
Узнать о том, какая версия драйверов DirectX у вас установлена можно двумя способами, каждый из который по своему прост и удобен.
Как узнать какой Директ Х установлен
«DirectX» представляет собой набор различного программного обеспечения, в который входит широкий спектр технологий, обеспечивающих работоспособность компьютерных программ. Также ПО формирует определенный игровой процесс и другие приложения, связанные с мультимедией. Подобная программа иногда поставляется вместе с самими играми или другими приложениями, что и позволяет время от времени обновлять его. Однако это случается не всегда, и в самый неподходящий момент может возникнуть потребность в актуальной версии
Поэтому очень важно всегда заранее знать, какая версия «DirectX» уже установлена на ПК
Сам по себе «DirectX» помогает приложениям взаимодействовать с аппаратурой персонального компьютера, облегчая при этом не только загруженность устройства. Без него раньше приходилось для различных мультимедийных приложений скачивать напрямую специальные драйверы, которые помогали той же видеокарте взаимодействовать с приложением. «DirectX» соединил в себе функции подобных драйверов, что облегчило работу как разработчикам, так и юзерам.

Как узнать какой DirectX установлен
Определить версию DirectX на компьютере под управлением Windows очень просто, для этого необходимо:
- Нажать на клавиатуре комбинацию Windows+R, чтобы открыть строку «Выполнить»;
- В ней потребуется прописать команду dxdiag;
- После этого откроется окно со сведениями о системе, которое носит название «Средства диагностики DirectX». На вкладке «Система» внизу можно увидеть графу, в которой указывается, какой DirectX установлен на компьютере.
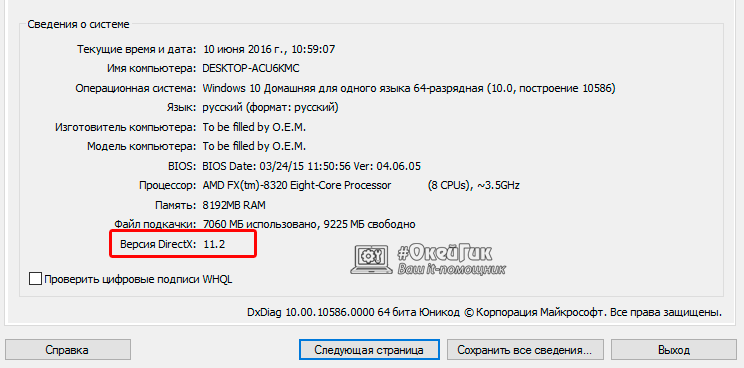
Важно: На компьютер можно установить любую версию DirectX. Однако есть важный нюанс: если она не поддерживается аппаратно, то система Windows не сможет с ней работать
Тогда операционная система выбирает в качестве активной максимально старшую поддерживаемую версию DirectX, и именно она отображается в диагностическом меню, информация о котором приведена выше.
Определение с помощью встроенных средств
Для точного определения версии DirectX с помощью встроенного средства диагностики, требуется:
- Открыть меню выполнения команд, для чего следует нажать одновременно клавиши Windows+«R»;
- Ввести команду dxdiag;
- В открывшемся после выполнения команды окне на первой вкладке найти информацию о программе, которая находится внизу списка.
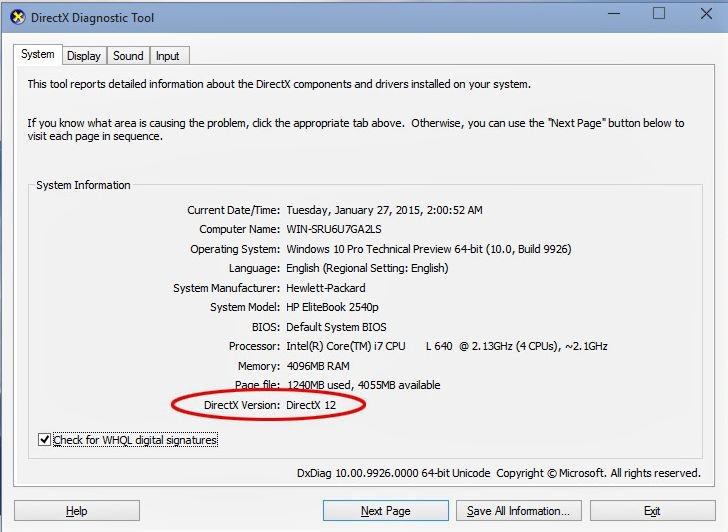
Определение разновидности мультимедийного пакета с помощью средства диагностики DirectX
Ещё одним местом, где узнать версию DirectX, является панель управления видеокарты, если она установлена.
Например, у продукции компании NVidia такая информация выдаётся при просмотре сведений о системе.
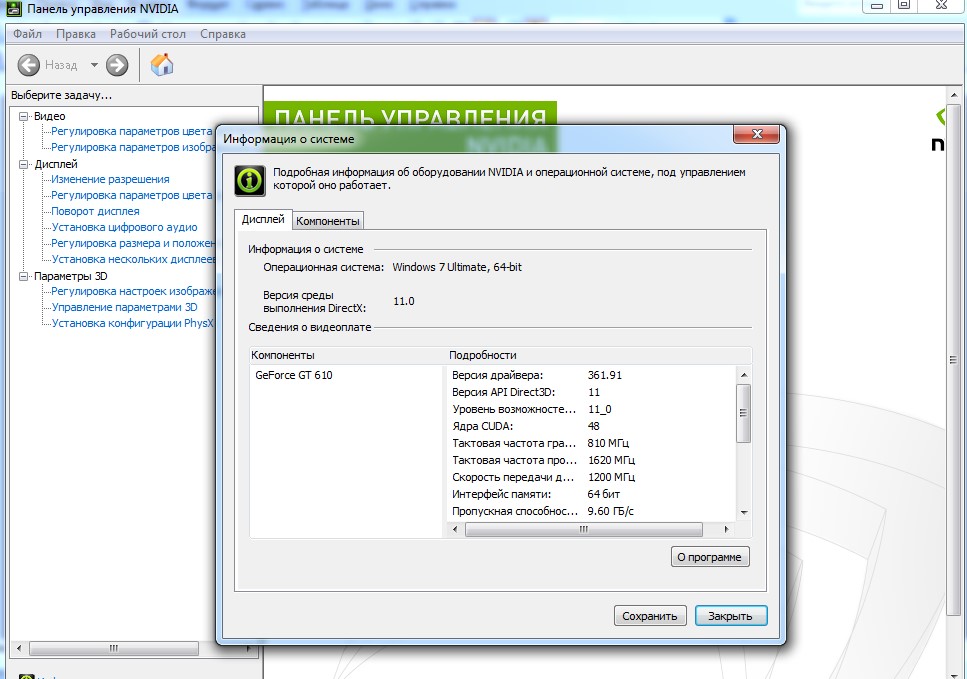
Информация о DirectX, выдаваемая панелью управления графической картой NVidia
Кроме того, есть специальные утилиты, тоже выдающие все нужные сведения о системе, включая и версию DirectX. Например, Aida 64, ранее называвшаяся Everest.
Бесплатные версии этой утилиты можно найти в Интернете и установить на свой компьютер – в дальнейшем она понадобится не только для определения, какой версии у вас DirectX.
Можно найти похожие возможности и у других утилит.
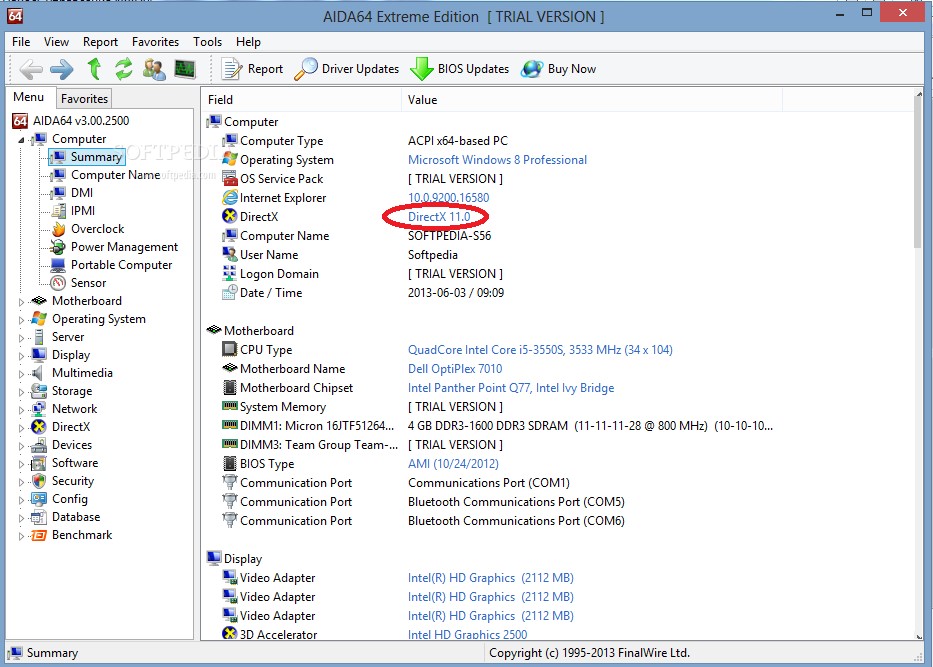
Версия мультимедийного пакета, показываемая программой AIDA 64
Как определить версию DirectX с помощью сторонних программ
Помимо встроенных в операционную систему утилит, определить версию DirectX на компьютере позволяют сторонние приложения. При этом они способны предоставить информации куда больше, чем команда dxdiag, о которой сказано выше.
Удобным средством диагностики компьютера является приложение AIDA64. Его бесплатную версию можно загрузить с официального сайта разработчиков. Данная программа позволяет узнать данные обо всех компонентах компьютера, а также о программной составляющей.
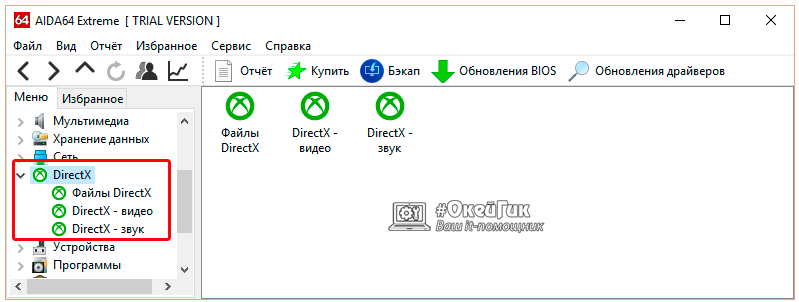
В левом меню приложения можно видеть отдельный пункт DirectX. В нем собрана информация в трех подразделах: файлы, видео, звук:
- «Файлы». В ней можно посмотреть все имеющиеся на компьютере файлы, относящиеся к DirectX. Это бывает полезно, например, в ситуации, когда необходимо удалить определенный файл из DirectX, когда с ним возникла ошибка. Также на вкладке можно посмотреть последнюю дату изменения файлов DirectX, узнать их вес и многие другие параметры;
- «Видео». Здесь выводится информация о видеокарте компьютера, а также об используемых ею драйверах. В пункте «Аппаратная поддержка» обозначена максимальная версия DirectX, которая поддерживается графическим ускорителем с текущей версией драйверов;
- «Звук». Информация о звуковых параметрах компьютера.
AIDA64 – это не единственная диагностическая программа для компьютера. В сети можно найти множество ее аналогов, как платных, так и бесплатных.
Как определить версию DirectX с помощью сторонних программ
Помимо встроенных в операционную систему утилит, определить версию DirectX на компьютере позволяют сторонние приложения. При этом они способны предоставить информации куда больше, чем команда dxdiag, о которой сказано выше.
Удобным средством диагностики компьютера является приложение AIDA64. Его бесплатную версию можно загрузить с официального сайта разработчиков. Данная программа позволяет узнать данные обо всех компонентах компьютера, а также о программной составляющей.
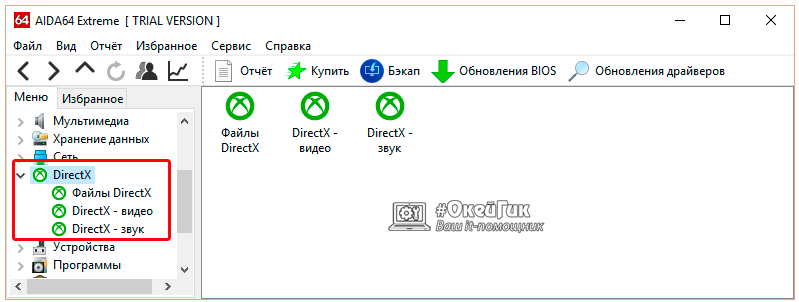
В левом меню приложения можно видеть отдельный пункт DirectX. В нем собрана информация в трех подразделах: файлы, видео, звук:
- «Файлы». В ней можно посмотреть все имеющиеся на компьютере файлы, относящиеся к DirectX. Это бывает полезно, например, в ситуации, когда необходимо удалить определенный файл из DirectX, когда с ним возникла ошибка. Также на вкладке можно посмотреть последнюю дату изменения файлов DirectX, узнать их вес и многие другие параметры;
- «Видео». Здесь выводится информация о видеокарте компьютера, а также об используемых ею драйверах. В пункте «Аппаратная поддержка» обозначена максимальная версия DirectX, которая поддерживается графическим ускорителем с текущей версией драйверов;
- «Звук». Информация о звуковых параметрах компьютера.
AIDA64 – это не единственная диагностическая программа для компьютера. В сети можно найти множество ее аналогов, как платных, так и бесплатных.
Запустите инструмент диагностики DirectX
Если у вас возникли проблемы с правильной игрой или фильмом, Инструмент диагностики DirectX поможет вам указать источник. Чтобы получить к нему доступ, перейдите в «Пуск» в Windows 10/8/7, введите dxdiag и нажмите Enter.
Если вы впервые используете инструмент диагностики DirectX, вас могут спросить, хотите ли вы проверить, имеют ли ваши драйверы цифровую подпись.
Нажмите Да , чтобы убедиться, что ваши драйверы подписаны издателем, который подтвердил их подлинность.

После завершения работы с диагностическим инструментом вот три ключевых момента , которые нужно проверить:

1. Проверьте свою видеокарту . Некоторые программы работают очень медленно или вообще не работают, если не включено аппаратное ускорение Microsoft DirectDraw или Direct3D.
Чтобы определить это, перейдите на вкладку «Отображение», а затем в разделе «Элементы DirectX» проверьте, отображаются ли DirectDraw, Direct3D и AGP Texture Acceleration как «Включено». Если нет, попробуйте включить аппаратное ускорение.
- Щелкните правой кнопкой мыши на рабочем столе и откройте Разрешение экрана.
- Нажмите Расширенные настройки .
- Перейдите на вкладку Устранение неполадок и нажмите Изменить настройки .
- Переместите ползунок «Аппаратное ускорение» в положение «Полный».
Если это не помогло, вам, возможно, потребуется обновить видеодрайвер или саму карту. Как правило, последние версии драйверов для вашего оборудования можно найти в разделе поддержки на веб-сайте производителя.
2. Проверьте игровые контроллеры. Если джойстик или другое устройство ввода не отвечает, возможно, он установлен неправильно. Убедитесь, что устройство отображается на вкладке «Вход». Если нет, переустановите устройство в соответствии с инструкциями производителя. Если это устройство USB, отключите его, а затем снова подключите.
3. Проверьте наличие «неподписанных» драйверов. Драйвер с цифровой подписью был протестирован Лабораторией качества оборудования Microsoft Windows на совместимость с DirectX. Если средство диагностики помечает неподписанный драйвер, обновление драйвера может решить вашу проблему. Обычно вы можете найти последнюю версию драйвера для вашего оборудования в разделе поддержки на веб-сайте производителя.
Другие вещи для проверки: Если у вас все еще возникают проблемы с игрой или фильмом после запуска DirectX Diagnostic Tool, есть несколько других вещей, которые вы можете проверить.
Проверьте режим отображения вашего приложения или игры
Когда приложение DirectX 9 переходит в полноэкранный режим, разрешение приложения может не совпадать с исходным разрешением вашего ЖК-монитора, разрешение, которое ваш монитор был разработан для отображения на основе его размера. Если вы видите черные полосы на верхних или боковых сторонах экрана, где часть не используется, вы можете попробовать масштабировать полноэкранное изображение. Если ваше приложение или игра позволяет вам выбрать режим отображения, вы можете изменить настройки приложения или игры и выбрать режим, который соответствует исходному разрешению вашего ЖК-монитора. Это поможет вам использовать весь экран и при этом сохранить предполагаемое разрешение приложения.
Какая версия DirectX установлена на вашем ПК

На вкладке Systam напротив DirectX Version вы увидите версию, установленную в вашей системе. На изображении выше вы увидите упомянутое DirectX 12 .
Проверьте версию DirectX, которая требуется вашему приложению или игре
Для некоторых приложений и игр требуется DirectX 9. Однако Windows 7 установлена с более поздней версией DirectX. Если вы устанавливаете приложение или игру, требующую DirectX 9, вы можете получить сообщение об ошибке, например: « Программа не может запуститься, поскольку на вашем компьютере отсутствует файл d3dx9_35.dll. Попробуйте переустановить программу, чтобы устранить эту проблему. . »Последние две цифры имени файла могут отличаться. Если вы получили такое же сообщение об ошибке после переустановки приложения или игры, перейдите на веб-страницу DirectX End-User Runtime Web Installer и следуйте инструкциям по установке DirectX и получайте обновления DirectX и предыдущих версий DirectX.
Legacy DirectX также может вас заинтересовать!
WVC + TWC + twcf = МФЦ
Как узнать версию DirectX на Windows 10
Существует несколько различных способов проверить, какая вариация приложения действует на персональном устройстве, и требуется ли обновление или переустановка. Некоторые методы требуют скачивания дополнительных софтов, другие – используют внутренний функционал операционной системы.
С помощью системы DxDiag
Система является дополнительным инструментом, которое позволяет узнать сведения о неполадках в работе устройств, обеспечивающих видео и звук на компьютере. Инструкция:
одновременно кликнуть сочетание горячих кнопок «Win» и «R», откроется окно службы «Выполнить»;
в строку вводят команду dxdiag и нажимают «ОК»;
в открывшемся окне «Средство диагностики» можно узнать дополнительные сведения об установленной версии программ, например, проверить номер текущей версии.
В последней строке списка можно найти интересующие данные.
Необходимо учесть, что в некоторых версиях Windows 10 редакция пакета будет всегда отображаться как DirectX 12. Чтобы узнать, какая действительно используется редакция, нужно в окне «Средство диагностики» нажать на вкладку «Экран». В появившемся разделе «Драйверы» появится строка: «Уровни функций». Вот здесь и будет отображаться, какая редакция DirectX поддерживается вашей видеокартой.
Внимание! Если через окно «Выполнить» запустить приложение не получилось, необходимо активировать архивный файл, который располагается на диске С. Путь: Windows, System32
Документ с названием утилиты и расширением .ехе.
Используя панель управления видеокарты
Панель управления NVIDIA – это инструмент, с помощью которого проводят проверку или настройку функционала видеокарты ПК. Этапы действий, чтобы выяснить, какая версия Директ Икса установлена на Виндовс 10:
активировать «Панель управления NVIDIA», нажав на экран рабочего стола ПКМ;
откроется дополнительное окно со списком возможных действий, кликнуть строку «Информация о системе»;
выбрать блок «Дисплей».
В нижней части открывшегося поля отобразится информация об актуальной версии программы DirectX – порядковый номер и уровень возможностей.
Через приложение GPU-Z
Чтобы посмотреть состояние некоторых программ, используют дополнительные утилиты. Получить комплексное представление о текущей загруженности видеокарты позволяет приложение GPU-Z. Главная особенность – софт поддерживает взаимодействие с любыми версиями операционных систем Windows и всеми существующими типами устройств. Другие нюансы:
приложение абсолютно бесплатное;
- работает без установки на персональное устройство (компьютер, ноутбук);
- позволяет получить полную информацию о видеокарте.
Для того чтобы выяснить, какая вариация приложения DirectX работает на персональном устройстве, стоит выполнить следующие шаги:
скачать бесплатный пакет архивированных файлов на ПК с операционной системой Windows 10;
активировать скачанный архив, далее следовать инструкции;
перейти на блок «Advanced», после – кликнуть по строке с названием интересующей программы «DirectX».
Откроется дополнительное окно приложения, где отобразится вся интересующая пользователя информация.
Информация о DirectX в AIDA64
Утилита AIDA64 позволяет диагностировать персональный компьютер и выяснить состояние конкретного механизма (характеристики, назначение, набор функций). Возможные версии приложения:
Extreme Edition – софт позволяет диагностировать оборудование в полном объеме, выявляет возможные неисправности и неполадки;
версия типа Бизнес – подходит для корпоративного использования на небольших фирмах, позволяет быстро анализировать и комбинировать полученные данные;
Инженер – коммерческий продукт утилиты версии Extreme;
NetWork Audit – вариация не позволяет тестировать элементы системы.
Внимание! Приложение AIDA64 распространяется только в платных версиях. Чтобы начать использование инструментов программы, следует оплатить лицензионный доступ или взломать настройки с помощью специального ключа («пиратский» способ применения)
Основное назначение софта – выводить характеристики подключенных к персональному компьютеру устройств и программного обеспечения, которое находится на ПК. Этапы действий:
- открыть приложение AIDA64;
- перейти в блок «Меню», затем в раздел «Компьютер» и вкладка «Суммарная информация».
В открывшемся окне отобразится вся информация об утилите DirectX, в том числе – действующая версия приложения.
Как узнать, какой Directx установлен на Windows с помощью dxdiag?
Существует специальное место, которое содержит целевую информацию по версии продукта DirectX, установленном в системе и оно называется «Средство диагностики DirectX». Это место наиболее удобное для использования и не требует предварительной установки программы.
Нажмите Win + R и введите dxdiag;
В основном окне меню, в конце списка присутствует графа «Версия DirectX».
Помимо ключевой информации о версии продукта, здесь находятся и другие параметры Windows и комплектации. Некоторые из представленных параметров довольно важны, так здесь можно получить информацию по ОС, производителю компьютера и установленном BIOS. Также имеется ключевая информация по комплектации ПК, вроде ОЗУ, процессора и объёма файла подкачки.
Дополнительный способ, как добраться в то же место, только без использования строки «Выполнить» — это ввести dxdiag в поиск, расположенный в Пуск. Далее таким же образом попадёте в средство диагностики.
В характерной графе указывается не совсем полная информация, то есть версия продукта указывается, но без подверсии. То есть, даже, если у вас установлен DirectX 11.2, он будет отображаться, как 11.
Что даёт новая версия?
Значительная часть программного обеспечения работает только в соответствующей среде – с нужными драйверами и пакетами программ.
Например, Adobe Photoshop требует установленного ПО OpenGL, а практически все современные игры не будут запускаться без DirectX 11.
Точное знание мультимедийного пакета (а также ресурсов компьютера) позволяет избежать следующих проблем:
- Покупки или скачивания приложений, которые не поддерживаются системой;
- Попыток установить более ранние версии DirectX.
Для большинства приложений, требующих специального программного обеспечения типа DirectX, оно идёт в комплекте. А в процессе установки предлагается её установить на компьютере или обновить.
Но, если автоматического обновления не происходит, но программа по какой-то причине не запускается, потребуется узнать мультимедийный пакет, чтобы понять, не является ли причиной проблемы его несовместимость с приложением.





