Как посмотреть последние действия на компьютере?
Содержание:
- Проверяем историю посещения сайтов в браузере
- Предыдущие версии в Windows 10
- Как проверить подключенные платные услуги на Теле2
- Запущенные программы
- Aceeventlog что это за программа? cloud-script.ru
- Cобытия в журнале Windows
- Заглянем в Корзину
- Как уведить код сайта через браузер Google Chrome
- Удалить историю в Гугл Хром
- Как устранять неполадки
- Простой способ посмотреть время последнего визита
- Mozilla Firefox
- Проверяем, что искали в Google
- Часть 2: Как полностью удалить историю загрузок
- Ищем журнал посещений
- Как не сохранять историю в Гугл Хром (Отключить запись)
Проверяем историю посещения сайтов в браузере
И последнее, что следует рассмотреть – это то, как посмотреть историю посещений в браузере. Но здесь сразу следует оговориться, что особенности процесса зависят от конкретного веб-браузера, который установлен на компьютере. Их очень много, поэтому рассмотрим выполнение этой операции только на примере двух самых популярных – Google Chrome (и основанных на Chromium) и Firefox.
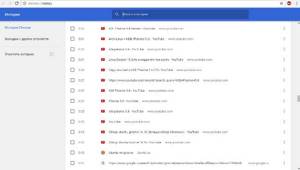
Чтобы посмотреть историю в браузере Google Chrome (а также Yandex.Browser, Opera и т.д.) нужно:
- Запустить сам браузер;
- Выполнить сочетание клавиш CTRL+H.
После выполнения соответствующих действий отобразится страница, на которой будут находиться информация обо всех открытых страницах в веб-обозревателе.
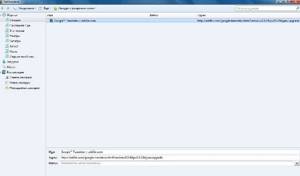
Чтобы посмотреть историю действий в браузере Firefox нужно выполнить несколько иной ряд действий:
- Открыть меню;
- Выбрать пункт «Журнал» – «Показать весь журнал».
Откроется окно, в котором можно узнать какие сайты и страницы были открыты в браузере за все время. Также есть возможность узнать, что открывалось за определенный период (например, за последние сутки или за неделю).
Но, конечно, следует брать во внимание, что историю абсолютно в любом браузере на компьютере очень легко подчистить. Поэтому, если «хистори» смотрится с целью узнать, что делает за компьютером ребенок, то, велика вероятность, что родитель вовсе не увидит там никакой информации

В этом случае лучше установить специальное приложение, через которое можно собирать достоверную информацию о том, на какие сайты заходит пользователь. Одним из таких приложений является NeoSpy. В программе предусмотрена функция скрытой установки, благодаря которой никто, кроме того, кто ее устанавливал, не узнает о том, что она работает (это справедливо, по крайней мере, для не очень подкованных пользователей ПК). О том, как устанавливать приложение и как им пользоваться присутствует много информации в Интернете.
Предыдущие версии в Windows 10
Статья была написана во времена Windows 8, а в Windows 10 вкладка «Предыдущие версии» вернулась в свойства папки. Тем не менее материал актуален для Windows 10, потому что в нем демонстрируются способы восстановления файлов напрямую из теневых копий.
В Windows 10 на вкладке написано, что предыдущие версии образуются из истории файлов и теневых копий. Для начала нужно учитывать, что в Windows 10 защита системы по умолчанию отключена, поэтому при стандартных настройках предыдущие версии доступны только из истории файлов, если она включена, конечно.
Более того, мой эксперимент в Windows 10 версии 1511 (и позже в 1709) показал, что на вкладке отображаются только версии из истории файлов, даже если защита системы включена!
На этой картинке:
- Свойства папки скриншотов в ОС. Последняя версия от 27 февраля. Вероятно, это дата последнего копирования в историю файлов, которая у меня сейчас не работает (диск отключен физически)
- Последняя теневая копия от 11 мая (появилась при создании точки восстановления перед установкой обновлений WU), создаю символическую ссылку на п.3
- Содержимое теневой копии. Видно, что в ней есть файлы, созданные незадолго до появления теневой копии от 11 мая. Однако они отсутствуют в п.1
Таким образом, лучший шанс восстановить предыдущие версии у вас есть в том случае, если включена история файлов. Тогда версии доступны на вкладке в свойствах папки или в интерфейсе истории файлов. В противном случае должна быть включена защита системы, и при необходимости вам придется добираться до теневых копий способами, описанными ниже в статье.
Как проверить подключенные платные услуги на Теле2
Некоторые дополнительные услуги платные, некоторые бесплатные. Платными услугами являются, например, мобильный интернет, «Гудок», «Черный список», «АнтиАОН» и другие. За пользование ими всеми происходит ежедневное (или ежемесячное) списание абонентской платы.
Способов посмотреть все платные и бесплатные подключенные услуги несколько. Прежде чем выбрать наиболее удобный для вас, рекомендуем ознакомиться с ними всеми:
1. Узнать активные услуги можно через USSD-запрос
Чтобы проверить, какие услуги предоставляются вам от Теле2, наберите команду *153#. В ответ на отправленный запрос вы получите SMS-сообщение со списком всех бесплатных и платных услуг с размером абонентской платы, с номерами их подключения и отключения. Запрос бесплатный, и проверить все подключенные услуги на Теле2 с его помощью можно как в роуминге, так и при нулевом балансе.
2. Посмотрите свои услуги через Личный кабинет
Зарегистрируйтесь и войдите в Личный кабинет Tele2 на официальном сайте. Здесь получить интересующую информацию можно через меню управления услугами. В личном кабинете на сайте Теле2 можно не только проверить платные услуги, но и сразу отключить не нужные. Этот способ также абсолютно бесплатен, главное чтобы телефон был под рукой.
3. Узнать какие услуги подключены через приложение «Мой Теле2»
Скачайте и установите на свой смартфон или планшет мобильное приложение «Мой Tele2». С его помощью можно получить не только доступ ко всем услугам – узнать информацию о них и их стоимости, но и отключить не нужные или, наоборот, подключить нужные опции. Приложение доступно для Android, Apple iOS и Windows Phone.
Если вышеописанные способы вызывают затруднения, узнать какие услуги на вашем телефоне подключены можно у оператора службы поддержки по номерам 0611 и 8-800-555-0611 или в офисе Теле2.
Как проверить платные подписки на Теле2?
Иногда на платные подписки можно подписаться случайно, просто нечаянно коснувшись в смартфоне короткого номера при элементарной проверке баланса. Это могут быть периодические SMS содержащие, например, гороскоп, прогноз погоды, курс валюты и прочее. Большинство таких подписок платные, и, зачастую, ненужные.
Проверить, какие подписки подключены на вашем телефоне, можно просто набрав команду *144*6#. Список всех платных и бесплатных подписок придет в виде сообщения в ответ на запрос.
Кроме этого посмотреть и отключить свои подписки достаточно легко и через Личный кабинет или приложение «Мой Теле2».
Запущенные программы
Поле «Дата открытия» в свойствах файла позволяет узнать, какие утилиты и приложения запускались за недавние дни. Необходимо открыть диск С (или иной, на котором установлена ОС), перейти в папку «Program Files», а затем кликнуть по строке «Поиск» вверху справа, ввести «*exe» и нажать «Enter». Появятся все возможные исполняемые файлы, размещенные в этой папке. Необходимо выбрать режим просмотра «Таблица», нажать на заголовок произвольного столбца и в поле «Подробнее» установить галочку напротив строки «Дата доступа». Для сохранения изменений нажать «Ок», а затем сделать сортировку по появившемуся столбцу. Для 64-разрядной ОС необходимо повторить эти же действия для папки «Program Files (x86)». Кроме того, нужно выполнить эти же действия для папок с играми и с установленным софтом, если он есть где-то в ином месте.
Aceeventlog что это за программа? cloud-script.ru
Здравствуйте Друзья! В этой статье рассмотрим журнал событий Windows 7. Операционная система записывает практически всё, что с ней происходит в этот журнал. Просматривать его удобно с помощью приложения Просмотр событий, которое устанавливается вместе с Windows 7. Сказать что записываемых событий много — ничего не сказать. Их тьма. Но, запутаться в них сложно так как все отсортировано по категориям.
Запуск и обзор утилиты Просмотр событий
Чтобы операционная система успешно заполняла журналы событий необходима чтобы работала служба Журнал событий Windows за это отвечающая. Проверим запущена ли эта служба. В поле поиска главного меню Пуск ищем Службы
Находим службу Журнал событий Windows и проверяем Состояние — Работает и Тип запуска — Автоматически
Если у вас эта служба не запущена — дважды кликаете на ней левой мышкой и в свойствах в разделе Тип запуска выбираете Автоматически. Затем нажимаете Запустить и ОК
Служба запущена и журналы событий начнут заполняться.
Запускаем утилиту Просмотр событий воспользовавшись поиском из меняю Пуск
Утилита по умолчанию имеет следующий вид
Многое здесь можно настроить под себя. Например с помощью кнопок под областью меню можно скрыть или отобразить Дерево консоли слева и панель Действия справа
Область по центру внизу называется Областью просмотра. В ней показываются сведения о выбранном событии. Ее можно убрать сняв соответствующую галочку в меню Вид или нажав на крестик в правом верхнем углу области просмотра
Главное поле находится по центру вверху и представляет из себя таблицу с событиями журнала который вы выбрали в Дереве консоли. По умолчанию отображаются не все столбцы. Можно добавить и поменять их порядок отображения. Для этого по шапке любого столбца жмем правой мышкой и выбираем Добавить или удалить столбцы…
В открывшемся окошке в колонку Отображаемые столбцы добавляете необходимые столбики из левого поля
Для изменения порядка отображения столбцов в правом поле выделяем нужный столбец и с помощью кнопок Вверх и Вниз меняем месторасположение.
Свойства событий
Каждый столбец это определенное свойство события. Все эти свойства отлично описал Дмитрий Буланов здесь. Приведу скриншот. Для увеличения нажмите на него.
Устанавливать все столбцы в таблице не имеет смысла так как ключевые свойства отображаются в области просмотра. Если последняя у вас не отображается, то дважды кликнув левой кнопкой мышки на событие в отдельном окошке увидите его свойства
На вкладке Общие есть описание этой ошибки и иногда способ ее исправления. Ниже собраны все свойства события и в разделе Подробности дана ссылка на Веб-справку по которой возможно будет информация по исправлению ошибки.
Журналы событий
В операционной системе Windows 7 журналы делятся на две категории:
- Журналы Windows
- Журналы приложений и служб
В журналы Windows попадает информация связанная только с операционной системой. В журналы приложений и служб соответственно о всех службах и отдельно-установленных приложениях.
Все журналы располагаются по адресу
Рассмотрим основные из них
Приложение — записываются события о утилитах которые устанавливаются с операционной системой
Безопасность — записываются события о входе и выходе из Windows и фиксирование доступа к ресурсам. То есть, если пользователь не туда полез это скорее всего запишется в событии
Установка — записываются события о установке и удалении компонентов Windows. У меня этот журнал пуст наверное потому что не изменял никаких компонентов системы
Система — записываются системные события. Например сетевые оповещения или сообщения обновления антивируса Microsoft Antimalware
Перенаправленные события — записываются события перенаправленные с других компьютеров. То есть на одном компьютере администратора сети можно отслеживать события о других компьютерах в сети если сделать перенаправление
ACEEventLog — эта служба появилась сегодня после обновления драйверов от AMD. До этого момента ее не было. Если у вас компьютер на базе процессора AMD или укомплектован видеокартой AMD, то скорее всего у вас она также будет
Internet Explorer — записываются все события связанные со встроенным браузером в Windows
Key Management Service — записываются события службы управления ключами. Разработана для управления активациями корпоративных версий операционных систем. Журнал пуст так как на домашнем компьютера можно обойтись без нее.
Media Center, Windows PowerShell и События оборудования
Cобытия в журнале Windows
Система Windows ведёт журнал для хранения системных сообщений: о включении и выключении компьютера, ошибок программ, системных событий, о проблемах безопасности. Используя этот журнал, с точностью до секунды можно узнать время включения и выключения компьютера.
Открытие «Журнала событий» Windows осуществляется несколькими способами:
- Нажимают комбинацию клавиш Win + R и в открывшемся окне вводят название программы на английском: Eventvwr. Откроется окно «Просмотр событий».
- Открывают меню «Пуск» и в окне «Найти программы и файлы» вводят текст: «Просмотр событий». Будет найдена одноимённая программа, при открытии которой откроется окно «Просмотра событий».
Для просмотра времени работы компьютера необходимо:
- В открытом окне «Просмотра событий» выбрать пункт «Журнал Windows», откроется таблица данных событий Windows.
- В данной таблице в столбце «Источник» найти источники EventLog. В этих событиях найти сведения о включении и выключении ПК.
Заглянем в Корзину
Вполне вероятно, что неизвестный мог что-то удалить и забыть при этом очистить Корзину. Во-первых, это позволит понять, что именно было удалено
Во-вторых, позволит восстановить это что-то, если оно важно для вас или представляет какой-то интерес для дальнейшего расследования в изучении действий неизвестного

Для этого просто открываем Корзину и сортируем файлы и папки в ней по дате удаления. Просто кликаем по заголовку столбца «Дата удаления» и содержимое сортируется в нужном нам порядке. Ищем интересующий период времени и смотрим, было ли что-то удалено и что именно (если было).
Не исключено, что неизвестный удалил это из Корзины или целиком ее очистил в процессе заметания следов. Но чем черт не шутит, потому лучше всего перепроверить.
Как уведить код сайта через браузер Google Chrome
Если вам необходимо увидеть код сайта, то наверняка вы хотите, что то изменить или узнать, как и что сделано на чужом сайте. А может вы хотите узнать какой шаблон стоит на чужом сайте? Какой ни была цель, из видеоурока ниже вы узнаете многое, в том числе и как быстро посмотреть код любого сайта.
Что полезного будет в видео:
- Как через браузер проверить код главной страницы любого сайта — своего или чужого(мета теги например)
- Как узнать название шаблона понравившегося сайта
- Как посмотреть код отдельного элемента шаблона (заголовков, картинок, баннеров и т. д.)
- Как найти файл редактора, в котором производятся изменения
- Как узнать, в какой папке хранится изображение шапки или фона (путь к картинке)
- В практической части: как изменить цвет шрифта заголовка и любого элемента шаблона
- А также почистим кэш, из-за которого часто не видно вносимых изменений.
Если интересует не вся информация, а лишь какая-то часть, на YouTube к описанию записи прилагается поминутная раскадровка к каждому смысловому фрагменту — для удобства перемещения.
А вот и сам видеоурок о том, как посмотреть код сайта через браузер:
(для лучшего изображения разверните видео на весь экран и переключите проигрыватель в режим HD)
httpv://www.youtube.com/watch?v=uIlVvwCt2ho&list=UUryNOV_VygvBMRA-4mlFhaQ
Блог — не самоцель, а инструмент
Этим видео завершаю сагу о кодах, чтобы можно было двигаться дальше и реализовывать другие идеи. В своем аккаунте на YouTube и блоге открываю новую рубрику — ВидеоОтветы на вопросы читателей. Вопросы мне задают часто, особенно технического характера — как что сделать и настроить. Парой слов не объяснишь — тогда быстро записываю видео для наглядности и отсылаю по почте.
Умные люди не раз советовали мне трансформировать частные вопросы в общедоступный контент и извлекать хоть какую-то пользу. И чем меньше времени у меня стало оставаться, тем разумнее видится совет. Поэтому теперь на некоторые вопросы, которые находятся в сфере моей компетенции и требуют развернутого объяснения, буду отвечать статьей или в формате видео.
Кроме того, в помощь блоггерам создана специальная страничка Полезные сайты. Если запутаетесь в кодах и требуется помощь специалиста, можно обратиться к Антону Краснову, который спас от нервной болезни уже не одного блоггера). На указанной страничке есть краткое описание и ссылка на его сайт.
Как-то в Twittere прочитала замечательную фразу:
И это правда. Больше полугода потрачено на изучение основ создания сайта. Да, это время. Но зато теперь, когда приходит какая-то идея, я могу ее воплотить. Похоже на вождение автомобиля: о ноге на сцеплении и руке на коробке передач думаешь только пока учишься. И лишь тогда, когда эти навыки переходят в автоматический режим, начинаешь наслаждаться поездкой.
Кстати, заставка в начале и в конце видеозаписи сделана в программе Camtasia. Это самое элементарное, что можно сотворить на скорую руку в этой полезной программе. Фотографии, Ютуб, создание собственных видео — много интересных вещей можно делать в наших блогах. Главное не забывать, что все это инструменты — для творчества, создания источников дохода и воплощения идей, которыми мы хотим делиться с миром.
Удалить историю в Гугл Хром
Браузер Google Chrome на сегодняшний день наиболее популярен, поэтому давайте начнём с него. Первым делом жмём по кнопке инструментов, она расположена в правой верхнем углу. В открывшемся меню жмём пункты История – История .

Также можно воспользоваться горячей клавишей Ctr+H. В открывшемся коне нам нужно нажать кнопку Очистить историю .

Далее нужно выбрать период, за который удаляется история посещенных сайтов и поставить галочки напротив элементов, которые нужно удалить. Я обычно удаляю «за всё время» и не ставлю галки только на пункты Пароли и Данные для автозаполнения.

Останется ещё раз нажать Очистить историю и все «секретные данные» будут удалены.
Кстати, стоит также сказать, что в браузере Гугл Хром есть замечательная функция под названием «Режим инкогнито». Используя её, вы не оставите в браузере ни единого следа. Запустить данный режим очень просто. Открываем Гугл Хром и жмём на клавиатуре сочетание клавиш Ctr+Shift+N . Открывается новое окно уже в режим Инкогнито:

Как устранять неполадки
Вы не можете найти информацию о своих действиях
Убедитесь, что выполнены следующие условия:
- Вы вошли в аккаунт. Ваши действия сохраняются, только если вы вошли в аккаунт.
- Устройство подключено к интернету. Действия, выполняемые в офлайн-режиме, не будут отображаться на странице «Мои действия», пока не появится подключение к интернету.
- Вы включили нужные настройки. Чтобы проверить, так ли это, перейдите на страницу Отслеживание действий.
- Вы вошли только в один аккаунт. Если вы вошли сразу в несколько аккаунтов в одном браузере или на одном устройстве, действия могут сохраняться в аккаунте, установленном по умолчанию.
Примечание. Некоторые сервисы Google не поддерживают сохранение данных о выполненных действиях в вашем аккаунте.
Вы совершили их на сайтах и в приложениях, использующих сервисы Google
Некоторые сайты и приложения используют сервисы Google, например Поиск, Карты или Рекламу. Если вы посетите эти сайты и приложения на устройстве, где выполнен вход в аккаунт Google, ваши действия могут появиться на странице «Мои действия». Если вашим устройством пользуется кто-то ещё или вы вошли в несколько аккаунтов, на этой странице также может сохраняться информация о действиях в другом аккаунте.
Некоторые сайты и приложения предоставляют Google доступ к сведениям о подобных действиях.
Мы сохранили информацию о спрогнозированных действиях
Иногда мы пытаемся угадать ваш следующий запрос и готовим подходящий контент заранее.
Если в вашем аккаунте YouTube включено автовоспроизведение видео, в списке «Мои действия» могут оказаться видео, запущенные автоматически.
Другие причины
Вы можете видеть незнакомые действия по следующим причинам:
- Вы вошли сразу в несколько аккаунтов в одном браузере или на одном устройстве. В таком случае здесь могут быть сохранены действия из другого аккаунта.
- Вы работали на общедоступном устройстве и забыли выйти из аккаунта.
- На устройстве неправильно установлены дата и время. В этом случае будут показаны неточные данные о том, когда было совершено действие.
- Кто-то получил доступ к аккаунту без вашего разрешения.
Если вы считаете, что действия в вашем аккаунте совершил кто-то другой, примите меры безопасности.
Простой способ посмотреть время последнего визита
Основной рабочий метод — открыть у себя список диалогов (раздел «Директ»). Сделать это просто:
Заходите в ленту с новостями в мобильной программе: нажимаете на значок домика на панели снизу.
Тапаете по стрелке на верхней панели справа. Либо проводите пальцем по дисплею справа налево.
В списке диалогов найдите чат с человеком, информацию о котором нужно посмотреть
Обратите сразу внимание на фотографию профиля в списке. Если там стоит зелёная точка, значит, человек сейчас в сети.
 Время последнего посещения отображается в «Директе»
Время последнего посещения отображается в «Директе»
Если точки нет, смотрим на пункт чата в целом: в строчке справа от фото должен стоять статус «Был в сети 13 минут (к примеру) назад». Если человека давно не было в онлайне, будет написано «Последние действия 1 час (например) назад».
Если вы ранее не переписывались с человеком, естественно, в «Директе» чат с ним у вас не будет. Отправьте в таком случае человеку сообщение. Для перехода к диалогу с ним откройте его профиль и щёлкните по «Написать». Если человек вам ответит сразу или просто просмотрит СМС (под ним появится значок глаза), значит, он в сети.
 Щёлкните по «Написать», чтобы открыть чат с человеком
Щёлкните по «Написать», чтобы открыть чат с человеком
Если отправляли сообщения только вы, такая переписка активной считаться не будет.
Mozilla Firefox
История браузера в Мозилле несколько отличается. Она называется Журналом. Кликните на иконку, как показано на скриншоте, и выберете соответствующий раздел.

Мы не сразу попадаем в список посещенных сайтов. Нам можно выбрать недавно закрытые вкладки, окна, просмотреть недавние посещения. Есть два варианта просмотра истории браузера: на боковой панели или открыть полноценный Журнал.

В первом случае слева появится панель, где по дням разбиты списки посещенных веб-ресурсов.
Во втором случае нам откроется целая Библиотека просмотренных сайтов, а также загрузок, меток и закладок. В Mozilla все это реализовано в одном интерфейсе.

Удалять историю можно по отдельности, каждую страницу, можно полностью. Полное удаление возможно через верхнее меню.

Также предлагается удалить за определенное время и конкретный тип данных (не только история, но и куки, кэш, активные сеансы и проч. В случае выбора полного удаления истории браузер выдаст предупреждение.

Проверяем, что искали в Google
Компания Google очень аккуратно собирает всю историю ваших действий во всех его сервисах и приложениях. И вы, как владелец этих персональных данных, можете проверить всю свою историю в любой момент. Собственно, как и удалить ее, или даже запретить Google сохранять все эти данные.
Среди всей хранимой в Google информации можно найти как поисковые запросы и посещенные сайты, так и открываемые приложения на телефонах.

Если кто-то в ваше отсутствие пользовался компьютером и использовал сервисы Google под вашей учетной записью, то вы легко сможете увидеть, что именно просматривалось, куда заходил этот человек, какие поисковые запросы вводил и многое другое.
Найти и изучить всю эту информацию вы можете в специальном разделе «Отслеживание действий».
Часть 2: Как полностью удалить историю загрузок
Удаление истории из интернет-браузера не обязательно означает, что вы удалили ее навсегда из вашей системы. Любой, имеющий некоторые технические знания, может легко получить ваши данные с помощью инструментов восстановления. Таким образом, вы должны положиться на какой-то мощный инструмент, такой как Stellar BitRaser, который поможет вам удалить ваши личные данные без шансов на восстановление.
Звездный BitRaser имеет удобный интерфейс, который даже не требует никаких технических знаний для работы. Он удаляет файлы, приложения, системные трассировки и т. Д. Без возможности восстановления.
Уникальные характеристики Stellar BitRaser:
- Это постоянно удаляет файлы обновлений Windows, полностью удаляет временные интернет-файлы & удаляет действия в Интернете, приложения, файлы, системные следы и т. д.
- Его функция планирования может быть использована для автоматического удаления.
- Он предоставляет пользователям сертификат ластика.
- Его интерфейс удобен для пользователя и, следовательно, может использоваться без технических знаний.
- Он навсегда удаляет файлы без возможности восстановления.
- Он поставляется с обширными алгоритмами, которыми люди могут управлять из настроек.
- Быть совместимым практически со всеми интернет-браузерами.
Шаги для полного удаления истории загрузок:
Удаление файлов из вашей системы на постоянной основе может показаться сложным, но не Звездный BitRaser, Просто пройдите несколько инструкций и с этим покончено. Простые шаги по удалению истории загрузок через Stellar BitRaser:
Шаг 2: Посетите «Интернет-мероприятия»
После установки программы вам необходимо посетить раздел «Активность в Интернете», представленный на левой панели вместе с другими функциями и инструментами.
Шаг 3: выберите любой браузер
Как только вы нажмете «Активность в Интернете», вы сможете увидеть список интернет-браузеров, установленных на вашем компьютере. Это программное обеспечение поддерживает практически все ведущие интернет-браузеры. Теперь вам нужно выбрать любой браузер, историю которого вы хотите удалить. После этого нажмите на кнопку «Стереть сейчас».
Используя эти простые шаги, вы можете легко очистить историю любого интернет-браузера через Stellar BitRaser без каких-либо проблем. Однако вы можете перепроверить, чтобы убедиться, что вы полностью стерли свои данные. После выполнения этой процедуры несколько раз история загрузок не будет восстановлена ни при каких условиях. Итак, используйте BitRaser для удаления истории из любого веб-браузера.
Заключить
Таким образом, вы можете получить представление о том, как удалить историю загрузок из некоторых известных интернет-браузеров. Вы знаете, сколько личной информации хранится в истории посещенных страниц, а также в истории загрузок. Вы не можете рисковать, оставляя эту личную информацию просто так. Любой может получить доступ к вашей личной информации в несколько кликов.
Никто не хотел бы делиться своей личной информацией с другими по разным причинам. Таким образом, очистка истории просмотра и загрузки является правильным выбором для вас. Вы можете удалить историю загрузок из интернет-браузеров вручную, но это не безопасная процедура, так как любой может ее получить. Для более безопасной альтернативы используйте Stellar BitRaser, чтобы избавиться от истории загрузок различных браузеров. Нет никакого способа восстановления данных с любым инструментом, поскольку он стирает вашу личную информацию навсегда. Скачать Звездный BitRaser держать свои секреты в безопасности!
Ищем журнал посещений
В популярнейших браузерах для открытия списка сайтов, куда были произведены заходы, существует сочетание клавиш: Ctrl+H либо Ctrl+Shift+H. Также открывается список с помощью встроенной функции.
Рассмотрим, как проверить историю посещения сайтов в отдельных браузерах, наиболее распространённых.
Google Chrome
Откройте Google Chrome. Возле адресной строки есть кнопка настроек. Нажав на неё, откроете меню, где вам следует выбрать пункт «История». Теперь можете посмотреть список адресов сайтов, расположенных по дате их просмотра. Зная, допустим, что на нужную страницу вы заходили вчера, вы легко её найдёте, не пересматривая ссылки, посещённые ранее и позднее.
История в Google Chrome
Firefox
Популярный браузер содержит информацию о просмотрах в «Журнале», в котором, чтобы проверить, кликните на «Показать весь журнал». Он находится в верхнем меню либо его можно вызвать, нажав левый Alt. В Firefox разделены ссылки по дате, причём слева есть список меню, в нём можно выбрать, за какой период просмотреть историю: сегодняшние посещения, вчерашние, за неделю, месяц.
Журнал в Firefox
Opera
В Opera кликните на кнопку вверху слева, вызывая меню браузера. Там зайдите на пункт «История».
История в браузере Opera
Яндекс
В Яндексе функции похожи на Chrome, также историю вы найдёте под значком настроек, расположенным вверху справа. Когда желаете посмотреть и проверить адреса, в списке кликните на «История» — «Менеджер истории».
Посещенные сайты в Яндекс.браузере
IE
В Internet Explorer для открытия информации о посещениях кликните на звёздочку на панели инструментов. В меню, появившемся после этого, выбираете «Журнал». Теперь можете посмотреть список сайтов, структурированный по дате.
Журнал в Internet Explorer
Как не сохранять историю в Гугл Хром (Отключить запись)
Браузером можно пользоваться без журнала просмотров, отключив сохранение данных о посещениях. Это можно сделать несколькими способами.
Режим «Инкогнито», как вариант автоматической очистки
Для запуска откройте меню Chrome и выберите «Новая вкладка Инкогнито» либо нажмите комбинацию CTRL+Shift+N. При использовании этого режима данные о просмотрах не сохраняются в системном файле и стираются сразу после завершения сеанса. Отметим, что зайти на страницу в приватном режиме можно и с телефона.
Расширение History Disabler
Особенности режимов:
- Modern – полностью очищает журнал с записями о просмотренных страницах после того, как все вкладки в Chrome закрыты.
- Legacy. Удаляет историю сразу после занесения данных о посещения в системный файл браузера. Этот режим может замедлить работу обозревателя, особенно при одновременной работе с многочисленными сайтами.
Плагин активируется автоматически после инсталляции в браузер. При необходимости изменить режим работы расширения можно через настройки.
Для этого:
- Откройте «Параметры», кликнув по символу плагина на панели быстрого доступа.
- Выберите нужный режим, при необходимости активируйте функцию «Disable download history», что позволит автоматически чистить данные о совершенных загрузках.
Убираем права доступа на запись в файл history
Откройте папку с файлом History в системном каталоге Chrome, вызовите контекстное меню, выберите «Свойства», перейдите в раздел «Безопасность». Нажмите на кнопку «Изменить» и поставьте флажок в поле «Запрет» напротив строки «Запись». После сеанса в интернете система не будет сохранять сведения о посещенных сайтах.





