Как настроить действия при закрытии крышки ноутбука в windows 10
Содержание:
- Отключение режима сна в Windows 7
- Как решить проблему?
- Использование планировщика заданий
- Менее известные способы выключения ноутбука
- Как отключить (убрать) спящий режим через панель управления Windows 10
- «Антисон» с помощью дополнительной периферии
- Как закрыть ноутбук чтобы он не выключился?
- Как сделать чтобы компьютер не уходил в спящий режим
- Возможные ошибки
- Настройка режима и функций при закрытии крышки ноутбука
- Открытая крышка – бодрствующий ноутбук
Отключение режима сна в Windows 7
Отключить переход в спящий режим в данной операционной системе можно через настройки электропитания панели инструментов.
Шаг 1. Откройте настройки электропитания одним из трех способов:
-
меню «Пуск» -> «Панель управления» -> «Электропитание»;
Открываем меню «Пуск», выбираем «Панель управления»
Выбираем в параметре «Просмотр» категорию «Крупные значки», находим и открываем раздел «Электропитание»
-
нажать «Win+R», ввести в поле «powercfg.cpl» и нажать «Enter»;
Нажимаем «Win+R», вводим в поле команду «powercfg.cpl», нажимаем «Enter»
-
щелкнуть правой кнопкой мыши по иконке батареи на панели задач и в появившемся списке выбрать «Электропитание».
Нажимаем в панели задач на значок батареи правой кнопкой мыши, выбираем пункт «Электропитание»
Шаг 2. В этом разделе содержатся все настройки, которые касаются потребления энергии и режимов работы. В меню справа вы увидите ссылку на настройки перехода в режим сна. Нажмите на нее.
Кликаем на ссылку «Настройка перехода в режим сна»
Шаг 3. Теперь везде выберите опцию «Никогда». Не забудьте сохранить настройки перед тем, как закрыть окно иначе они не вступят в силу.
В обоих пунктах выбираем опцию «Никогда», нажимаем кнопку «Сохранить изменения»
Отключение сна для конкретного режима
Каждый пользователь Windows может самостоятельно настраивать режим энергопотребления. Все возможные схемы представлены в главном окне раздела настроек электропитания. С их помощью также можно отключить спящий режим.
Шаг 1. Выбираем один и режимов для изменения, например, «Сбалансированный».
Выбираем режим «Сбалансированный»
Шаг 2. Откройте настройки этого режима, нажав на ссылку, как показано на скриншоте.
Напротив пункта «Сбалансированный» нажимаем ссылку «Настройка плана электропитания»
Шаг 3. Теперь измените настройки выбранного вами плана электропитания. Смените параметры таймера перехода в спящий режим со стандартного варианта на «Никогда». Это значит, что компьютер не будет отключаться ни через 5 минут ни через 5 часов бездействия.
В пунктах выбираем опцию «Никогда»
Шаг 4. Не забудьте сохранить изменения.
Нажимаем «Сохранить изменения»
У этого способа есть существенное преимущество. В первом случае вы полностью отключаете спящий режим, а во втором создаете опцию, которую можно с легкостью переключать без вреда для компьютера. Когда вам вновь понадобится включить спящий режим, все, что потребуется сделать это сменить режим.
Как решить проблему?
Собственно для того, чтобы система завершала работу, когда крышка лэптопа при закрытии отдавала ей это распоряжение, необходимо создать условия, при которых не будет возникать необходимость в подтверждении данного действия. И сделать это штатными, легкодоступными способами невозможно.
Однако можно углубиться в настройки системы и воспользоваться , редактирование которого позволит добиться необходимого результата. Но для начала , чтобы избежать каких-либо негативных последствий. Итак:
- Переходим в «Панель управления» и переключаемся на «Крупные значки».
- Находим раздел «Администрирование» и переходим в него.
- Далее, когда откроется «Проводник», находим ярлык «Редактор реестра» и запускаем его двойным нажатием левой кнопки мыши.
- После открытия редактора, последовательно открываем папки двойным кликом: HKEY_CURRENT_USER — Control Panel — Desktop. Либо можете скопировать следующую строчку без кавычек — «HKEY_CURRENT_USER\Control Panel\Desktop» и вставить ее после «Компьютер\» в адресной строке редактора.
- Теперь кликаем правой кнопкой мыши по папке «Desktop» и выбираем «Создать — Строковый параметр».
- Даем параметру название «AutoEndTasks» без кавычек и открываем его двойным кликом левой кнопки мыши.
- Когда откроется небольшое окошко, вписываем в поле «Значение» цифру 1 и нажимаем «OK».
- Закрываем «Редактор реестра».
После всех проделанных действий, система будет завершать свою работу всякий раз, когда крышка будет вами закрываться.
Использование планировщика заданий
Планировщик заданий – стандартное средство Windows, которое может быть полезно в случае, если вы запланировали выключение компьютера в конкретное время и дату. Еще его используют для интервальных (регулярно повторяющихся) действий. Например, вы хотите, чтобы ваш компьютер самостоятельно отключался каждый день в 17:00 или перезагружался через каждые 12 часов.
В качестве примера мы покажем, как поставить ежедневное автовыключение компьютера в 17:00.
Чтобы воспользоваться планировщиком, нужно:
- Перейти в «Пуск/Панель управления/Администрирование либо «Программы/Стандартные/Служебные» и запустить «Планировщик заданий». Еще легче – написать это название в строку поиска в «Пуске».
В открывшемся окне создать простую задачу, нажав на одноименную кнопку.

- Откроется мастер создания задачи, который состоит из нескольких этапов. На первом нужно придумать название. Мы напишем «Автоотключение». После жмем «Далее».

- В пункте «Триггер» необходимо указать интервал запуска задачи. Мы выбираем «Ежедневно».

Там же нужно указать время и дату срабатывания триггера.

- В меню «Действие» пользователь указывает процесс, который должен произойти после включения триггера. Для нас необходим параметр «Запустить программу».

- Название программы – shutdown». В поле для аргументов пишем «-s —f» (через пробел без кавычек).

В последнем окне мы можем перепроверить указанные нами условия и параметры и нажать кнопку «Готово».
Автоматическое отключение компьютера произойдет в заданное время независимо от выполняемой операции, загруженности или других условий. Такой способ полезен в качестве подстраховки (если человек забыл выключить ПК на рабочем месте) или родительского контроля (ограничить время пребывания детей перед монитором).
Менее известные способы выключения ноутбука
Разработчики Windows потрудились над тем, чтобы у пользователей было множество возможностей, как выключать ноутбук.
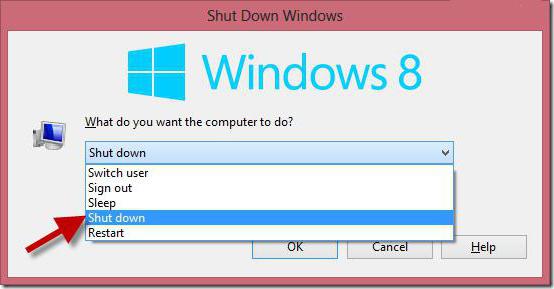
Коротко о тех методах, которые неизвестны многим компьютерщикам:
- Выключение с помощью клавиш Alt+F4. При нажатии этой комбинации появится окно обновления системы с предложением завершения работы.
- Выключение через командную строку, которая открывается нажатием клавиш Win+R. В появившемся окошке следует написать команду shutdown/s.
- Выключение с помощью дополнительного меню «Пуск», вызвать которое можно нажатием клавиш Win+X. Далее, как и в стандартном способе, остается выбрать нужные пункты.
- Выключение ноутбука по расписанию. Метод довольно простой и разобраться в нем не составит труда даже новичку. Для того чтобы ноутбук выключался ежедневно в одно и то же время (например в 00:00), необходимо вызвать командную строку (Win+R) и ввести следующую команду:
Schtasks.exe/Create/RL Highest/TN Shutdown/SC Daily/ST 23:57/TR «%WINDIR%system32shutdown.exe/s/t 180/c.
Здесь цифра 180 указывает на секунды до выключения. В данном случае установлено 3 минуты (180 секунд).
Чтобы остановить расписание, в командную строку вводится следующая фраза: shutdown /a. Эта команда отменяет расписание выключения.
Выключение ноутбука через ярлык. Что это такое и как создавать, знает каждый пользователь. Ярлык можно поместить в удобное место и при двойном нажатии на него гаджет будет выключаться. В командную строку нужно ввести shutdown/s/t0, где 0 – это время до выключения, которое можно установить по своему усмотрению.
Как отключить (убрать) спящий режим через панель управления Windows 10
Для более детальной настройки спящего режима можно перейти в панель управления. Чтобы попасть на нужное окно, перейдите в «Питание и спящий режим» и нажмите на ссылку «Дополнительные параметры питания». Также в этот раздел можно попасть, если ввести команду powercfg.cpl в поиске Windows или утилите «Выполнить» (вызывается через Win +R).
Здесь можно настроить схему электропитания. Частично мы касались этой темы в нашем гайде «Как настроить Windows 10 для игр». Сейчас нам важны другие параметры. Нажмите на ссылку «Настройка схемы электропитания» рядом с текущим активным планом.
В этом окне вы сможете включить или отключить спящий режим для компьютера и монитора. Но можно пойти еще дальше. Нажмите ссылку «Изменить дополнительные параметры питания»
Обратите внимание на пункт «Разрешить таймеры пробуждения». Если у вас возникают проблемы, когда компьютер самопроизвольно выходит из спящего режима, то таймеры нужно отключить
«Антисон» с помощью дополнительной периферии
Компания Apple смотрит на мир глазами оптимиста. Если человеку нужен плеер – он покупает iPod. Возникла необходимость в портативном компьютере – добро пожаловать в ряды владельцев MacBook Air. Задумываетесь о полноценном ПК на базе OS X – iMac к вашим услугам. Для рядового же пользователя покупка и iMac, и MacBook может стать неподъемной. В таком случае, возникает необходимость использования универсального MacBook и в качестве ноутбука, и в качестве настольного компьютера.

Для того, чтобы MacBook продолжал работать с закрытой крышкой, а пользователь получил возможность использовать его как системный блок, потребуется наличие внешнего монитора, мыши или трекпада.
- 1. Перейдите в Настройки – Bluetooth – Дополнительно. Проставьте все галочки.
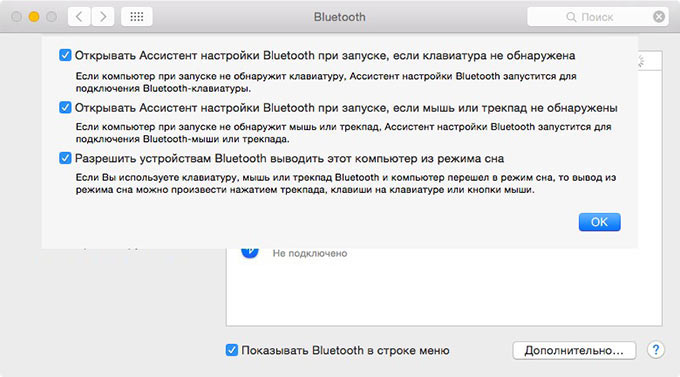
-
2. Выполните сопряжение клавиатуры, мыши или трекпада по Bluetooth в соответствующих пунктах меню Настроек.
3. Закрываем крышку MacBook.
4. Подключаем зарядное устройство.
5. Подключаем монитор (подробная инструкция по подключению внешнего монитора).
6. Подключаем мышь и клавиатуру.
7. Нажимаем любую клавишу на подключенной клавиатуре (щелкаем по мыши/трекпаду).
Несмотря на то, что крышка будет закрыта, MacBook тут же очнется из Режима сна.
Как закрыть ноутбук чтобы он не выключился?
При закрытии крышки ноутбук переходит в сон, а вы желаете, чтобы он продолжал функционировать в обычном режиме, выполняя текущие задачи? Читайте приведённые ниже советы, и вы узнаете, как закрыть ноутбук, чтобы он не выключился.
Почему так происходит
Дело в том, что по умолчанию в операционных системах установлены настройки, в которых заданы определённые действия на каждое событие. При закрытии крышки в зависимости от версии ОС включается режим сна либо гибернация.
В чём отличие
Очень часто пользователи путают эти две функции либо вовсе считают, что это одно и то же. Чтобы окончательно разобраться в вопросе, стоит внести пояснения, актуальные для ОС Windows, начиная с версии Vista и выше.
Режим сна предназначен для экономии электроэнергии за счёт снижения уровня её потребления и позволят быстро возобновить работу в обычном режиме при нажатии любой клавиши. Если проводить аналогии, то этот режим очень похож на функцию паузы в видеопроигрывателе – система останавливает все операции, но при этом полностью не прекращает подачу питания и готова немедленно вернуться в обычный режим по требованию пользователя.
Гибернация требует наименьшего количества энергии, так как при переходе в этот режим система сохраняет открытые документы и данные всех действующих программ на жёсткий диск, а затем отключает поступление питания. По первому требованию пользователя компьютер снова включается, и ОС загружает сохранённые данные в оперативную память, что позволяет начать работу с того места, где она прекратилась.
Как сделать, чтобы ноутбук работал закрытым
Для решения проблемы вам потребуется максимум пять минут. Операция очень простая и не требует специальных знаний и навыков. В зависимости от версии ОС, которая у вас установлена, переходите сразу в нужный раздел.
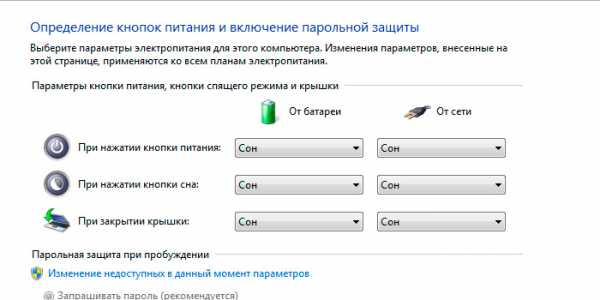
Отключение режима сна/гибернации при закрытии крышки в Windows 10
- Нажмите «Пуск» и включите «Параметры».
- Перейдите в первый раздел, который называется «Система».
- В левом вертикальном меню найдите строку «Питание и спящий режим».
- Справа внизу в разделе «Сопутствующие параметры» щёлкните «Дополнительные параметры питания».
- В открывшемся новом окне найдите в вертикальном меню слева строку «Действия при закрытии крышки» и кликнете по ней.
- Найдите пункт «При закрытии крышки» и установите значение «Действие не требуется». Не забудьте сохранить изменения, нажав соответствующую кнопку.
Как закрыть ноутбук, чтобы он работал – Windows 8
- Зайдите в Проводник, в левой колонке найдите строку «Компьютер» и щёлкните по ней.
- На панели сверху будет находиться значок «Панель управления», куда необходимо перейти.
- В открывшемся окне выберите вкладку «Оборудование и звук».
- Перейдите в раздел «Электропитание».
- В меню слева кликните по строке «Действия при закрытии крышки».
- В строке «При закрытии крышки» установите значение «Действие не требуется».
- Сохраните изменения.
Как оставить ноутбук включенным при закрытой крышке – Windows 7
- Зайдите в «Пуск» и выберите «Панель управления».
- Перейдите в раздел «Электропитание»;
- В левой части окна выберите «Действия при закрытии крышки»;
- Найдите строку «При закрытии крышки» и установите значение «Действие не требуется».
- Сохраните внесённые изменения.
Как сделать чтобы компьютер не уходил в спящий режим
Спящий режим — это часть функционирования системы, и его главное назначение – энергосбережение.
Если говорить о пользе режима сна, то он полезен больше для пользователей ноутбуков. В этом плане он помогает сэкономить на заряде аккумулятора. Что касается настольного компьютера, то данный режим практически бесполезен. Компьютер может, так сказать, засыпать во время загрузок фильмов и игр, если пользователь не совершает при этом никаких действий. В такие моменты лучше бы режим сна отключить.
Общий ход действий при 7-8.1 версиях системы
Здесь следует остановить выбор на «Настройка перехода в спящий режим». Жмите «Никогда» в строчке «Переводить компьютер в спящий режим», а теперь остаётся произвести сохранение проделанных манипуляций нажатием соответствующей кнопки на окне настройки.
Если же у вас ноутбук, а, не настольный ПК, то следует нажать правой кнопкой мыши в трее на значок со статусом аккумулятора. Там отыщите пункт «Электропитание».
Версии 8 и 8.1
В данных версиях имеются также другие способы избавления от режима. Для этого следует осуществить переход в панель справа нажатием «Win» + «С» и следовать такому пути, зайдя в «Параметры»: «Изменение параметров компьютера», далее — «Компьютер и устройства» и в конечном итоге «Завершение работы и спящий режим», где следует отметить «Никогда». Это одно из отличий данных версий от, например, «семёрки».
Windows 10
В данной версии системы режим выключается в принципе подобно, как и в версии седьмой, но также существует возможность отключения через «Параметры», что взято в какой-то степени с 8 и 8.1.
Откройте их и выберите «Система», а там – «Питание и спящий режим», и отметьте нужное значение, чтобы компьютер не уходил в спящий режим. Как сделать это можно без труда догадаться по аналогии с предыдущими версиями — указать значение «никогда».
Дополнительные параметры
Вышеперечисленное представлено, как базовые параметры. В случае необходимости тоньше настроить ПК жмите «Изменить дополнительные параметры питания». Выберите значение «Никогда», зайдя в «Сон». Далее вы можете настроить возможность включения режима при слабой зарядке, выбрав «Батарея».
Также доступно выключение путём закрытия крышки в разделе «Кнопки питания и крышка». Кроме того, можно произвести настройку включения затемнённого экрана после нахождения ПК в бездействии в течение определённого времени. В конце осталось сохранить изменения.
Общий метод
Любая «Windows» поддерживает некий общий системный метод или способ отключения режима сна. Для этого достаточно вызвать «Выполнить…» нажатием «Win» + «R», набрать там «powercfg.cpl» и подтвердить кнопкой «Enter». Там вы увидите окно, где вам потребуется зайти в «Настройка перехода в спящий режим». При его выборе перед вами на экране отобразится диалоговое окно, где задаются всевозможные параметры схемы электропитания. Здесь настраивается время отключения дисплея и включения режима сна.
«Hiberfil.sys»
При вхождении в режим сна или же гибернации может произойти сбой, который обычно вызван созданием системного файла с названием «hiberfil.sys» в скрытом виде. Он перегружает оперативную память, так как в нём содержится все сохранённые временные данные, вследствие чего объём файла достигает размера самой оперативной памяти. После выключения режима файл также занимает место на жёстком диске. Для избавления от файла следует ввести в строчке «Открыть» программы «Выполнить…» значение «powercfg -h off» и нажать «Ок».
Заставка
Существует также такая возможность, когда вместо режима сна ставится заставка в виде определённой анимации. Для включения данной функции следует нажать правой кнопкой мыши на рабочем столе и выбрать «Персонализация». Здесь можно подобрать заставку по вашим предпочтениям и время, через которое она должна выводиться на ваш экран после сохранения покоя в течение определённого времени. Также пункт «Персонализация» можно встретить в разделе «Электропитание».
Заключение
Но это еще не все действия, которые нужно сделать, чтобы компьютер не уходил в спящий режим, — как только вы перезагрузите компьютер, изменения вступят в силу. Ведь до этого момента компьютер работает по прошлым установкам. После перезагрузки следует убедиться в том, что ПК не входит в сон при бездействии и на диске освободилось пространство, которое было занято рассматриваемым нами файлом. Режим сна – это своеобразная защитная система, предотвращающая перегревы, так что не следует отключать его, если нет на это особенной надобности.
Возможные ошибки
Иногда в работе новейших версий Виндовс 10 встречаются сбои. Например, не включается режим сна или гибернация. На некоторых ПК может встречаться другая ошибка. Например, Виндовс без проблем переходит в спящее состояние, но среди ночи произвольно выходит из него. Все эти ошибки можно устранить самостоятельно в несколько кликов.
Что предпринять, если Win 10 не «засыпает»:
активировать значок «шестеренка»;
найти «Питание и спящий режим»;
- выбрать «Сон»;
- убрать значение «Никогда»;
- выставить минимальное время: 1 мин.;
- протестировать работу ПК после выполненных настроек.
Как решить проблемы, мешающие ПК «заснуть»:
активировать значок «шестеренка»;
зайти в подпункт «Система»;
выбрать «Питание и спящий режим»;
выполнить активацию «Доп. параметры…»;
активировать опцию «Настройка схемы электропитания», стоящую около отмеченной точкой активной схемы;
на мониторе отобразится «Настройка схемы управления…»;
- найти строчку «Восстановить для схемы параметры по умолчанию»;
- указать свои значения для выключения монитора (3 мин., 15 мин.);
- вернуться: «Настройка схемы управления…»;
- нажать на «Изменить доп. параметры…»;
- всплывет окошко «Электропитание»;
- отыскать «Параметры мультимедиа»;
- установить: «Разрешить ПК перейти в спящее состояние».
Как деактивировать таймер пробуждения и запретить ПК «просыпаться» ночью:
через «Параметры» зайти в «Настройку схемы управления электропитанием»;
- кликнуть: «Изменить доп. параметры»;
- всплывет: «Электропитание»;
- отыскать: «Разрешить таймеры пробуждения»;
- установить значение: «Отключить».
Временами на ПК может и вовсе пропасть опция, отвечающая за спящее состояние. Такое случается в случае возникновения проблем с драйвером видеокарты. Именно он переводит ноутбук в ждущее состояние.
Что делать, если пропала опция переведения ПК в спящее состояние:
вызвать «Диспетчер устройств»;
отыскать на появившейся консоли «Видеоадаптеры»;
- развернуть ветку;
- там должно быть два устройства (встроенное и дискретное);
- выбрать дискретную видеокарту;
- кликнуть по ней;
- вызвать всплывающее меню;
- выбрать «Обновить драйвер» (через Центр обновлений):
если драйвер не обновился, зайти на сайт производителя своего ПК и отыскать конкретный драйвер своего видеоадаптера.
Как активировать автоматический поиск и устранение неисправностей электропитания Виндовс 10:
активировать символ «шестеренка»;
выбрать «Обновление и безопасность»;
выполнить активацию «Устранение неполадок»;
выбрать «Доп. средства устранения неполадок»;
- отыскать подпункт «Питание»;
- «Запустить средство устранения неполадок»;
дождаться окончания диагностики и исправления ошибок.
Настройка режима и функций при закрытии крышки ноутбука
03 Сентябрь 2018 Ноутбуки
Все складные мобильные компьютеры — ноутбуки, ультрабуки, нетбуки — могут выполнять какое-либо действие при закрытии крышки (складывании). Данная функция настраивается из операционной системы. Рассмотрим, как это сделать.
Шаг 1 — вход в меню настроек
В операционных системах семейства Windows настройка функции лэптопа при складывании осуществляется из центра управления электропитанием. Чтобы попасть в настройки питания в ОС Windows 10, выполните следующие действия:
- Вызовите меню «Пуск».
- В левом нижнем углу кликните по кнопке «Параметры», изображенной в виде шестеренки.
В окне «Параметры Windows» перейдите в раздел «Система».
В левой части окна найдите и откройте вкладку «Питание и спящий режим».
Немного прокрутите правую часть окна вниз, затем кликните по элементу «Дополнительные параметры питания».
После последнего шага на экране отобразится окно «Электропитание», переходите к следующему шагу.
В операционных системах Windows 7 для открытия настроек параметров электропитания нужно выполнить следующее:
- Откройте «Панель управления» из меню «Пуск».
- Для удобства в правом верхнем углу напротив элемента «Просмотр» установите значение «Мелкие значки».
- На экране отобразятся все доступные элементы панели управления.
- Найдите среди них «Электропитание», кликните по элементу два раза для открытия окна настроек параметров питания. Переходите к следующему шагу.
Шаг 2 — настройка функции при закрытии крышки ноутбука
Открыв окно параметров электропитания, найдите и откройте в левой его части элемент «Действие при закрытии крышки».
В центральной части окна напротив иконки с надписью «При закрытии крышки» будут отображены доступные функции, который ноутбук будет выполнить при складывании
Обратите внимание, что действие при закрытии крышки можно настроить для двух режимов работы — от батареи (т.е. при отключенном адаптере питания) и от сети (во время зарядки). На выбор доступны 4 функции:
На выбор доступны 4 функции:
- Действия не требуется. При складывании ноутбук продолжит работу в обычном режиме. Дисплей при этом останется включенным.
- Сон. Компьютер переходит в режим максимальной экономии электроэнергии. Открытые в этот момент приложения (включая все окна, вкладки и т.д.) сохраняются в оперативной памяти, которая, как и центральный процессор, продолжает свою работу, но на минимально возможной мощности. Дисплей, вентиляторы охлаждения, жесткие диски и некоторые другие электронные компоненты отключаются. При открытии крышки либо нажатии на клавиши клавиатуры или мыши компьютер начинает работать на полную мощность, как и все ранее открытые программы.
- Гибернация. В этом режиме все данные из оперативной памяти записываются на жесткий диск в системный раздел. Сам компьютер полностью выключается. При следующем включении данные из винчестера переносятся в оперативную память. Открытые при выключении приложения также продолжают свою работу. Для режима гибернации требуется, чтобы на системном локальном диске как минимум имелось столько свободного пространства, сколько составляет объем ОЗУ.
- Завершение работы. При закрытии крышки ноутбук полностью отключается. При следующем включении операционная система загружается заново. Открытые ранее приложения также завершают свою работу. Здесь нужно иметь в виду, что некоторые из программ могут прерывать процедуру выключения лэптопа, из-за чего тот будет продолжать свою работу при закрытии крышки. Подобные приложения нужно закрывать заранее.
Открытая крышка – бодрствующий ноутбук
Помимо InsomniaX и NoSleep существует масса утилит, борящихся с уходом MacBook в режим сна: Wimoweh, Antisleep, Coffeine. Увы, все они работают исключительно при открытой крышке ноутбука. Отключить режим сна можно и штатными средствами OS X.
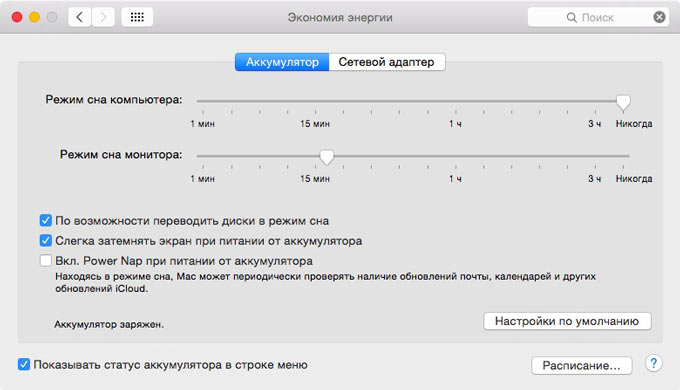
Откройте Настройки – Экономия энергии. Установите ползунок Режима сна компьютера на значение «Никогда». Затухание монитора можно выставить произвольное
Обратите внимание на то, что настройки следует установить как для условий при работе от аккумулятора, так и при работе с использованием AC адаптера

iPhones.ru
Загрузка тяжеловесных файлов, сложный рендеринг или конвертация видео высокого разрешения – даже при наличии мощного MacBook все эти процессы требуют немало времени. Включил и забыл – лучшее правило, которое действует для перечисленных выше операций. Но стоит вам закрыть крышку ноутбука, как он тут же отправится в Режим сна, а все загрузки и рендеры становятся на…





