Восстановление windows 10 с флешки и оптического диска
Содержание:
- Особые варианты загрузки
- Использование загрузочного диска для в Виндовс 10
- Среда восстановления Windows 10 [WinRE].
- Как сделать образ системы Windows — возможные варианты
- Образ системы
- Как сделать откат системы на Windows: пошаговая инструкция
- Способ 5 – С помощью установочного диска
- Способы создания диска восстановления Windows 10
Особые варианты загрузки
Особые варианты загрузки системы — это средство для отладки и запуска системы, если она работает некорректно.
Можно запустить систему с устройства или диска (USB или DVD), изменить параметры встроенного программного обеспечения компьютера, настроить загрузку Windows или восстановить систему из образа.
Снова заходим в Меню пуск > Параметры > Обновление и безопасность > Восстановление > Особые варианты загрузки.
При нажатии на кнопку Перезагрузить сейчас — ваш компьютер уйдет в перезагрузку.

После перезагрузки появится синий экран с выбором дальнейших действий.
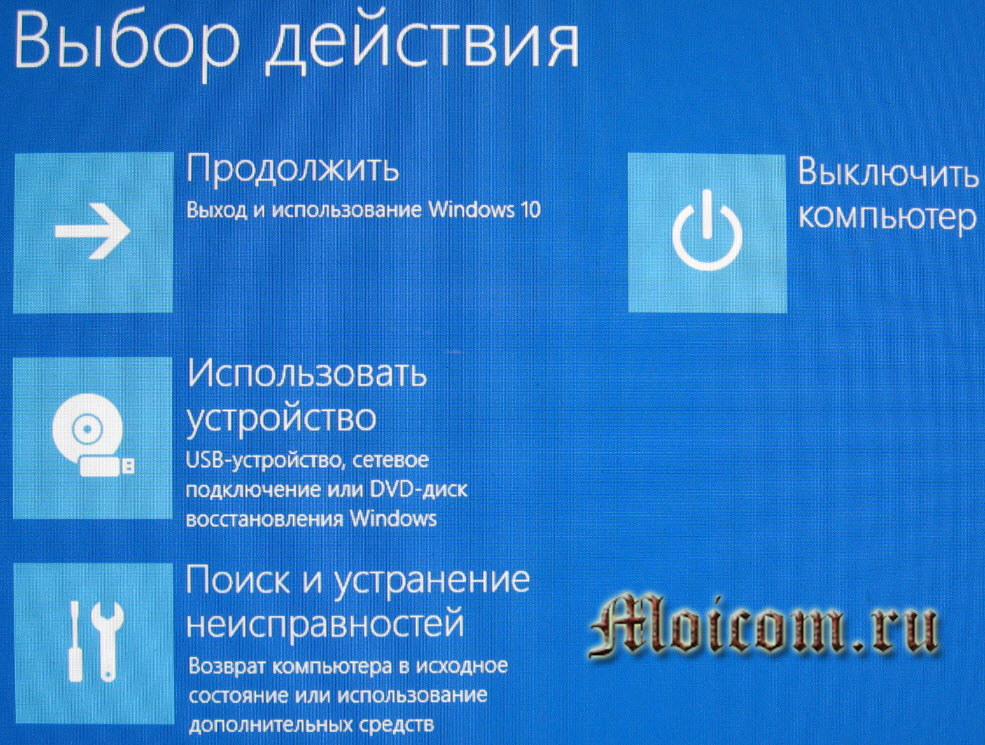
- Продолжить — выйти и использовать виндоус 10
- Использовать устройство — USB устройство, сетевое подключение или DVD-диск восстановления Windows
- Поиск и устранение неисправностей — возврат компьютера в исходное состояние или использование дополнительных средств
- Выключить компьютер
Теперь давайте подробно рассмотрим каждый из предложенных вариантов.
Продолжить
Если вы случайно перезагрузились с особыми вариантами загрузки, то можно нажать на кнопку Продолжить и обычно использовать ваш компьютер.
Использовать устройство
Если у вас есть загрузочные флешка, жесткий диск, CD/DVD-диск, съемный носитель или сетевое устройство, то можно подсоединить их к компьютеру и воспользоваться по назначению.
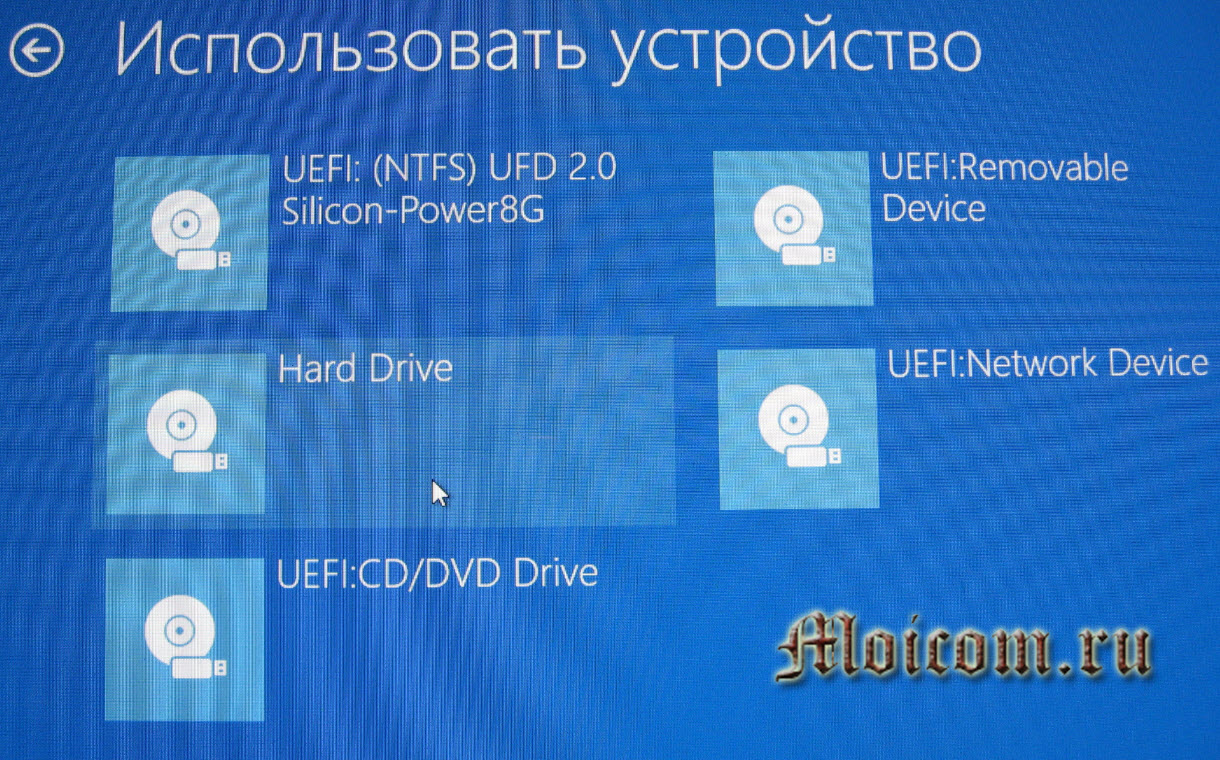
У меня подсоединена флешка с файловой системой NTFS, интерфейсом 2.0, называется Silicon-Power8G, объёмом 8 Гигабайт.
Поиск и устранение неисправностей
Можно произвести диагностику компьютера.
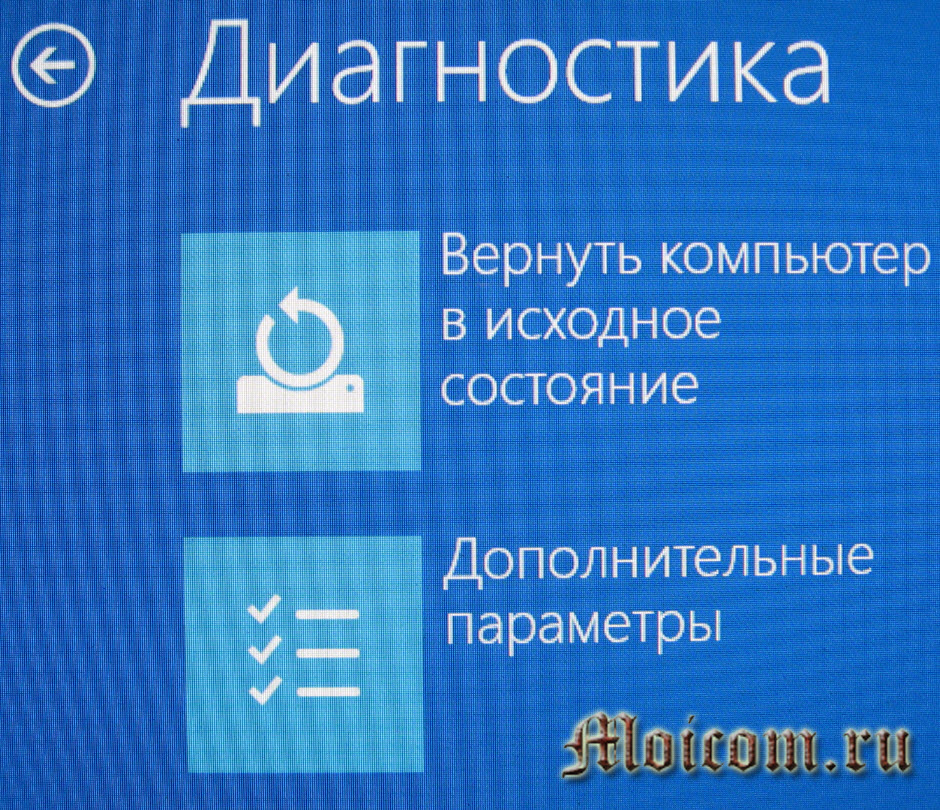
Вернуть компьютер в исходное состояние с сохранением или удалением информации.

На вкладке Дополнительные параметры есть шесть подпунктов и другие параметры восстановления.

- Восстановление системы Windows с помощью точки восстановления
- Откат с помощью файла образа системы
- Восстановление при загрузке, устранение неполадок, мешающих загрузке виндоус
- Командная строка, применяющаяся для расширенного устранения неполадок
- Параметры встроенного ПО UEFI
- Настройка параметров загрузки Windows
- Посмотреть другие параметры восстановления
Командная строка
При нажатии на командную строку будет перезагрузка.

Выбираем учетную запись, заходим в неё, если есть пароль, нужно его набрать.
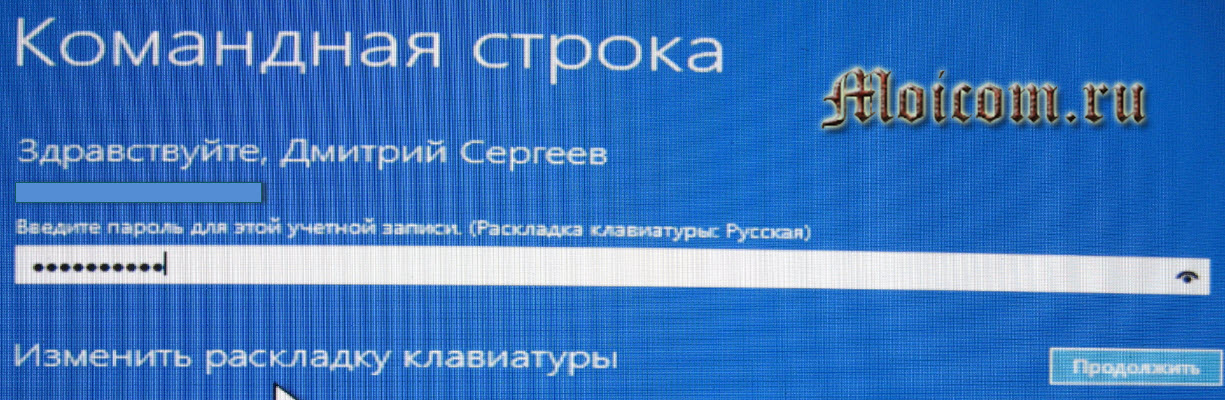
Открывается командная строка — cmd.exe. Здесь можно запустить разные программы и утилиты, например, чекдиск или CHKDSK.
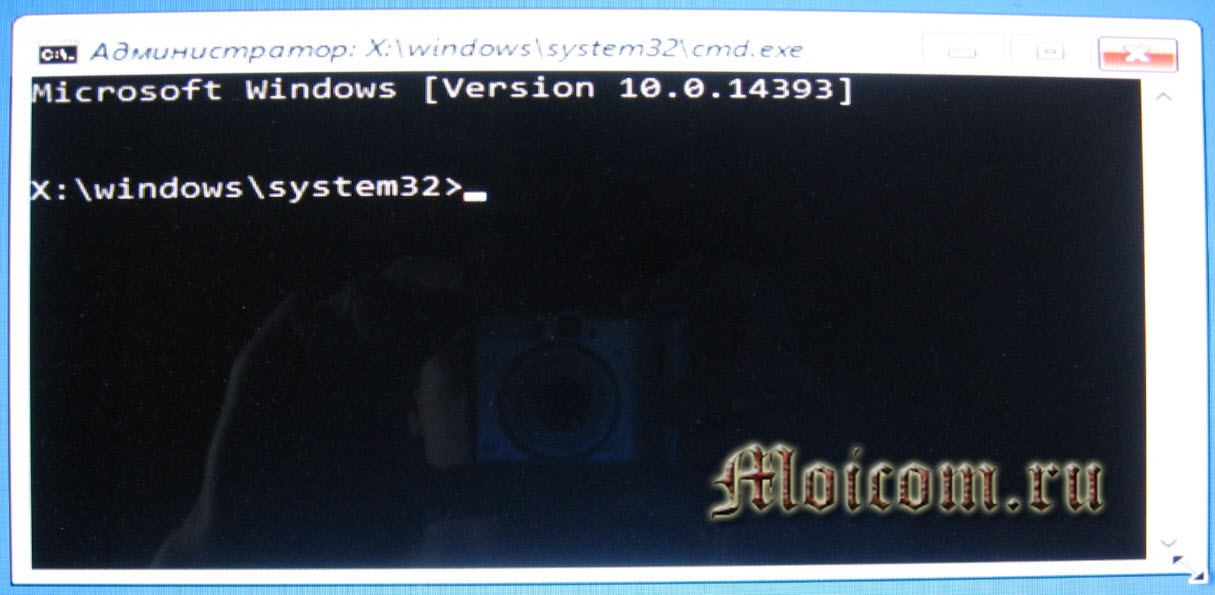
Можно перезагрузить ПК для изменения параметров встроенного программного обеспечения UEFI.

Параметры загрузки
В параметрах загрузки можно перезагрузить систему для выбора дальнейших параметров. В предыдущих версиях виндоус эту опцию можно было запустить нажатием полезной кнопки F8 при включении компьютера.
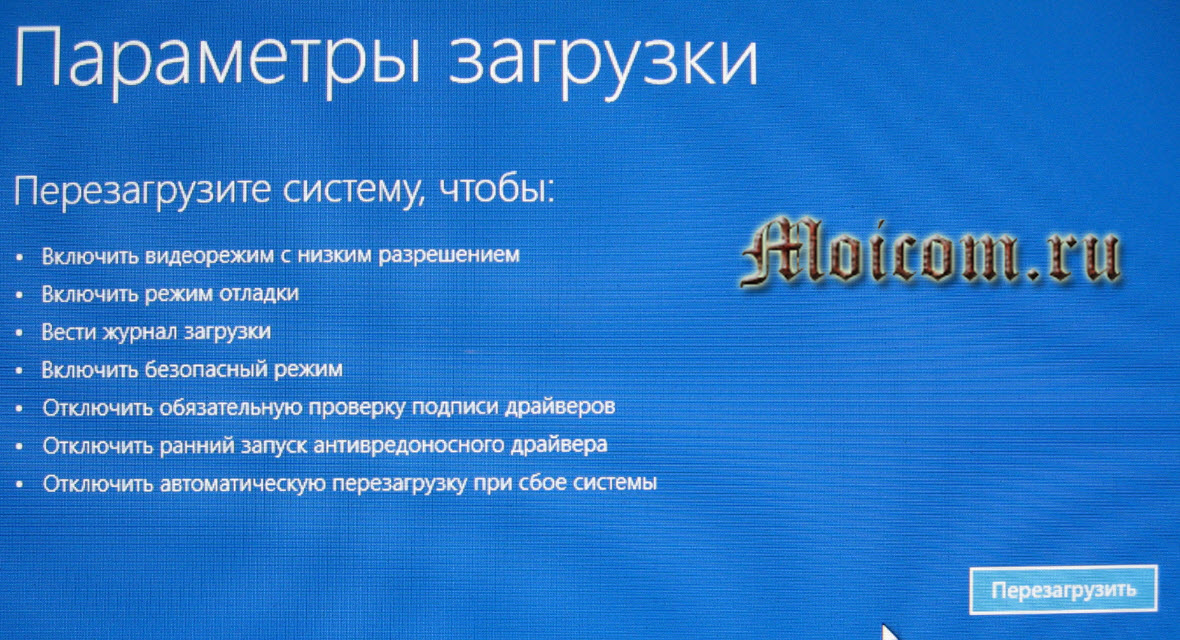
- Включить видеорежим с низким разрешением
- Запустить режим отладки
- Вести журнал загрузки
- Включить безопасный режим
- Отключить обязательную проверку подписи драйверов
- Выключить ранний запуск антивредоносного драйвера
- Отключить автоматическую перезагрузку при сбое системы
Другие параметры восстановления
При нажатии просмотра других параметров восстановления есть возможность вернуться к предыдущей сборки.

Зачем это нужно, спросите вы меня?
У меня были случаи. После некоторых обновлений, мой комп зависал и появлялся синий экран смерти. До скачивания и установки этих обновлений, компьютер работал нормально, проблемы начались после них. Я вернулся к предыдущей сборке Windows и после этого все заработало в штатном режиме. Скорее всего, такие проблемы могут появиться, если вы участвуете в программе предварительной оценки виндоус и в числе первых тестируете новые возможности операционной системы.
Так же, были проблемы при установке антивирусной программы Лаборатории Касперского. При выходе Windows 10 и установки на свой компьютер, я не мог установить антивирус Касперского, выходила ошибка и сбой. После нескольких обновлений системы, я все-таки смог его установить. На сегодняшний день уже вышла свежая 17 версия антивируса, она полностью совместима с десяткой (так пишут на официальном сайте Касперского). Я уже пользуюсь этой версией и пока всем доволен.
Использование загрузочного диска для в Виндовс 10
Наличие созданного собственными руками восстановительного USB-накопителя, избавляет пользователя от необходимости загрузки программного обеспечения из сети интернет (в виде ISO-файла). К тому же, использование такой «флешки» допустимо на ПК с любой версией «десятки», независимо от установленных обновлений.

Таким образом, попадаем в среду, где можно реанимировать Windows 10. В этом меню, помимо полностью функциональной командой строки, к услугам пользователя представлено несколько методов приведения ОС к рабочему состоянию: сброс системы, проверка работоспособности системных файлов, процесс восстановления реестра и т.д.
Источник
Среда восстановления Windows 10 [WinRE].
Среда восстановления Windows (англ. Windows Recovery Environment, коротко WinRE) — представляет собой минимальную операционную систему, основанную на базе среды предварительной установки Windows Pre-installation Environment (WinPE) с встроенными инструментами для диагностики, сброса или восстановления Windows. Windows Preinstallation Environment, WinPE (среда предустановки Windows) — облегчённые версии операционных систем Microsoft Windows, позволяющие загружаться с компакт-дисков, usb (flash или HDD) или же по сети. Когда основная операционная система на компьютере не может загрузиться по каким либо причинам, то автоматически запускается среда восстановления WinRE, с помощью которой потом можно исправить проблемы загрузки ОС .
Как войти в среду восстановления Windows 10
В отличии от Windows 7 в нынешних версиях windows среда восстановления располагается в разделе «Зарезервировано системой», который автоматически создаётся при установке системы. В зависимости от того загружается ли система или нет можно также говорить о двух вариантах загрузки среды восстановления Windows.
Если операционная система запускается.
Тут есть несколько способов:
- Запустить среду восстановления Windows можно с помощью кнопки Перезагрузка через меню Пуск. Мало кто знает что у кнопки Перезагрузка есть скрытая функция, которая активируется при клике по нему с удержанием кнопки SHIFT на клавиатуре. При чем она работает и на экране блокировки/входа в систему.
- Еще один способ через Пуск ⇒ Параметры ⇒ Обновление и безопасность ⇒ Восстановление ⇒ Особые варианты загрузки ⇒ Перезагрузить.
- Третий способ с помощью командной строки. Ввести нужно команду shutdown /r /o /t 0
Тут есть одна интересная деталь, заключающаяся в том, что экран с функциями среды восстановления из загруженной системы запускается очень быстро, а сама WinRE запускается уже потом, после выбора инструмента.
Если операционная система не загружается.
Чуть выше, я кратко коснулся того, что Windows умеет автоматически входить в среду восстановления при возникновении некоторых проблем с загрузкой системы. Но, он иногда может не срабатывать. В таких случаях Вам понадобится установочная флешка с ОС Windows или диск восстановления. Необходимо запустить компьютер с этой флешки и на шаге установки ОС выбрать пункт Восстановление системы

Инструменты консоли восстановления Windows
Что же можно сделать с помощью среды восстановления Windows? Рассматриваться будет консоль восстановления Windows 10 версии 1909. Вот её инструменты:
- Вернуть компьютер в исходное состояние — имеет два варианта; удаление приложений (программ) и настроек с сохранением личных файлов либо удаление всех личных файлов, приложений и настроек.
- Восстановление при загрузке — устранение неполадок, мешающих загрузке Windows.
- Параметры загрузки — настройка параметров загрузки Windows. По сути это запуск компьютера в безопасном режиме.
- Командная строка — командной строкой можно воспользоваться для расширенного устранения неполадок (например для ввода команды sfc /scannow, которая восстанавливает системные файлы windows).
- Удаление обновлений — позволяет удалить недавно установленные обновления компонентов или исправлений Windows
- Восстановление системы — восстановление системы с помощью точки восстановления.
- Восстановление образа системы — позволяет восстановить Windows с помощью файла образа системы, если конечно он у вас есть.
Вот так выглядит карта доступа к инструментам среды восстановления на Windows 10 1909:

среда восстановления WindowsКомандной строке (CMD)
Как сделать образ системы Windows — возможные варианты
Стоит отдать должное компании Microsoft: создать резервную копию (образ) операционной системы windows 10 можно стандартными средствами, осуществляется это элементарно и занимает не так много времени, как может показаться на первый взгляд.
Как создать резервную копию Windows — способ 1
Необходимо отметить, что для сохранения и последующего использования созданной резервной копии требуется наличие внешнего носителя с достаточным свободным объёмом памяти (не менее 10 ГБ) или же наличие сетевых папок.
Итак, для создания образа системы Windows:
- Нажмите на соответствующую иконку «Поиск» в меню быстрого доступа рядом с кнопкой «Пуск».
- В строке поиска введите «Параметры резервного копирования» и откройте найденный результат.
В открывшемся окне «Параметры» в разделе «Служба архивации» кликните по строке «Перейти в раздел «Архивация и восстановление» (Windows 7)».
Далее откройте раздел «Создание образа системы».
В следующем окне выберите один из предлагаемых вариантов: «На жестком диске», «На DVD дисках» или «В сетевой папке».
Обратите внимание, что для сохранения создаваемого образа носитель должен отвечать нескольким требованиям:
- Если выбирается раздел жёсткого диска, то он не должен находится на одном физическом носителе с активным системным диском.
- При выборе внешнего носителя — он должен быть отформатирован в файловой системы «NTFS».
На следующем этапе — когда выбор места сохранения резервной копии осуществлен — потребуется выбрать, какой раздел диска подлежит сохранению (по умолчанию выбирается два раздела «Зарезервировано системой» и «Системный») и кликнуть по кнопке «Архивировать».
Завершающим этапом создания бэкапа системы является предложение о создании диска восстановления, который потребуется при отсутствии установочного диска операционной системы Windows.
На этом всё — дождитесь завершения процесса резервирования (это может занять длительное время — всё зависит от «захламлённости» ОС) и можно использовать созданный образ в работе.
Как создать образ системы — cпособ 2
Второй способ подразумевает использование утилиты/средства «DISM» — это программа командной строки, применяемая для работы с образами ОС Windows.
Для этого вам потребуется предварительно загрузиться в среде восстановления Windows:
1 Вариант:
Нажмите «Пуск» — «Параметры» и перейдите на вкладку «Восстановление».
Обратите внимание на блок «Особые варианты загрузки» и нажмите на кнопку «Перезагрузить сейчас».
После перезагрузки автоматически будет загружена восстановленная Windows.
2 Вариант:
- Используйте установочный носитель (например, загрузочную флешку) с образом операционной системы и загрузите систему с него.
- На первом этапе установки — перед началом инсталляции — выберите раздел «Восстановление системы».
- В открывшемся окне выберите «Поиск и исправление неисправностей».
- Далее будет предоставлена возможность выбора 1 из 6 вариантов работы со средой восстановления, где необходимо выбрать «Командная строка».
Далее работа будет осуществляться непосредственно с утилитой «DISM» и консолью командной строки.
Для начала необходимо выбрать (точнее найти) системный диск, с которого будет осуществляться архивирование/создание резервной копии образа системы (так как его обозначение в среде восстановления может разниться с отображаемым в самой системе):
Выполните команду «diskpart», вписав его в консоль и нажав кнопку «Enter».
Для получения списка логических томов (разделов) выполните команду «list volume».
- Появится таблица, в которой будут указаны все имеющиеся разделы носителей, подключенные в настоящий момент к компьютеру. Среди них необходимо выделить и запомнить буквенное и цифровое обозначение у двух разделов: 1-ый — это системный, и 2 -ой — это носитель, куда и будет осуществляться сохранение бэкапа.
- После определения нужных томов, завершите работу утилиты управления дисками, томами и разделами «diskpart», выполнив команду «exit».
Далее выполните команду «dism /Capture-Image /ImageFile:F:Windows10Copy.wim /CaptureDir:E:\ /Name:”Windows 10” », где «F: — это место сохранения образа операционной системы», «Windows10Copy.wim» и «Name:”Windows 10”» — название/имя сохраняемого образа/резервной копии, «E» — системный диск;
После чего необходимо дождаться завершения процедуры копирования и переноса резервной копии на указанный в команде носитель.
Образ системы
Четвертый вариант восстановления — это создание образа операционной системы.
Что такое образ системы?
Образ системы — это копия определенных дисков, необходимых для нормальной работы операционной системы виндоус. Образом можно воспользоваться для восстановления в случаях неработоспособности компьютера или жесткого диска, без возможности выбора отдельных элементов для восстановления.
Идем в Меню пуск > Параметры > Обновление и безопасность > Служба архивации > раздел Архивация и восстановление Windows 7.
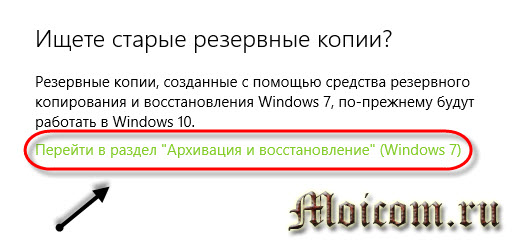
Попадаем на страницу резервного копирования и восстановления виндоус 7. Заходим на вкладку Создания образа системы.
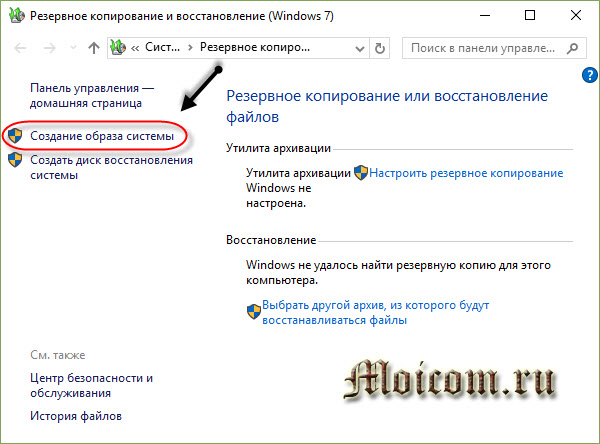
Ожидаем готовности устройств архивации.

Выбираем место хранения архива: на жестком диске, DVD-диске или сетевой папке, по желанию.
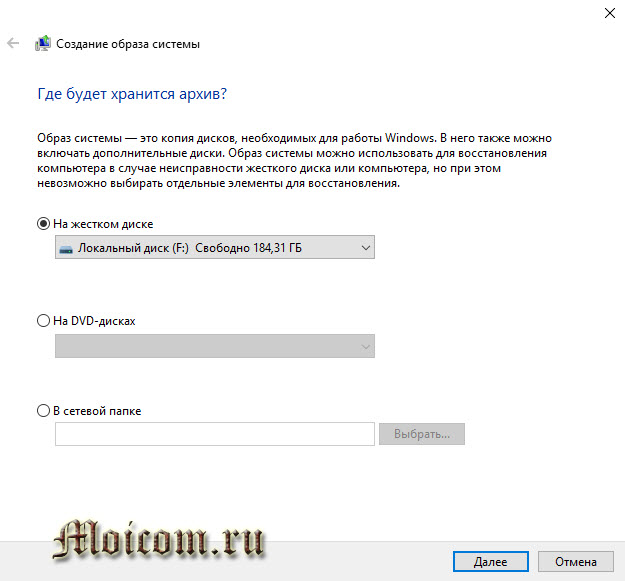
При выборе В сетевой папке, появляется предупреждение: Архивированные данные нельзя надежно защитить для целевого объекта в сети. Другими словами, данный архив могут скачать злоумышленники по сети. Будьте внимательны и осторожны.
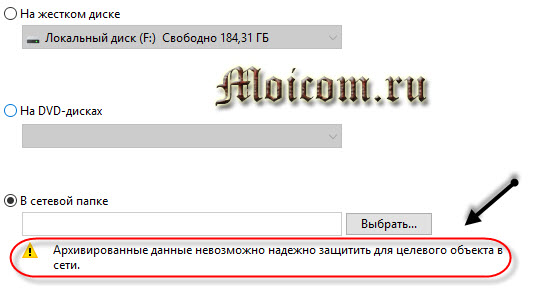
К примеру, я укажу на жестком диске и выберу нужный локальный диск, для хранения архива образа.
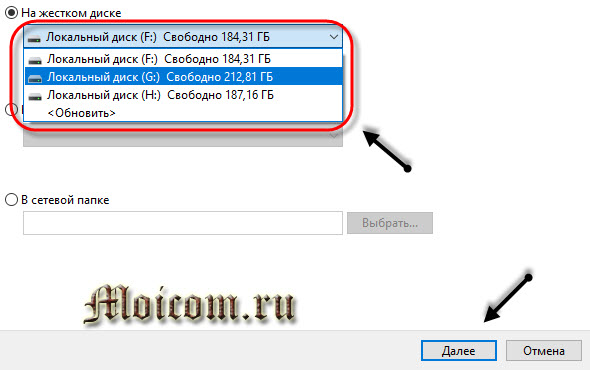
Выбор дисков для включения в архивацию. По умолчанию все системные диски добавляются автоматом, но добавить диск, на котором будут храниться архивы образов нельзя. Если место позволяет, то можно выбрать все возможные диски, если места мало, то ограничиться только дисками для запуска операционной системы.
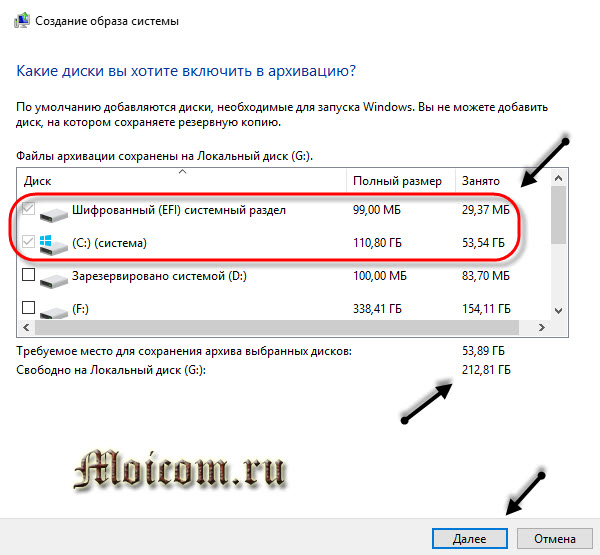
Подтверждаем параметры архивации, проверяем выбранные диски, приступаем к операции и нажимаем Архивировать. У меня понадобиться примерно 54 Гигабайта, у вас может быть другое значение.
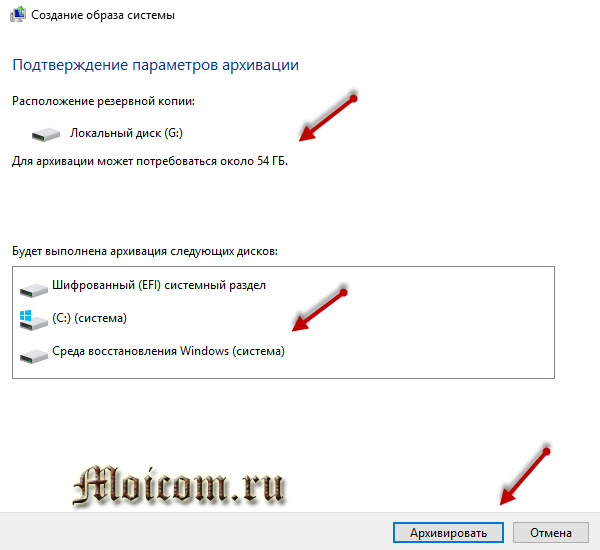
Начинается подготовка к созданию архива и архивация нужных разделов.
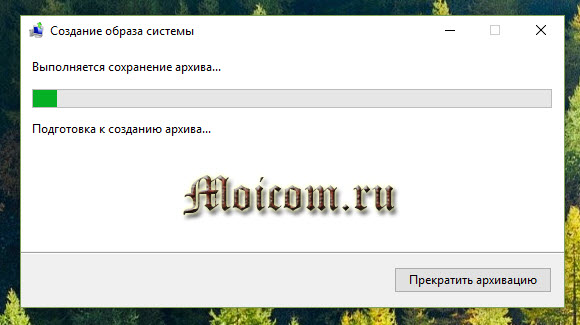

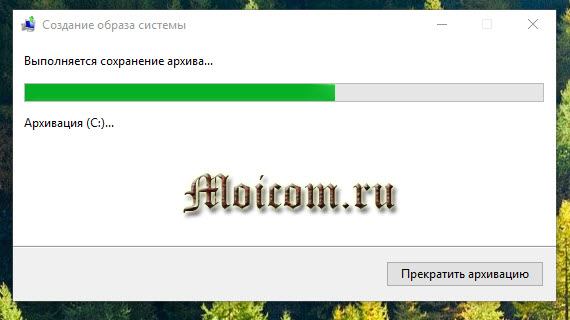
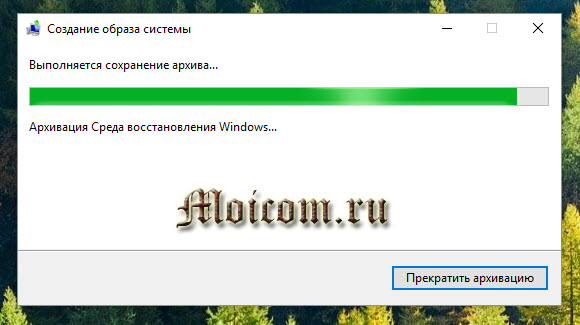
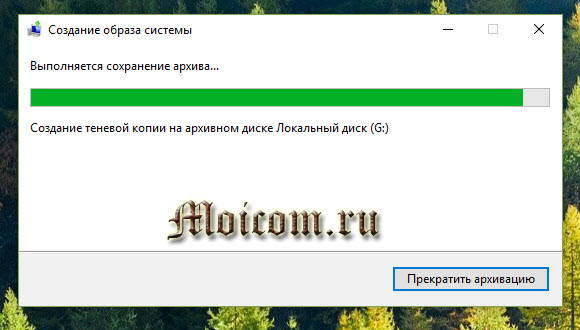
Архивация выполнена успешно.
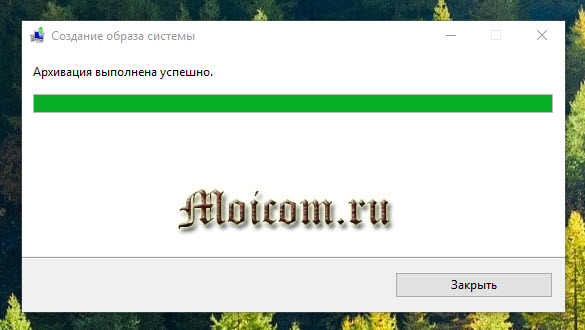
Одновременно с окончанием операции, появляется оповещение Создания диска восстановления. Для любителей, можно поставить галочку внизу окошка, чтобы больше не показывать это сообщение.
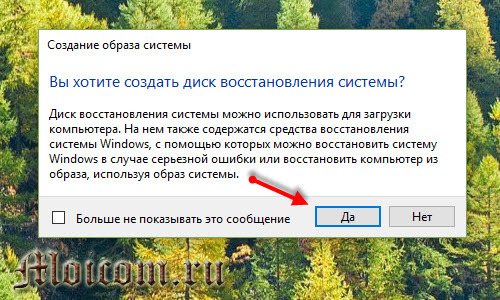
Есть возможность создать диск восстановления системы, с помощью которого так же можно восстановить Windows, в случаи серьезной ошибки или восстановить компьютер из образа, используя данный диск.

Выбираем дисковод, вставляем чистый диск и следуем дальнейшим инструкциям. Понадобиться не один диск, поэтому рекомендую запастись ими заранее.
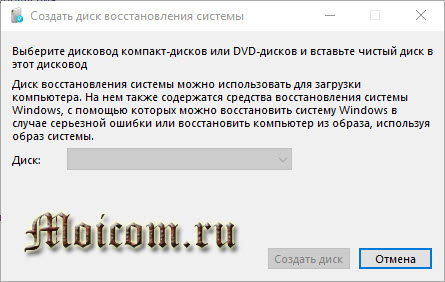
К сожалению, на моем компьютере нет дисковода и нет возможности воспользоваться этой функцией.
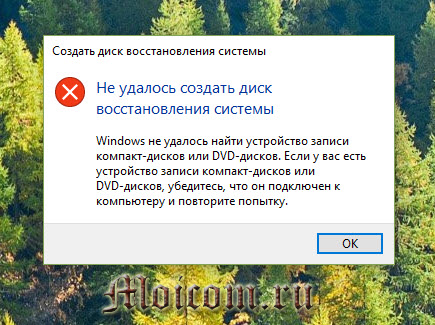
Как сделать откат системы на Windows: пошаговая инструкция
Точки восстановления – это своего рода точки сохранения системы, привязанные к определённой дате и хранящие в себе все системные данные в том состоянии, в котором они были на момент её создания. Данные точки система создаёт автоматически по истечению определённого промежутка времени (например, раз в месяц), конечно же, если вы вручную не отключили данную функцию. Вы можете создавать их и самостоятельно, например, после каких-либо важных изменений произведённых в системе. Давайте же разберемся, как это сделать:
- Первое, что вам нужно сделать это войти в меню параметров. Для этого нажмите правой кнопкой мыши, по кнопке меню “Пуск” и выберите раздел “Параметры”. Если по какой-то причине вам не удаётся сделать этого, вы также можете зайти в любой раздел параметров, например, нажав правой кнопкой мыши по рабочему столу и выбрав пункт “Персонализация” и после этого нажать на кнопку “Главная” в правом верхнем углу.
- После этого в открывшемся меню выберите раздел “Обновление и безопасность”, а затем на панели слева “Служба архивации”.
- Теперь у вас есть два варианта, первый это воспользоваться архивацией Windows 10, но для этого вам понадобится носитель (диск или флешка) или выбрать раздел “Архивация и восстановление” Windows 7 чуть ниже. Если вы выберете первый вариант, то всё что от вас потребуется это выбрать подходящий диск для создания архива, а затем выбрать файлы, которые вы бы хотели перенести в него. Если же вы выбрали второй способ, то следуйте дальше по инструкции.
- После того как вы откроете раздел перед вами появится окно где у вас опять будет несколько вариантов. Первый это нажать на надпись “Настроить резервное копирование”, здесь вам снова понадобится внешний диск, а потому он нас не интересует, так как есть вариант попроще. Второй выбрать в меню слева “Создать диск восстановления системы”, об этом мы поговорим чуть позже. И наконец, всё в том же меню “Создание образа системы”, нажав на эту надпись, вы откроете окно, где вам предложат три возможных места для хранения архива: DVD-диск (и снова, не интересует), жёсткий диск (вам понадобится локальный диск, без установленных операционных систем) и сетевая папка (понадобится собственный сервер или облачное хранилище). Выбираете подходящий вариант, а дальше всё просто, указываете запрашиваемые данные и запускаете архивацию.
На этом создание точки восстановления закончено, чтобы в дальнейшем воспользоваться ей, в разделе “Архивация и восстановление” посмотрите на раздел, “Восстановление”, если у вас несколько точек, то вы можете выбрать одну из них, нажав “Выбрать другой архив”. Если на момент использования точки восстановления ОС уже не включается, вы также можете запустить восстановление через вкладку “Диагностика” Boot-меню (чтобы включить перезагрузите ПК, удерживая “Shift”) или запустив установочный диск Windows 10, нужная кнопка будет в левом нижнем углу.
Также следует заметить, что если вы пользуетесь специальным софтом по удалению ненужных файлов (вроде CCleaner), вам следует быть осторожней, так как есть опасность случайно удалить файлы точки восстановления.
Способ 5 – С помощью установочного диска
Если Windows не загружается, и у вас нет диска восстановления, вы можете использовать установочный диск для реанимации компьютера.
Установочный диск можно записать на USB-носитель или DVD-диск, используя средство для создания носителя, которое можно скачать здесь.
Загрузившись с установочного носителя, вы увидите окно, в котором нужно выбрать языковые параметры и нажать кнопку «Далее».
В следующем окне нужно нажать на ссылку «Восстановление системы» в нижнем левом углу.
Далее зайдите в раздел «Поиск и устранение неисправностей». Здесь вы увидите 2 варианта для восстановления:
- Вернуть компьютер в исходное состояние. Будет произведен сброс к заводским настройкам с сохранением файлов пользователя или без. Этот инструмент мы уже рассматривали выше (способ 2).
- Дополнительные параметры. Как и на диске восстановления системы откроется список инструментов, с помощью которых можно вернуть работоспособность Windows с помощью точек восстановления, образа системы и т.д.
Мы рассмотрели основные способы восстановления Windows 10. Обычно их вполне достаточно чтобы вернуть систему в работоспособное состояние. Сюда можно было еще добавить чистую установку Windows, но это уже крайняя мера и к восстановлению системы имеет косвенное отношение.
Попробуем совершить восстановление Windows 10 и разобраться с множеством вариантов в порядке возрастания их сложности. Собственно, у них есть немало общего: во всех без исключения случаях, кроме полного восстановления Windows 10, нам понадобятся резервная копия.
Для начала — самых важных файлов и документов, а в идеале — всего системного диска… Для обеспечения надёжности работы системы, надо обезопасить самый важный диск — первый, системный, а также нашу пользовательскую информацию, то есть документы. Можно это сделать несколькими способами:
- Возврат компьютера в исходное состояние
- С использованием Истории файлов
- С помощью точек восстановления
- Из образа системы
- C помощью диска
Способы создания диска восстановления Windows 10
Существует несколько способов создания аварийного диска. Подробно рассмотрим их.
Через панель управления
Корпорация Microsoft разработала простой способ создания аварийного диска восстановления, оптимизировав процесс, применявшийся в предыдущих редакциях. Этот аварийный диск подойдёт для устранения неполадок и на другом компьютере с установленной Windows 10, если система имеет ту же разрядность и редакцию. Для переустановки системы на другом компьютере аварийный диск подойдёт, если компьютер имеет цифровую лицензию, зарегистрированную на серверах установки Microsoft.
Выполните следующие действия:
- Откройте «Панель управления» двойным щелчком по одноимённой иконке на рабочем столе.
Дважды щёлкните по иконке «Панель управления», чтобы открыть одноименную программу
- Выставьте параметр «Просмотр» в правом верхнем углу дисплея как «Крупные значки» для удобства.
Выставьте параметр просмотра «Крупные значки», чтобы было удобнее найти нужный элемент
- Кликните по пиктограмме «Восстановление».
Щёлкните по пиктограмме «Восстановление», чтобы открыть одноимённую панель
- На раскрывшейся панели выберите «Создание диска восстановления».
Щёлкните по пиктограмме «Создание диска восстановления», чтобы перейти к настройке одноимённого процесса
- Включите опцию «Выполнить резервное копирование системных файлов на диск восстановления». Процесс займёт много времени. Зато восстановление Windows 10 пройдёт эффективнее, так как все файлы, необходимые для восстановления, скопированы на аварийный диск.
Включите опцию «Выполнить резервное копирование системных файлов на диск восстановления», чтобы восстановление системы было более эффективным
- Присоедините флеш-накопитель к USB-порту, если раньше он не подключался. Предварительно скопируйте с него информацию на жёсткий накопитель, так как сам флеш-накопитель будет переформатирован.
- Кликните по кнопке «Далее».
Кликните по кнопке «Далее», чтобы запустить процесс
- Начнётся процесс копирования файлов на флеш-накопитель. Дождитесь окончания.
Дождитесь окончания процесса копирования файлов на флеш-накопитель
- После окончания процесса копирования щёлкните по клавише «Готово».
Видео: создание аварийного диска Windows 10 при помощи панели управления
С использованием консольной программы wbadmin
В Windows 10 существует встроенная утилита wbadmin.exe, позволяющая значительно облегчить процесс архивации информации и создания аварийного диска восстановления системы.
Создаваемый на аварийном диске образ системы является полной копией данных жёсткого накопителя, который включает в себя системные файлы Windows 10, файлы пользователя, установленные пользователем программы, конфигурации программ и другую информацию.
Для создания аварийного диска с помощью утилиты wbadmin выполните следующие действия:
- Щёлкните правой клавишей мыши по кнопке «Пуск».
- В появившемся меню кнопки «Пуск» кликните по строке Windows PowerShell (администратор).
В меню кнопки «Пуск» щёлкните по строке Windows PowerShell (администратор)
- В открывшейся консоли командной строки администратора введите: wbAdmin start backup -backupTarget:E: -include:C: -allCritical -quiet, где имя логического диска соответствует носителю, на котором будет создаваться аварийный диск восстановления Windows 10.
Введите командный интерпретатор wbAdmin start backup -backupTarget:E: -include:C: -allCritical -quiet
- Нажмите клавишу Enter на клавиатуре.
- Начнётся процесс создания резервной копии файлов, находящихся на жёстком накопителе. Дождитесь завершения.
Ожидайте завершения процесса создания резервной копии
По окончании процесса на целевом диске создастся каталог WindowsImageBackup, содержащий образ системы.
При необходимости можно включить в образ и другие логические диски компьютера. В этом случае командный интерпретатор будет выглядеть следующим образом: wbAdmin start backup -backupTarget:E: -include:C:,D:,F:,G: -allCritical -quiet.
Введите командный интерпретатор wbAdmin start backup -backupTarget:E: -include:C:,D:,F:,G: -allCritical -quiet, чтобы включить в образ логические диски компьютера
А также есть возможность сохранения образа системы в сетевую папку. Тогда командный интерпретатор будет иметь следующий вид: wbAdmin start backup -backupTarget:\\Remote_Computer\\Folder -include:C: -allCritical –quiet.
Введите командный интерпретатор wbAdmin start backup -backupTarget:\\Remote_Computer\\Folder -include:C: -allCritical –quiet, чтобы сохранить образ системы в сетевую папку





