Восстановление данных с флешки после форматирования
Содержание:
- Как спасти файлы, если флешка не открывается и просит отформатировать
- Флешка (жесткий диск) просит форматирования, а на ней были файлы (данные)
- Что делать, если не открывается флешка и просит отформатировать
- Полезные советы по использованию внешнего накопителя
- Восстановление данных с USB-накопителя специальными утилитами
- Причина и следствие
- Управление дисками
- Поиск сервисных инструментов
- Причина и следствие
- Флешка пишет вставьте диск в устройство — что делать?
- Программы для восстановления
Как спасти файлы, если флешка не открывается и просит отформатировать

Использование переносного носителя для хранения важной информации – это ошибка многих людей. Кроме того, что флешку можно легко потерять, она может выйти из строя и ценные данные будут потеряны
Примером тому служит ситуация, когда она не читается и просит запустить форматирование. Как получить доступ к нужным файлам, мы поговорим далее.
Что делать, если не открывается флешка и просит отформатировать
Сразу уточним, что мы говорим о такой ошибке, которая показана на изображении ниже.  Она обычно возникает, когда нарушена файловая система, например, из-за неправильного извлечения флешки. Хоть она и не работает, но её содержимое в этом случае не повреждается. Для извлечения файлов мы используем следующие способы:
Она обычно возникает, когда нарушена файловая система, например, из-за неправильного извлечения флешки. Хоть она и не работает, но её содержимое в этом случае не повреждается. Для извлечения файлов мы используем следующие способы:
- программа Handy Recovery;
- программа Active@ File Recovery;
- программа Recuva;
- команда Chkdsk.
Сразу следует сказать, что не всегда восстановление данных с переносного устройства заканчивается удачей. Вероятность того, что приведённые способы сработают, можно оценить в 80%.
Способ 1: Handy Recovery
Эта утилита платная, но имеет тестовый период на 30 дней, чего нам будет вполне достаточно.
Чтобы воспользоваться Handy Recovery, сделайте следующее:
- Запустите программу и в появившемся окне с перечнем дисков выберите нужную флешку. Нажмите «Анализ».


Кстати, красным крестиком отмечены ранее удалённые файлы, которые также можно вернуть.
Как видим, использование Handy Recovery совершенно несложное. Если после выполненных выше процедур ошибка не исчезла, воспользуйтесь следующей программой.
Способ 2: Active@ File Recovery
Тоже платное приложение, но нам хватит и демо-версии.
Инструкция по использованию Active@ File Recovery выглядит вот так:
- Запустите программу. Слева выделите нужный носитель и нажмите «SuperScan».

Теперь укажите файловую систему флешки. Если не уверены, отметьте все варианты. Нажмите «Запуск».

Когда сканирование закончится, вы увидите всё, что есть на флешке. Кликните правой кнопкой по нужной папке или файлу и выберите «Восстановить».

Осталось указать папку для сохранения извлекаемых данных и нажать кнопку «Восстановить».

Теперь можно спокойно форматировать флешку.
Способ 3: Recuva
Эта утилита бесплатна и является хорошей альтернативой предыдущим вариантам.
Чтобы использовать Recuva, сделайте вот что:
- Запустите программу и нажмите «Далее».

Лучше выбрать «Все файлы», даже если вам нужен конкретный тип. Нажмите «Далее».

Отметьте «В указанном месте» и найдите носитель через кнопку «Обзор». Нажмите «Далее».

На всякий случай поставьте галочку для включения углубленного анализа. Нажмите «Начать».

Длительность процедуры зависит от объёма занимаемой памяти. В итоге вы увидите перечень доступных файлов. Отметьте нужные и нажмите «Восстановить».

Когда файлы извлечены, можно форматировать носитель.
Если ни одна программа не видит носитель, то можете отформатировать его стандартным образом, но обязательно отметьте «Быстрое (очистка оглавления)», иначе данные не вернуть. Для этого просто нажмите «Форматировать» при возникновении ошибки.  После этого флешка должна отображаться.
После этого флешка должна отображаться.
Способ 4: Команда Chkdsk
Попытаться решить проблему можно, используя возможности Windows.
В данном случае необходимо сделать следующее:
- Вызовите окно «Выполнить» («WIN»+«R») и введите cmd , чтобы вызвать командную строку.

Вбейте команду Chkdsk g: /f , где g – буква вашей флешки. Нажмите «Ввод».

Если это возможно, запуститься исправление ошибок и восстановление ваших файлов. Всё будет выглядеть так, как показано на фото ниже.

Теперь флешка должна открываться и все файлы станут доступными. Но лучше их скопировать и всё же провести форматирование.
Если проблема действительно в файловой системе, то вполне можно решить её самостоятельно, прибегнув к одному из перечисленных выше способов. Если же ничего не выходит, возможно, повреждён контроллер, и за помощью в восстановлении данных лучше обратиться к специалистам.
Флешка (жесткий диск) просит форматирования, а на ней были файлы (данные)
Работаете вы с флешкой, работаете, а потом бац.. и при ее подключении к компьютеру показывается ошибка: «Диск в устройстве не отформатирован…» (пример на рис. 1). Хотя вы уверены, что флешка была ранее отформатирована и на ней были данные (резервные файлы, документы, архивы и пр.). Что теперь делать.
Произойти такое может по многим причинам: например, при копировании файла вы вынули флешку из USB, или отключили электричество при работе с флешкой и т.д. В половине случаев с данными на флешке ничего не случилось и большинство из них удается восстановить. В этой статье хочу рассмотреть, что можно сделать для спасения данных с флешки (да и восстановления работоспособности самой флешки).
Рис. 1. Типичный вид ошибки…
1) Проверка диска (Chkdsk)
Если ваша флешка начала просить форматирования и вы увидели сообщение, как на рис. 1 — то в 7 из 10 случаев помогает стандартная проверка диска (флешки) на ошибки. Программа для проверки диска уже встроена в Windows — называется Chkdsk (при проверке диска, если будут найдены ошибки, они будут автоматически исправлены).
Чтобы проверить диск на ошибки, запустите командную строку: либо через меню ПУСК , либо нажмите кнопки Win+R , введите команду CMD и нажмите ENTER (см. рис. 2).
Рис. 2. Запуск командной строки.
Далее впишите команду: chkdsk i: /f и нажмите ENTER ( i: — это буква вашего диска, обратите внимание на сообщение об ошибке на рис. 1)
Затем должна запуститься проверка диска на ошибки (пример работы на рис. 3).
После проверки диска — в большинстве случаев все файлы будут доступны и вы сможете продолжить с ними работу. Рекомендую сделать сразу же копию с них.
Рис. 3. Проверка диска на ошибки.
Кстати, иногда для запуска такой проверки требуются права администратора. Чтобы запустить командную строчку от администратора (например в Windows 8.1, 10) — просто щелкните правой кнопкой мышки по меню ПУСК — и во всплывшем контекстном меню выберите « Командная строка (Администратор) «.
2) Восстановление файлов с флешки (если проверка не помогла…)
Вообще, программ для восстановления информации с флешек и дисков великое множество, вот одна из моих статей на эту тему: https://pcpro100.info/programmyi-dlya-vosstanovleniya-informatsii-na-diskah-fleshkah-kartah-pamyati-i-t-d/
Я рекомендую остановиться на R-STUDIO (одна из лучших программ для восстановления данных при подобных проблемах).
После установки и запуска программы, вам будет предложено выбрать диск (флешку) и начать ее сканирование (так и сделаем, см. рис. 4).
Рис. 4. Сканирование флешки (диска) — R-STUDIO.
Далее откроется окно с настройками сканирования. В большинстве случаев, можно более ничего и не менять, программа автоматически подбирает оптимальные параметры, которые подойдут большинству. Затем нажимаете кнопку начала сканирования и ждете завершения процесса.
Длительность сканирования зависит от размера флешки (например, флешка на 16 ГБ сканируется в среднем за 15-20 мин.).
Рис. 5. Настройка сканирования.
Далее в списке найденных файлов и папок можно выбрать те, которые вам нужны и восстановить их (см. рис. 6).
Важно! Восстанавливать файлы нужно не на ту же флешку, которую вы сканировали, а на другой физический носитель (например, на жесткий диск компьютера). Если восстанавливать файлы на тот же носитель, который вы сканировали — то восстановленная информация затрет участки файлов, которые еще не были восстановлены…
Рис. 6. Восстановление файлов (R-STUDIO).
Кстати, рекомендую так же ознакомиться со статье про восстановление файлов с флешки: https://pcpro100.info/vosstanovlenie-fotografiy-s-fleshki/
Там более подробно затронуты моменты, которые были опущены в этом разделе статьи.
3) Низкоуровневое форматирование для восстановления флешки
Хочу предупредить, что качать первую попавшуюся утилиту и проводить ей форматирование флешки — нельзя ! Дело в том, что у каждой флешки (даже одной фирмы производителя) может быть свой контроллер и если отформатировать флешку не той утилитой — можно просто вывести ее из строя.
Для однозначной идентификации, есть специальные параметры: VID, PID. Узнать их можно с помощью специальных утилит, а затем уже произвести поиск подходящей программы для проведения низкоуровневого форматирования. Тема эта достаточна обширна, поэтому я приведу здесь ссылки на свои предыдущие статьи:
На этом у меня все, удачной работы и поменьше ошибок. Всего хорошего!
За дополнение по теме статьи — заранее благодарю.
Что делать, если не открывается флешка и просит отформатировать
Сразу уточним, что мы говорим о такой ошибке, которая показана на изображении ниже.  Она обычно возникает, когда нарушена файловая система, например, из-за неправильного извлечения флешки. Хоть она и не работает, но её содержимое в этом случае не повреждается. Для извлечения файлов мы используем следующие способы:
Она обычно возникает, когда нарушена файловая система, например, из-за неправильного извлечения флешки. Хоть она и не работает, но её содержимое в этом случае не повреждается. Для извлечения файлов мы используем следующие способы:
Сразу следует сказать, что не всегда восстановление данных с переносного устройства заканчивается удачей. Вероятность того, что приведённые способы сработают, можно оценить в 80%.
Способ 1: Handy Recovery
Эта утилита платная, но имеет тестовый период на 30 дней, чего нам будет вполне достаточно.
Чтобы воспользоваться Handy Recovery, сделайте следующее:
- Запустите программу и в появившемся окне с перечнем дисков выберите нужную флешку. Нажмите «Анализ».


Кстати, красным крестиком отмечены ранее удалённые файлы, которые также можно вернуть.
Как видим, использование Handy Recovery совершенно несложное. Если после выполненных выше процедур ошибка не исчезла, воспользуйтесь следующей программой.
Способ 2: Active@ File Recovery
Тоже платное приложение, но нам хватит и демо-версии.
Инструкция по использованию Active@ File Recovery выглядит вот так:
- Запустите программу. Слева выделите нужный носитель и нажмите «SuperScan».

Теперь укажите файловую систему флешки. Если не уверены, отметьте все варианты. Нажмите «Запуск».

Когда сканирование закончится, вы увидите всё, что есть на флешке. Кликните правой кнопкой по нужной папке или файлу и выберите «Восстановить».

Осталось указать папку для сохранения извлекаемых данных и нажать кнопку «Восстановить».

Теперь можно спокойно форматировать флешку.
Способ 3: Recuva
Эта утилита бесплатна и является хорошей альтернативой предыдущим вариантам.
Чтобы использовать Recuva, сделайте вот что:
- Запустите программу и нажмите «Далее».

Лучше выбрать «Все файлы», даже если вам нужен конкретный тип. Нажмите «Далее».

Отметьте «В указанном месте» и найдите носитель через кнопку «Обзор». Нажмите «Далее».

На всякий случай поставьте галочку для включения углубленного анализа. Нажмите «Начать».

Длительность процедуры зависит от объёма занимаемой памяти. В итоге вы увидите перечень доступных файлов. Отметьте нужные и нажмите «Восстановить».

Когда файлы извлечены, можно форматировать носитель.
Если ни одна программа не видит носитель, то можете отформатировать его стандартным образом, но обязательно отметьте «Быстрое (очистка оглавления)», иначе данные не вернуть. Для этого просто нажмите «Форматировать» при возникновении ошибки.  После этого флешка должна отображаться.
После этого флешка должна отображаться.
Способ 4: Команда Chkdsk
Попытаться решить проблему можно, используя возможности Windows.
В данном случае необходимо сделать следующее:
- Вызовите окно «Выполнить» («WIN»+«R») и введите cmd , чтобы вызвать командную строку.

Вбейте команду Chkdsk g: /f , где g – буква вашей флешки. Нажмите «Ввод».

Если это возможно, запуститься исправление ошибок и восстановление ваших файлов. Всё будет выглядеть так, как показано на фото ниже.

Теперь флешка должна открываться и все файлы станут доступными. Но лучше их скопировать и всё же провести форматирование.
Если проблема действительно в файловой системе, то вполне можно решить её самостоятельно, прибегнув к одному из перечисленных выше способов. Если же ничего не выходит, возможно, повреждён контроллер, и за помощью в восстановлении данных лучше обратиться к специалистам.
Информация в нынешнее время играет важнейшую роль в жизни большинства людей на планете. Вместе с ростом ее значимости росли и развивались носители, устройства для ее хранения. Когда-то это были глиняные таблички, на которых записывались какие-то происходившие события или информация о чем угодно, затем бумага, магнитные запоминающие устройства, оптические диски: CD, DVD, Blu-Ray и так далее.
Теперь же на смену дискам и кассетам пришли такие носители, как:
- Флеш-память: USB-накопители, карты памяти в телефонах и фотоаппаратах;
- Дисковые устройства: SSD, HDD;
- Микросхемы: SDRAM (DDR SDRAM и XDR).
Большинство этих съёмных (переносных) накопителей, выпускаются с файловой системой FAT или NTFS, так как операционная система Windows, которая установлена на большинстве компьютеров по всему миру, поддерживает только эти форматы. В связи с этим же производители различного рода накопителей изготавливают их с учетом потребностей пользователей, а именно, для того, чтобы основная часть пользователей на своих компьютерах с ОС Виндовс без проблем смогла с ними работать.
Полезные советы по использованию внешнего накопителя

Следующие полезные трюки помогут вам избежать вышеупомянутых проблем:
- поставьте пароль. Несмотря на все преимущества USB-накопителя в плане хранения и передачи данных между компьютерами, к нему могут получить несанкционированный доступ другие пользователи. Поэтому, чтобы личные или деловые файлы все время находились в безопасности, зашифруйте флешку. По крайней мере, без пароля никто не сможет просматривать и редактировать ваши данные;
- храните портативную ОС. Если компьютер разбился и не загружается обычным способом, то флешка с установленной переносной ОС поможет временно загрузить его и найти решение проблемы;
- сохраните необходимые программы. Не все используемые вами компьютеры имеют нужные программы. Поэтому сохраните их на флешке и свободно устанавливайте в любое время и в любом месте.
Видео — Как восстановить флешку без форматирования с помощью программы
Итак, если операционная система просит отформатировать флешку — можно ли проигнорировать этот запрос и открыть ее без форматирования? Ответить однозначно нельзя. В некоторых случая можно полностью восстановить файлы, но бывают ситуации, когда приходится все же соглашаться на форматирование. Мы рассмотрим несколько сценариев и дадим несколько ценных советов по этому поводу.
Каждый может однажды столкнуться с ошибкой «Прежде чем использовать диск в дисководе, его нужно отформатировать». Компьютер или телефон просят отформатировать карту памяти при подключении по разным причинам: от некорректного извлечения из разъёма, до естественного износа.
В любом случае, при отсутствии механических повреждений носителя вполне реально открыть флешку без форматирования и/или восстановить не менее 40% хранящейся в памяти информации. Главное — не соглашаться на форматирование, отложить флешку в сторону и внимательно прочесть данный гайд.
Восстановление данных с USB-накопителя специальными утилитами
Существуют специализированные программы (утилиты), разработанные для сканирования USB накопителей и восстановления отдельных найденных файлов без помощи Windows.
Recuva
Одним из лидеров программ восстановления данных является бесплатная утилита Recuva. Она легко устанавливается на компьютер и быстро и просто выполняет все необходимые действия.
- удобный интерфейс;
- расширенное сканирование файлов;
- восстановление с поврежденных носителей;
- предварительный просмотр найденных файлов;
- восстановление после недавнего «быстрого» форматирования.
- Скачать программу с надежного источника.








Handy Recovery
Эта утилита платная, но она имеет бесплатный 30-дневный период ее использования.
Использование Handy Recovery:
- Скачать и установить программу с надежного сайта.



Справка! Удобной функцией Handy Recovery является то, что красные крестики в программе отмечают удаленные ранее с USB-носителя файлы, которые также можно восстановить.
Также для перечисленных задач рекомендуются быстрые и универсальные утилиты Stellar Data Recovery и Wondershare Data Recovery.
Причина и следствие
Значительно чаще проблемы со съёмными носителями не аппаратные, а программные, и причин для их возникновения масса. Можно просто вытащить из слота флешку в момент, когда на неё производится копирование файлов и всё – потом уже только форматирование. А можно на неё же занести зловредного вируса, который постарается отравить вам жизнь, подпортив файловую систему на накопителе. Но, в большинстве случаев, спасти данные можно даже после форматирования флешки.
- Быстрое форматирование (очистка оглавления) — на самом деле не удаляет файлы, данная процедура стирает названия файлов, создавая вид, что флешка пустая. Удаление происходит по мере записи новых данных, которые заменяют собой старые. Поэтому, если было произведено обычное форматирование, данные с флешки или другого носителя восстановить можно.

Низкоуровневое форматирование — после такого вида форматирования нельзя восстановить данные – такое форматирование полностью удаляет все данные, а на место них, во все ячейки записывает нули.
Обязательно нужно проверить флешку на наличие вирусов, в большинстве случаев после лечения от вирусного заражения флешки, она снова начинает нормально работать.
Управление дисками
Прежде чем изучать способы решения проблемы, необходимо ещё раз убедиться в её наличии. Несмотря на всю стабильность и функциональность Windows, случается, что microSD или флешку невозможно успешно отформатировать в конкретный момент, к примеру, из-за внутреннего сбоя или нехватки оперативной памяти. Перезагрузив компьютер и повторив попытку, юзер вполне может получить положительный результат — тогда необходимость в далее описанных действиях отпадает автоматически.
Итак, микро-СД или флешку нужно вновь подключить в USB-разъём и попытаться форматировать; получив отрицательный ответ Виндовс и на этот раз, пользователь может приступать к делу.
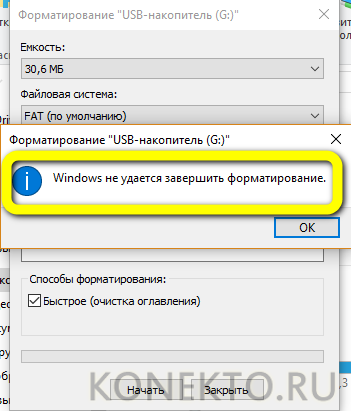
Отформатировать микро-СД при помощи «Управления дисками» — пожалуй, самый простой и безопасный способ привести носитель в рабочее состояние. Использовать его не сложнее, чем найти программы для восстановления данных на флешке. Понадобится:
Открыть «Панель управления» Windows любым удобным способом и переключиться в правом верхнем углу с «Категорий» на «Значки» — крупные или мелкие, не имеет значения.
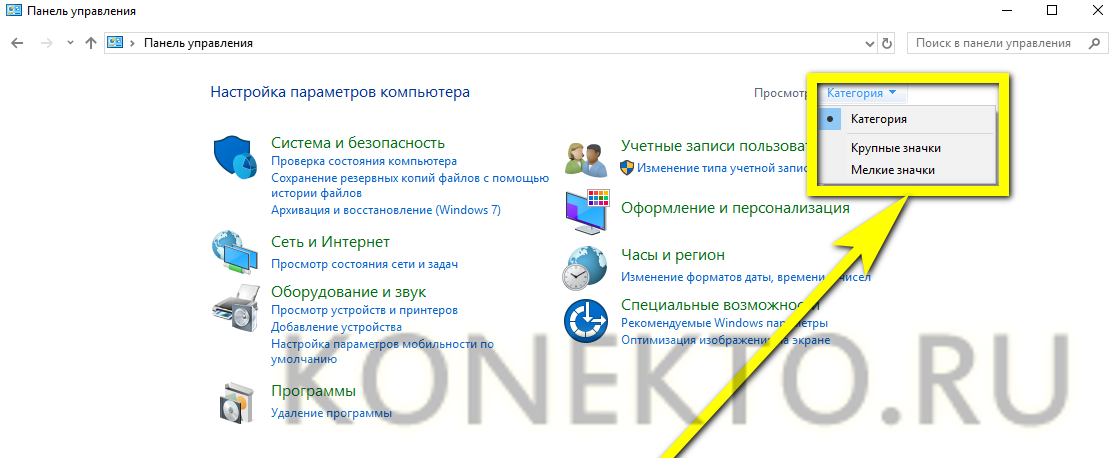
Открыть раздел «Администрирование».
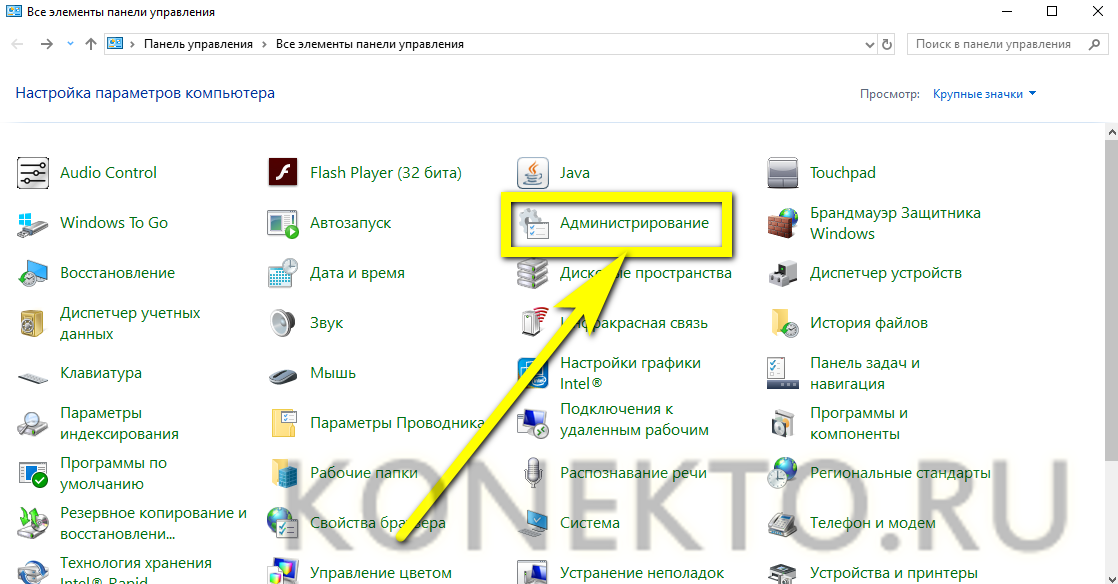
Запустить ярлык «Управление компьютером».
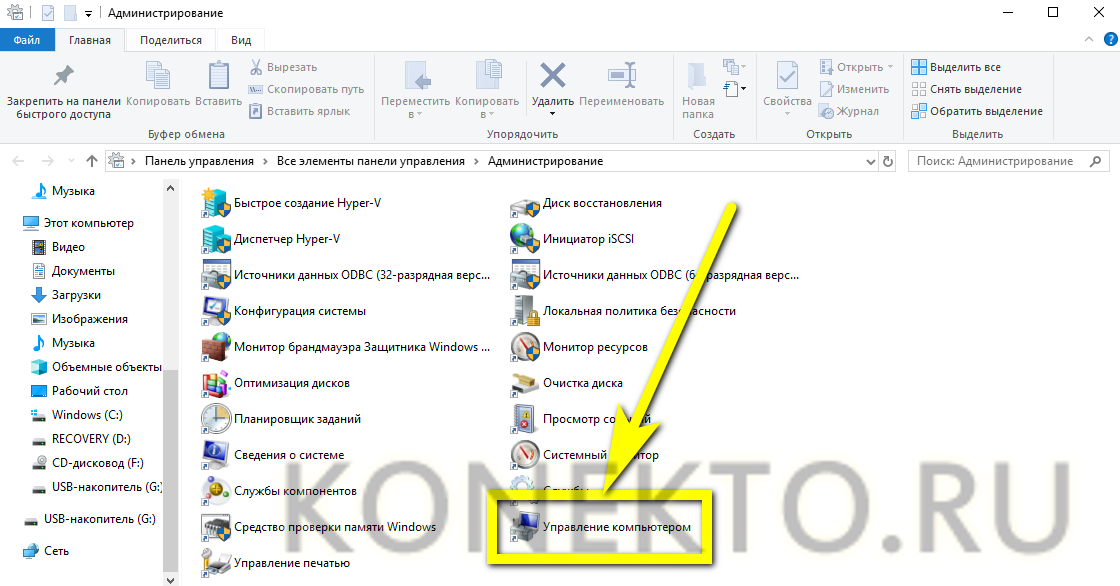
В новом окне перейти на вкладку «Управление дисками».
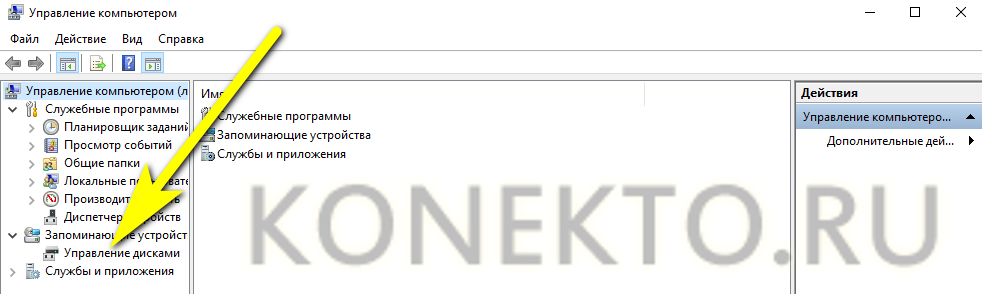
И найти свою флешку или microSD, форматирование которой не удаётся завершить штатным способом. Сделать это проще всего по букве тома, сверившись с «Проводником» Windows или ориентируясь на представленный на нижней панели размер каждого носителя.
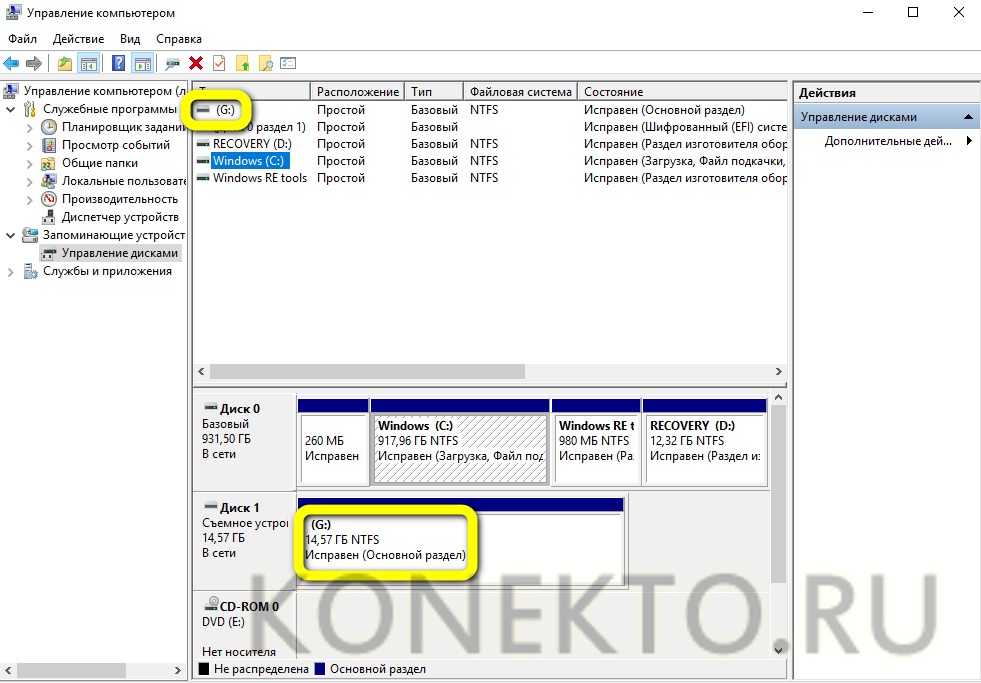
Далее возможны два варианта развития событий. Первый, наиболее приятный для пользователя, — основной раздел карты памяти окрашен в синий цвет и, как пишет Виндовс, исправен.
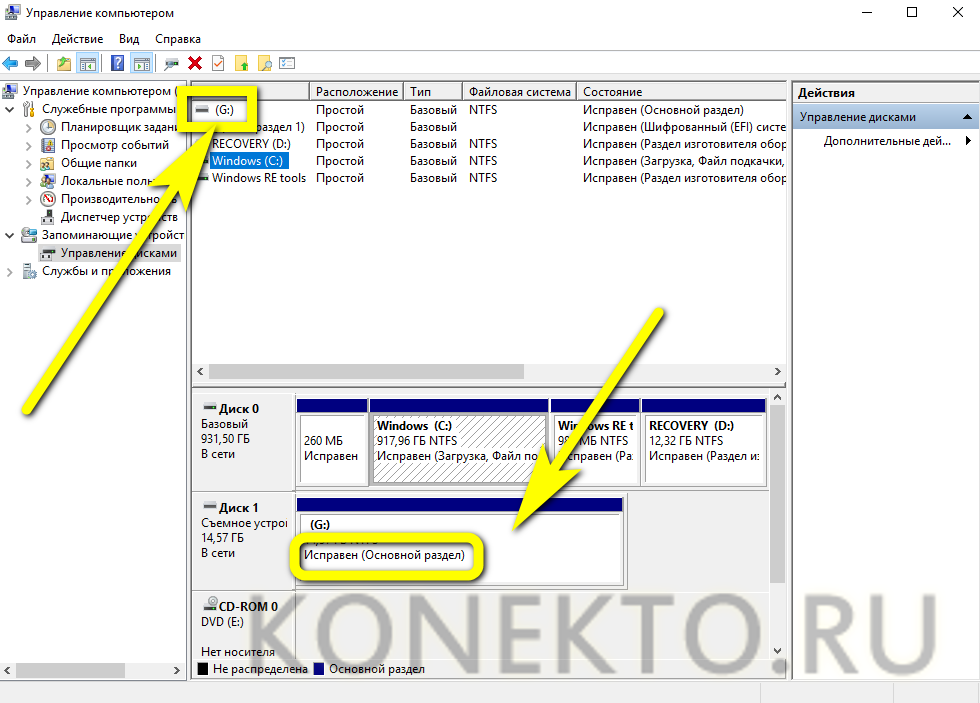
В этом случае, чтобы отформатировать носитель, владельцу, который уже смог разблокировать флешку, защищённую от записи, нужно кликнуть правой клавишей мыши по любому месту на шкале тома и выбрать в появившемся меню пункт «Форматировать».
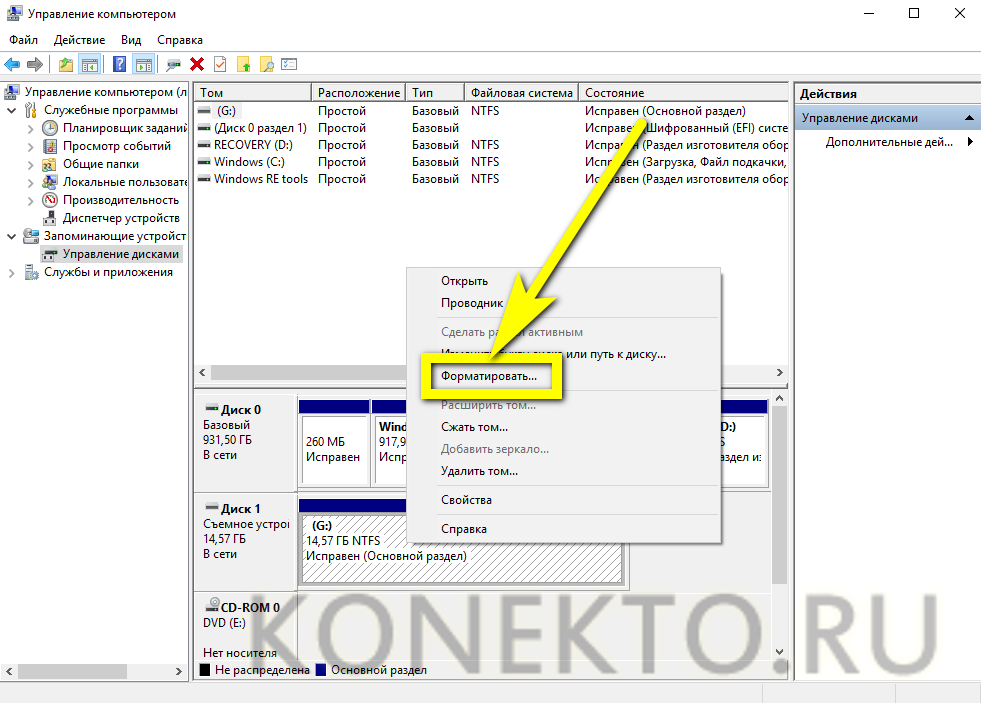
Теперь пользователь должен задать для тома новое имя (по желанию), указать в первом выпадающем окне способ разметки (лучше оставить тот, что был по умолчанию).
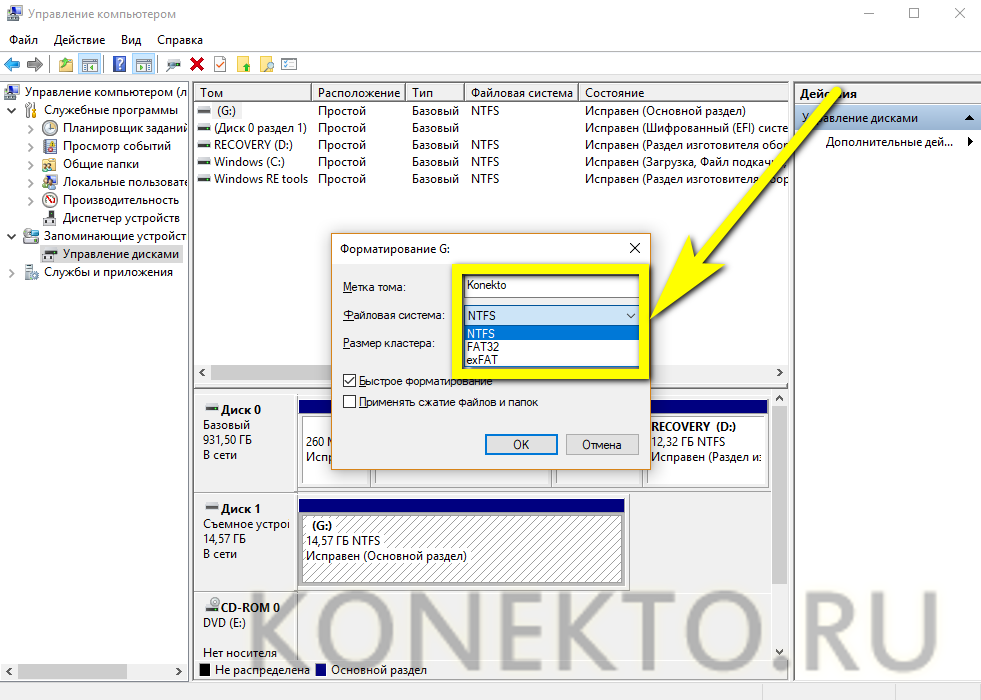
И в следующем — размер кластера. Его можно или также выбрать по умолчанию, или задать объём не менее 256 кб — иначе процесс растянется на неопределённый срок.
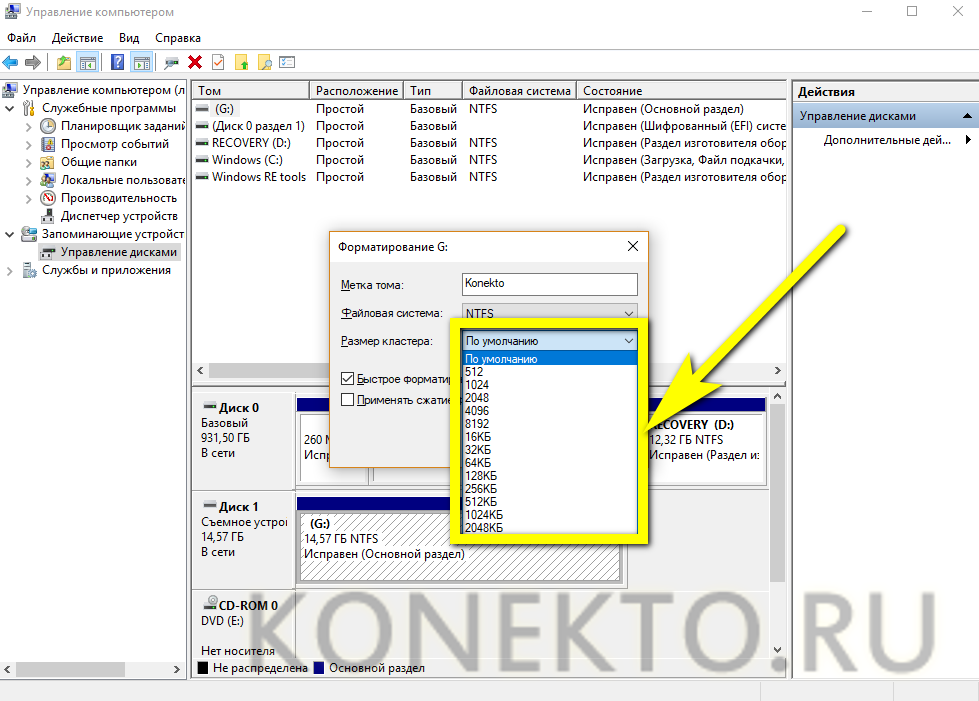
Теперь, сняв галочки в двух нижних чекбоксах и нажав на «ОК».
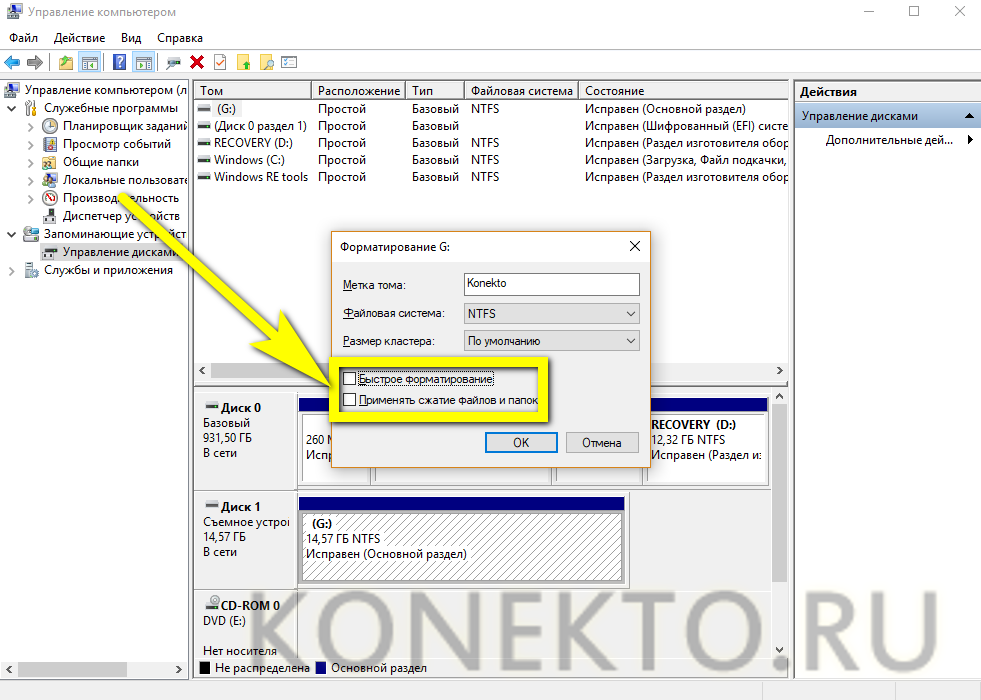
Владелец флешки или microSD должен подтвердить согласие на полное уничтожение всех скопированных на съёмный носитель данных.
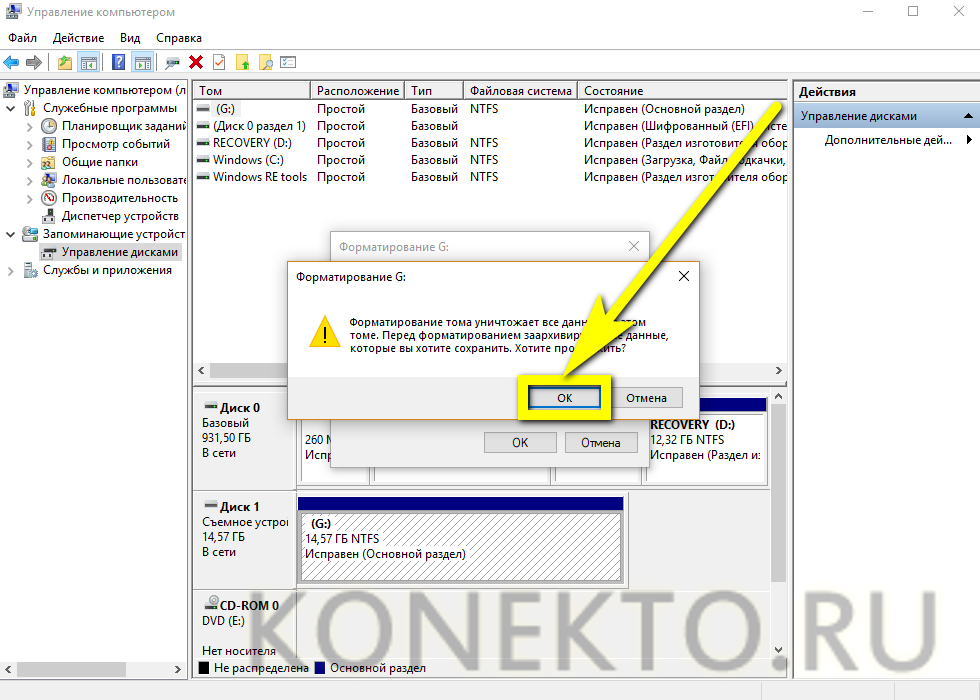
И подождать окончания форматирования.
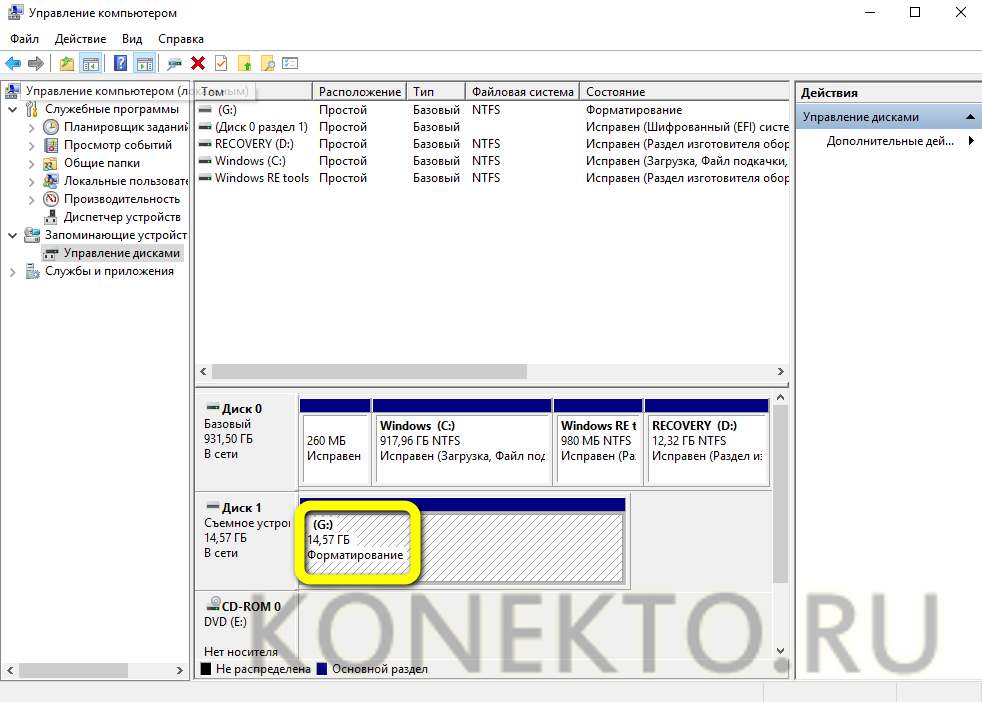
Процесс можно прервать в любой момент, снова щёлкнув по шкале правой клавишей мыши и выбрав соответствующую опцию — однако в этом случае юзер не только не получит восстановленную флешку, но и рискует ещё больше повредить карту памяти.
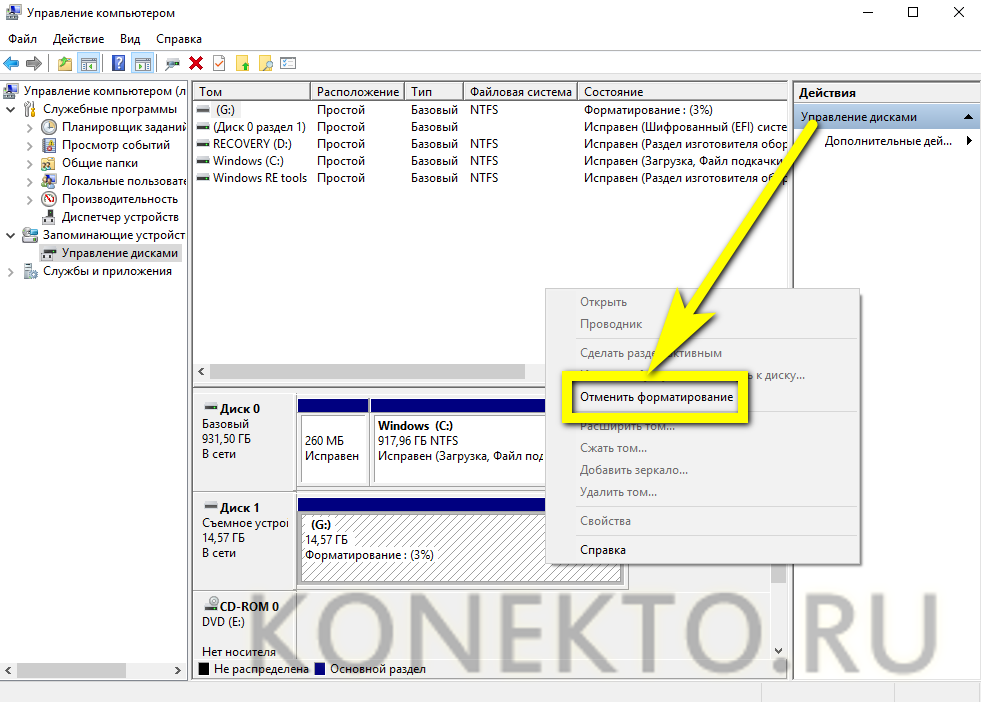
Второй случай, подразумевающий чуть более долгий путь решения проблемы, — отображение в «Управлении дисками» памяти носителя в виде неразмеченной области. С флешками и microSD такое случается крайне редко; обычно проблема затрагивает съёмные жёсткие диски. Тем не менее в Windows бывает и не такое. Пользователю, увидевшему над шкалой тома чёрную полосу, обнаружившему вместо названия файловой системы надпись RAW или вовсе не видящему никаких обозначений, следует, вызвав контекстное меню, или создать новый том, или отформатировать носитель так, как было описано выше, выбрав для карты памяти разметку NTFS или FAT32.
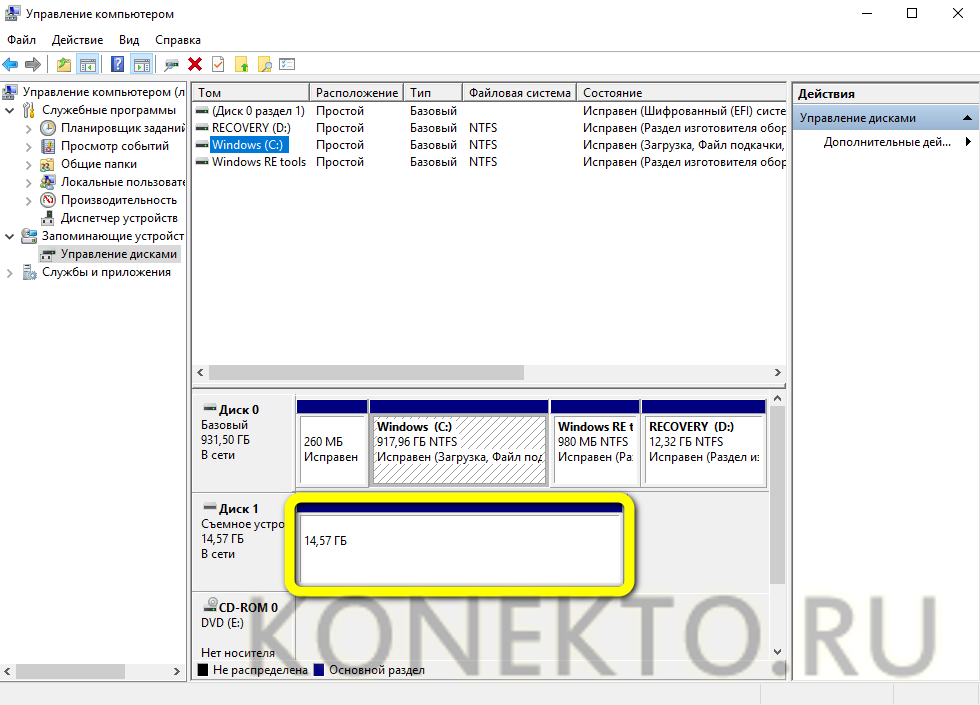
Иногда решить проблему, из-за которой Виндовс не удаётся завершить форматирование, можно, сменив букву тома. Делается это при помощи того же «Управления дисками»; владельцу microSD или флешки нужно:
Вызвать на шкале тома контекстное меню и выбрать опцию «Изменить букву диска или путь к диску».
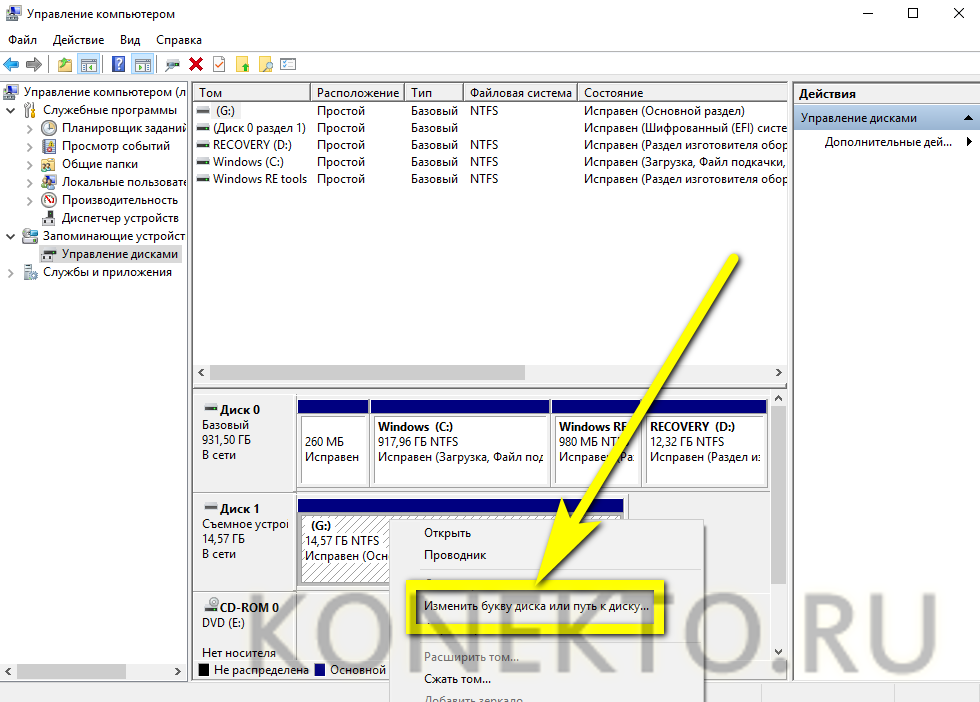
В следующем окошке нажать на кнопку «Изменить».
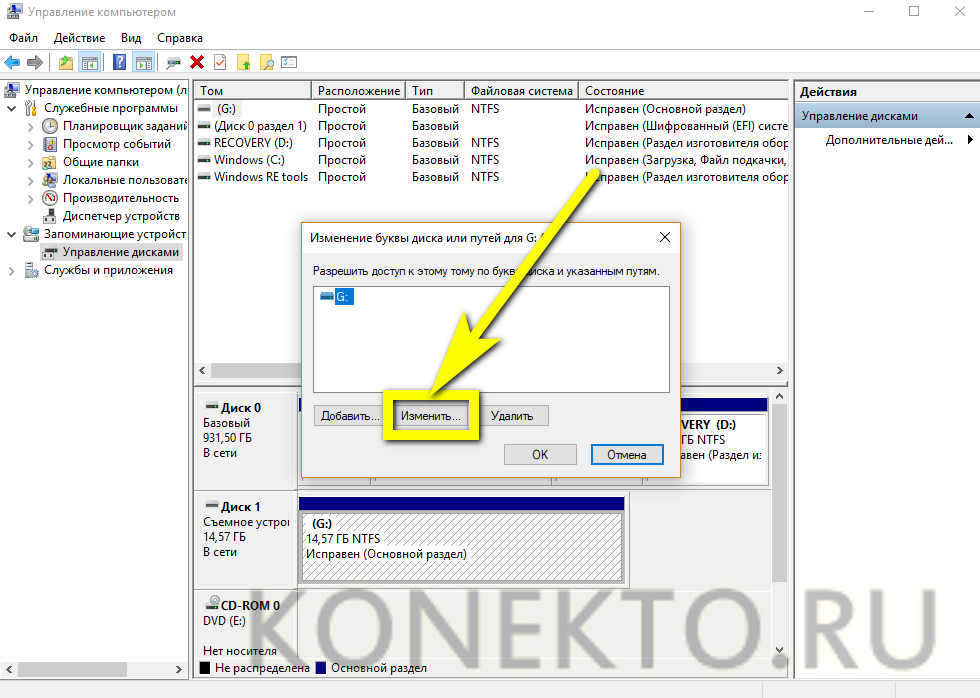
И указать любую новую букву из свободных.
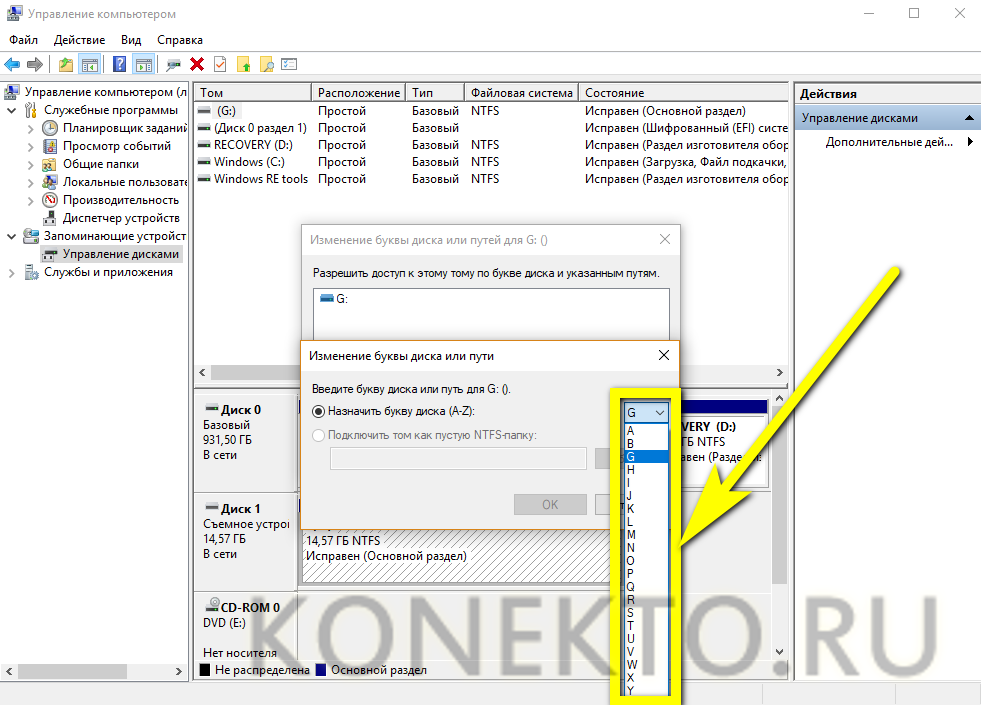
Теперь пользователь должен ознакомиться с возможными последствиями перемен и подтвердить своё согласие.
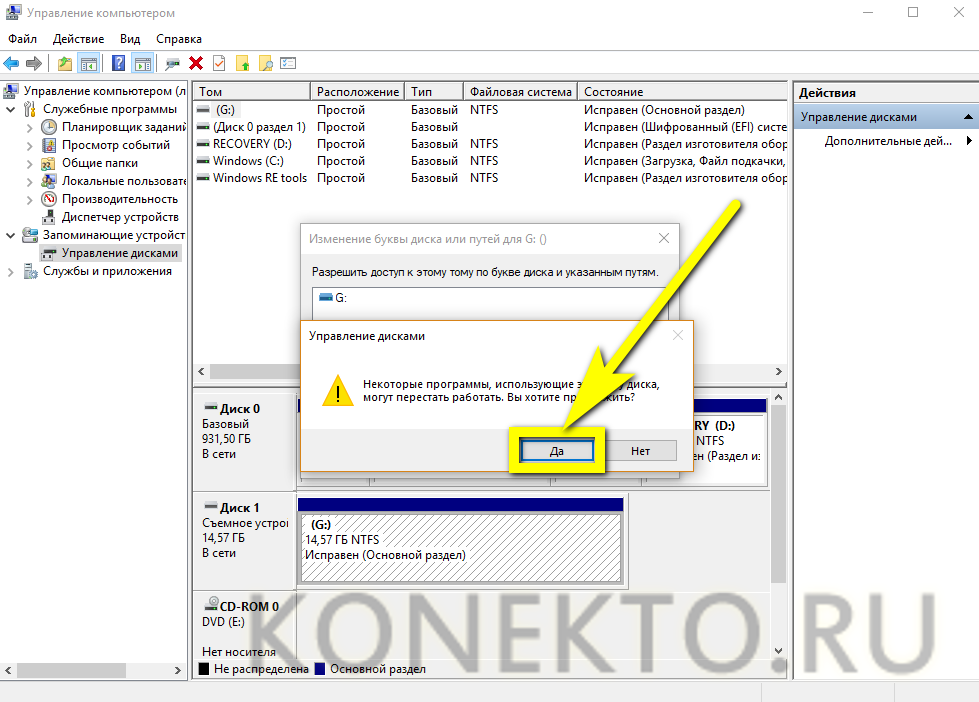
Попытаться отформатировать карту памяти, для которой назначена другая буква, можно или штатными средствами Windows, или непосредственно в окошке «Управления дисками» — последовательность действий подробно описана выше.
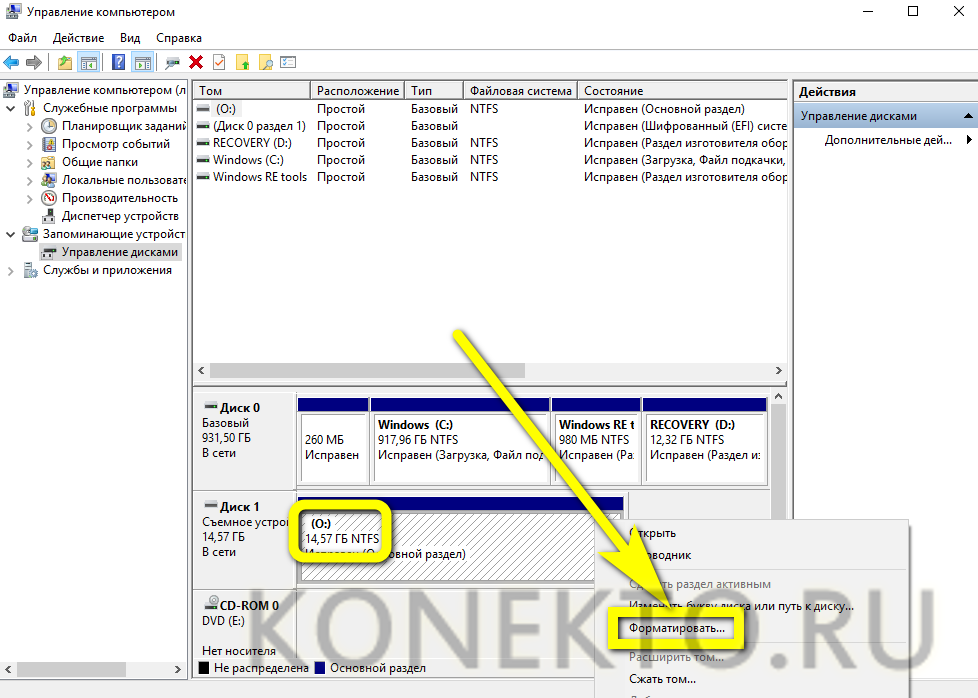
Поиск сервисных инструментов
Для поиска инструментов, работающих индивидуально с вашей флеш-картой понадобится определить ее VID и PID (уникальные идентификаторы USB). Первый индекс отображает идентификационный номер производителя (VID), а второй — номер самого устройства PID. В некоторых случаях, утилита, определенная таким образом, может не работать. Поскольку идентификатору у некоторых карт могут быть одинаковыми, а модель контроллера разная. Безошибочно определить контроллер можно разобрав флешку и проверив номер на ее микросхеме.
Либо откройте диспетчер устройств и найдите раздел «Контроллеры USB». Внутри него находится подраздел «Запоминающее устройство для USB». На вкладке со сведениями ищите его идентификатор.
По идентификаторам нужно подобрать утилиту на странице: http://flashboot.ru/iflash/ Для удобства используйте поиск. В последнем столбце таблицы «Utils» приводится ссылка для скачивания индивидуальной утилиты, которая работает с вашим контроллером. Если графа возле USB-накопителя пуста придется искать информацию в интернете.
Этот способ, даже если программатор покажет сбой, может оживить ваш USB-накопитель. После завершения операции выполните безопасное извлечение флеш-карты и вновь вставьте в USB-порт. После этого флеш-накопитель должен заработаь.
Надеемся, что эта статья оказалась полезной. Если ни один совет не подействовал, возможно это означает, что накопитель вышел из строя или получил какие-то механические повреждения. Проще приобрести новый. Ремонт оправдан только в том случае, если на флешке хранятся важные данные. Иногда отремонтировать флеш-карту не получится.
Об авторе
Павел Угрюмов
Основатель и главный редактор компьютерного журнала PClegko. Маркетолог, предприниматель и и путешественник. Проект интернет-журнал PClegko — моё хобби. Но я планирую вырастить его в мировой проект. Каждая ваша оценка статьи и оставленный комментарий очень важны для меня. Если проект вам нравится, то буду рад если вы меня поддержите:) В ссылке находится мой основной проект. Буду рад, если загляните!
Причина и следствие
Значительно чаще проблемы со съёмными носителями не аппаратные, а программные, и причин для их возникновения масса. Можно просто вытащить из слота флешку в момент, когда на неё производится копирование файлов и всё – потом уже только форматирование. А можно на неё же занести зловредного вируса, который постарается отравить вам жизнь, подпортив файловую систему на накопителе. Но, в большинстве случаев, спасти данные можно даже после форматирования флешки.
- Быстрое форматирование (очистка оглавления) — на самом деле не удаляет файлы, данная процедура стирает названия файлов, создавая вид, что флешка пустая. Удаление происходит по мере записи новых данных, которые заменяют собой старые. Поэтому, если было произведено обычное форматирование, данные с флешки или другого носителя восстановить можно.

Низкоуровневое форматирование — после такого вида форматирования нельзя восстановить данные – такое форматирование полностью удаляет все данные, а на место них, во все ячейки записывает нули.
Обязательно нужно проверить флешку на наличие вирусов, в большинстве случаев после лечения от вирусного заражения флешки, она снова начинает нормально работать.
Флешка пишет вставьте диск в устройство — что делать?

26.03.2017 windows | для начинающих
Одна из распространенных проблем с USB накопителями (также может произойти и с картой памяти) — вы подключаете флешку к компьютеру или ноутбуку, а Windows пишет «Вставьте диск в устройство» или «Вставьте диск в устройство съемный диск». Происходит это непосредственно при подключении флешки или попытке открыть её в проводнике, если она уже подключена.
В этой инструкции — подробно о возможных причинах того, что флешка ведет себя таким образом, а сообщение Windows просит вставить диск, хотя съемный накопитель уже подключен и о способах исправить ситуацию, которые должны подойти для Windows 10, 8 и Windows 7.
Проблемы со структурой разделов на флешке или ошибки файловой системы
Одна из распространенных причин такого поведения USB флешки или карты памяти — испорченная структура разделов или ошибки файловой системы на накопителе.
Поскольку Windows не обнаруживает пригодных к работе разделов на флешке, вы видите сообщение о том, что требуется вставить диск.
Произойти это может в результате неправильного извлечения накопителя (например, в то время, когда с ним производятся операции чтения-записи) или сбои питания.
Простые способы исправить ошибку «Вставьте диск в устройство» включают в себя:
Если на флешке нет важных данных — либо отформатировать её стандартными средствами Windows (правый клик по флешке — форматировать, при этом не обращайте внимание на «емкость неизвестна» в диалоге форматирования и используйте параметры по умолчанию), либо, если простое форматирование не сработает, попробовать удалить с накопителя все разделы и отформатировать в Diskpart, подробнее об этом способе — Как удалить разделы с флешки (откроется в новой вкладке).
Если на флешке перед произошедшим находились важные файлы, которые требуется сохранить, попробуйте способы, описанные в отдельной инструкции Как восстановить диск RAW (может сработать даже если в управлении дисками раздел на флешке отображается иначе, чем в файловой системе RAW).
Также ошибка может возникнуть, если полностью удалить все разделы на съемном накопителе и не создать нового основного раздела.
В этом случае для решения проблемы вы можете зайти в управление дисками Windows, нажав клавиши Win+R и введя diskmgmt.msc, затем в нижней части окна найти флешку, нажать правой кнопкой мыши по области «не распределена», выбрать пункт «Создать простой том» и далее следовать указаниям мастера создания томов. Хотя сработает и простое форматирование, из пункта 1 выше. Также может пригодиться: Флешка пишет диск защищен от записи.
Примечание: иногда проблема может оказаться в ваших USB разъемах или драйверах USB. Прежде чем приступать к следующим шагам, по возможности проверьте работоспособность флешки на другом компьютере.
Другие способы исправить ошибку «вставьте диск в устройство» при подключении флешки
В том случае, если описанные простые способы не приводят ни к какому результату, то попробовать оживить флешку можно следующими методами:
Программы для ремонта флешек — речь идет о «программном» ремонте, особое внимание обратите на последний раздел статьи, в котором описывается способ найти ПО конкретно для вашего накопителя. Также, именно в контексте «Вставьте диск» для флешки часто помогает приведенная там же программа JetFlash Online Recovery (она для Transcend, но работает со многими другими накопителями).
Низкоуровневое форматирование флешки — полное удаление всей информации с накопителя и очистка секторов памяти, включая загрузочные сектора и таблицы файловых систем.. И, наконец, если никакие из предлагаемых вариантов не помогают, а найти дополнительные способы исправить ошибку «вставьте диск в устройство» (при этом работающие) не удается — возможно, накопитель придется заменить
Заодно может пригодиться: Бесплатные программы для восстановления данных (можно попробовать вернуть информацию, которая была на флешке, но в случае аппаратных неисправностей, вероятнее всего, не получится)
И, наконец, если никакие из предлагаемых вариантов не помогают, а найти дополнительные способы исправить ошибку «вставьте диск в устройство» (при этом работающие) не удается — возможно, накопитель придется заменить. Заодно может пригодиться: Бесплатные программы для восстановления данных (можно попробовать вернуть информацию, которая была на флешке, но в случае аппаратных неисправностей, вероятнее всего, не получится).
А вдруг и это будет интересно:
Программы для восстановления
В интернете можно найти много утилит, в описании которых сказано, что они могут вернуть информацию после форматирования. Однако на практике не каждая программа справляется с поставленной задачей.
В частности, программа DMDE (стоимостью 290 рублей) в тестах показывает результат в 90 процентов, а популярная бесплатная программа Recuva возвращает примерно 80% файлов. Хороший показатель, но если среди оставшихся 20% будут важные данные, то какой смысл в использовании подобной программы? Поэтому мы рассмотрим проверенные варианты, которые в тестах продемонстрировали, что умеют возвращать всю информацию, стертую после форматирования флешки или карты памяти.
RS File Recovery
Вернуть файлы после форматирования помогает программа RS File Recovery. Единственный недостаток этой утилиты – в бесплатном режиме данные нельзя сохранить. Зато удобный мастер позволяет быстро восстановить с форматированной карты памяти ту информацию, которая вам нужна.
- Запустите утилиту. Выберите отформатированную флешку или карту памяти.
- Отметьте пункт «Глубокий анализ». В режиме «Нормального сканирования» программа вряд ли сможет обнаружить удаленные при форматировании данные, хотя можно попробовать.
- Используйте при необходимости фильтры: по размеру, по дате.
Чем больше информации об удаленных файлах вы зададите, тем быстрее программа их найдет и восстановит. Если нужные документы обнаружены, можно подумать о том, где взять лицензионный ключ. Но есть и другие программы, с помощью которых можно восстановить удаленные данные без регистрации.
R-Studio
В R-Studio тоже есть своеобразный мастер восстановления, но возможностей для фильтрации файлов здесь чуть меньше:
- Запустите утилиту. Выберите на панели дисков подключенную флешку.
- Если вы хотите восстановить конкретные файлы, нажмите на кнопку «Известные типы» и укажите, какие данные следует искать. Хотите вернуть всю удаленную информацию – сразу запускайте сканирование.
- На панели дисков под вашим накопителем появится раздел «Extra Found Files». Перейдите в него, чтобы открыть каталог с восстановленными данными.
Чтобы сохранить файлы на компьютере, отметьте их галочками и нажмите кнопку «Восстановить» на верхней панели.
Photorec
Если вы решите использовать утилиту Photorec, то создайте предварительно на системном диске папку, в которую будут сохраняться восстановленные файлы. Так как программа не имеет интерфейса в привычном для современного пользователя понимании, то лучше заранее подготовиться к её применению.
- Запустите Photorec. Стрелками выберите накопитель.
- Укажите нужный раздел – на флешке он будет один.
- Файловую систему выберите «Other».
- С помощью стрелок выберите папку, в которую нужно сохранить данные. Запустите поиск, нажав C на английской раскладке.
Неподготовленному пользователю программа Photorec после других утилит покажется сложной и несовременной, но внешняя привлекательность здесь не главное. Эта утилита бесплатно возвращает все удаленные при форматировании файлы, ради этого стоит разобраться, как с ней работать.
Пожаловаться на контент





