Восстановление работоспособности флешки transcend
Содержание:
- JetFlash Recovery Tool — программа для форматирования usb флешки
- Как работать с Transcend RecoveRx
- Плюсы и минусы
- Перепрошивка и восстановление флешки Transcend в новом интерфейсе
- 1. What is JetFlash Online Recovery and How Does It Work?
- Тестирование Transcend JetFlash 930C
- JetFlash Online Recovery v2.1
- Драйвера для флешки
- На флешку Transcend перестали записываться новые файлы (данные). Рассмотрим вариант восстановления флеш-накопителей серии JetFlash с помощью фирменной утилиты JetFlash Online Recovery.
- Флешка не определяется (не открывается)
- Форматирование флешки Transcend
- [Recommend] JetFlash Online Recovery Alternatives
- Возможности
- About JetFlash Online Recovery
- JetFlash Recovery Tool и его особенности
- Как пользоваться
- Repair USB Flash Drive with JetFlash Online Recovery (No Data Loss)
- Использование
- Восстановление флешки — Программы
- Transcend JetFlash Online Recovery
- Заключение
JetFlash Recovery Tool — программа для форматирования usb флешки
JetFlash Recovery Tool — программа для форматирования флешки, разработанная известной компанией Transcend, чьими флеш — накопителями пользуется достаточно большое количество людей.
Работает софт исключительно с флешками компании — производителя.
Они возникают после каждого удаления информации и уменьшают её память.
Но стоит знать, что софт действует только в том случае, если ваше устройство находится в рабочем состоянии.
В том же случае, если устройство окончательно вышла из строя или её блок памяти поврежден, утилита не сможет её восстановить.
Зато перед процессом форматирования JetFlash Recovery Tool может сделать точную копию системы файлов вашего накопителя, восстановить и извлечь информацию, ничего при этом не повредив.
Работать с ней очень просто. Запустив программу, необходимо провести сканирование и дать программе обнаружить вашу флешку.
После этого вы увидите окно, которое уведомит вас о том, что все данные с вашего накопителя будут удалены.
По окончанию процесса форматирования нажмите на кнопку «Ок» и извлеките носитель. После этого вновь подключите его и убедитесь, что форматирование прошло успешно.
Утилита располагает действительно большим количеством функций, которые помогут вам продлить жизнь накопителя:
- Файловые системы. Тулза достаточно современна, поэтому поддерживает наиболее известные и распространенные из них. Это ReiserFS, FAT32, Ext4, NTFS и XFS.
- Восстановление информации. В том случае, когда устройство частично повреждена, программа с лёгкостью восстанавливает все данные, которые были на накопителе.
- Обнаружение. У каждого была одна — две флешки, которые не подключались к некоторым компьютерам, прекрасно взаимодействия с другими. Программа исправляет этот недостаток.
- Поддержка USB. Утилита работает не только непосредственно с накопителями, но и со съемными дисками и кардридерами.
Имея огромное количество достоинств, данная утилита совершенно неприхотлива в системных требованиях.
Поэтому с программой вы сможете работать на любом современном компьютере.
Если выпадает ошибка, диск sd защищен от записи, то скачиваем и используем.
Как работать с Transcend RecoveRx
Простота является одной из главных особенностей программы. Первым делом при запуске вам будет предложено выбрать носитель.

Это может быть только целый физический диск, с логическими разделами программа, к сожалению, не работает, так что учтите это, когда будете восстанавливать данные с жёсткого диска.

В следующем окошке мастера вы можете указать путь к каталогу, в который будут сохраняться файлы, а также типы файлов, которые нужно искать.
Форматы изображений по умолчанию отмечены все, остальные типы должен выбрать сам пользователь.

Третий, он же заключительный шаг — поиск и восстановление данных.
Никаких вопросов во время процедуры программа не задаёт, по завершении выводит отчёт о проделанной работе показывая, сколько и каких файлов было восстановлено и куда они были сохранены.

Ждать, пока процесс будет полностью завершен необязательно, вы всегда можете зайти в папку с результатами и посмотреть, появился ли в ней тот файл, который вам нужен. Если да, попробуйте его открыть.
Если он нормально открывается и вам больше ничего не нужно, процедуру восстановления можно безопасно прервать, чтобы не тратить время и не нагружать лишний раз диск.
Примечание: по какой-то причине приложение иногда восстанавливает «офисные» документы в несвойственном им формате ZIP. Если вы столкнётесь с таким явлением, просто измените ZIP на исходный формат.
Плюсы и минусы
У программы JetFlash Recovery Tool есть несколько нюансов, о которые необходимо обязательно упомянуть и отнести к минусам. Но и о явных плюсах ПО забывать не будем.
Достоинства:
- максимально простой интерфейс и управление;
- быстрое сканирование флешек;
- низкие системные требования;
- поддержка Windows XP и всех новых версий ОС;
- отлично совместима с носителями Transcend, JetFlash, A-DATA;
- не требует подключения к интернету;
- лучше всего работает со старыми флешками.

Недостатки:
- нет русского языка;
- не поддерживает современные накопители;
- не поддерживает устройства, подключенные к разъему USB0;
- не сохраняет данные.
Перепрошивка и восстановление флешки Transcend в новом интерфейсе
С помощью штатной утилиты JetFlash Recovery Tool реанимировать устройство не удалось. Пришлось искать другой путь. Немного «погуглив» на тему как восстановить флешку, нашел непосредственно у производителя онлайн сервис для прошивки.
Сервис поддерживает по понятным причинам только устройства произведённые компанией Transcend. Если с вашим флеш-накопителем случилось так, что он отказывается определяться в системе или возникла какая-то другая неисправность. Не спешите его выбрасывать, а попробуйте реанимировать флешку transcend при помощи сервиса онлайн восстановления.
Именно при помощи него мне и удалось восстановить работоспособность своего устройства.
Компания Transcend обновила страницу для загрузки программного обеспечения для работы с флеш дисками. Появились и новые инструменты (смотрите скриншот).

Нас по прежнему интересует программа JetFlash Online Recovery. Теперь, чтобы скачать нет необходимости регистрироваться. Как это работало раньше можно почитать ниже в описании для старой версии.
Скачиваем программу для перепрошивки флешки
Чтобы воспользоваться сервисом восстановление флешки transcend, перейдите на официальную страницу для скачивания программы для перепрошивки флешки transcend.

Я предпочитаю всем сервисам впн создавать свой. Вот инструкция как создать собственный VPN сервер

После того как файл скачался распаковываем архив в любую удобную папку и запускаем файл для установки. После чего подключаем неисправную флешку и запускаем программу от имени администратора.

Как видим все очень просто. Устанавливаем флаг и соглашаемся с тем, что вся информация в процессе восстановления будет утеряна. Затем нажимаем кнопку «Начать». Программа начнет работу, обнаружит флешку, скачает прошивку и установить заново программное обеспечение.
По окончанию работы будет выведено сообщение об успешно завершенной работе и просьбой проверить работоспособность. Для этого отключите и заново подключите устройство.

Как видим работа с программой по восстановления флешек JetFlash-Online-Recovery упростилась и сведена практически к однокнопочному интерфейсу. Надеюсь вам тоже удалось восстановить свой usb-накопитель.
1. What is JetFlash Online Recovery and How Does It Work?
JetFlash Online Recovery is developed by Transcend Information, Inc., which can solve recognizing errors and wrong formatting without any hassle. It’s a handy program that fixes the transcend flash drive rapidly with the overwritten algorithm. That’s to say, your malfunctioning USB drive will be restored to factory default settings and all your data will be erased. The best part of the software is that, as the manufaturer of transcend drive, Transcend team knows exactly what users need and can make it into practice.
The software has the ability to save the USB flash drive from the given problems:
-
USB drive is defined as unknown device.
-
USB drive doesn’t work properly.
-
USB flash drive does not show up in laptop/PC.
-
The stored data cannot be read.
Тестирование Transcend JetFlash 930C
Работой устройства управляет интегрированный контроллер Silicon Motion SM3282. Он как раз способен в теории обеспечить скорость чтения/записи до 400 МБ/с, выводя возможности флеш-накопителей на новый уровень. Внешний интерфейс – это USB3 Gen1 с поддержкой портов двух типов, А и С. Вот только оба разъема не могут использоваться одновременно. Да и при подключении флеш-накопителя к мобильному устройству стоит убедиться, что оно поддерживает функцию USB OTG.
Transcend JetFlash 930C выпускается в трех вариантах объема памяти: 128, 256 и 512 ГБ. Надо сказать, что в подобном исполнении старшая модель выглядит особенно привлекательно: емкая, быстрая и универсальная. На рынке таких решений явно немного.
Поговорим о быстродействии. Конечно, обещанные 400 МБ/с – это пиковое значение скорости, которое при активном использовании Transcend JetFlash 930C вы редко увидите. Контроллер быстрый, но лишь относительно своих собратьев по классу – скоростей элитных и дорогих компактных SSD он обеспечить не может. Фактически, обещанные 400 МБ/с записи вы увидите в пределах кэша, которого у флешки около 15 ГБ. При работе с маленькими файлами это спасает. Но стоит только начать передавать большие объемы, как скорость падает до 150 МБ/с. На самом деле это все равно очень хороший результат, даже не все внешние SSD-диски демонстрируют такие результаты. Если же сравнивать с обычными флэш-накопителями, то большинство из них вообще не дотягивает до планки в 100 МБ/с.
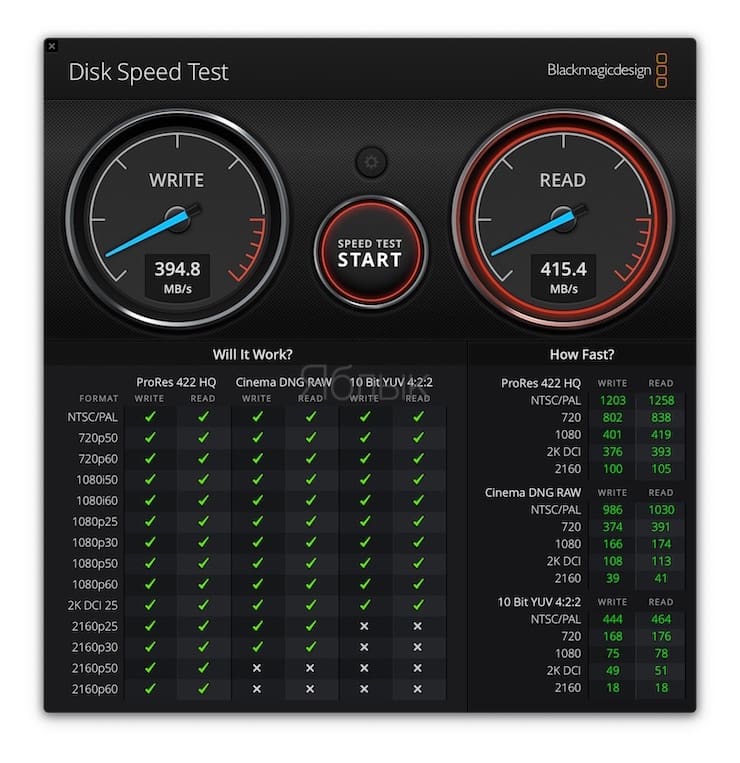
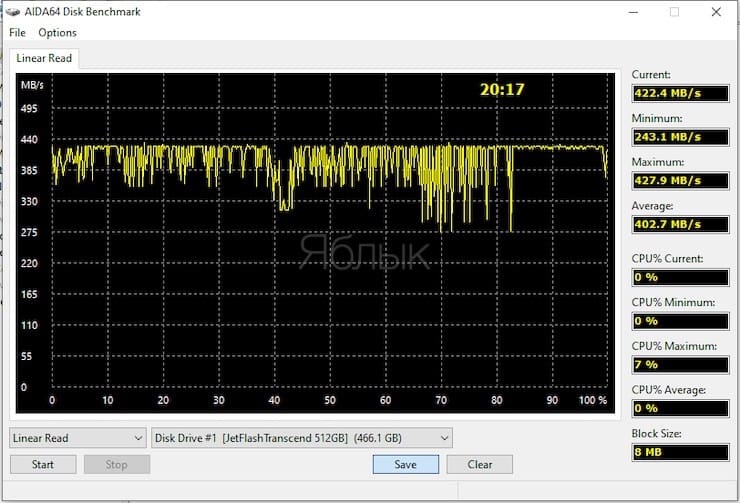
Стоит учесть еще, что эти цифры показывают низкоуровневые утилиты, при работе с файловой системой операций записи требуется куда больше.
JetFlash Online Recovery v2.1
Фирменная программа, работающая через интернет. Поддерживаемые ОС Windows: XP, 7, 10. Перед запуском убедитесь, что интернет подключен. Подключите флешку и следуйте инструкции:
- Запустите программу, которая предложит два варианта восстановления.
- Выберите «Repair drive & keep existing data», чтобы попробовать сохранить находящиеся на ней данные.
- Нажмите «Start» и дождитесь окончания процесса.
- Проверьте ваш накопитель, если дефект остался, попробуйте выбрать «Repair drive & erase all data» и нажмите «Start», но помните, что в этом режиме все данные с флешки будут удалены.

Мы дали самые действенные программы и утилиты для восстановления и ремонта неработающих или выдающих ошибки USB-Flash-накопителей от тайванского производителя Transcend. Надеемся, что они помогут и вам не придется тратиться на покупку нового запоминающего устройство, а старое прослужит вам верой и правдой еще не один год.
Драйвера для флешки
Довольно часто накопитель некорректно выполняет свою работу из-за того, что на компьютере не установлен определенный пакет драйверов. Для того чтобы наладить процесс работы флешки с компьютером, необходимо установить специальные драйвера, которые размещаются на официальном сайте Transcend. Выбор драйверов огромен, поэтому ориентироваться следует по модель накопителя.
Итак, проблем, которые могут возникнуть с флешками, много. Но это не означает, что каждая из них должна вызывать большие трудности и служить поводом для огорчений. Используя всю полученную информацию, любой пользователь сможет качественно устранить ту или иную проблему.
На флешку Transcend перестали записываться новые файлы (данные). Рассмотрим вариант восстановления флеш-накопителей серии JetFlash с помощью фирменной утилиты JetFlash Online Recovery.
Иногда у флешек возникает неисправность следующего рода — файлы записанные на неё прежде, считать и скопировать можно, а новые записать на неё нельзя.
Происходит это по разным причинам:
- извлекают USB накопитель в процессе обмена данными с компьютером
- неудовлетворительное состояние контактов и пайки разъема USB
- неисправный компьютер и т.п.
- не выполняют необходимых условий по «Безопасному извлечению устройств и дисков»
У нас вышла из строя Память USB Flash Transcend JetFlash 700. Произошло это при попытке реанимирования ноутбука, у которого, как позже выяснилось, посыпались сектора на жестком диске и грязные контакты разъема USB. При попытке установки драйверов на этот ноутбук с нашей флешки, в процессе обмена данными, произошло кратковременное пропадание питания на JetFlash.
 Transcend JetFlash 700
Transcend JetFlash 700
В результате чего, теперь на данный носитель ничего не записывается, но вся старая информация на нем осталась и ее даже можно и дальше использовать в таком виде, т.е. считывать (копировать) с неё данные. Например если вы использовали флешку, как установочный дистрибутив операционной системы Windows, пакет драйверов и т.п..
Мы решили попробовать для восстановления, фирменное ПО от производителя «JetFlash Online Recovery» , которое как раз и предназначено для таких казусов. Работает с ОС Windows: XP SP2, Vista, 7, 8, 8.1 и даже с Windows 10 (хотя производитель этого не заявляет).
Вам может быть интересно:Лучшие USB Flash накопители с AliExpress — Рейтинг
Данная программа предназначена для восстановления только накопителей Transcend и только для серии: JetFlash и JetFlash 620.
Перед Вами появляется окно, где вы устанавливаете чекбокс и соглашаетесь с тем, что в процессе восстановления, все данные с вашего накопителя удалятся.Нажмите «Start«
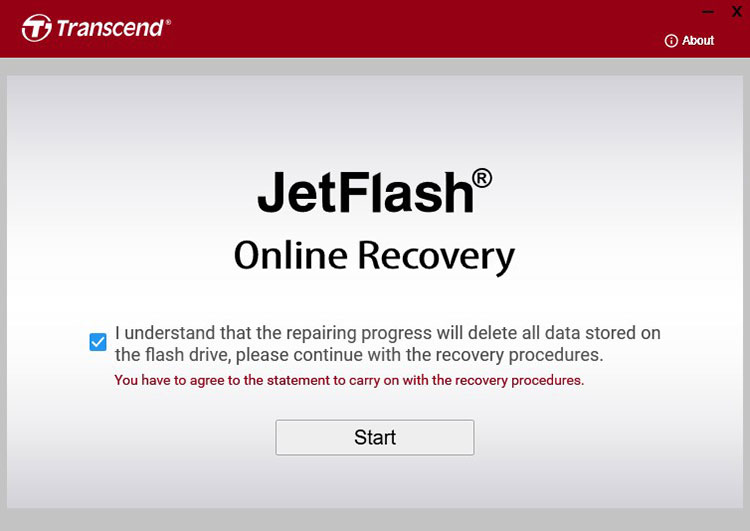 Приветственное окно
Приветственное окно
Программа начнет работу в автоматическом режиме:
1 этап: Скачивание прошивки с сервера производителя.
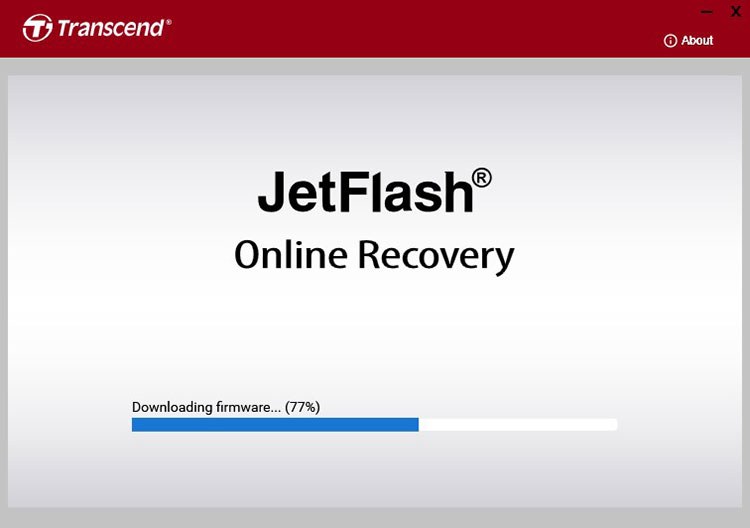 Скачивание прошивки
Скачивание прошивки
2 этап: восстановление флешки Transcend (прошивка)
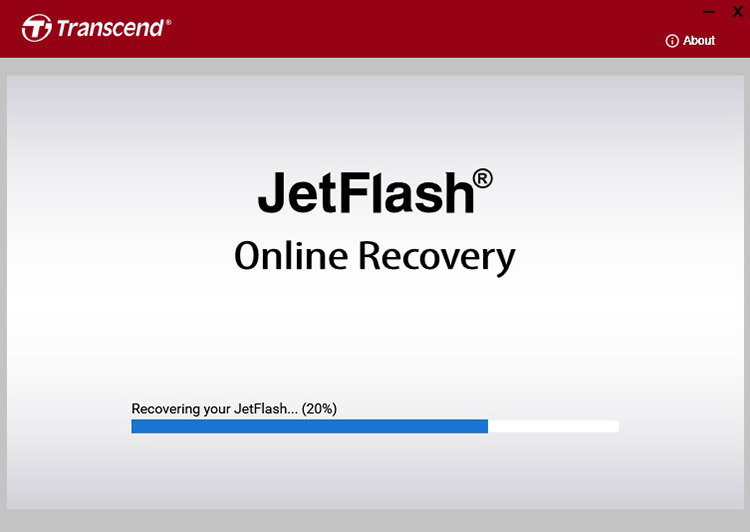 Восстановление JetFlash
Восстановление JetFlash
Если все прошло удачно, то в следующем окне вы увидите зеленый значок и сообщение «Ваш JetFlash был восстановлен успешно».
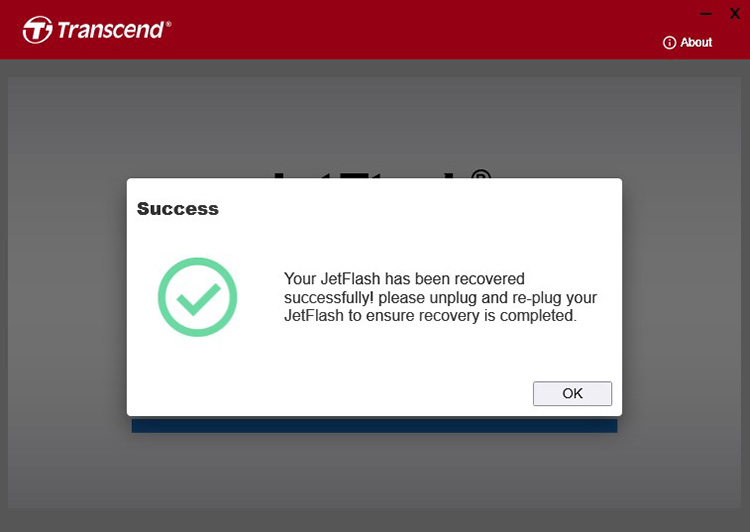 Восстановление прошло успешно !
Восстановление прошло успешно !
Для завершения процедуры, извлеките и заново подключите ваш накопитель.
После чего, наша флешка заработала как новенькая. Данные снова на неё записываются.
Как видите ничего сложно, за что производителю огромное спасибо!
Данное восстановление вам не поможет, если электронная плата вашего накопителя повреждена физически, и также выход из строя на компонентном уровне (неисправность контроллера и других радиоэлектронных компонентов).
Остальные способы восстановления, а также восстановление памяти других производителей, мы рассмотрим в следующих статьях.
Флешка не определяется (не открывается)
Ещё одно проблемной ситуацией можно считать тот случай, когда компьютер не определяет флешку и пользователю не понятно, что же именно с ней случилось. Дабы быть полностью осведомленным в этой теме и иметь исправить такую ситуацию без каких-либо трудностей, необходимо рассмотреть возможные решения.
Прошивка флешки
Transcend JetFlash Online Recovery является идеальным утилитом не только для форматирования девайса, но и для полного восстановления (прошивки). Программа очень схожа с JetFlash Recovery Tool, но обладает дополнительными функциями, позволяющими полностью починить устройство, которое даже не хочет отображаться.
Для её коректной работы программы на компьютере должно быть стабильное интернет-соединение. Процедура по восстановлению выглядит следующим образом:
- Запуск программы.
- Выбор флешки Transcend, которая будет восстанавливаться.
- После проверки накопителя программа попросит выбрать один из двух предложенных вариантов по восстановлению, один из которых очистит все имеющиеся файлы, а другой – сохранит все данные.
- Нажать «START» и ждать завершения.
Компьютер не видит флешку
Компьютер очень часто не опознает флешку из-за технических неисправностей носителя. Если есть вероятность того, что устройство повреждено из-за воды или сильного удара, то её лучше отнести в технический центр, где её смогут правильно и качественно починить.
Но ещё одной причиной возникновения данной проблемы может быть отключение поддержки USB 2.0 в BIOS. Для устранения этой неисправности нужно проделать следующее:
- Перезагрузить компьютер.
- Перейти в BIOS (в начале запуска операционной системы нажать несколько раз Delete или F12 – зависит от модели компьютера/материнской платы).
- Найти пункт, который отвечает за настройку USB. Он может называться по-разному, но чаще всего так: Advanced или Integrated Peripherals.
- Для включения параметра следует поставить USB Controller в Enabled.
Флешка то появляется, то пропадает
Случается, что накопитель перестаёт правильно работать в самый неподходящий момент. И довольно часто это происходит следующим образом: флешка то включается, то отключается, что делает процедуры чтения и записи файлов невозможными. В этом случае причины могут быть две:
- одна из причин связана с неисправностью компьютера;
- другая – с самим девайсом.
Если проблема в компьютере, то она, скорее всего, заключается в самом USB-порте. Несовместимость накопителя и устройства, к которому оно подключается, является возможной причиной возникновения такой неприятности, и это можно решить лишь установкой специального драйвера.
Но если неисправность именно с флешкой, то она, скорее всего, связана с основным чипом, который при быстром перегреве перестаёт правильно работать. При возникновении такой проблемы накопитель нужно либо менять, либо ремонтировать.
Снять защиту флешки от записи
Защита флешки от копирования файлов не является распространённой проблемой, но знать, как исправить это, всё же нужно. Устранить такую неприятность можно, используя сторонние программы
Но прежде стоит также взять во внимание тот факт, что блокировать накопитель может вирус, который проник в систему через копируемые файлы. Для его удаления, следует воспользоваться антивирусной программой Dr.Web или утилитами из Лаборатории Касперского
Если после тщательного сканирования и удаления всех вредоносных программ флешка всё равно не даёт доступ на копирование файлов, необходимо произвести низкоуровневое форматирование.
Форматирование флешки Transcend
В момент, когда накопитель не может корректно сохранять и считывать файлы, единственным решением проблемы будет форматирование, которое предполагает упорядочивание всей структуры флешки. При этом нужно понимать, что при выполнении данной функции все данные, которые хранятся на накопителе, будут стерты.
Низкоуровневое форматирование
В случае самых типичных проблем с флешками (например, невозможность очистки или защита от записи), низкоуровневое форматирование является наилучшим способом по восстановлению работоспособности устройства. Отличительной особенностью такой процедуры является очистка всех данных не только в рамках файловой системы, но и на уровне физических секторов. Для выполнения данной операции необходимо использование сторонних программ.
И наиболее удобным утилитом для низкоуровневого форматирования можно считать HDD Low Level Format Tool. Благодаря понятному интерфейсу первое использование не вызывает никаких проблем. Итак, для выполнения полной очистки девайса, следует выполнить следующее:
- В окне программы выбрать необходимое устройство и нажать на «Continue».
- После этого появиться новое окно со всех информацией о флешке. Для получения SMART-данных необходимо перейти во вкладку «S.M.A.R.T» и нажать на «Get SMART data».
- Для начала форматирования нужно перейти на «LOW-LEVEL FORMAT», ознакомиться со всеми предупреждениями, поставить галочку возле «Perform quick wipe» (для сокращения времени проводимой операции) и нажать на кнопку «FORMAT THIS DEVICE».
Флешка не форматируется
Очистка накопителя не всегда происходит без проблем, поэтому нужно быть готовым к тому, что придётся выполнять дополнительные действия. Как правило, флешка не форматируется по той причине, что на ней имеются какие-то проблемы. Для их исправлений следует сделать следующее:
- Открыть «Мой компьютер».
- Щелкнуть правой кнопкой мыши по флешке и выбрать «Свойства».
- Перейти во вкладку «Сервис» и нажать на «Проверить».
- Далее система начнёт проверку всей файловой системы и после обнаружения ошибок предложит вариант решения.
[Recommend] JetFlash Online Recovery Alternatives
Except for JetFlash Online Recovery, there are also some other methods that can work to help repair and fix USB problems. You can try the below two alternative tools when you have problems on all brands of USB flash drives:
Windows Disk Management Tool
You can use it to format USB when it becomes RAW or not accessible.
Disk Error Checking
You can right-click iffy USB drives, choose «Properties» and go to «Tools» to enable the Error Checking feature. It will check and fix file system errors for you.
EaseUS free partition software
This tool allows you to manage the USB repairing for free with File System Check, Surface Test, Format, etc., features in a few simple clicks.
Возможности
Перед началом процесса «излечения» накопителя, стоит скопировать из него все важные файлы. Это нужно сделать для того, чтобы они не повредились во время восстановления накопителя. JetFlash Recovery даже предоставит специальные инструменты, которые позволят скопировать всё, что присутствует на флешке. Но стоит учитывать, что это не всегда возможно. Когда вы спасли все нужные файлы, потребуется запустить процесс сканирования. Утилита выполнит всё автоматически. Главное подождать немного времени. В процессе сканирования будут найдены и отмечены все проблемные зоны. Если проблема заключается в ПО, то её получится устранить.
После сканирования JetFlash Recovery предложит несколько вариантов устранения ошибок. Пользователь может самостоятельно выбрать то, что ему подходит. Нужно немного подождать, чтобы утилита исправила все сбои.
About JetFlash Online Recovery
IMPORTANT: Before you start the repairing process, here are some important tips about JetFlash Online Recovery that you should know.
- Supported OS: Windows 10/8.1/8/7.
- Applies To: Transcend USB, USB flash drives (Other brands of USB drives are not supported.)
- USB Repair Modes: «Repair USB & erase all data», «Repair USB & keep all data».
- How It Works: Restor flash drive to its factory default settings.
- Notice:
- The «Repair USB & keep all data» option may not work very well in repairing USB with serious detecting or recognize problems.
- Only the «Repair USB & erase all data» option will work.
Undoubtedly, to make USB work, this software will delete all data on your USB flash drive, format and even erase the device to the factory settings. Is it possible to avoid data loss issue while repairing USB with JetFlash Online Recovery?
Yes! If your USB is accessible, back up data to a secure location first. If your USB becomes inaccessible, don’t worry. Follow the next part, you’ll learn how to repair USB without losing data
JetFlash Recovery Tool и его особенности
- Русскоязычный интерфейс не переведен на русский язык, но, зато, имеет всего лишь 2 кнопки для управления — «Start», «Exit».
- Если ваша флешка была изготовлена A-DATA, Transcend или JetFlash, то вам обязательно стоит воспользоваться приложением — USB-накопители других производителей не поддерживаются.
- Представленный инструмент функционирует на устройствах с платформой Виндовс — ее версия или разрядность не имеют никакого значения.
- Сканирование выбранного накопителя осуществляется буквально за несколько секунд.
- Системные ресурсы вашего компьютера не важны, потому что JetFlash Recovery Tool может работать на «слабых» ПК. Для работы требуется выделить не более 10 МБ дискового пространства.
- Если у вас есть жесткие диски или картридеры от вышеперечисленных производителей, которые подсоединяются к компьютеру по USB, то их тоже можно будет «вернуть к жизни».
Предупреждаем сразу о том, что если вы собираетесь восстановить работу своего портативного USB-носителя, то данная программа сможет помочь вам. Однако, в процессе восстановления все данные, записанные на флэшку, будут автоматически удалены.
Поэтому советуем, по возможности, скопировать все файлы на другой рабочий накопитель. Информация может быть восстановлена только, если ваш носитель частично поврежден, но даже этот факт не является гарантией положительного исхода.
Как пользоваться
Лаконичный функционал и интерфейс приложения не вызовет вопросов у любого пользователя. Каждая процедура проверки и восстановления флешки выглядит следующим образом:
- Сначала накопитель подключается к любому порту USB0 на компьютере. После того, как устройство будет распознано системой и программой, его название появится в единственном поле JetFlash Recovery Tool.
- Теперь необходимо нажать на кнопку «Start». В результате появится полоса прогресса восстановления. Подождите некоторое время. Длительность процедуры напрямую зависит от общей емкости накопителя и количества записанных файлов.
- После завершения процедуры вы увидите одно из двух уведомлений. Если восстановить работу устройства удалось, то появится сообщение об успешном окончании процесса. Останется проверить работоспособность флешки. А если приложение не справилось с поставленной задачей, то вы увидите окно с описанием ошибки и соответствующим кодом.
Помните, что утилита JetFlash Recovery Tool не предназначена для восстановления утерянных или поврежденных данных! С ее помощью восстанавливается работа самого устройства. В ходе починки вся информация с носителя будет удалена.
Если есть возможность, то обязательно скопируйте сохранившиеся и рабочие файлы с флешки в безопасное место. Если на накопителе содержатся крайне важные файлы, которые нельзя просто удалить, то придется воспользоваться специальной программой для восстановления. И только после «спасения» информации запускайте проверку через JetFlash Recovery Tool.
Repair USB Flash Drive with JetFlash Online Recovery (No Data Loss)
As you know that the USB repair process with JetFlash Online Recovery will delete all data stored on the device. It’s highly important that you back up or restore valuable data from the problematic USB in advance.
Go through the below two phrases, you’ll successfully accomplish the task with ease:
# 1. Recover USB data with EaseUS data recovery software
Being entitled with powerful data recovery capability, EaseUS Data Recovery Wizard enables you to easily recover your data from the corrupted or inaccessible flash drive before repairing USB.
Besides Transcend JetFlash USB flash drive, it also supports restore files from other brands of USB drives such as Seagate, Toshiba, Kingston, etc.
Download for Win Download for Mac
- Tip
- 1. As long as the USB can be detected by PC, EaseUS Data Recovery Wizard can scan and restore all your important data.
- 2. If JetFlash USB can’t be recognized or defined as unknown, use JetFlash online recovery tool to repair it first.
- Then try EaseUS Data Recovery Wizard to scan and restore the lost data.
Follow the steps to restore data from the iffy USB first:
Step 1. Choose the flash drive to scan
Launch EaseUS Data Recovery Wizard and choose your flash drive where you lost important files. Click «Scan» to start.
Step 2. Check and preview flash drive data
After the scanning is finished, you can quickly locate a specific type of file by using the Filter feature as well as the Search.
- Filter: A quick way to your wanted files (Click «Filter» > Choose «Type/Time/Size» > Click Tree View on the left side).
- Search: e.g. File name/file extension.
Step 3. Restore flash drive data
After checking and finding lost flash drive files, select them and click «Recover» to restore. You shall save the found files to a safe location on your PC rather than to your flash drive.
# 2. Repair Transcend USB flash drive
After retrieving all your important data, you can apply JetFlash Online Recovery to repair your USB drive. Follow the below 3 steps to repair your USB flash drive:
Note: Make sure your computer is connected to the internet before starting the process.
Step 1: Connect Transcend USB flash drive to your PC and launch Transcend OnLineRecovery.exe.
Step 2: Let the program check your USB and click «OK» to confirm.
Step 3: Choose the repair mode: Repair drive & erase all data or Repair drive & keep existing data.
To troubleshoot serious Transcend USB flash drive problems, choose «Repair drive & erase all data» and click «Start».
Step 4: Wait patiently until the repairing process completes. Click «Exit» to finish the process and unplug the device.
When the process finishes, you should be able to reuse your JetFlash USB drive to save data again.
Использование
JetFlash Recovery Tool работает исключительно с флешами, выпущенными Transcend. Именно эта компания и является разработчиком обозреваемой утилиты. Программа может справиться со множеством сбоев. Главное, чтобы они были вызваны программной ошибкой, а не повреждением самого накопителя. Если вы столкнулись с проблемами во время эксплуатации персонального накопителя, стоит обратиться к JetFlash Recovery. Утилита позволяет исправить такие проблемы, как постоянные зависания накопителя, его медленная работа, а также неспособность запускать и копировать какие-то файлы. Работать с JetFlash Recovery очень легко, главное установить программу на компьютер.
Восстановление флешки — Программы
Как восстановить флешку без потери данных и форматирования? В этом вам помогут специальные программы, есть, как универсальные, так и только для определенных моделей.
Восстановление флешки Kingston
Kingston Format Utility
Адрес: Скачать Kingston Format Utility
Фирменная утилита для съемных носителей Кингстон. Не требует установки и совместима со всеми устройствами данного производителя.
После запуска программы, выберите ваш флеш накопитель в списке и нажмите на кнопку «Format».
Super Stick Recovery Tool
Адрес: Скачать Super Stick Recovery Tool
Еще одна фирменная утилита для Кингстон, поддерживает носители на базе контроллеров UT161, UT163, UT165.
Также не требует установки и легка в использовании.
Восстановление флешки Transcend
JetFlash Recovery Tool
Адрес: Скачать JetFlash Recovery Tool
Утилита специально предназначена для съемных носителей марки Transcend, но работает и с другими. И отлично справляется со своей задачей.
Учитывайте, что вся информация, которая хранится в данный момент на носителе будет стерта.
Восстановление флешки SanDisk
Format and Read/Write Check Utility
Домашняя страница: SanDisk
Проверяет носитель на ошибки и позволяет отформатировать его. Установка не требуется.
Универсальные программы — для ремонта флешек всех марок и SD
Эти программы помогут вам восстановить и отремонтировать ваш USB или SD накопитель, независимо от того, какой у нее производитель. Это может быть: SmartBuy, Apacer, Silicon Power и другие.
D-Soft Flash Doctor
Адрес: Скачать D-Soft Flash Doctor
Бесплатная утилита, которая уже помогла множеству пользователей. Работает качественно и исправляет ошибки в работе съемных носителей самых разных производителей.
EzRecover
Адрес: Скачать EzRecover
Небольшая бесплатная утилита, с помощью которой можно отформатировать съемный накопитель и исправить проблемы в ее работе. Эффективно помогает в решение таких проблем.
Flashnul
Адрес: Flashnul
Утилита для исправления проблем в работе SD карт и других съемных хранителей информации, на которых встроена Флеш память.
SDFormatter
Адрес: SDFormatter
Эта утилита поможет вам, если возникли проблемы в работе СД карт, например, если она перестала читаться на фотоаппарате и т.д.
Transcend JetFlash Online Recovery
Для восстановления работоспособности USB накопителей Transcend производитель предлагает собственную утилиту — Transcend JetFlash Online Recovery, которая, теоретически, совместима с большинством современных флешек производства этой компании.
На официальном сайте доступны две версии программы для ремонта флешек Transcend — одна для JetFlash 620, другая — для всех остальных накопителей.
Для работы утилиты необходимо наличие подключения к Интернету (для автоматического определения конкретного метода восстановления). Утилита позволяет восстановить флешку как с форматированием (Repair drive and erase all data) так и, при возможности, с сохранением данных (Repair drive and keep existing data).

Скачать утилиту Transcend JetFlash Online Recovery можно с официального сайта https://ru.transcend-info.com/supports/special.aspx?no=3
Заключение
Говоря о достоинствах и недостатках Transcend JetFlash 930C, хочется сравнивать его с представителями этого же класса. Вот только наблюдается забавная картина – их не так-то и много! Например, модели от Transcend на базе этого же контроллера лишены универсальности в виде второго разъема. А классические решения, пусть даже и сравнимые по формату, не могут обеспечить подобных высоких скоростей. Если же говорить о портативных SSD-дисках, то отпугивает их высокая цена. Вот и оказывается, что Transcend JetFlash 930C является универсальным во всех отношениях решением: быстрым, недорогим, ёмким и с двумя актуальными разъемами. Выбранная ниша явно обеспечит этой модели накопителя популярность.





