Восстановление данных с микро sd карты
Содержание:
- Поиск утилиты восстановления для конкретного производителя
- Признаки и причины, влияющие на определение накопителя в формате «RAW»
- Устаревшая файловая система
- Программы для восстановления MicroSD
- Возможные причины повреждения «SD»карты памяти
- Форматирование на телефоне
- Как восстановить данные с поврежденной SD карты
- Карта памяти SD телефона не определяется: распространенные причины и их решения
- Проблемы с восстановлением MicroSD
- DiskDigger — профессиональная программа для восстановления карт памяти под Windows и Mac OS
- Форм-факторы
Поиск утилиты восстановления для конкретного производителя
Программы, указанные выше, считаются универсальными для всех видов флешек и карт памяти. Однако среди специалистов бытует мнение, что для каждого производителя, например, Kingston или Silicon Power, лучше использовать те программы, которые смогут взаимодействовать с их контроллером.
Для поиска подходящей утилиты необходимо выяснить значения VID и PID вашей флешки.
- Запускаем Диспетчер устройств.
- Среди контроллеров универсальной последовательной шины USB находим ваш накопитель.
- Открываем Свойства карты памяти или флешки, вызвав контекстное меню правой клавишей.
- На вкладке Сведения выбираем из выпадающего меню пункт Коды оборудования.
- Записываем VID и PID коды для вашей флешки.
- Открываем в браузере сайт FlashBoot.ru и в соответствующие поля вводим полученные значения и нажимаем на клавишу Search.
- Среди полученного списка отыскиваем своего производителя и модель накопителя, например, Kingston DataTraveler 2.0 или Silicon Power Touch T08 .
- Последняя правая колонка даст нам название утилиты, с помощью которой можно выполнить восстановления данных.
Пожаловаться на контент
Признаки и причины, влияющие на определение накопителя в формате «RAW»
Зачастую, обозначение устройства форматом «RAW» является верным признаком возникновения ошибки или определенной неполадки в работе «USB-флэш» накопителя или карты памяти. В редких случаях такое определение связано с неизвестной файловой системой или абсолютно новым накопителем, не имеющим ни одной файловой разметки. Довольно часто возникает ситуация, когда операционная система после обращения к карте памяти или «USB-флэш»накопителю выдает сообщение: «Чтобы использовать диск в дисководе, сначала отформатируйте его».
Если тогда пользователь откроет окно свойств проблемного накопителя, то обнаружит, что файловая система стала «RAW», а доступное пространство составляет «0 байт».
В результате, пользователи не могут получить доступ к файлам, а также выполнять с ними любые действия, на устройстве памяти «RAW»(например, чтение данных, присвоение метки тома, дефрагментация и т.д.). Однако такое устройство не бесполезно, и можно вернуть его работоспособность и восстановить сохраненные на нем данные, способами, о которых мы расскажем далее в нашей статье.
Пользователи могут определить, что операционная система испытывает определенные трудности при обращении к карте памяти или «USB-флэш» накопителю, основываясь на некоторых признаках, которые являются следствием перехода устройства в «RAW» формат. К основным признакам можно отнести:
- Неправильное определение типа носителя при чтении диска;
- Часто возникающие системные предупреждения операционной системы «Windows» при обращении к накопителю;
- Файловая система в приложениях отображается как «RAW» или не отображается вообще;
- Появляется ошибка «CHKDSK недопустим для дисков RAW»;
- Операционная система «Windows» просит отформатировать диск при его подключении;
- Имена файлов содержат нестандартные символы, не читаемы и заблокировано любое действие с ними;
- Появляется сообщение о невозможности определения расположения или обнаружения сектора;
- Доступ к содержимому накопителя или карты памяти запрещен, ограничен, отсутствует или недоступен.
Причинами, которые могут послужить первоисточником неопределенности файловой системы карты памяти и «USB»накопителя, возникновению различных типов ошибок и потери доступа к устройствам, могут послужить следующие виды:
Общие внешние и внутренние факторы. Скачки напряжения электричества, отсутствие его подачи или прерывание при записи данных на устройство или при чтении, сбой в работе операционной системы или отдельных приложений при использовании устройств, наличие плохих секторов, подвергающих опасности файловую систему накопителя, могут привести к возникновению неопределенности «RAW».
«USB-флэш» накопитель или карта памяти повреждены вирусом. Когда файловая система повреждена вирусом, файлы или весь накопитель могут определяться в формате «RAW» и быть недоступны. Для предотвращения возможной вирусной атаки пользователи должны использовать для защиты системы антивирусную программу и поддерживать обновление базы данных вирусов в актуальном состоянии.
Неверные действия пользователей приводит к повреждению «USB-флэш» накопителя или карты памяти. Перекос устройства или чрезмерное силовое воздействие при его подключении или изъятии из разъема компьютера, отсоединение «USB» накопителя и карты памяти до окончания процесса чтения или записи, прерывание процедуры форматирования устройства до его полного завершения, небезопасное извлечение также приведут к повреждению файловой системы с последующим определением «USB-флэш» накопителя и карты памяти в «RAW» формате.
В редких случаях пользователи могут столкнуться с причинами:
«USB» накопитель защищен паролем. Когда «USB» накопитель защищен паролем, операционная система «Windows» не может его прочитать или осуществлять запись данных. Сначала вы должны разблокировать устройство, прежде чем подключать его к компьютеру, чтобы «Windows» могла с ним взаимодействовать.
Файловая система несовместима с операционной системой персонального компьютера. Иногда пользователи могут случайно отформатировать карту памяти или «USB» накопитель в особом формате, распознать который операционная система не сможет, при подключении к ней такого устройства. Поэтому пользователи должны убедиться, что формат файловой системы накопителя совместим, и поддерживается системой подключенного компьютера.
Устаревшая файловая система
Современные модели смартфонов поддерживают карты памяти различных файловых систем, в том числе exFAT, NTFS и FAT32. Последняя из них является более устаревшей и довольно часто проблема с чтением флешки на телефонах заключается именно в ее использовании. Помимо этого, если вы будете смотреть на своем мобильнике фильмы высокого качества, то вам точно не подойдет FAT32. Ведь на такую флешку невозможно сбросить файл, размером более 4 Гб. К остальным достоинствам файловой системы NTFS относится более высокая надежность и отказоустойчивость при активной эксплуатации.
Алгоритм действий
Исправить повреждение microSD карты Андроид из-за устаревшей файловой системы не так просто. Дело в том, что сделать это стандартным способом по умолчанию в ОС компьютера не получится. Не справятся с задачей и общеизвестные утилиты, предназначенные для форматирования дисковых накопителей, PartitionMagic и тому подобные. Но все же, используя диспетчер устройств или специальную программу, изменить файловую систему и «оживить» поврежденную флешку можно. Правда при этом желательно заранее позаботиться об резервной копии данных с нее на компьютер или другой накопитель, поскольку процедура восстановления предполагает форматирование носителя.

Стартовая страница утилиты для форматирования

Процесс форматирования
Рассмотрим алгоритм действий по преобразованию файловой системы карты памяти с помощью бесплатной утилиты HP USB Disk Storage Format Tool. При этом понадобится сделать следующее:
- Загрузите с официального сайта утилиту в виде zip архива и распакуйте ее в любой директории раздела с ОС.
- Подключите телефон с установленной картой памяти в любой свободный слот USB компьютера.
- Запустите исполняющий файл программы с названием HPUSBFW.EXE.
- При подключении сразу нескольких USB-устройств, в выпадающем меню выберете нужное. В данном случае — телефон, в котором установлен накопитель.
- В появившемся окне File system выберите пункт NTFS.
- Для ускорения процесса форматирования установите галочку напротив пункта Quick Format.
- Нажмите на клавишу старта и согласитесь с предупреждением об форматировании носителя.
- Дождитесь окончания процесса и можете попробовать открыть карту в файловом менеджере телефона.

Диспетчер устройств Windows
Подобным образом можно восстановить флешку, путем изменения файловой системы, и через диспетчер устройств ОС Windows. При этом потребуется перейти во вкладку с дисковыми устройствами и раскрыть меню вашего накопителя. Далее выбрать пункт «Политика» и установить галочку напротив «Оптимизировать для выполнения». С этого момента отформатировать карту памяти можно будет стандартным способом, через меню свойств из разделов «моего компьютера».

Дисковые устройства
Предлагаем посмотреть обучающий видеоролик по знакомству и использовании программы SB Disk Storage Format Tool.
Программы для восстановления MicroSD
CardRecovery
Данная программа прекрасно справляется с восстановлением фотографий, видео и аудиоконтента с накопителей информации.
К сожалению, обычные файлы она не восстанавливает, поэтому и предназначена она только для тех флешек, которые используются в мобильных телефонах, фотоаппаратах и плеерах.
Как использовать CardRecovery :
- Скачиваем программу по этой ссылке. Запускаем её, читаем приветствие и жмём Next.
- Выбираем флешку в разделе Drive letter, тип устройства в разделе «Camera Brand and File type» (там же ставим галочки напротив тех типов файлов, которые будут восстанавливаться) и папку, куда будут сохранены восстановленные файлы в разделе Destination Folder. Жмём Next.
- Ждём окончания процесса восстановления. Жмём Next.
- Видим список восстановленных файлов. Ставим галочки возле тех, которые хотим сохранить. Жмём Next в последний раз. Процесс закончен.
Рис. №1. Работа CardRecovery
PC Inspector Smart Recovery
Это уже намного более функциональная программа, которая восстанавливает практически все доступные сегодня типы файлов.
Она работает как для несъемных жёстких дисков, так и для съёмных носителей. Чтобы ею воспользоваться, необходимо сделать следующее:
- Скачать программу по этой ссылке. Открыть её.
- В стартовом окне выбрать пункт «Восстановление логических файлов». Возможно, потребуется нажать на вкладку с зелёной стрелкой вверх слева.
- Дальше нужно выбрать нужный диск на одной из вкладок (он может быть и среди логических дисков). Нажать на галочку справа.
Подсказка: Узнать букву и название флешки в Windows можно в «Моем компьютере» («Компьютер», «Этот компьютер» в зависимости от ОС).
- Выбрать начальный и конечный сектор. Сделать это нужно так, чтобы размер сканирования соответствовал размеру носителя. Нажать на галочку слева.
- Дальше увидим список всех файлов. Зелёным обозначены те, что можно восстановить, а жёлтым – те, что не требуют восстановления. После этого нужно нажать на иконку дискеты слева.
Рис. №2. Работа PC Inspector Smart Recovery
R-Studio
На официальном сайте пишут, что на сегодняшний день — это самое «исчерпывающее» программное обеспечение для восстановления файлов.
Пользователи не сопротивляются этому выводу. Чтобы восстановить данные с помощью R-Studio необходимо сделать следующее:
- Скачать программу (вот ссылка) и запустить её.
- В разделе Drivers следует нажать на носитель, с которого будут восстанавливаться данные. В разделе Properties будут отображены его свойства.
- Дальше в разделе Folders отобразятся папки, а в разделе Contents — файлы в этой папке. Чтобы их восстановить, нужно нажать на кнопку Recover на верхней панели окна программы.
Рис. №3. Работа R-Studio
Easy Recovery
Многие специалисты говорят о том, что это действительно хорошая программа для восстановления файлов. Проверить это можно только одним способом:
- Скачать бесплатную версию программы по этой ссылке и запустить её.
- В стартовом окне жмём «Продолжить». В следующем выбрать «Карты памяти».
- Ещё раз нажать «Продолжить». Выбрать «Восстановление данных» и внизу поставить галочку напротив файловой системы этого носителя.
- Ещё раз нажать «Продолжить». Дождаться окончания сканирования удалённых файлов и окна с отчетом о списке удалённых файлов и папок. На каждом можно нажать правой кнопкой мыши и выбрать пункт «Сохранить как…».
Рис. №4. Easy Recovery
Flash Memory Toolkit
Это очень многофункциональная программа.
Она помимо восстановления, может также выполнять функции тестирования, уничтожения конфиденциальной информации, резервное копирование и получения детальной информации об устройстве.
Чтобы восстановить данные, нужно всего лишь выбрать флешку в разделе Device, нажать на пункт File Rеcovery в меню слева и последовать всем инструкциям программы.
Скачать программу можно здесь.
Как восстановить флешку Transcend? Инструкция
Иногда восстановление флешки MicroSD с помощью вышеперечисленных программ происходит не так гладко, как того хочется – могут возникать некоторые проблемы.
Рассмотрим самые распространённые из них.
вернуться к меню
Это интересно: Возвращаем доступ к странице в инстаграм – все способы восстановления аккаунта — познаем во всех подробностях
Возможные причины повреждения «SD»карты памяти
Одним из главных элементов ежедневного массива информации, играющего ключевую роль в общении пользователей между собой, является изображения и фотографии. Любые приятные воспоминания, смешные изображения, фотографии близких и друзей, профессиональная съемка рабочих проектов и многое другое — это лишь малая часть, где встречаются снимки. Если в определенный момент, карта памяти, с хранящимися на ней данными, выйдет из строя, то чувство утраты может вызвать приступ паники, особенно если они были в единственном экземпляре. Однако зная возможные причины, которые могут послужить источником неполадки карты памяти, пользователь может быть готовым к негативному развитию событий и обезопасить свои данные, либо воспользоваться конкретными способами для их восстановления.
В основном, возможные причины делятся на две категории: механическое повреждение и неисправность на программном уровне.
Механическое повреждение «SD» карты памяти
К категории физического повреждения относятся различные причины, однако, наиболее часто встречающиеся из них, можно выделить следующие:
Поломка корпуса, неисправность блокиратора карты или выход из строя контактов: Данный вид повреждения карты памяти «SD» наиболее часто встречающийся в силу причин, что корпус карты не обладает повышенной прочностью, и при небольшом воздействии на него, легко повреждается. Например, на корпусе возникают трещины и сколы, блокиратор перестает функционировать, затираются контактные разъемы соединения и т.д., что, в свою очередь, приводит к отсутствию доступа к карте при ее подключении.
Сбой контроллера карты памяти: Контроллер осуществляет управление процессами, происходящими в карте памяти, и выход его из строя сопровождается отсутствием доступа к ней, карта не распознается устройством или определяется системой в размере в несколько килобайт.
Граничный ресурс записи ячеек памяти: Технологические особенности устройства флэш-памяти приводят к возникновению необратимых изменений в ее структуре и, как следствие, ячейки флэш-памяти имеют ограниченное количество циклов записей. Ресурс записи разнится в зависимости от типа памяти и примененного технологического решения в каждом конкретном устройстве. При приближении граничного показателя количества циклов происходит деградация памяти, что немедленно отображается на доступе к карте памяти.
Испорчен разъем подключения «SD» карт на устройстве или картридере: Такие случаи довольно редкие, но они также встречаются. Возможно, ваша карта памяти исправна, а поврежден разъем подключения устройства. Подключите карту к другому устройству, исправность которого подтверждена, и проверьте работоспособность карты. В отдельных случаях такой процедуры бывает достаточно для подтверждения исправности карты памяти.
Неисправность на программном уровне
Помимо описанных ранее возможных механических причин повреждения «SD»карт памяти, встречаются и неполадки других видов:
Ошибка файловой таблицы «SD» карты: Возникновение ошибок в файловой системе приводит к невозможности использования «SD» карты памяти, и требованию операционной системы выполнить ее форматирование. Такой вид повреждения карты может быть исправлен за счет восстановления записи дубликатов, при помощи встроенных в операционную систему средств проверки и исправления дисков. Далее в разделе восстановления мы опишем, как вернуть свои данные при таком повреждении.
Ошибка в операционной системе устройства: Внутренние процессы управления компьютерным устройством, в отдельных случаях, могут привести к ошибкам, которые определенным образом влияют на конечную работоспособность карты памяти, и могут привести к потере доступа к ней.
Преждевременное прерывание процесса передачи данных: Если процесс копирования или вырезания файлов с карты памяти на персональный компьютер будет прерван (например, аварийное отключение питания, принудительное изъятие карты памяти и т.д.), то с высокой долей вероятности произойдет повреждение «SD» карты.
Небезопасное извлечение «SD» карты: При игнорировании безопасного способа извлечения «SD» карты памяти из персонального компьютера или устройства ее использования, повышается риск повреждения данных и потери работоспособности «SD» карты.
Форматирование на телефоне
Нет необходимости вытаскивать дополнительную память из смартфона, форматирование легко провести прямо на андроид:
- Зайдите в меню «Настройки»
- Нажмите на «Память» или «SD память»
- Активируйте опцию «Отформатировать SD карту»
- Согласитесь на удаление информации.
После форматирования файлы будут стёрты полностью.
Если смартфон не видит дополнительное устройство, то для этого может быть несколько причин:
- Механическая поломка или повреждение. В этом случае восстановление файлов с минифлешки становится невозможным
- Несовместимость с устройством. Если технические характеристики микро сд выше возможностей смартфона, то он просто её не распознаёт. Купите соответствующую устройству карту
- Контакты sd и телефона не совпадают. Убедиться в исправности контактов карты. Если всё в порядке, переустановить её заново. Если она повреждена — приобрести новую
- Ошибка программного считывания. Нужно выяснить какой программой не считывается микро sd и в настройках указать карту, как место хранения файлов.
Как восстановить данные с поврежденной SD карты
Нередко встречается неполадка с флешкой, вызванная логической поврежденностью ее файловой системы.
В большинстве случаев для решения проблемы достаточно внести ручные коррективы в таблицу размещения файлов, что оказывается достаточно сложным для многих пользователей. Более простым вариантом выхода из ситуации является поиск и исправление логических/аппаратных проблем с файловой системой флешки.
-
- Вызываем «Свойства» проблематичного накопителя.
-
-
Переключаемся на вкладку «Сервис» и запускаем инструмент проверки диска.
-
-
-
Отмечаем флажками обе опции и кликаем «Запуск».
-
-
-
По завершении восстановления неполадок устанавливаем программу R.Saver, если вследствие восстановления поврежденных участков накопителя были утрачены какие-либо данные, и доступ к ним через проводник не осуществляется.
-
-
-
В списке подключенных устройств выбираем флешку (она называется «JetFlash USB…»).
-
-
-
Через контекстное меню накопителя вызываем команду поиска утерянных данных.
-
-
-
Ждем окончания процесса.
В правом фрейме открывшегося окна появятся документы, которые можно восстановить.
-
-
-
Выбираем нужные и вызываем команду «Копировать в…» через контекстное меню.
-
- Выбираем, куда следует поместить восстановленные документы, и жмем «Выбрать».
Карта памяти SD телефона не определяется: распространенные причины и их решения
Системные сбои
- Самой банальной, но самой часто встречающейся причиной, по которой телефон не распознает microSD-карту являются сбои операционной системы устройства. Особенно данная проблема актуальна для смартфонов и планшетов на базе Android. Все, что потребуется для ее решения, так это перезагрузить устройство. В том случае, если перезагрузка не помогла, следует попробовать извлечь microSD-карту из слота и установить ее заново.
- Если же и перезагрузка не дала желаемого результата, рекомендуется очистить кэш внутренней памяти телефона через режим «Recovery», который присутствует на любом устройстве под управлением операционной системы Android. Чтобы войти в данный режим, необходимо выключить телефон и зажать одновременно кнопку питания и кнопку уменьшения громкости. В появившемся окне потребуется выбрать строчку «Wipe cache partition» и далее перезагрузить устройство.
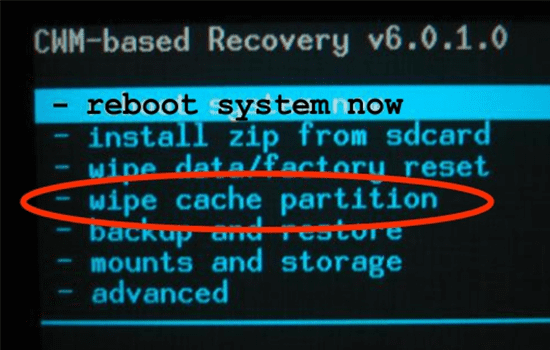
Изображение 2. Очистка кэша телефона через режим Recovery.
Загрязнение контактов
- Если в какой-то момент Ваш телефон перестал распознавать карту памяти, прежде чем переходить к более радикальным методам решения проблемы, извлеките microSD-карту из Вашего девайса и протрите на ней контакты. Вполне возможно, что в процессе длительного использования устройства на ней скопился слой пыли, который мешает устройству распознавать съемный носитель. Для обработки контактов используйте спиртосодержащие вещества. Например, одеколон.
- Кроме того, рекомендуется также прочистить разъем для microSD-карты с помощью зубочистки. Аккуратными движениями, чтобы не повредить контакты, вычистите слот для micro-SD-карты на Вашем устройстве и тщательно продуйте его. После чего вставьте карточку обратно в устройство и посмотрите, будет ли считываться карта памяти.
Нарушение файловой системы съемного носителя
Как и на любом другом съемном носителе, на microSD-карте установлена файловая система, которая служит для сортировки и быстрого поиска хранящихся на карте данных. Если повредить файловую систему, то при попытке телефона распознать карту памяти будет возникать критическая ошибка или карточка не будет читаться вовсе.
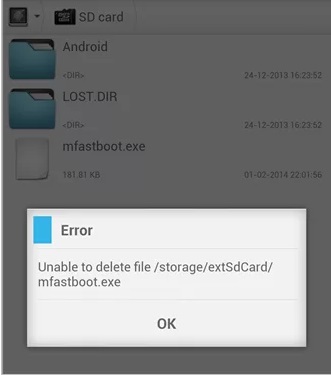
Изображение 3. Ошибка при чтении карты памяти на телефоне.
Восстановить файловую систему можно путем форматирования microSD-карты. Однако данный способ подойдет только в том случае, если на съемном носителе отсутствует важная информация, так как в процессе форматирования все данные с карты памяти будут удалены.
Несовместимость карты памяти с устройством
- Вполне логично, что старые модели смартфонов и планшетов плохо функционируют с microSD-картами нового поколения. Однако даже современные устройства могут дать сбой при прочтении карты памяти. Чаще всего причиной этому служит тот факт, что в устройство вставляется карточка с большим объемом памяти, чем предусмотрено телефоном.
- Например, если Ваш смартфон (Samsung Galaxy S6) поддерживает карты памяти объемом не более 128 ГБ, а Вы вставите в него microSD-карту объемом 256 ГБ, устройство просто откажется распознавать данный носитель. Единственным выходом будет использование карты памяти меньшего объема.
Проблемы с восстановлением MicroSD
MicroSD не определяется
Бывает такое, что нужно выполнить восстановление MicroSD карты, но компьютер её –банально – не видит.
Интересно, что обычно такое происходит совершенно неожиданно и без видимых причин: пользователь в очередной раз вставляет карту, и вдруг компьютер перестаёт её видеть (раньше он вставлял её, и всё было хорошо).
В таком случае возможны три варианта:
-
- Буква названия диска совпадает с буквой уже подключённого диска. Действительно, возможен вариант, что к компьютеру уже подключён какой-то носитель информации, а флешка почему-то обозначается той же буквой при подключении. В таком случае необходимо открыть стандартную утилиту «Управление дисками» (Win+R и ввести «diskmgmt.msc»), там выбрать флешку, нажать на неё правой кнопкой мыши и выбрать «Изменить букву диска или путь к диску». После этого останется указать какую-то другую букву латинского алфавита и сохранить изменения.
Рис. №5. Изменения буквы диска в утилите «Управление дисками»
-
- Отсутствие драйверов. В некоторых случаях и в старом проверенном, и новом компьютере с только что установленной операционной системой может не быть драйверов для каких-то носителей. Выход здесь один – скачать и установить их. Лучше всего сделать, выполнив поиск на официальном сайте. Можно воспользоваться программой DriverPack Solution. Она самостоятельно определяет, какие устройства подключены к компьютеру и есть ли для них обновления драйверов. Удобно, что программа сама определит, установлены ли драйверы для флешки. Если это не так, они будут установлены массово, вместе со всеми. Для этого пользователю нужно просто нажать на вкладку «Драйверы» слева и нажать на кнопку «Установить автоматически».
Рис. №6. Страница установки драйверов в DriverPack Solution
- Ещё можно попробовать подключить карту памяти к другому устройству. Это даст шанс всё-таки прочитать нужные файлы и воспользоваться программой для восстановления. К примеру, можно вставить MicroSD в телефон и восстанавливать уже не саму карту, а весь телефон как носитель.
Ещё одна распространённая проблема состоит в том, что компьютер видит флешку, но не видит сами файлы на флешке.
Компьютер «не видит» файлы MicroSD
Это означает, что сама флешка определяется компьютером, но некоторых файлов (или даже всех) на ней нет.
Пользователь сразу может подумать, что проблема в самой карте и ей требуется проводить восстановление. Но всё может быть намного проще.
Решение такой проблемы состоит в том, чтобы проверить компьютер на наличие вирусов, в частности, на «трояны», и удалить их.
Действительно, «троян» может делать файлы скрытыми. Поэтому смело включайте и используйте свой антивирус, прежде чем сокрушаться о потерянных данных.
Стоит сказать, что в некоторых случаях процесс восстановления MicroSD может отличаться в зависимости от производителя устройства.
Дальше мы разберём, как происходит восстановление карты памяти MicroSD разных фирм.
DiskDigger — профессиональная программа для восстановления карт памяти под Windows и Mac OS
Настольная версия программы DiskDigger поддерживает большинство внешних устройств хранения — включая usb-флешки и карты памяти SD. Характерная особенность программы — наличие двух режимов восстановления файлов: Dig Deep и Dig Deeper.
Режим сканирования Dig Deep подойдет для большинства сценариев удаления файлов: форматирование, повреждение, удаление. DiskDigger без проблем распознает файловые системы sd карт — FAT, exFAT и NTFS.
Режим сканирования Dig Deeper предназначен для восстановления специфических типов файлов. Например, можно ограничить поиск до фотографий в формате jpg или документов в формате DOC.
Полный перечень форматов удаленных файлов доступен на официальном сайте.
Превью в окне результатов доступно для всех типов файлов мультимедиа.
Еще одна полезная функция — вы можете создать виртуальный клон sd-карточки в VDI-формате и затем безопасно восстановить sd карту без риска перезаписать ее содержимое.
Актуальная стоимость полной версии DiskDigger для Windows — $14.99, что не так уж много для профессионального инструмента.
В любом случае, DiskDigger позволяет просканировать sd-карту, флешку или другой носитель, выполнить preview и после этого задуматься о покупке personal license. Linux-версия DiskDigger бесплатна.
Форм-факторы
Еще один важный параметр карт памяти – это форм-фактор. Здесь выделяют 3 основных типа – SD, miniSD и microSD. Накопители SD имеют наибольший размер (24×32×2,1 мм). Их зачастую используют в фотоаппаратах, видеорегистраторах и видеокамерах, а также другой крупной портативной технике. Карты среднего размера – это miniSD (20×21,5×1,4 мм). Они применяются в некоторых смартфонах, mp3-плеерах и т.д. Сегодня этот формат утратил свою популярность и стал применяться все реже.
Для миниатюрных устройств был специально разработан форм-фактор microSD (11x15x1 мм). Эта карта самая маленькая из перечисленных. Для совместимости с другими устройствами существуют специальные адаптеры, позволяющие microSD и miniSD карты вставлять в слот для накопителя SD, хотя при наличии последнего лучше все же использовать полноразмерный носитель, так как он будет работать быстрее. Скоростные флешки форм-фактора miniSD и microSD того же объема стоят значительно дороже.





