Что делать, если не форматируется микро-sd карта
Содержание:
- Как устранить ошибку
- Как исправить ошибку форматирования
- Форматирование флешки при помощи специальных программ
- Способы для SD-карт и флеш-накопителей
- Flashnul
- Windows не удается завершить форматирование флешки. Что делать? : 86 комментариев
- Снятие защиты от записи через реестр Windows
- Способ №3. Форматирование флешки через программу HDD Low Level Format Tool
- Очистка и форматирование USB накопителя или карты памяти в DISKPART
- Почему не получается отформатировать флешку?
- Уронили флешку на пол, оторвали ей контакт…
- Разметка пространства хранения с помощью стандартных средств Windows
- Полное форматирование флешки или карты памяти в управлении дисками Windows
- Почему Windows выдает ошибку?
- Windows не удается завершить форматирование: описание проблемы
- Флешка не форматируется — Windows не удается завершить форматирование: что делать?
Как устранить ошибку
Вам не придется скачивать дополнительное ПО, т.к. все последние версии ОС включают в себя весь необходимый функционал. Мы рассмотрим на примере Windows 10, но вы можете использовать этот метод и для других версий. Первым делом вам необходимо зайти в панель управление и найти там раздел «Управление дисками». Открыть этот раздел можно и с помощью команды — diskmgmt.msc. В этом разделе вы увидите все диски, доступные на вашем компьютере. Вам необходимо выбрать интересующий вас и щелкнуть правой кнопкой мышки. Далее вы увидите следующую картину:
Далее вам нужно выбрать раздел «Форматирование». Перед вами откроется новое окно. В этом окне вам необходимо задать данные форматирования. Секрет устранения проблемы в том, что вы снимаете галку с пункта «Быстрое форматирование». Файловую систему можете выбрать любую. Например, FAT32.
В 90% случаев данный способ помогает. Как вариант, вы можете попробовать сменить файловую систему или заново разбить диск на сегменты. Это справедливо и для флешек.
Если первый вариант не помог, то вы можете устранить проблемы из безопасного режима. Для этого зайдите в безопасный режим и проделайте все те же самые действия. Иногда, проблема кроется в установленном ПО. Например, Антивирус Касперского может блокировать форматирование. В этом случае постарайтесь отключить все программы, которые не задействованы в форматировании.
SSD диски набирают популярность, поэтому уточним – что Windows 10 по умолчанию не будет форматировать SSD диск в режиме «Полное форматирование». Это не проблема и не ошибка, это компания Microsoft позаботилась о том, чтобы вы не сломали свой диск. Для твердотельных накопителей полное форматирование опасно.
Если ни первый, ни второй способ вам не помог, то попробуйте устранить ошибку с помощью специального софта. Но, вероятней всего, вы сможете отформатировать флешку без дополнительного ПО и тем самым, вы решите проблему «Windows не удается завершить форматирование».
http://credit-n.ru/offers-zaim/migcredit-dengi-v-dolg.html http://credit-n.ru/zaymyi-v-ukraine.html
займ или кредит zaymi-bistro.ru онлайн займы на банковскую карту
payday loans are short-term loans for small amounts of money https://zp-pdl.com payday loans online
быстрый займ на карточку zaymi-bistro.ru займ на длительный срок онлайн
payday loans are short-term loans for small amounts of money https://zp-pdl.com payday loans online
Как исправить ошибку форматирования
Для начала воспользуемся мощными сторонними программами для работы с накопителями различных типов.
Способ 1: обычное форматирование MiniTool Partition Wizard Free
Это мощное средство для управления дисками, и одна из его функций – работа с разделами и их форматирование в популярных файловых системах.
-
- После установки и запуска программы выбираем на первом окне меню «Launch Application» («Запустить приложение»).
-
- В главном окне программы выберем флешку и кликнем правой кнопкой по изображению привода (отмечено на скриншоте).
-
- В появившемся меню кликаем на «Format» и попадаем в меню форматирования. Здесь выбираем тип файловой системы (если необходимо) – для Windows это обычно NTFS или FAT32, нажимаем «ОК», после чего вновь попадаем на главное окно.
-
- Нажимаем на кнопку «Apply», подтверждаем выбор и ждем завершения процесса.
Скачать MiniTool Partition Wizard Free с официального сайта.
Способ 2: низкоуровневое форматирование HDD Low Level Format Tool
Если накопитель не распознается системой или отображается неправильный его объем, имеет смысл отформатировать его на низком уровне. Сделаем это с помощью HDD Low Level Format Tool. Заметим, что ее бесплатная версия работает чуть медленнее.
-
- После установки и запуска программы выбираем «Continue for free».
-
- Выбираем привод и жмем на «Continue».
- Кликаем по вкладке «LOW-LEVEL FORMAT» и выбираем «FORMAT THIS DEVICE».
Программа хорошо справляется с неправильно отформатированными накопителями, неизвестными файловыми системами, а также некорректным представлением нескольких разделов.
Скачать программу HDD Low Level Format Tool с официального сайта.
Теперь опишем применение «родной» утилиты Windows «Управление дисками» для работы с флешками. Обычно она может исправить незначительные ошибки и привести флешку в рабочее состояние.
Способ 3: «Управление дисками» (флешка без файловой системы)
-
- Чтобы перейти к окну «Управление дисками», надо нажать сочетание клавиш Win + R и в появившемся окне набрать .
-
- В окне «Управление дисками» следует найти флешку и кликнуть на ней в верхней половине окна. Ниже приведен пример, когда раздел на приводе есть, но он не отформатирован, поэтому файловая система отображается как RAW («необработанная»).
-
- В этом случае достаточно кликнуть правой кнопкой по диску и в выпавшем меню выбрать «Все задачи» -> «Форматировать».
-
- В модальном окне «Форматирование» выбрать «ОК» и продолжить.
-
- В следующем окне «Форматирование»:
- задать метку тома латиницей (необязательно, но желательно, так как не везде она будет отображаться правильно);
- снять галку с поля «Быстрое форматирование»;
- нажать «ОК».
- В следующем окне «Форматирование»:
Вскоре система выдаст сообщение об успешном/неудачном форматировании.
Способ 4: «Управление дисками» (флешка без разделов)
-
- Аналогично п.1 предыдущего способа.
- Если флешки нет в верхнем списке «Управления дисками», она может не иметь разделов, и ее можно попытаться отыскать в нижнем списке, прокрутив его вниз. В этом случае мы увидим неопределенное системой съемное устройство с нераспределенным объемом.
-
- Нужно кликнуть правой кнопкой по устройству и выбрать «Создать простой том».
-
- В новых окнах следует последовательно несколько раз нажать «Далее», чтобы «Мастер» мог применить установки по умолчанию. В последнем окне, показанном ниже на скриншоте, следует:
- выбрать пункт «Форматировать этот том следующим образом»;
- задать латиницей метку тома в строке «Метка тома»;
- снять галку с пункта «Быстрое форматирование»;
- нажать «Далее».
- В новых окнах следует последовательно несколько раз нажать «Далее», чтобы «Мастер» мог применить установки по умолчанию. В последнем окне, показанном ниже на скриншоте, следует:
Вскоре система выдаст сообщение об успешном/неудачном форматировании.
Если ничего из перечисленного не помогло
Если перечисленные выше способы не помогли, и Windows не форматирует или отказывается «видеть» флешку правильно, у вас есть два варианта:
- Для продвинутых пользователей – воспользоваться информацией на некоммерческом сайте www.usbdev.ru — наиболее авторитетном ресурсе Рунета в области работы с флешками. Здесь можно найти как рекомендации новичкам, так и профессиональные утилиты для работы с накопителями различных производителей.
- Отнести флешку в ремонт или обменять ее по гарантии. Если гарантийный срок истек, а диск меньше 16 Гб, стоимость диагностики и ремонта, скорее всего, будет сравнима со стоимостью нового накопителя.
Форматирование флешки при помощи специальных программ
Если вышеприведенные способы не дали желаемого результата, то следует обратиться за помощью к специальным утилитам, зарекомендовавшим себя в качестве лучшего «доктора», даже для, казалось бы, безнадежных устройств.
HP USB Disk Storage Format Tool
Программа, предназначенная не только для форматирования носителей информации, но и для быстрого создания загрузочных дисков. Для стирания данных здесь необходимо выполнить следующую последовательность.
- Подключить USB носитель к компьютеру или ноутбуку через любой разъем.
- Скачать программу HP USB Disk Storage Format Tool и выполнить запуск как администратор: в противном случае утилита может попросту не запускаться.
- Дождаться определения носителя и появления его в меню «Устройство/Device».
- Подобрать соответствующий назначению носителя формат файловой системы.
- Установить название носителя, которое будет отображаться на ПК.
- Далее выбирается быстрое форматирование.
- Запускается процесс кнопкой «Старт».
В зависимости от того, установлена русифицированная версия или английская, все команды будут отображаться соответствующим образом, но инструкция для форматирования в любом языковом варианте выполняется в той же самой последовательности, что приведена выше.
SDFormatter
Бывают и такие ситуации, когда портативные карты памяти для мобильных устройств по каким-либо причинам также не удается отформатировать. В этих случаях необходимо применить программу SDFormatter. При запуске она должна отображаться обычным окном.
В графе «Drive» нужно выбрать то устройство, которое будет форматироваться и нажать кнопку «Option». После чего появится новое окно с двумя графами, в первой из которых нужно выбрать «FULL (Erase)», а во второй установить «ON» для улучшения структурированности носителя и качества его дальнейшей работы.
Все вышеперечисленные способы предназначены для восстановления флешки, но если они не помогут, попробуйте выполнить меры по восстановлению устройства другими программами, к примеру, D-Soft Flash Doctor, EzRecover или JetFlash Recovery Tool.
Способы для SD-карт и флеш-накопителей
Проблемы со съемными устройствами часто возникают из-за не безопасного, а принудительного извлечения накопителя из USB-разъема ноутбука или компьютера. Если поврежденное устройство не получается открыть и записать на него информацию, то восстановить его можно следующими способами:
- защищенный от записи и заблокированный для чтения съемный накопитель предусматривает наличие переключателя блокировки, который выставляют в положение «Разблокировано», чтобы отменить защиту;
- используемый для работы с носителями данных компьютер может иметь систему безопасности Windows, блокирующую доступ к флешкам или SD-картам, также следует выполнить проверку картридера и портов USB;
- требующий стандартного форматирования носитель может не записывать файлы, если с этой целью не получается использовать смартфон или фотоаппарат, то помогут стандартные средства проводника Windows;
- подключенный к компьютеру съемный накопитель форматируют через панель управления дисками после ввода специальной команды diskmgmt.msc;
- отображаемый в проводнике Windows накопитель имеет файловую систему RAW и представляет собой нераспознаваемое устройство, что исключает использование стандартных средств форматирования.
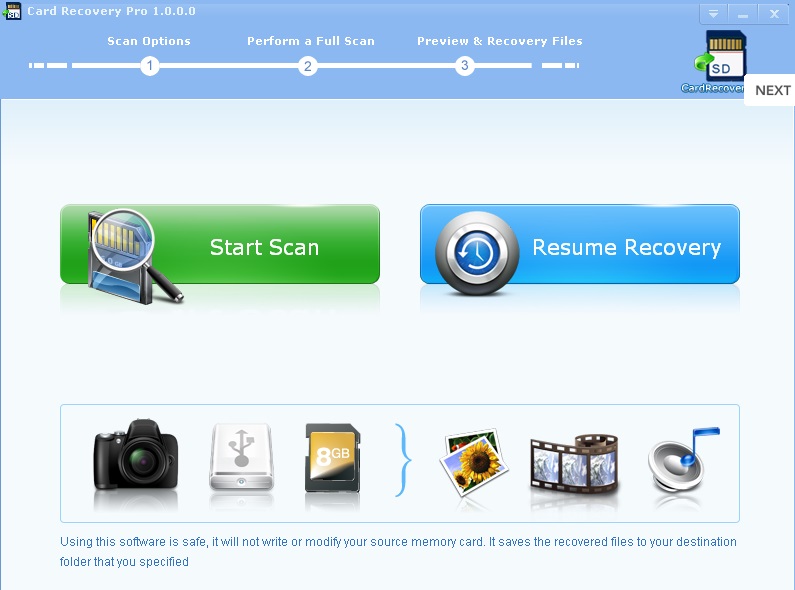 Card Recovery Pro — это программа для восстановления карты памяти. скриншот / cardrecoverypro.com
Card Recovery Pro — это программа для восстановления карты памяти. скриншот / cardrecoverypro.com
Для восстановления флешек или SD-карт применяют программы для Windows, позволяющие выполнять низкоуровневое форматирование. Например, к ним можно отнести:
- Card Recovery Pro;
- Transcend RecoveRx;
- Flash Memory Toolkit;
- Media Recover.
Эти программы предназначены для поиска и восстановления данных на разных видах устройств.
Flashnul
Если отформатировать флешку или микро-СД, используя все перечисленные выше способы, не удалось, стоит скачать (ссылка — yadi.sk) специальную программу, запускаемую в режиме командной строки или уже известной пользователю Windows PowerShell.
Порядок работы с утилитой:
Распаковать архив с файлами в корневой каталог любого диска — это значительно упростит обращение к исполняемому файлу и поможет избежать в ходе работы неприятных ошибок.
Запустить «Командную строку» или PowerShell, как было описано выше, ввести и применить первую команду: cd П, где П — это полный путь до исполняемого файла. Посмотреть и скопировать его можно, открыв папку с программой и кликнув в любом свободном месте адресной строки. В примере команда будет выглядеть следующим образом: cd C:\flashnul.
Дождаться появления паттерна команды.
И, не закрывая окошка, применить следующую: flashnul -p.
Если на этом этапе «Командная строка» или Windows PowerShell отказываются распознавать команду, стоит переключиться на другую утилиту: с «Командной строки» — на PowerShell или наоборот, после чего повторить перечисленные манипуляции.
Найти в открывшемся списке устройств карту памяти, форматирование которой ранее не удалось завершить; проще всего сделать это, ориентируясь на ёмкость флешки или microSD.
Нажать, как предлагает утилита, на Enter и ввести в новой строке flashnul Н -F, где Н — номер нужного тома. Перед тем как применить команду и затереть данные на флешке нулевыми, следует ещё раз убедиться, что номер указан правильно — иначе пользователь безвозвратно потеряет данные на «здоровом» носителе.
Снова (это точно не помешает) сверить ёмкость форматируемого диска.
И ввести в строке, чтобы приступить к затиранию, слово yes, после чего нажать на клавишу ввода.
По завершении процесса пользователь должен применить заключительную команду: flashnul Н -I, где Н, как и раньше, номер тома.
Снова подтвердив очистку флешки или микро-СД, пользователь должен подождать окончания процесса, после чего отформатировать носитель любым удобным способом — больше сообщений, что Windows не удалось завершить форматирование, не возникнет.
Если в ходе первого или второго этапа пользователь столкнулся с ошибками программы и, как следствие, не смог отформатировать карту памяти, необходимо действовать следующим образом:
К команде flashnul Н -F добавить атрибут —i (строчная буква, это принципиально), позволяющий продолжать процесс после первого сбоя. Полностью команда будет выглядеть следующим образом: flashnul Н -F —i.
Подтвердить затирание тома нулями.
Полюбоваться на запустившуюся шкалу прогресса.
Ознакомиться с уведомлением об успешном завершении первого этапа, нажать на Enter.
..И применить, добавив тот же атрибут, команду flashnul Н -I —i.
В результате запустится тест с последующей очисткой оглавления флешки. Далее действия юзера идентичны описанным выше: «готовый» носитель нужно отформатировать, после чего использовать по собственному усмотрению.
Когда карта памяти будет успешно затёрта, пользователь может просто закрыть окошко Windows PowerShell или командной строки или использовать для завершения работы команду exit.
Windows не удается завершить форматирование флешки. Что делать? : 86 комментариев
Помогает и первый случай, если убрать галочку возле «быстрое форматирование». Полагаю что и в окне «мой компьютер» такой способ тоже должен сработать. Пробуйте и пользуйтесь на здоровье. Мне это и без сторонних программ удалось выполнить)
Спасибо! Даже я разобралась:D
Спасибо! Перепробовала много способов, помог именно этот. И то, только со второго раза.
Спасибо.Начну через командную строку.Всё касиво и интересно расписано,5 баллов!
Огромное спасибо. HP USB Disk Storage Format Tool помогло восстановить карту с телефона))) до этого ничего не помогало. спасибо.
Помогла замена адаптера. С другим почему-то косячило. Т.е. флешка была видна в телефоне, а комп вроде как и видел ее но предлагал форматировать. При этом отформатировать не мог.
Снятие защиты от записи через реестр Windows
Специальные приложения помогают часто, но не всегда. С ошибками «Диск защищен от записи» и «Windows не удается завершить форматирование» никакие специализированные утилиты для форматирования карточек не справляются, за исключением профессиональных решений. Рядовому пользователю будет проще разобраться с тем, как работает Редактор реестра (Regedit) в Windows, чем оплачивать и изучать сложные коммерческие версии приложений.
Реестр — это программное хранилище информации о работе всех программных и аппаратных узлов компьютера. Для деактивации программной защиты от записи нужно залезть в реестр, исправить ошибку и сохранить изменения. Как это сделать:
- Для открытия реестра через встроенный в Windows редактор найдите «Выполнить» в «Пуске» и введите команду regedit.
- В открывшемся окне, в левой колонке, перейдите по пути HKEY_LOCAL_MACHINE\SYSTEM\CurrentControlSet\Control\.
- В каталоге Control откройте или создайте, если её нет, вложенную папку StorageDevicePolicies.
- Откройте контекстное меню (пр. кнопка мыши) папки StorageDevicePolicies и добавьте параметр со следующим показателем — DWORD(32-bit) (или 64-bit для 64-битных операционных систем).
- Измените имя DWord на WriteProtect, после чего поставьте значение 0 (HEX) напротив него в строке «Параметр».

Вместо regedit продвинутые пользователи могут использовать сторонний редактор реестра. Для результата, как правило, нет разницы: вносить правки через встроенный интерфейс или устанавливать проприетарные программы.
Остается перезагрузить компьютер и повторить попытку отформатировать SD Card, должно получиться. Если нет, возможно, флешка неисправна на аппаратном уровне.
Флешка защищена от записи: снимаем защиту
Способ №3. Форматирование флешки через программу HDD Low Level Format Tool
Если у вас не получилось провести форматирование стандартными средствами Windows, то вам на помощь придут специальные программы, функционал которых позволяет реализовать эту возможность. Одна из таких программ – это HDD Low Level Format Tool. Чтобы провести форматирование вашего USB-накопителя с помощью этой программы, проделайте следующее:
- Для начала скачайте её. Вы легко можете найти ссылку на программу, введя её название в любой поисковик.
Вводим название утилиты в любой поисковик, переходим на надежный сайт и скачиваем
- Запустите скачанный файл двойным кликом и нажмите на .
Запускаем скачанный файл двойным кликом мыши, нажимаем на «Бесплатное использование»
- После запуска программа выведет на экран список дисковых устройств, подключенных к вашему компьютеру. Выделите среди них щелчком мыши вашу флеш-карту и нажмите «Далее».
Щелчком мыши выделяем флеш-карту, нажимаем «Далее»
- Выберите вкладку «Низкоуровневое форматирование» и нажмите на «Форматировать устройство».
Выбираем вкладку «Низкоуровневое форматирование», нажимаем на «Форматировать устройство»
- После нажатия вы увидите модальное окно-предупреждение, которое оповестит вас о том, что все файлы с вашего накопителя будут удалены. Однако это стандартная процедура при любом форматировании, так что смело нажимайте «Да».
Нажимаем «Да»
- Дождитесь окончания процесса форматирования. Он может занять много времени, так как вы пользуетесь бесплатной версией программы, в которой установлено ограничение скорости форматирования до 50 МБ/с.
Ожидаем завершения процесса форматирования
- После окончания процесса закройте программу и перейдите в проводник, чтобы узнать информацию о вашей флешке. Если она была отформатирована правильно, то она будет отображаться как не отформатированный диск с 0 байт памяти. После окончания форматирования закрываем программу
Флешка отформатированная утилитой
- Теперь отформатируйте флешку стандартными средствами Windows. После того, как вы провели форматирование программой, ошибки возникнуть не должно.
Форматирование через стандартное средство Window
Очистка и форматирование USB накопителя или карты памяти в DISKPART
Способ с использованием DISKPART для очистки диска может помочь в тех случаях, когда на флешке или карте памяти была испорчена структура разделов или же какое-то устройство, к которому был подключен накопитель создало разделы на нем (в Windows могут быть проблемы, если на съемном накопителе есть несколько разделов).
- Запустите командную строку от имени администратора (как это сделать), затем по порядку используйте следующие команды.
- diskpart
- list disk (в результате выполнения этой команды запомните номер накопителя, который нужно отформатировать, далее — N)
- select disk N
- clean
- create partition primary
- format fs=fat32 quick (или fs=ntfs)
- Если после выполнения команды под пунктом 7 по завершении форматирования накопитель не появится в проводнике Windows, используйте пункт 9, иначе пропустите его.
- assign letter=Z (где Z — желаемая буква флешки или карты памяти).
- exit

После этого можно закрыть командную строку. Подробнее на тему: Как удалить разделы с флешки.
Почему не получается отформатировать флешку?
Причин такой реакции Виндовс может быть великое множество: от неполадок с USB-разъемами, поломки флешки, системными ошибками, до занятости файла, размещенного на носителе в работе самой системы. Но это не повод попрощаться с любимой помощницей и отправлять ее на свалку: существует огромное количество способов для исправления ошибки и восстановления носителя. Как правило, в 90% случаев удается восстановить нормальную работу и вернуть в строй устройство.
Однако даже при таких окрыляющих прогнозах, не забывайте о 10% случаев, ведь флешка могла попросту исчерпать отведенный ей ресурс, и исправить ничего не получится. Но для установления этого факта потребуется выполнить ряд мероприятий для выявления окончательного «диагноза».
Прежде чем приступать к форматированию, необходимо быть уверенным в том, что никаких важных данных на устройстве нет
А если там все же остались важные файлы, то важно сначала восстановить их посредством специальной программы, которая изначально достанет информацию, а после полностью очистит от содержимого. Подробнее этот вопрос освещен в статье «Восстановление данных»
Перед началом любых операций по восстановлению, USB носитель необходимо вставить в любой разъем компьютера или ноутбука.
Уронили флешку на пол, оторвали ей контакт…
Флеш-накопитель — устройство тонкое. Это означает, что достаточно случайно ударить или уронить его, чтобы нарушилась внутренняя пайка контактов. При этом микросхема, как правило, не страдает, а вот в том месте, где USB-разъем крепится к плате, получается надлом, в результате чего не поступает питание
Если вы подозреваете, что проблема в этом, осторожно вскройте тонким ножиком корпус флешки и через лупу изучите состояние контактной пайки. Ежели надлом имеется, вам нужно восстановить соединение
Восстановление работы флешки «подручными» средствами
Чтобы провести восстановление работы флеш-носителя, стоит вспомнить о самом банальном и легком способе, при котором не требуется качать дополнительные утилиты, но который весьма эффективен в большинстве случаев. Пойдите по такому пути: меню «Пуск» —> «Панель управления» —> «Система и безопасность» —> «Администрирование» —> «Управление компьютером» —> «Управление дисками».
Теперь найдите букву, которая идентифицирует флешку в вашем компьютере. Предположим, это буква «G». Можете также зайти в «Компьютер» и посмотреть там.
Проверка флешки на ошибки
Теперь вам стоит выяснить, присутствуют ли в накопителе логические ошибки. Чтобы это сделать в операционке Windows, зайдите в меню «Пуск», кликните на «Выполнить», введите символы «cmd» и нажмите на «Enter». Можете воспользоваться сочетанием «горячих» клавиш «Win» + «R». В любом случае перед вами появится строка, в поле которой наберите символы «chkdsk» с ключами «/f» и «/r» для соответствущей буквы флешки. Команда целиком будет выглядеть так: chkdsk G: /f /r.
После ввода команды нажмите на «Enter», а потом немного подождите, пока утилита закончит проверку. Продолжительность последней зависит от объема носителя. Если повезет, утилита сможет исправить ошибки во флешке, после чего система ее распознает. Отформатируйте флешку, чтобы использовать ее в дальнейшем. Если же исправить ошибки не удастся, придется прибегать к помощи сторонних программ.
Программы для «флеш-ремонта»
Существуют специальные программы для восстановления флешки, и наиболее качественной, а потому самой распространенной из них является EasyRecovery. В этом ПО также имеется возможность проводить тестирование потенциальных аппаратных проблем, анализировать структуру файлов и многое другое. Пользоваться программой достаточно просто, и любой среднестатистический пользователь разберется в этом вопросе. Удачи!
Разметка пространства хранения с помощью стандартных средств Windows
Самый быстрый и простой способ решить проблему с незавершенным форматированием — воспользоваться возможностями ОС «Управление дисками». Необходимо сделать следующее:
нажать на клавиатуре одновременно кнопку с эмблемой Windows и «R»;

- в новом окне в свободном поле английскими буквами набрать «diskmgmt.msc»;
- разрешить приложению вносить изменения на ПК, нажав «Да»;
- в появившемся окне выбрать съемный диск;

- выделить его, клацнув левой мышью. Удостовериться, что выбран нужный диск, поможет штриховка на объекте внизу окна. Именно так в консоли управления обозначаются элементы, с которым будет проводиться работа;
- нажать в любом месте заштрихованной области правой мышью;
- выбрать «Форматирование»;

установить файловую систему FAT32 и снять галочку напротив «Быстрое…».
Вызвать командную консоль можно и другими способами. Нужно зайти в «Панель управления», после перейти по «Администрирование», здесь нажать на «Управление компьютером» и в появившемся окошке выбрать пункт «Управление дисками».
Второй способ вызова командной консоли заключается в выборе на панели инструментов строки поиска (значок лупы). В свободном поле нужно набрать на английской раскладке клавиатуры diskmgmt.msc и нажать кнопку ввода.
Важно! Процедуру форматирования через «Управление дисками» можно выполнить только в случае исправности тома. Узнать, является ли он таковым, можно в верхнем меню консоли управления
Если напротив носителя стоит «Исправен», тогда процедура выполнится без заминок. В противном случае следует после нажатия правой мыши выбрать из списка «Удалить том», а по завершению процедуры «Создать…».
Полное форматирование флешки или карты памяти в управлении дисками Windows
Прежде всего при возникновении ошибок с форматированием рекомендую попробовать два самых простых и безопасных, но не всегда работающих способа с использованием встроенной утилиты Windows «Управление дисками».
- Запустите «Управление дисками», для этого нажмите Win+R на клавиатуре и введите diskmgmt.msc
- В списке накопителей выберите вашу флешку или карту памяти, нажмите по ней правой кнопкой мыши и выберите «Форматировать».
- Рекомендую выбрать формат FAT32 и обязательно снимите отметку «Быстрое форматирование» (хотя процесс форматирования в данном случае может занять продолжительное время).
Возможно, в этот раз USB накопитель или карта SD будут отформатированы без ошибок (но не исключено, что снова появится сообщение о том, что системе не удается завершить форматирование). См. также: Чем отличается быстрое и полное форматирование.
Примечание: используя Управление дисками обратите внимание на то, как ваша флешка или карта памяти отображается в нижней части окна
- Если вы видите на накопителе несколько разделов, а накопитель является съемным — это может быть причиной проблемы с форматированием и в данном случае должен помочь способ с очисткой накопителя в DISKPART (описан далее в инструкции).
- Если вы видите на флешке или карте памяти единственную «черную» область, которая не распределена, нажмите по ней правой кнопкой мыши и выберите пункт «Создать простой том», далее следуйте указаниям мастера создания простых томов (в процессе ваш накопитель будет отформатирован).
- Если вы увидите, что на накопителе файловая система RAW, можно использовать способ с DISKPART, а если требуется не потерять данные, попробовать вариант из статьи: Как восстановить диск в файловой системе RAW.
Форматирование накопителя в безопасном режиме
Иногда проблема с невозможностью завершить форматирование бывает вызвана тем, что в работающей системе накопитель «занят» антивирусом, службами Windows или какими-либо программами. В этой ситуации помогает форматирование в безопасном режиме.
- Загрузите компьютер в безопасном режиме (Как запустить безопасный режим Windows 10, Безопасный режим Windows 7)
- Отформатируйте флешку или карту памяти с помощью стандартных средств системы или в управлении дисками, как это было описано выше.
Также вы можете загрузить «безопасный режим с поддержкой командной строки» а затем использовать её для форматирования накопителя:
format E: /FS:FAT32 /Q (где E: — буква накопителя который нужно отформатировать).
Почему Windows выдает ошибку?
Проблема в 96% случаев в отсутствии файловой системы (структуры) на диске. Разрушить файловую систему могут:
- поврежденные физически области данных;
- вирусы;
- некорректное удаление файлов;
- отсутствие элементарных мер по очистке диска от «мусора» и др.
Чтобы восстановить файловую систему применяют форматирование. Процедура основана на анализе физического места для записи данных. Оценивается целостность поверхности диска, помечаются определенным образом поврежденные сектора (битые области) и по-новому разметается пригодный к записи объем пространства.
Важно! При покупке нового съемного носителя первое, что рекомендуют сделать — отформатировать его средствами Windows или сторонними программами
Windows не удается завершить форматирование: описание проблемы
Неплохо было бы рассмотреть саму процедуру форматирования.
Она разделяется на три типа:
- Первый – это низкоуровневое, или истинное. Производится только один раз в жизни каждого носителя, как завершающая стадия его создания на специализированном для этого оборудовании. Данный процесс представляет собой физическое нанесение на голую плату дорожек и разметки секторов для хранения данных, а также некоторого количества управляющей программной информации, которое не может быть перезаписано в виду природы нанесения и остается в устройстве навсегда. Любое программное обеспечение с заявленными способностями к низкоуровневому форматированию на самом деле перезаписывает все ячейки нулями, не изменяя физической структуры хранилища.
- Второй представляет собой разбитие на разделы при помощи встроенных утилит и, по сути, является разделением физического пространства на логические (мнимые) отрезки места для записи. В данных разделах формат и способ хранения данных может отличаться от основной части накопительного устройства. Это необходимо в тех случаях, когда заявленный объем максимально возможного свободного места превышает возможности обработки файловой или операционной системы.
- И третий – самый часто используемый – высокоуровневое. Данный процесс представляет собой нанесение логической разметки для хранения данных, обнуление файловых таблиц и перезапись использованных секторов. Если выбрать в настройках режим «Полное», то во время этой процедуры осуществляется также проверка секторов на механические повреждения. После проведения проверки битые секторы отмечаются как неисправные во избежание записи в них каких-либо данных, и только после этого происходит процесс создания байтовой карты диска, необходимой для правильной записи данных. Она указывает расположение свободного и занятого места на физической части носителя.
https://youtube.com/watch?v=LMqMC1jpFqo
Причинами того что Windows не удается форматировать флешку могут являться:
- Вирус. Довольно распространенный вариант, когда флеш-накопитель был заражен при контакте с носителем вируса в виде компьютера либо другого устройства, на котором происходит деятельность троянов.
- Поврежденные разделы. Механические воздействия при падении либо же деформации, вызванные резкими переменами температуры, могут повлиять на целостность чипа, на котором хранятся данные. Повреждение разделов также может вызвать слишком частое проведение дефрагментации.
- Защита от записи. По каким-либо причинным вы, или же кто-то другой, решил защитить носитель от любых попыток записи с целью собственной безопасности или во избежание заражения флеш-накопителя. Поскольку изменение формата является процедурой записи в ячейки нулей для того, чтобы очистить место, следует на время выключить эту функцию (Рисунок 2).
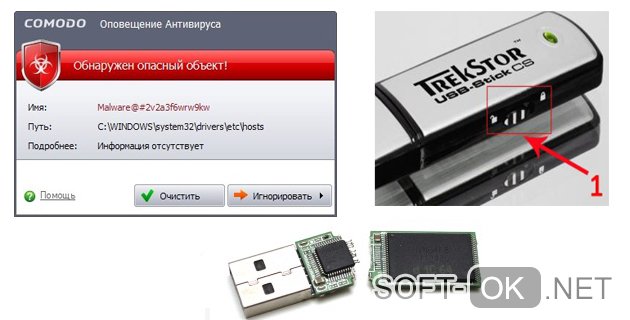
Рисунок 2. Возможные причины того что Виндоус не может форматировать флешку
Флешка не форматируется — Windows не удается завершить форматирование: что делать?
Уже давно вышли из повседневного применения такие носители цифровой информации, как диски и дискеты по причине малой емкости, сложности перезаписи и относительно больших габаритов. Теперь на смену им пришли флешки – носители маленьких размеров, которые можно поместить и внутрь телефона и положить в любой из имеющихся карманов.
Современный рынок предлагает огромный ассортимент USB флешек самых разнообразных цветов, размеров, конфигурации, дизайна и емкости самого носителя, которая варьируется от одного и более гигабайт. К сожалению, с ними тоже случаются проблемы. Одни из случаев, когда флешка не форматируется — Windows не удается завершить форматирование: что делать в такой ситуации, мало кто знает. Собственно, к этой проблеме мы постепенно и перейдем.
Итак, благодаря невысокой себестоимости, многие пользователи обзаводятся сразу несколькими носителями. Сохранение информации на них происходит не хуже, чем на дисках, а вот способы удаления старой и записи новой информации отличаются куда большей простотой и удобством.
Постоянные перезаписи, удаление старых файлов и добавление новых приводят к необходимости форматирования USB-носителя. Но случается и такое, что при попытке форматирования система выдает пользователю информацию о невозможности завершения очистки пространства на флешке.





