Что делать если usb флешка перестала работать?
Содержание:
- Утеря данных в результате использования «DISKPART → CLEAN»
- Флеш-карта CnMemory построена на карте microSDHC 32 Гбайт
- Предыстория
- Распространенные вопросы
- Карты розданы
- Восстановление флешки
- Иногда флешка блокируется более мягко — только на запись
- «Клипса» в исходном и разобранном виде. Батарейка делает её полностью автономной
- Причины, из-за которых компьютер не видит USB-флешку
- Создание разделов и форматирование диска
- Работа на износ
Утеря данных в результате использования «DISKPART → CLEAN»
Но, иногда, при использовании данного инструмента системы, что-то может пойти не так. Вы можете случайно выбрать не тот диск или раздел и удалить его.
А в результате, вы получите чистый диск, с отсутствующей файловой системой.
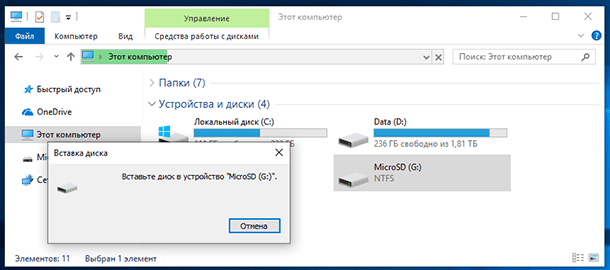
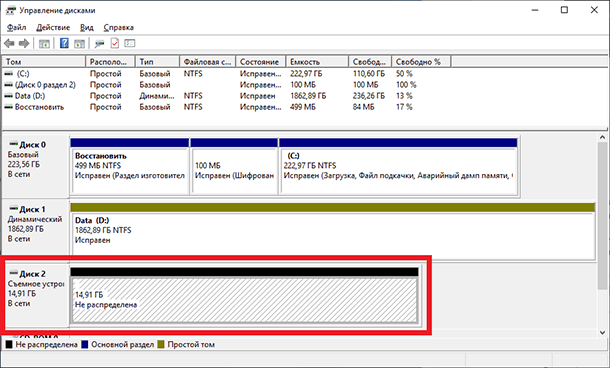
Причём НЕ каждая программа для восстановления данных сможет восстановить утерянные таким образом данные.
Для очистки диска используем команду Diskpart. Перед тем как продолжить убедитесь, что нужный USB-привод, карта памяти или другое устройство очистить которое вы собираетесь, подключено к компьютеру.
Для того чтобы запустить инструмент diskpart, введите соответствующую команду в окне Командной строки и нажмите Enter:Diskpart
Отобразите список дисков, установленных на компьютере введя следующую команду:list disk
Просмотрите результаты выполнения команды и определите номер диска, который необходимо очистить.
Будьте осторожны! Если будет выбран неправильный номер диска, он будет очищен и, возможно, важные данные будут утеряны.
На скриншоте ниже видно, что Диск 0 имеет объём 111 ГБ, а Диск 1 – 15 ГБ. Мы знаем, что нам нужен диск объёмом 15 ГБ. Значит Диск 1 – это USB-диск , а Диск 0 – внутренний жесткий диск компьютера.
После того как был определён номер диска, введите следующую команду заменив знак # на номер диска.
Внимание: Будьте очень внимательны. Если будет указан неправильный номер диска, будут удалены все данные не с того диска.select disk #
Командой diskpart выбран указанный диск. Теперь все действия будут производится с ним. Для полной очистки таблицы раздела введите следующую команду и нажмите Enter.
Внимание: Данная команда удалит все данный на указанном диске! Убедитесь, что у вас есть копии всех важных данных перед тем как продолжить.Clean
Если всё сделано правильно, увидите “очистка диска выполнена успешно”. Закройте командную строку.
Флеш-карта CnMemory построена на карте microSDHC 32 Гбайт
Свободный доступ к заводским утилитам имел и другой полезный эффект.
Многие производители флешек перестали делать вид, что их изделия никогда не ломаются, и выложили на официальных сайтах разнообразные Recovery Tools. У последних, как правило, легко понятный интерфейс, но гораздо меньше настроек, чем у заводского софта; их задача — вернуть флешку к первоначальному состоянию («как новая»), а сложные случаи им уже не по зубам.
Чтобы скачать подходящую утилиту, надо зайти в раздел технической поддержки и указать модель накопителя, а порой ещё и его серийный номер — часто неудобочитаемый из-за мелких и смазанных цифр на корпусе.
В ряде случаев (JetFlash Online Recovery от Transcend
— https://www.transcend-info.com/products/online_recovery_2.asp) серийник запрашивает сама программа, проверяя его по интернет-соединению.
Если есть сомнения в подлинности флешки или карты памяти, не мешает это проверить (утилита SerialCheck —
https://ru.transcend-info.com/Support/SerialCheck_tw.asp) — популярные марки нередко подделывают, а с фейка и спрос невелик.
Имеет смысл начинать ремонтные действия именно с официальных сайтов, а уж если фирменные утилиты не помогли (например, отказываются признавать ваш накопитель из-за новой модификации контроллера или памяти) — воспользоваться
flashboot.ru с его архивами.
Подборка полнофункционального ПО плюс поиск по форуму (всегда найдётся схожий случай!) помогут оживить почти любую модель.
Даже поддельные флешки с китайских базаров удаётся привести в чувство, другое дело, что их реальная ёмкость (обычно 2–4 Гбайт) сегодня мало кому интересна, а память из отбраковки быстро начинает сыпаться.
Признаки неремонтопригодной подделки — контроллер непонятной марки (не описан в базе данных iFlash
— https://flashboot.ru/old/iflash.html) и «затёртые» чипы памяти вообще без маркировки.
Если же ничего не помогло — значит, случай реально сложный и программно, скорее всего не лечится.
В частности, изношенные, посыпавшиеся чипы памяти (уровень дефектов при тестировании превышает порог, обычно это 2–3%) однозначно требуют замены.
Для неспециалиста это чаще всего нерентабельно, и флешка летит в ведро.
Бывает, что к редкому или перемаркированному контроллеру никак не удаётся подобрать утилиту — тогда тоже не стоит мучиться.

Модель Silicon Power LuxMini 920 в момент выпуска была одной из самых быстрых, что обеспечивал контроллер JMicron F603.
Но он так сильно грелся, что флешки массово выходили из строя.
Через год стали ставить контроллер послабее.
К числу сложных случаев относятся флешки SanDisk.
Этот американский бренд предлагает модели хорошего качества, но и они выходят из строя.
А ремонтного софта практически нет: на flashboot.ru и других ресурсах нужные программы отсутствуют.
Такова уж корпоративная политика.
SanDisk — одна из немногих компаний «полного цикла», которая сама разрабатывает и производит и чипы NAND-флеш-памяти, и контроллеры, и собственно накопители.
Как следствие, в них применяются нестандартные решения, вплоть до схемы адресации и прочих базовых вещей.
Эту информацию SanDisk никому не разглашает, поэтому и утилит для её контроллеров в свободном доступе не найти.
Предыстория
Недавно ко мне пришел товарищ с фразой: «У меня флешка сломалась, можешь посмотреть? В принципе, если не получится, то и ладно, но там есть несколько файлов, копий которых нет».
Я, конечно, флешку взял и обещал посмотреть, что можно сделать. Грех не помочь другу! Входные данные были такие: «винда перестала видеть флешку». Других внятных объяснений произошедшего я не добился.
И вот, когда выдалось немного свободного времени, настала пора попробовать восстановить какие-то данные с флешки.
В этой статье рассматривается восстановление флешек в среде Linux. В Windows тоже можно восстанавливать данные: есть разные утилиты и проприетарные продукты (например, R-Studio), но это тема для отдельных статей.
Первым делом, подключив флешку к ноуту с Linux, я убедился, что аппаратная часть девайса жива, а повреждены именно данные на ней.
Второе, что я сделал, — снял образ.
Техника безопасности: снимаем образ
Самая важная часть в восстановлении данных — не угробить своими действиями еще больше данных. Все описываемые в статье действия производились исключительно с образом флешки. Снять образ можно следующими командами (тебе, конечно, надо указать путь к своему устройству):
Как вариант, можно использовать команду ddrescue:
Лично я предпочитаю второй способ, поскольку ddrescue пытается считать данные в несколько проходов, а также (если ты дал команду писать лог) прервать чтение и продолжить с места остановки. Плюс к этому утилита дает красивый отчет о том, сколько данных считалось, а сколько нет, и оценку времени до конца съема образа.
Кроме того, имеет смысл работать с копией образа. Вдруг ты его испортишь, и не факт, что получится еще раз снять образ с флешки, если она умирает из-за аппаратных проблем. Для частичных копий образа и восстановления испорченных частей к начальному состоянию рекомендую пользоваться тем же всемогущим dd.
Параметр notrunc нужен для того, чтобы dd не обрезала файл-назначение, когда закончатся данные в файле-источнике.
Сняв образ флешки, я взглянул на содержимое. Увиденное несколько меня удивило.
$ hexdump -C flash.img|less
00000000 ff ff ff ff ff ff ff ff ff ff ff ff ff ff ff ff |. | * 00400000 01 76 0a 00 02 76 0a 00 03 76 0a 00 04 76 0a 00 |.v. v. v. v..| 00400010 05 76 0a 00 06 76 0a 00 07 76 0a 00 08 76 0a 00 |.v. v. v. v..| 00400020 09 76 0a 00 0a 76 0a 00 0b 76 0a 00 0c 76 0a 00 |.v. v. v. v..| 00400030 0d 76 0a 00 0e 76 0a 00 0f 76 0a 00 10 76 0a 00 |.v. v. v. v..| 00400040 11 76 0a 00 12 76 0a 00 13 76 0a 00 14 76 0a 00 |.v. v. v. v..| .
В образе первые 4 Мбайт данных были забиты 0xFF
Поврежден блок флеш-памяти? Чья-то попытка стереть данные? Сбой какого-то приложения? Почему затерта область — неважно. Главное, что у нас нет ни таблицы разделов, ни структуры файловой системы
Хотя если приглядеться, то видна закономерность. Перед нами последовательность увеличивающихся на единицу 32-битных чисел (в формате LittleEndian): 0x000a7601, 0x000a7602, 0x000a7603. Следовательно, у нас на флешке, скорее всего, была файловая система FAT32.
Что ж, попробуем восстановить данные. Для начала возьмем утилиту TestDisk.
Распространенные вопросы
Поможет ли форматирование флешки? В абсолютном большинстве случаев форматирование, действительно, дает положительный результат для открытия USB-диска, другое дело, что это чревато полным удалением информации из его хранилища.
Бывают ли случаи, что ничего сделать не получится? Случаи, когда ни одно из предпринятых действий не дает ожидаемого эффекта, довольно распространены, и чаще всего такую картину можно наблюдать при механическом повреждении устройства. Кроме того, возможны серьезные сбои в его работе тогда, когда извлечение аксессуара из порта USB происходит без специального установщика, разрешающего такие действия. В этом случае пользователь рискует не только поломать флешку, но и потерять все хранящиеся на ней данные.
Немного иначе будут обстоять дела в том случае, если приходится иметь дело с устаревшей платформой Windows XP. В этом случае существуют свои алгоритмы исправления проблем, связанных с конфликтующими адресами, драйверами и другими неполадками в системе.
Карты розданы
Все вышеописанные технологии касаются USB-накопителей. Карты памяти же практически не ремонтопригодны — аппаратный ремонт очевидно затруднителен, а программный требует специального оборудования, которое в широкой продаже отсутствует.
Дело в том, что обычные карт-ридеры (точнее, их контроллеры) не пропускают технологические команды (т.н.
vendor specific), необходимые для низкоуровневого форматирования карт.
К спецридерам привязаны и ремонтные утилиты, так что последние сами по себе бесполезны.
Вот почему даже китайцы их не выкладывают, и найти сервисный софт в Сети тяжело. Всё, что доступно рядовому пользователю — это утилиты высокоуровневого форматирования карт.
Утилиты бывают как универсальные (SDFormatter 4.0 —https://www.sdcard.org/downloads/formatter_4/, HP USB Disk Storage Format Tool 2.2.3
— https://flashboot.ru/old/Files-file-5.html), так и специализированные фирменные.
Последние рассчитаны на конкретные семейства карт — они лучше справляются с дефектами, но требуют фирменного же карт-ридера, зачастую малодоступного.
Фактически это lite-версии заводского софта.
Например, в описании Memory Stick Formatter 2.5 от Sony
(https://www.sony.ru/support/ru/product/MSAC-US40/downloads/MSFRM) приведены всего пять моделей ридеров, с которыми программа может работать, — естественно, производства самой Sony.
Если же никакие утилиты не помогли, то забарахлившую карту остаётся вернуть по гарантии либо выбросить (ну или отдать DR-специалисту на недешёвое восстановление).
Несколько лет назад было полегче.
В частности, в картах CF успешно заменялся сгоревший стабилизатор, а SD первого поколения удавалось чинить с помощью фотоаппаратов.
Некоторые модели от Fuji пропускали технические команды, что позволяло использовать случайно добытый ремонтный софт.
Но давно уже нет в эксплуатации тех «фуджиков» и тех SD…
К сожалению, сегодня нет никаких программ для карт, способных выполнить какие-либо функции, недоступные обычному дисковому редактору и штатным средствам ОС.
Осталось только одно исключение: приборчик, известный как «клипса» (официальное название — «Адаптер для разблокировки MMC и SD карт»), позволяет аппаратно снять с SD/SDHC/microSD-карт (последние — с переходником) блокировку записи, а также пароль — забытый или самопроизвольно установленный.
Клипсу можно найти у ремонтников сотовых телефонов.
Компактный девайс питается от 9-вольтовой батарейки либо от USB-порта; при обнаружении карты в слоте (по концевому выключателю) в него подаётся команда полного стирания, которая обнуляет флеш-память и служебные поля на карте.
Результат отображается на встроенном светодиоде: быстрое мигание — успех, медленное — неисправная карта.
Несколько секунд — и карточка как новая.
Разумеется, все данные при этом безвозвратно теряются.
Однако в более серьёзных случаях (слетевшая прошивка, неверный объём из-за разрушенного транслятора и т.п.) клипса бесполезна.

Восстановление флешки
Только установив точную причину неполадки, можно определяться с дальнейшим алгоритмом ее решения. Исключением будет считаться ситуация, когда USB полностью перестанет подавать признаки жизни, ведь тогда провести диагностику устройства смогут только специалисты сервисного центра.
И в случае, если будет обнаружена серьезная поломка, лучше сразу отказаться от дальнейшего ремонта, так как даже полная перепайка микросхем вряд ли даст желаемый результат, а заплатить за это придется немалую сумму.
Если проблемы в технической составляющей компьютера
Проще всего решить вопрос, если отсутствие корректного распознавания и воспроизведение контента связано с техническими неполадками самого компьютера. К примеру, при обесточивании фронтальных разъемов на системном блоке достаточно просто воспользоваться портами, расположенными с тыльной стороны, что позволит открыть нужные файлы.
При повреждении контактов не будет работать не только используемый, но и любой другой накопитель, а устранить поломку можно будет только с помощью специального паяльника.
Если компьютер просит отформатировать ее
Довольно распространенной является ситуация, когда при подключении внешнего накопителя система ПК требует провести его форматирование. Соглашаться на это предложение можно только в том случае, если устройство используется впервые или его память является незаполненной, иначе пользователь лишится всех хранящихся на нем данных.

Если же при повторном подключении USB на экране вновь появилось требование форматирования, то стоит попробовать вытянуть драгоценные файлы из хранилища с помощью любого другого ПК или пользователю не останется ничего, кроме как согласиться на полное обнуление.
Если конфликты драйверов
Выполнить такую проверку совсем несложно, ведь все, что нужно для этого сделать, это открыть Диспетчер устройств и проверить состояние строк, закрепленных за дисковыми устройствами и USB.
Наличие желтых треугольников напротив них с предостерегающим восклицательным знаком является верным признаком конфликтов, исправить которые можно посредством их обновления.

Через командную строку
В случае, когда сбой прочтения обусловлен неправильно присвоенной ему строчной буквой, которая уже занята в системе ПК другим диском, рекомендуется провести принудительное присвоение другого символа, посредством использования командной строки.
Для этого также необходимо использовать комбинацию «Win+R» или команду diskmgmt.msk, дающие отсылку к перечням накопителей в меню ПК, найти устройство, провоцирующее конфликт адресов и изменить букву, воспользовавшись всплывающим подменю. После присвоения символа и его сохранения флешка должна заработать, главное, чтобы выбранное обозначение не использовалось в ОС ранее.

Если другие компьютеры видят ее
Распознавание внешнего диска другими компьютерами указывает на то, что с ним все в порядке, и проблема, скорее всего, имеется у самого аппарата, который наотрез отказывается его читать. И если причина не в механическом повреждении, то стоит проверить ПК на наличие старых или конфликтных установщиков.
Настройки через BIOS
Если же ни один порт не работал изначально, то стоит проверить их включение в BIOS, для чего придется перейти в соответствующее меню, доступ к которому открывается в первые секунды после перезагрузки ПК. Следующий этап подразумевает поиск строки USB-Controller, проставление напротив нее команды Enabled и сохранение обновленных настроек с помощью клавиши F10.

Если на флешке вирусы
«Вылечить» флеш-накопитель от вируса можно только одним способом – просканировав его с помощью антивирусного приложения и удалив зараженный файл. При этом не стоит отправлять такой контент в карантинную зону, оставляя на устройстве потенциальную угрозу.
Другие способы
Исправить ошибку можно и в меню «Управление дисками», создав простой том в максимально возможном размере в случае отсутствия его распределения, или же посредством понижения нагрузки и устранения неисправности блока питания. Кроме того, стоит попробовать переподключить аксессуар, что особенно актуально, если команда «Вставьте диск» появляется в тот момент, когда он уже находится в разъеме ПК.
Иногда флешка блокируется более мягко — только на запись
Данные видны и читаются, но при попытках создания файла, стирания или форматирования выдаётся сообщение «Диск защищён от записи».
Подобный ход со стороны контроллера вполне разумен — память NAND повреждается в основном при записи, а чтение в легких случаях можно и оставить.
К тому же ущерб для пользователя минимизируется.
Нередко так ведут себя и карты памяти: скажем, для деградирующей microSD самопроизвольное переключение в режим read-only — почти что обычное дело.
Бывает, что сбойная область на флешке (часто небольшого размера, порядка 0,2-4 Мбайт) не только не приводит к блокировке, но и не даёт ошибки при записи и последующем считывании данных.
Вот только читается совсем не то, что было записано.
Для пользователя это выглядит как необъяснимая порча одного или нескольких файлов, попавших на дефект.
Проверить накопитель можно так: создать на жёстком диске непустой файл размером с флешку, скопировать на неё целиком и сравнить оба файла в бинарном режиме (команда fc /b в Windows).
Если найдётся хотя бы одно несовпадение — флешка ненадёжна.
Подобные «полевые испытания», однако, не дают полной уверенности в исправности девайса.
Для всестороннего тестирования флеш-накопителей (не только USB-драйвов, но и любых карт памяти) создан целый ряд специальных утилит, таких как Flashnul
1.0rc1, Flash Drive Tester 1.14, MyDiskTest 2.50, H2testw 1.4 и Flash Memory Toolkit
2.01.
Они компактны, удобны в работе, обладают широкими диагностическими, но одновременно и деструктивными возможностями.
По небрежности можно напортачить (например, затереть жёсткий диск), так что от пользователя требуется внимательность и знакомство с документацией, особенно для Flashnul, работающей в консольном режиме.
Зато утилиты легко определяют дефектные и нестабильные сектора (в просторечии — бэд-блоки), сбои трансляции, реальную производительность, а также, что немаловажно, подделки.
Ведь флешки и карты с контроллером, прошитым на бОльшую ёмкость, — постоянный ассортимент китайских базаров и интернет-барахолок. Во всех описанных случаях проблемная флешка нуждается в ремонте. Программный ремонт включает очистку, а затем тестирование всей доступной флеш-памяти, составление новой таблицы трансляции и запись её в служебную область (обычно по фиксированным адресам).
Данные действия часто обозначаются как «низкоуровневое форматирование».
Обновляется и вся прочая служебная информация на чипах
Во всех описанных случаях проблемная флешка нуждается в ремонте. Программный ремонт включает очистку, а затем тестирование всей доступной флеш-памяти, составление новой таблицы трансляции и запись её в служебную область (обычно по фиксированным адресам).
Данные действия часто обозначаются как «низкоуровневое форматирование».
Обновляется и вся прочая служебная информация на чипах.
Ровно такие же действия предпринимаются при инициализации новой, только что собранной флешки на заводе, поэтому для ремонта, как правило, используются производственные утилиты класса MPTool. MP здесь означает Mass Production, и префикс дан не зря: «тул» может работать одновременно с 8 или даже 16 накопителями.
Другое дело, что вне заводского конвейера такие возможности ни к чему и только усложняют жизнь.
Утилиты строго, даже излишне строго специализированы по моделям и модификациям контроллеров, поэтому надо искать подходящую для данного экземпляра версию, да ещё — чтобы она понимала имеющуюся флеш-память (это порой даже важнее).
К сожалению, универсальных рецептов здесь нет.
На флешках одной и той же модели версии контроллеров и варианты микросхем памяти меняются чуть ли не от партии к партии, так что готовые решения с форумов часто не срабатывают и приходится искать своё.
Порой всё, что остаётся ремонтнику, — терпеливый перебор десятка-другого утилит той или иной категории плюс игры с настройками (отдельное удовольствие при размере ini-файла в полсотни строк, где смысл многих параметров туманен).

«Клипса» в исходном и разобранном виде. Батарейка делает её полностью автономной
Заменить клипсу могут некоторые фотоаппараты и смартфоны, имеющие собственный драйвер для работы с картами.
Так, по слухам, Nokia E72 на ОС Symbian умеет снимать защиту с microSD.
То же с SDHC делает опция «низкоуровневое форматирование» в ряде камер Canon и Panasonic — в этом случае подаётся та самая команда All Erase.
Так что владельцу заблокированной карточки можно дать совет: попытайтесь отформатировать её на всех устройствах, какие найдёте, и чем гаджет проще («тупее»), тем шансов на успех больше.
Конечно, здесь есть свои подводные камни.
Ёмкость карт SD постоянно росла, практически удваиваясь за год, а с ней менялись и спецификации: SD → SD 2.0 (SDHC) → SD 3.0 (SDXC).
Отсюда — проблемы совместимости.
Старое устройство может просто не опознать современную карту на 32 Гбайт и выше (помимо объёма, играет роль и энергопотребление — накопители стандарта SD 3.0 требовательны к питанию).
Надпись на экране «Не могу работать с картой», а то и зависание — явление нередкое, и с этим ничего не поделаешь.
Неремонтопригодность карт памяти ещё острее ставит вопрос их качества, а также делает необходимым регулярное резервное копирование.
Чтобы не нарваться на подделку, покупайте флешки в проверенных местах (например, в крупных магазинах).
Отказавшую карту можно просто выбросить, но разумнее — вернуть по гарантии.
Для этого сохраняйте документы и упаковку, причём чеки на термобумаге стоит сразу откопировать — они быстро выцветают до нечитаемого состояния.
Избавляться от «макулатуры» имеет смысл только по одной причине — цена устройства не оправдывает поездки в гарантийку.
Все важные файлы, имеющиеся на карте, должны быть продублированы на независимом носителе — жёстком диске, DVD, флешке, другой карте или в облачном сервисе.
Не ленитесь поддерживать актуальное состояние копий.
Экономия на бэкапе рано или поздно выйдет боком (конечно, о скачанном халявном контенте речь не идёт).
Кстати, старшие цифрозеркалки уже обзавелись сдвоенным слотом и могут записывать снимки одновременно на две карты.
Очевидно, эта опция введена не просто так, а по требованию недовольных фотографов — профессионалу, потерявшему уникальные кадры, не позавидуешь.
В случае аварии пользователь сбережёт свое время, нервы и деньги: восстановление данных с неисправных карт памяти стоит дорого или даже очень дорого.
Если обычная SD или CF обойдётся в 3 000-6 000 руб., то для монолитных конструкций типа microSD расценки доходят до 25-30 тысяч.
В последнее время и полноразмерные карты SDHC/SDXC всё чаще делаются по монолитной технологии, что дешевизне услуг не способствует.
Причина — сложно подпаяться к чипу памяти в обход контроллера: отладочные выводы ещё надо найти, а их разводка обычно выясняется опытным путем на исправном аналоге (см. библиотеку монолитов
— https://www.pc3000flash.com/solbase/monochips.php).
За подобную микрохирургию берутся далеко не все DataRecovery-компании, так что вне мегаполисов их придётся поискать.
Бывает проще списаться с проверенным специалистом и отправить «пациента» обычной почтой.
Причины, из-за которых компьютер не видит USB-флешку
Итак, еще вчера работавшая флешка вставлена в USB-разъем ПК, все системы находятся в полной боевой готовности, но в итоге запуск внешнего устройства так и не происходит… Ситуация довольно распространенная, однако далеко не все юзеры знают, как с ней справиться.
При этом не столь важно, отобразилась ли иконка накопителя в меню компьютера или нет, ведь самое главное, что съемный диск перестал корректно работать или ПК не смог распознать его

И первое, что необходимо сделать, это диагностировать внезапно возникшую проблему, так как без установки причины сбоя его устранение становится невозможным по определению. Провести комплексную диагностику неполадки можно несколькими способами и самый главный из них заключается в проверке аксессуара с помощью установленного по умолчанию в системе ПК инструмента «Управление дисками» (актуально для платформ Windows8 и старше).
И если в открывшемся окне будет обнаружено USB-устройство, которое может числиться, как съемный носитель, то можно попробовать запустить его оттуда. В обратной ситуации следует продолжить поиск причин поломки, которую могут провоцировать следующие факторы:
- Неисправность носителя. Этот сценарий является самым худшим и, к сожалению, довольно распространенным. Удостовериться в такой поломке довольно просто, даже если внешне накопитель полностью сохранил свою целостность, ведь для этого достаточно просто подключить его к любому другому устройству. Отсутствие звукового уведомления о подключении, включения LED-индикации и отображения диска в меню ПК является верным признаком того, что он не работает.
- Обесточенный, поломанный или несовместимый USB-разъем. Первая ситуация случается преимущественно в системных блоках стационарных ПК, тогда как последние две не зависят от конфигурации аппарата. Проверяется неисправность так же как и в первом случае – посредством перестановки USB в другие гнезда.
- Загрязнение USB-интерфейса или порта. Выявить такую проблему можно при внешнем осмотре.
- Вирус или драйверный сбой. Скачать вредоносное ПО на флеш-накопитель также легко, как и на сам ПК, притом что последствия таких действий могут оказаться самыми плачевными, сводясь к полной потере данных. Если же сканирование не выявляет проблемы, то она может заключаться в необходимости обновления установщика.

Среди прочих распространенных факторов, провоцирующих подобные сбои, стоит выделить ошибки и конфликты файловых систем, возникновение необходимости форматирования носителя, неправильное присвоение названия или отключение, связанное с чрезмерной нагрузкой на сам USB.
Создание разделов и форматирование диска
Теперь, с помощью встроенного в Windows инструмента Управление дисками, можете создать разделы на диске и отформатировать его. Также можно для этого использовать команду diskpart, но с помощью инструмента Управление дисками намного проще.
Для того, чтобы запустить инструмент Управление дисками в Windows 10 или 8.1, кликните правой кнопкой мышки на кнопке меню Пуск и выберите «Управление дисками».
Теперь вы увидите, что диск, с которым вы работали не имеет разделов. Кликните правой кнопкой мышки на нераспределённой области и выберите «Создать простой том» для того, чтобы создать раздел на диске и отформатируйте его в желаемой файловой системе. По умолчанию, Windows создаст один раздел размером всего диска.
Если описанный метод не работает, например, диск очистили, но не получается разбить его на разделы или отформатировать, или diskpart не определяет его, значит диск повреждён физически и больше не сможет нормально функционировать. Но функция очистки диска через diskpart – это решение которое может возвращать к жизни диски, которые на первый взгляд выглядят абсолютно безнадёжными.
Если же, несмотря на многократные предостережения, вы всё-таки очистили не тот диск (а это бывает ОЧЕНЬ часто), не расстраивайтесь. Данные с него всё ещё можно восстановить. Для этого прекрасно подойдёт инструмент для восстановления данных от компании Hetman Software – Hetman Partition Recovery.
Работа на износ
Главная и до конца нерешённая проблема флеш-накопителей — ограниченный ресурс NAND-памяти по числу записей/стираний и, соответственно, её быстрый износ при работе.
Изношенная страница теряет способность перезаписываться и остаётся в своём последнем состоянии — этакая ROM-память.
Рынок постоянно требует: «Больше ёмкость и скорость, меньше габариты».
В ответ становится всё тоньше технологический процесс (до 19 нм уже дошли, на повестке дня — 16–18-нм нормы) и растёт плотность упаковки данных в кристалле, а ресурс — как получится.
Получается не очень: нынешние 25-нм микросхемы MLC NAND выдерживают 3 000, 5 000, иногда 10 000 циклов перезаписи (первое значение характерно для массового сегмента, второе — для чипов среднего уровня с некоторым отбором, третье — для лучших грейдированных образцов), а последние модели TLC NAND, хранящие в одной ячейке три бита данных (8 уровней заряда!), — не более 1 000–1 500 циклов.
И это ещё оптимистичные оценки: скептики говорят вообще о 300-500 циклах.
Для сравнения: однобитовая SLC-память предыдущего поколения (техпроцесс 34 нм) имела ресурс 100 000 циклов.
Такие «выносливые» чипы до сих пор выпускаются, но в небольшом количестве и по высокой цене — в 3–5 раз дороже, чем MLC; они идут на комплектацию топовых SSD корпоративного класса.
Конечно, изощренные алгоритмы трансляции и выравнивания износа сглаживают ресурсное ограничение MLC, и порой вполне успешно.
Посмотрите на заявленный срок службы нынешних накопителей SSD, а ведь они строятся на той же элементной базе.
Но флешки не имеют столь совершенных контроллеров, прошивок, кеш-буферов DRAM и такого резерва ёмкости (20% и больше) — тогда они и стоили бы в разы больше.
Впрочем, подобная экзотика тоже выпускается, взять хотя бы 50-гигабайтный накопитель от SuperTalent за $200.






