Восстановление данных в программе easeus data recovery wizard
Содержание:
- Вариантов много, но эффекта мало!
- Основные возможности
- Как восстановить удалённые данные
- EaseUS Data Recovery Wizard: Recover Deleted/Lost Files in 3 Steps
- Download Genuine EaseUS Data Recovery Wizard Professional 14.2
- Tutorial: Activate EaseUS Data Recovery Wizard and Restore Lost Data
- Достоинства и недостатки
- Как пользоваться EaseUS Data Recovery Wizard?
- EaseUS Data Recovery Key Features
- Download EaseUS Portable Data Recovery Tool And Restore Data
- Практическое восстановление данных
- Overall Experience of EaseUS Data Recovery Wizard Alternative
- Общие сведения о линейке Data Recovery Wizard
- How to Download & Install EaseUS Data Recovery Software
- How to Use EaseUS Data Recovery Wizard on Mac
- Recovery performance
Вариантов много, но эффекта мало!
В своё время мне пришлось столкнутся с разными проблемами, когда нужные файлы исчезали и необходимо было их быстро найти. Перепробовал кучу софта для поиска / восстановления удаленных данных, но в большинстве случаев – был разочарован. Уверен, Вам знакомо это чувство.
Каждый разработчик хвалит свой продукт, просит за него немаленькие деньги. В итоге, пользователи получают бесконечную процедуру сканирования, неудовлетворительные результаты проверки. Так было и со мной. Одна программа зависла, когда пыталась восстановить файлы, другая – невероятно долго сканировала диск (больше суток). Остальные находили кучу ненужного мусора.
Эффективное решение для восстановления

Программа сейчас имеет версию EaseUS Data Recovery Wizard Free — 11.9:

На одном из форумов мне посоветовали EaseUS Data Recovery Wizard скачать с официального сайта. Ну, думаю, столько способов перепробовал, почему бы еще один не испытать в деле. Загрузил на ПК бесплатную версию (free), которая позволит восстановить не более 2 Гб файлов! 
Далее запустил установщик, выбрал русский язык.

На одном из шагов инсталляции появилось такое окно:

Это очень важное предупреждение, которое не показывали аналогичные утилиты других разработчиков. Никогда не устанавливайте программы для восстановления файлов на тот диск, который нуждается в сканировании
Согласитесь, вполне логичный момент, который обязательно стоит принимать во внимание. Иначе, желаемого эффекта не получите, просто потратите время
Как вернуть файлы с карты памяти с помощью EaseUS
Запускаем установленное ПО и сразу же видим выбор накопителей. Указываем нужный, затем жмём по кнопке «Сканирование». В общем сам процесс состоит в 3 шагах:

- Запуск и предварительная настройка программы;
- Поиск файлов;
- Восстановление информации.
На скриншоте ниже есть только HDD диски C, D. Если необходимо восстановить данные на флешке, то предварительно её стоит подключить к компьютеру. Затем она появиться в перечне носителей:

Процесс стартовал. Он осуществляется в несколько этапов и помогает найти потерянные файлы. Сначала происходит быстрая проверка, на экране появляется перечень папок, в которых будет проведено более глубокое сканирование. Как видите, область окна программы разделена на несколько частей:

Сверху есть индикатор состояния, показано количество найденных файлов, доступна фильтрация по формату (графика, аудио, документы и т.д.). В основной части – общий перечень элементов. После окончания процедуры, можно будет отмечать необходимые объекты и нажимать на кнопку «Восстановить».
Во время поиска нагрузка на компьютер практически не создается. Хотя диск чуть подгружается. Это неудивительно. В любой момент реально поставить процедуру на паузу, чтобы продолжить позже.
Неожиданные результаты
Прошло около двух часов. Сразу же подчеркну, что этот показатель не является эталонным, и зависит от размера накопителя. Просмотрев все найденные элементы, я удостоверился в эффективности программы. Были восстановлены все фото с отдыха, которые удалились в результате полного форматирования. Не каждое приложение так умеет.
Я поделился своим опытом, как вернуть файлы на ПК. Для этого я использовал утилиту EaseUS Data Recovery Wizard 11.9. Советую и Вам попробовать, так как с помощью этой утилиты Вы сможете вернуть файлы на компьютере, карте памяти мобильного телефона или фотоаппарата, с USB накопителей (флешек) и непосредственно на самих фотоаппаратах (но поддерживаются не все модели):

27.04.2018 2281
Основные возможности
- Быстрое восстановление удаленных папок и фалов;
- Восстановление информации из поврежденных, потерянных разделов и папок, отформатированных логических дисков;
- Восстановление данных из поврежденных файловых систем, дисков с неправильно установленными операционными системами;
- Восстановление данных после их видоизменения вирусами;
- Перенос файлов из Linux на Windows и восстановление их;
- Восстановление информации с цифровых камер, USB-носителей, карт памяти и т д;
- Раскодирование файлов, а том числе и сжатых;
- Поддержка файловых систем FAT12, FAT16, FAT32, NTFS/NTFS5, EXT2 и EXT3;
- Восстановление файлов всех форматов;
- Распознавание длинных имен файлов;
- Создание загрузочного диска с WinPE;
- Предварительный просмотр восстанавливаемых файлов.
Плюсы и минусы
Плюсы:
- Бесплатное восстановление до 500 Мб;
- Качественное восстановление файлов различных форматов (высокий процент);
- Совместимость со всеми версиями Windows и MacOS;
- Работает с внешними носителями, в том числе и с цифровыми камерами;
- Регулярно обновляется;
- Полностью безопасна для системы;
- Поддерживает русский язык.
Минусы:
- Восстановление только до 2 Гб данных;
- Платные инструменты.
Аналоги
Hetman Partition Recovery – условно-бесплатная программа от компании Hetman Software, которая разработана для восстановления данных с жёстких дисков и внешних накопителей. Утилита включает в себя комплекс алгоритмов, которые быстро восстанавливают имя, атрибут файла, его содержимое, а также реанимируют оригинальную структуру каталогов диска. Утилита совместима с такими файловыми системами, как FAT16, FAT32 и NTFS.
Orion File Recovery – бесплатная программа для восстановления удаленных файлов, папок и логических дисков, которая не требует установки. Утилита сканирует жесткие диски, а также карты памяти, USB флэшки, подключенные к компьютеру и отображает перечень файлов, которые можно восстановить. Программа поддерживает файловые системы NTFS и FAT.
MiniToolPowerDataRecovery – условно-бесплатная программа, которая позволяет восстановить удаленные данные на любых носителях информации. Программа выполняет сканирование жестких дисков, флешек, карта памяти и мобильных гаджетов. В отличие от большинства аналогов, программа работает с RAID-массивами и съемными контейнерами информации.
Принципы установки

Запуститься Мастер установки.
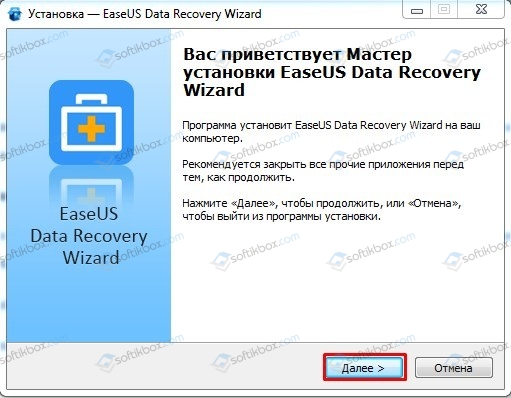
Принимаем условия лицензионного соглашения.
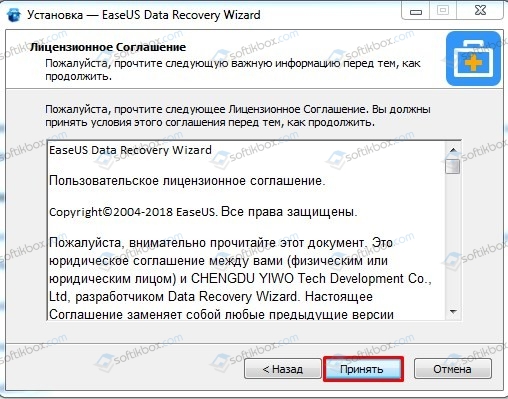
Выбираем папку для установки программы.
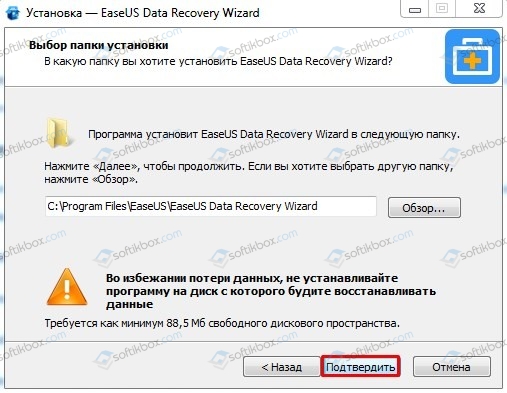
Создаем ярлык программы.
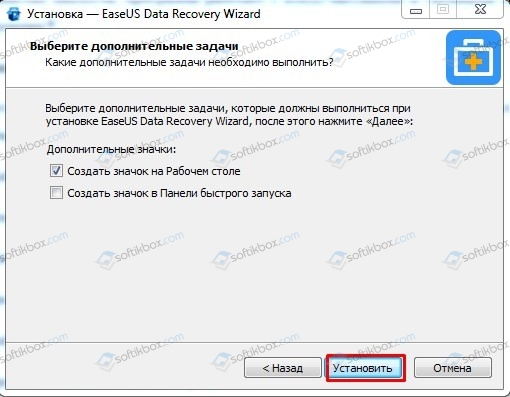
Запуститься установка программы.
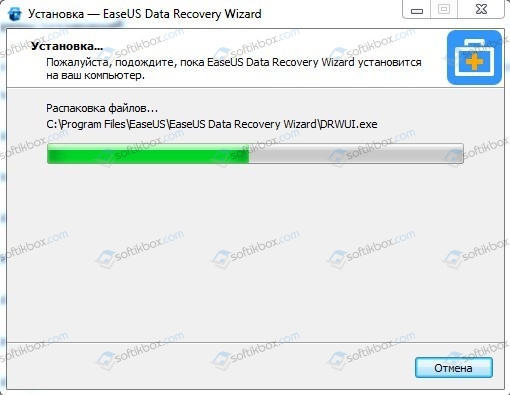
Как только программа будет установлена, выбираем носитель для поиска файлов, которые были удалены и нажимаем «Сканировать».
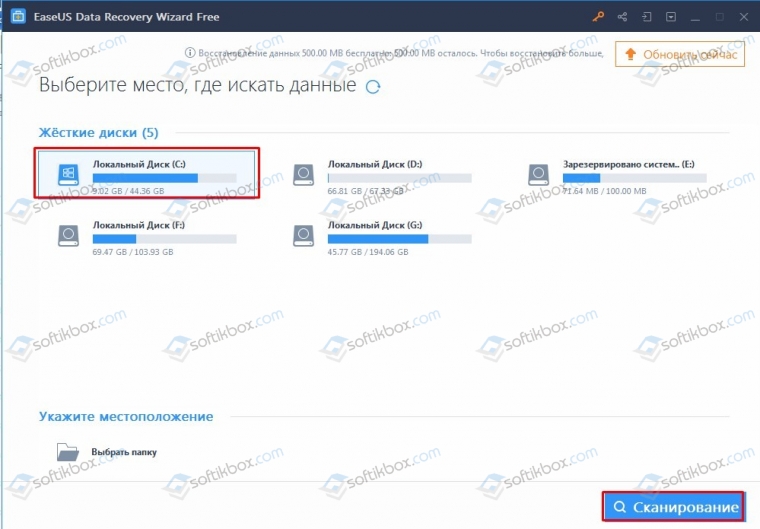
Программа выполнит поиск удаленных файлов и предложит их восстановить.
Важно отметить, что программа удобная в использовании и скачать Data Recovery Wizard стоит всем, ведь от потери или случайного удаления файлов никто не застрахован. А быстрое и качественное восстановление, которое можно выполнить с помощью данного приложения, решит возникшую проблему
Как восстановить удалённые данные
На страницах этого сайта я рекомендую понравившиеся мне программы для компьютера исключительно после личного их испытания и тестирования. Предлагаю вместе с Вами в режиме реального времени проверить, правду ли говорят в сети Интернет о EaseUS Data Recovery Wizard, так ли она легко и просто восстанавливает удалённые данные, даже с отформатированных накопителей цифровой информации.
Но сперва напомню Вам главное условие успешной работы всех подобных восстанавливающих утилит — устанавливать реаниматор нужно не на тот диск (раздел диска) из которого нужно восстановить данные…
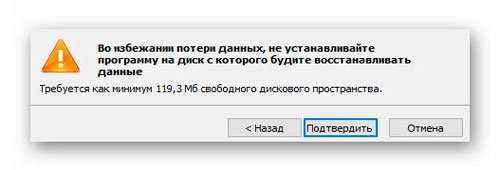
Другими словами, если Вам нужно восстановить удалённые ранее файлы с диска «D», то программа EaseUS Data Recovery Wizard Free должна быть установлена на любой ДРУГОЙ диск в компьютере.
Официальную ссылку для скачивания программы Вы найдёте в конце обзора. Инсталляция средства восстановления данных проходит быстро и без заморочек. Малозаметных галочек на установку дополнительного «полезного» софта в установщике нет.
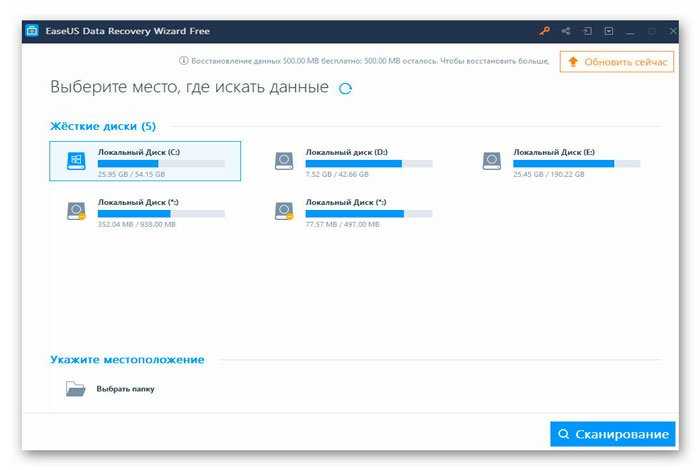
Лаконичное главное окно программы с понятным даже школьнику интерфейсом очень внушает уверенность, что у нас всё получится наверняка.
Беру свою любимую «флешку» и чтоб не тянуть какого-то виртуального кота за разные места и органы (я хвост имел в виду ) — «кидаю» в неё файлы сразу в нескольких форматах:
- текст
- видео
- аудио
- фото
- pdf-файл
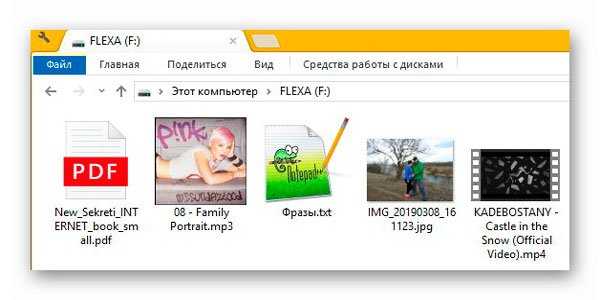
Посмотрели на содержимое флеш-накопителя? Прощаемся с ним (надеюсь, временно). Не просто удаляю файлы, а ещё и форматирую диск после этого…
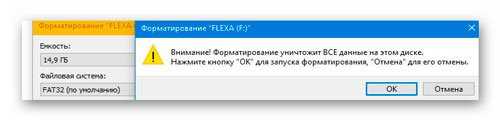
Теперь в главном окне нашего подопытного восстановителя данных выбираю диск «F:» и жму кнопку «Сканирование»…
…
…
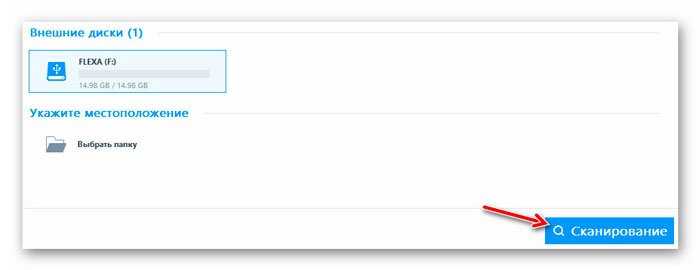
Эх, держите меня четверо — понеслось!
Моментально появились какие-то строчки, непонятные на первый взгляд — это наши первые найденные программой файлы…
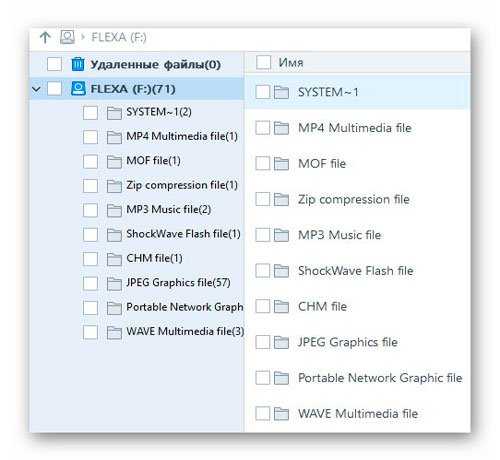
В левом нижнем углу отображается ход операции сканирования…
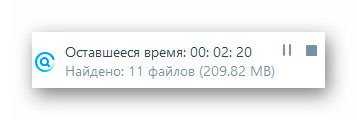
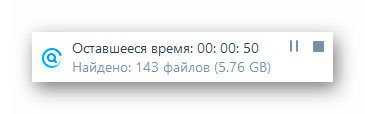
Пока идёт поиск файлов на диске, советую не терять зря время и познакомиться с интерфейсом EaseUS Data Recovery Wizard — выбираем любую строку в левом разделе рабочего окна…
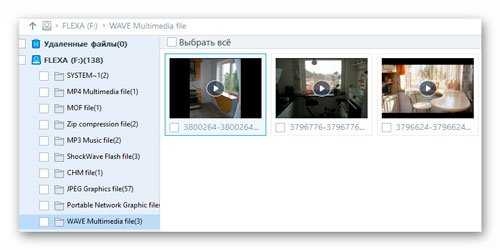
…и меняем вид отображения найденных файлов с помощью трёх кнопочек в правом верхнем углу. Кстати, при клике на значок глаза Вы запустите окно предпросмотра…
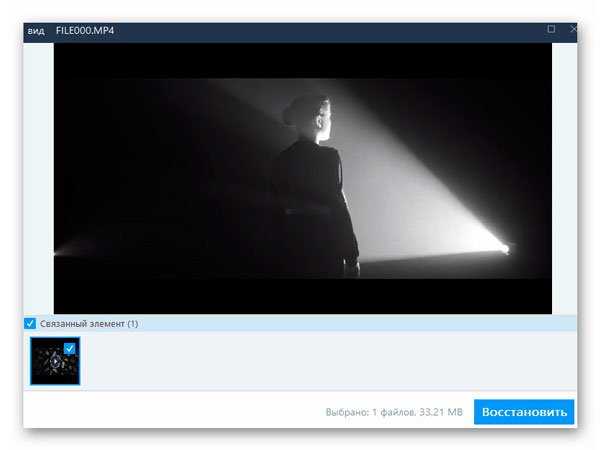
Да, прямо во время продолжающегося сканирования я смог полностью просмотреть музыкальный видеоклип, который удалил с диска 10 минут назад.
Сканирование отформатированного (даже дважды) внешнего диска у программы заняло около 15 минут и вот результат…
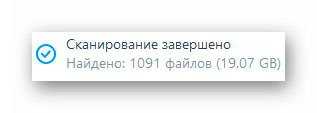
Что только я не отыскал среди результатов сканирования — какие-то рефераты младшего сына…
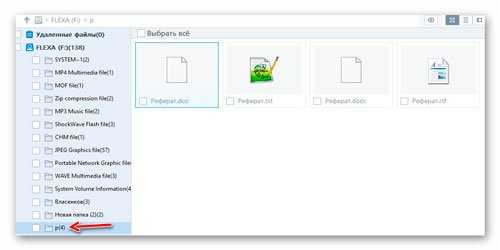
…фильмы…
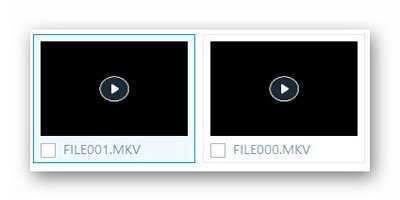
…фотографии, журналы в PDF и TXT формате, книги, музыкальные композиции…Моему детскому восторгу не было предела.
Чтоб легче было ориентироваться в огромном количестве найденных и готовых к восстановлению данных можно воспользоваться фильтром…
Мало условий для уточнения? Ловите (Расширенный фильтр)…
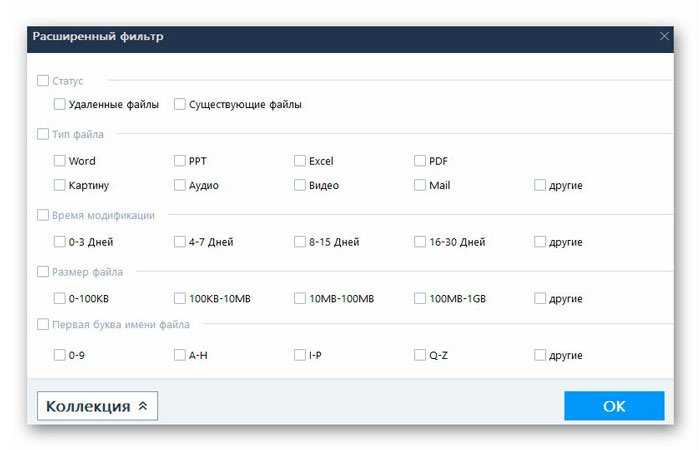
Сразу нашёл только два файла из сегодняшнего эксперимента, даже расстроился поначалу, но потом перешёл во вкладку «Raw файл» и бац…
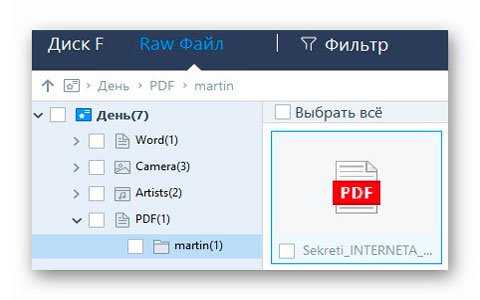
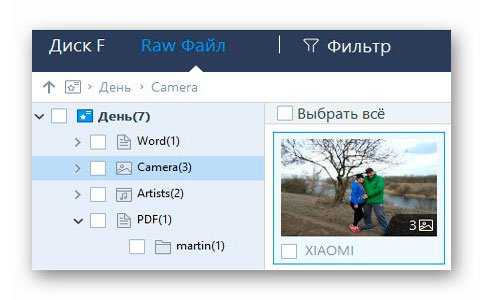
…Серёга, получи остальные файлы!
Кстати, ещё можно воспользоваться поисковой строкой…
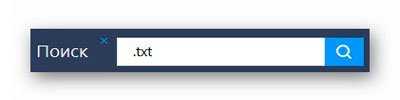
Выделяю сразу все нужные данные и приступаю к их восстановлению…
Спрашивают место для сохранения — указываю предварительно приготовленную папку на диске «E:»…
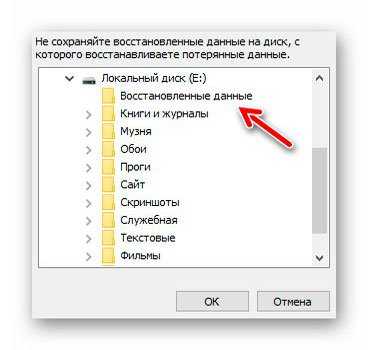
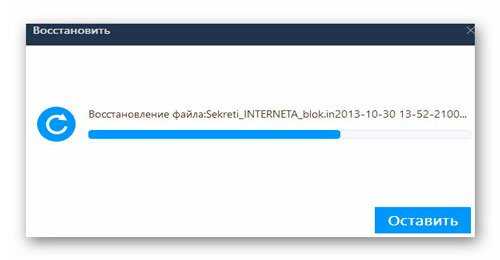
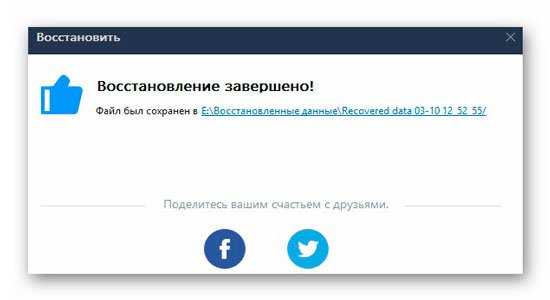
Для наглядности пришлось ручками переместить всё восстановленное добро в одну папку (файлы возродились каждый в своей)…

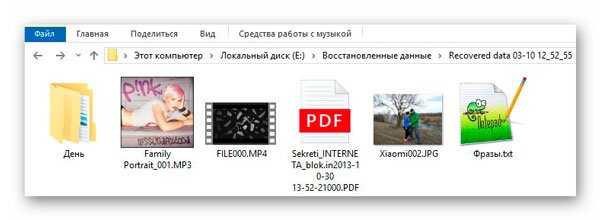
Что тут скажешь — категорически рекомендую держать данную утилиту для восстановления удалённых данных всегда «под рукой». Работает она просто великолепно и чтоб получить желаемый результат от неё совсем не обязательно быть академиком компьютерных наук (этим грешат очень многие конкуренты EaseUS Data Recovery Wizard).
Нюанс — если забыли выделить какой-то файл для восстановления, то сохранив сессию можно будет в любой момент продолжить реанимацию данных без повторного относительно долгого сканирования…
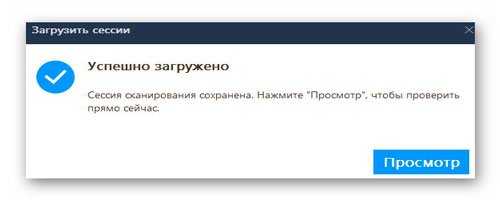
Описанное выше средство восстановления данных достойно заслуживает высшей оценки пользователей…
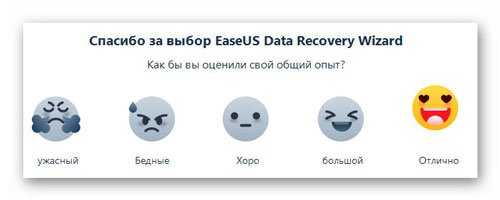
EaseUS Data Recovery Wizard: Recover Deleted/Lost Files in 3 Steps
EaseUS Data Recovery Wizard has been providing service in the data recovery field for over ten years. It provides Widows, Mac, and Server versions to help users to recover data from a variety of data loss scenarios.
It is compatible with all the newest versions of Windows & macOS and can be used to recover more than1000 types of file types. Through quick and deep scan capabilities, EaseUS file recovery tool can find and get back files fast and efficiently. No matter you are an IT specialist or an ordinary user, you can use this data recovery software to retrieve data easily with a graphic user interface wizard.
EaseUS Data Recovery Wizard highlights:
EaseUS Data Recovery Wizard
- Recover deleted Word, Excel, PPT, PDF, photos, videos, audio, emails, and other hundreds of files
- Recover data from emptied Recycle Bin, HDD, SSD, USB flash drive, SD card, and external hard drives
- Restore lost data on Windows 10/8.1/8/7/Vista/XP, Windows Server 2019 — 2003, and macOS 11.2 ~ 10.9
- Repair corrupted files automatically after data recovery
Download for Win Download for Mac
EaseUS Data Recovery Wizard provides a 3-step wizard to simplify the file recovery process. Take the guides below.
Step 1. Launch EaseUS Data Recovery Wizard, hover on the partition which you want to recover data from, and click «Scan».
Step 2. Wait for the scan to complete. Then, select the files you’d like to recover.
Step 3. After selecting the files, click Recover and choose a location to save the recovered files at. Make sure not to pick your storage device that made you lose your files.
Download Genuine EaseUS Data Recovery Wizard Professional 14.2
EaseUS Data Recovery Wizard has been updated to version 14.2. With a brand new UI design and improved data recovery algorithms, it provides you with a faster and enhanced data recovery experience.
Here, you can download the full version of this software for free and enjoy the excellent new features the EaseUS Data Recovery Wizard comes with:
- Greatly enhanced FAT recovery quality.
- Improved recovery quality for 4K hard drives.
- Optimized recovery quality on SSD.
- Improved quality of NTFS original directory recovery.
Download for Win Download for Mac
TIP: If your lost data is less than 2GB, EaseUS Data Recovery Wizard Free Edition can find all your lost files.
To enjoy the full features, you’ll need a torrent or a serial key to activate this software to a full version.
Tutorial: Activate EaseUS Data Recovery Wizard and Restore Lost Data
Now, you’ve got both EaseUS Data Recovery Wizard and its license key, you can follow the tutorial guide here to activate this software and restore lost data.
Download for Win Download for Mac
Activate EaseUS Data Recovery Wizard
1. Run EaseUS Data Recovery Wizard on your computer > Click «Upgrade Now» (for the Free edition user) or the «Activate» (for the Trial version user)
2. Copy and paste the license code, and click «Upgrade» (Free edition) or «Activate» (Trial version).
If you fail to activate it online, you can also refer to this video to activate this software offline:
Tutorial: Data Recovery with EaseUS Data Recovery Wizard Full Version
Step 1. Select a location and start scanning
Launch EaseUS Data Recovery Wizard, hover on the partition where you lost data, then click «Scan».
Step 2. Preview and select the files
Wait until the scanning completes. The Filter helps you find the files you want more quickly. If you need to preview the file, double-click the item you attempt to recover.
Step 3. Recover lost data
Click «Recover», choose a location to save the recovered data, then click «OK». You should store the data in another place instead of the original one.
Достоинства и недостатки
Рассмотрим положительные и отрицательные особенности приложения, с которым вам предстоит работать.
Плюсы:
- Программа на 100% переведена на русский язык.
- Согласно положительным отзывам пользователей и на различных тематических форумах, именно EaseUS Data Recovery Wizard Pro справляется с поиском удаленных объектов лучше других программ.
- Также утилита радует минимальными системными требованиями, отличным быстродействием и возможностью восстановления файлов до завершения полного сканирования.
Минусы:
Программа является платной и при этом стоит недешево.
Озвученный минус не должен вас беспокоить. Дело в том, что немного ниже вы сможете нажать кнопку и скачать приложение вместе с лицензионным ключом активации в одном архиве.
Как пользоваться EaseUS Data Recovery Wizard?
Если хотите узнать, как вернуть файлы с карты памяти, флешки и любого накопителя после форматирования, негативного вирусного воздействия или влияния прочих обстоятельств, рекомендую ознакомиться с простой инструкцией.
- После установки на рабочем столе появится ярлык утилиты. Дважды кликаем по нему левой кнопкой мышки для запуска.
- Интерфейс крайне незамысловат. На экране отобразится перечень разделов. Просто выделяем нужный и нажимаем на «Сканирование»:

Чтобы восстановить данные на флешке, стоит предварительно её вставить в USB разъем компьютера и только потом запускать Data Recovery Wizard.
В следующем окне можно увидеть запуск процедуры поиска. В отличие от аналогов, нам не предлагают установить фильтры сканирования (дату удаления, формат, размер). Вместо этого мы видим несколько вкладок с типами файлов – изображения, видео, документы и т.д.

Сначала программа выполняет быструю проверку, затем – более глубокую. Все результаты отображаются в главной части окна. А слева можно увидеть два подраздела с папками.
Если необходимо на время остановить процесс, достаточно нажать на значок «Пауза» в верхней части справа от индикатора состояния (процентная шкала выполнения).
Стоит отметить, что утилита Data Recovery Wizard минимально нагружает процессор и ОЗУ, а вот HDD грузит на 80-90%. В этом нет ничего страшного, ведь софт «копается» в накопителях.
Как только сканирование закончится – следует указать сверху необходимый формат, затем отметить галочками требуемые папки и нажать на «Восстановить».
Спустя три часа, мой диск D был полностью проверен. Я обнаружил в главной области несколько каталогов с моими утерянными файлами. Выставил отметки, восстановил и порадовался результату. Только одно фото не смог открыть из-за повреждения, все остальные (около двухсот изображений) отобразились корректно.
EaseUS Data Recovery Key Features
EaseUS Data Recovery Wizard 13.5 license code allows you to restore files in various scenarios and perform the following recovery:
| Classifications | Features |
|---|---|
|
Data Loss Situations |
Accidentally deletion, hard drive formatting, emptied Recycle Bin, lost partition, virus attack, OS crash, RAW partition, and so on. |
|
File Types |
|
|
Devices |
PC, laptop, Mac, hard drive, external disk, SSD, USB drive, Micro card, camera, video player, iPod, pen drive, and other devices |
|
Languages |
English, German, French, Spanish, Turkish, Japanese, Arabic, Portuguese, Chinese, etc. |
|
Operating Systems |
|
|
File Systems |
FAT(FAT12,FAT16,FAT32), exFAT, NTFS, NTFS5, ext2, ext3, HFS+, ReFS, APFS, HFS X |
Copyrighted EaseUS license code helps you through the data recovery without effort.
- User-friendly software with a graphical user interface
- Simple-to-use, no tech knowledge required
- Easy preview of the lost data before recovering
- Recover unlimited lost data within seconds
- Recover lost data on Android devices
- Restore deleted files on iOS devices
What’s New in EaseUS Data Recovery Wizard Key 13.5
The newest version of EaseUS Data Recovery Wizard, which is 13.5, is released with enhanced data recovery options and a few other features:
- Support unlocking BitLocker partition
- Optimize user interface and interaction
- Improve recovery quality of pictures and video
- Fix «Restored files can’t be opened» issue
With these features, you’ll be able to get a faster, more reliable, and better data recovery experience on your Windows computers, external hard drive, USB, SD card, etc., devices.
Download EaseUS Portable Data Recovery Tool And Restore Data
EaseUS Data Recovery Wizard WinPE Edition is designed for portable data recovery when your computer failed to boot. You can create a WinPE portable disk to recover your lost files with it from a dead laptop, failed Windows PC or unbootable hard drive. Besides, this software has many highlights:
01
Easy-to-use:
Easily create bootable media to make your existing operating system run for the moment to recover lost data.
02
No Re-installation:
Never need to reinstall Windows system and EaseUS Data Recovery Wizard, and save much time and cost.
03
Safe Guarantee:
100% safe to recover deleted files without overwriting original data. Just launch EaseUS Data Recovery Wizard program.
04
Quick and Effective:
Restore deleted files fast when Windows system is unable to launch. Also, recover when the hard drive is dead.
Download for Win Download for Mac
Step 1. Create a bootable disk
Prepare an empty USB. If you have important data on it, copy the data to another device. When you create a bootable disk, the data on the USB will be erased. EaseUS Data Recovery Wizard WinPE Edition will help you create a bootable disk.
Connect the USB drive to PC, launch EaseUS Data Recovery Wizard WinPE Edition. Select the USB drive and click «Create» to create a bootable disk.
Step 2. Boot from the bootable USB
Connect the bootable disk to PC that won’t boot and change your computer boot sequence in BIOS. For most users, it works well when they restart their computer and press F2 at the same time to enter BIOS. Set to boot the PC from «Removable Devices» (bootable USB disk) or «CD-ROM Drive» (bootable CD/DVD) beyond Hard Drive. Press «F10» to save and exit.
Step 3. Recover files/data from a PC/laptop hard drive that won’t boot
When you boot from the USB, you can run EaseUS Data Recovery Wizard from the WinPE bootable disk. Select the drive you want to scan to find all your lost files.
Click «Scan» to start the scanning process.
Recover data from the computer or laptop. After the scan completed, you can preview all recoverable files, select the targeted files, and click the «Recover» button to restore your files. You’d better save all of the recovered data to another place to avoid data overwriting.
Практическое восстановление данных
Оригиналы и обработанные версии фотографий для обзоров бы храним в директории С:\Temp, в которой до начала тестирования Data Recovery Wizard у нас присутствовал следующий набор папок с файлами.
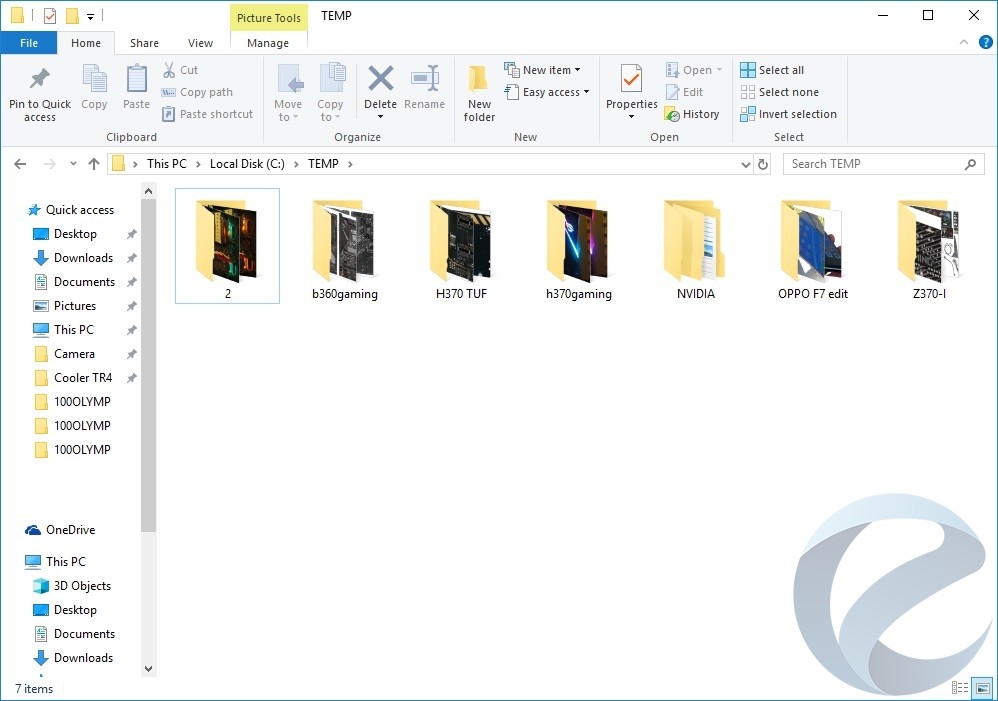
В самой программе Data Recovery Wizard мы указываем нужно нам место поиска удаленных и потерянных файлов и нажимаем кнопку «Сканирование».
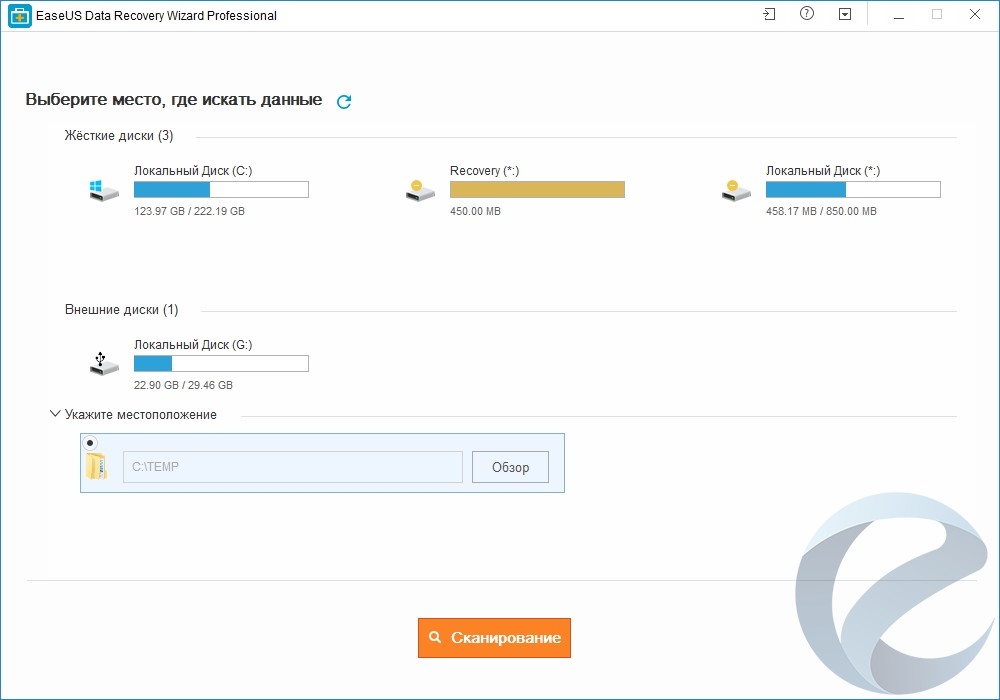
Процесс поиска удаленных и утерянных файлов не столь быстр, как хотелось бы. Скорость этих операций ограничена производительностью накопителя.
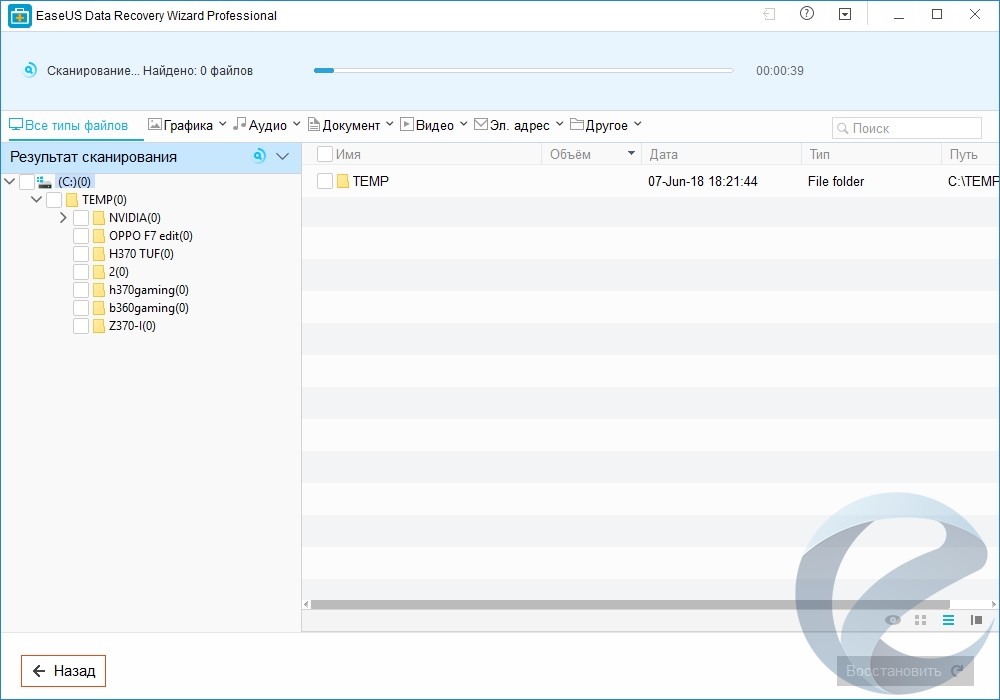
Примерно через 30 минут анализа данных программа Data Recovery Wizard смогла обнаружить множество файлов, которые в результате работы были удалены нами. Разумеется, что не все файлы могут быть распознаны. Этот вопрос во многом зависит от того, насколько сильно была перезаписана новая информация на накопителе, с которого происходит восстановление.
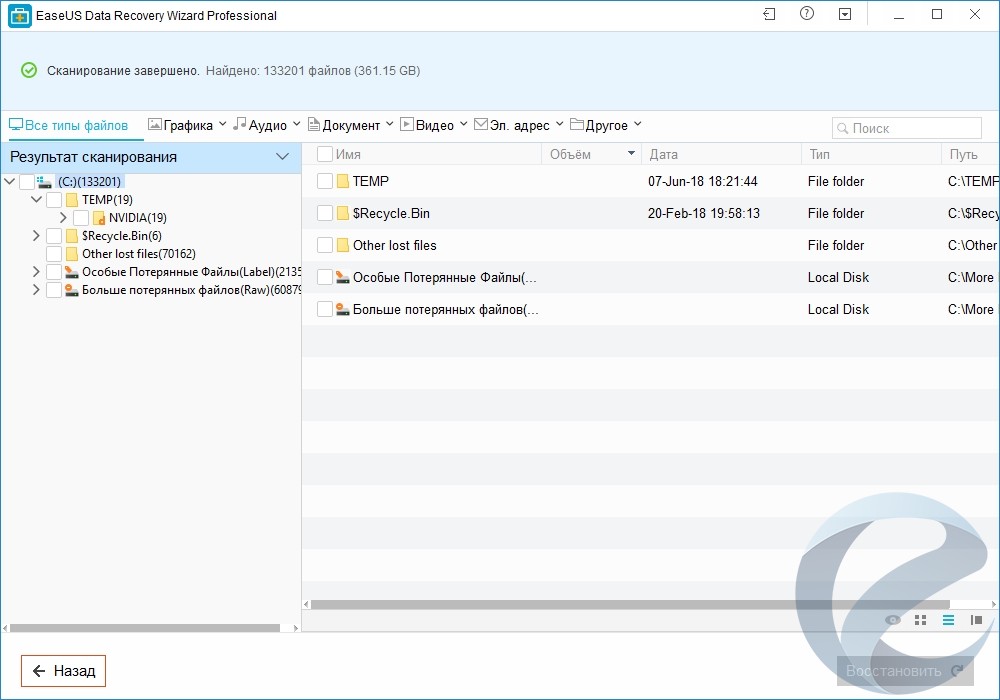
Для оценки целостности файлов в случае программы Data Recovery Wizard помогает предпросмотр. Например, нас волновали именно старые удаленные фотографии для обзоров, с которыми мы когда-то работали, но удалили их сознательно по завершению работ над обзорами. С помощью предпросмотра мы обнаружили несколько оригинальных изображений кулера PCcooler GI-R68X, обзор которого готовился задолго до даты публикации от 13 мая 2018 года. Сразу же после подготовки того обзора оригиналы фотографий были удалены, и с тех пор прошло 2 месяца. За это время на наш накопитель в тестовом стенде мы копировали много новых фотографий, устанавливали несколько бенчмарков и игр для тестирования других комплектующих. И, как оказалось, спустя 2 месяца программа Data Recovery Wizard смогла найти и восстановить эти данные.
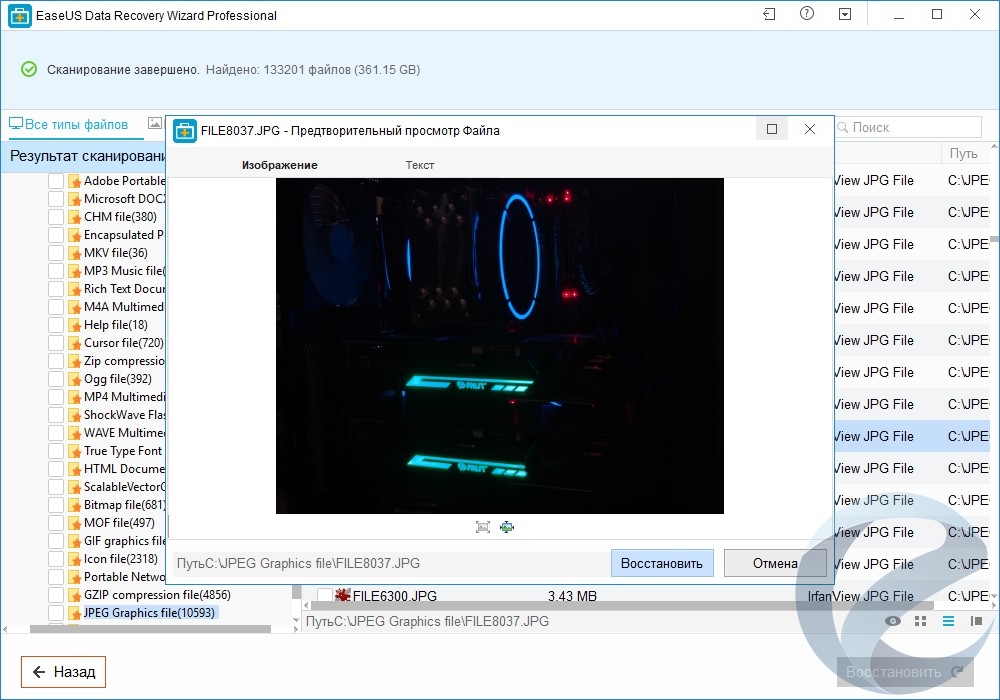
Что касается самого процесса восстановления, то в случае нахождения нужного вам файла, требуется выбрать его в предпросмотре и нажать кнопку «Восстановить». Появится новое предупреждающее окно с информационным сообщением о том, что сохранение восстановленных файлов следует производить на другой накопитель. Это сделано для того, чтобы записью восстановленных данных пользователь не перезаписал те удаленные и утерянные файлы, которые он хотел бы восстановить тоже.
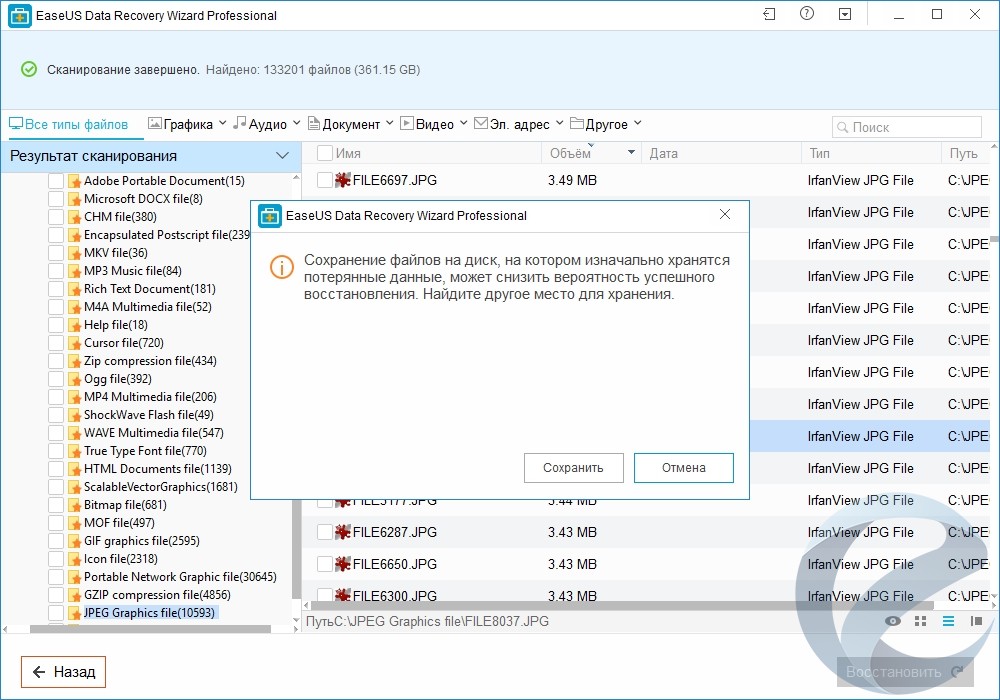
В нашем случае же это не столь критично, поскольку операция восстановления нашей фотографии кулера носит тестовый характер. Поэтому мы сохраняем найденное и восстановленное изображениеPCcooler GI-R68X на этот же накопитель. После восстановления файла программа рапортует об успешной операции и предлагает поделиться эти счастьем с друзьями. На самом деле, если учесть, что программа Data Recovery Wizard действительно помогает восстановить нужные файлы, то это наглядный показатель выполнения заявленных возможностей данным ПО.
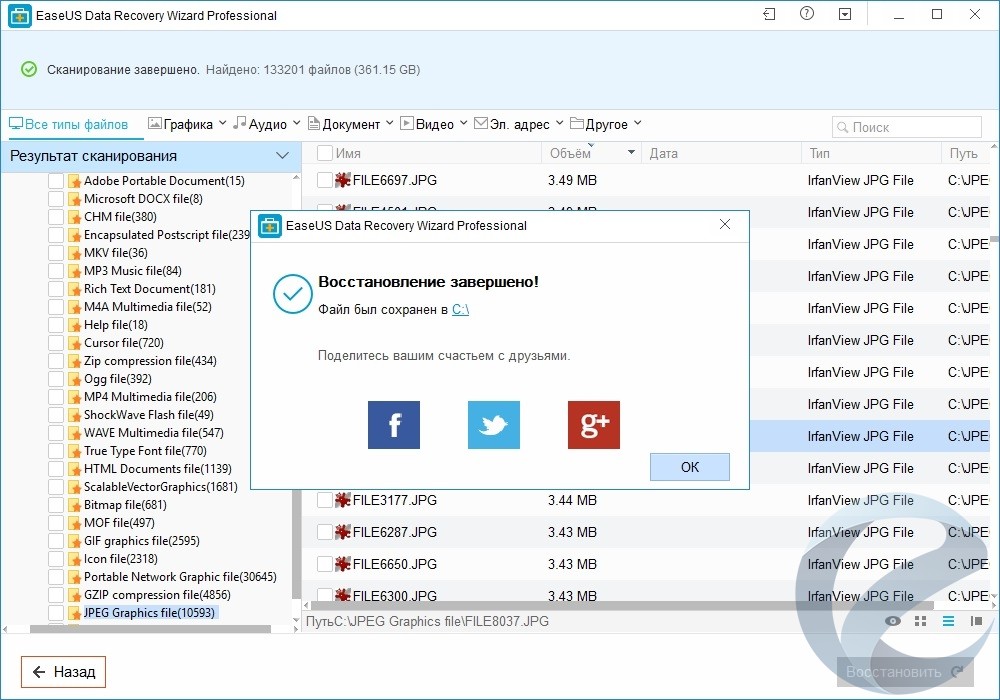
В качестве подтверждения целостности восстановленного файла демонстрируем его просмотр в графическом редакторе. Как видите, фотография тестового стенда с кулеромPCcooler GI-R68X отображается целостно и без потерь изображения.
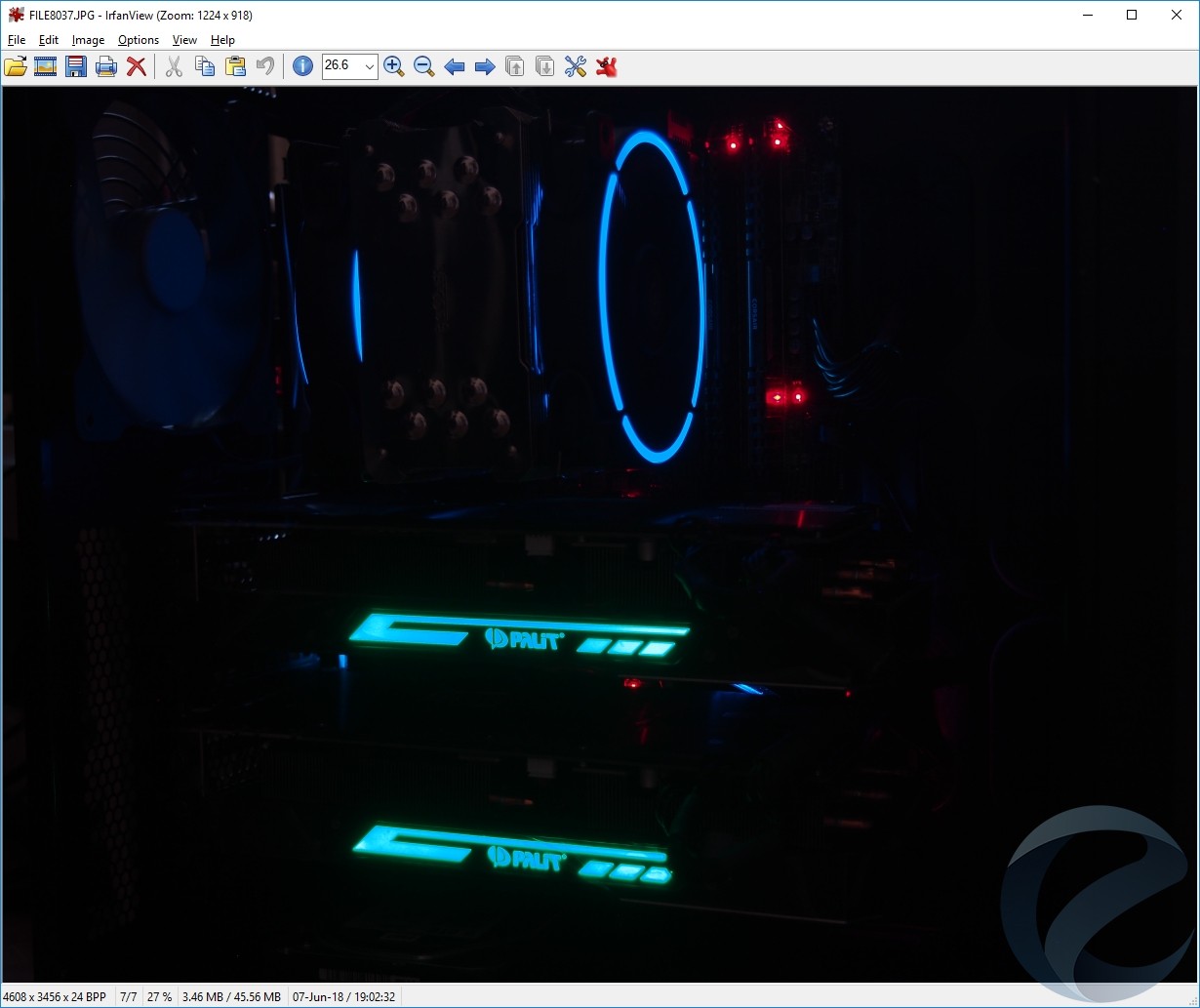
Также, если вы решите завершить процесс восстановления, то программа спросит вас перед закрытием рабочего окна о сохранении состояния сканирования. Это позволит сэкономить время на последующем восстановлении данных, минуя этап сканирования накопителя.
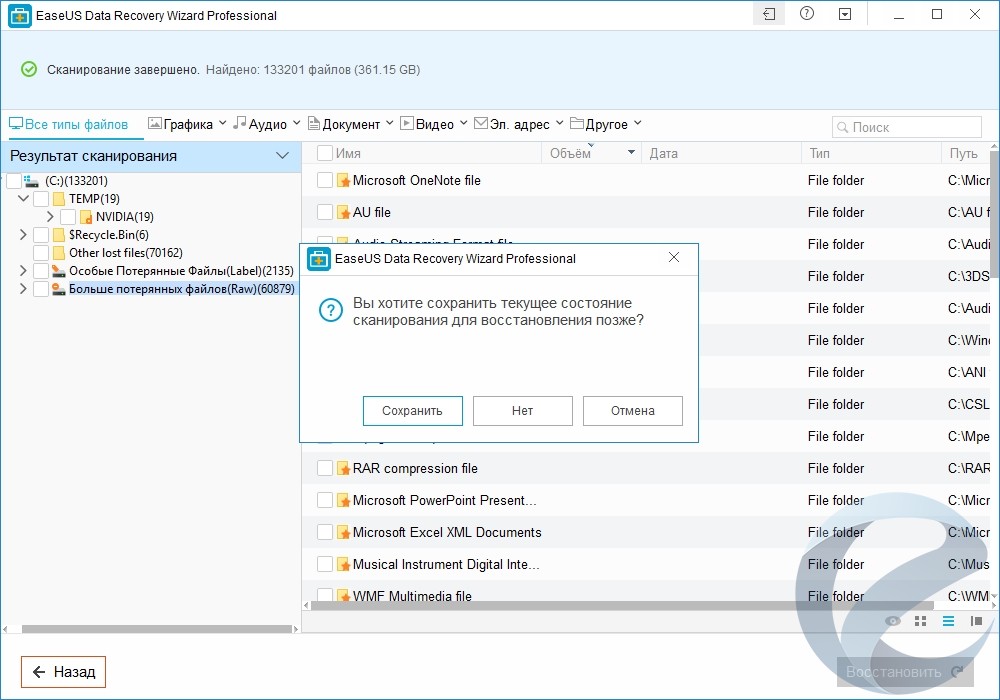
Overall Experience of EaseUS Data Recovery Wizard Alternative
When you find files missing from your computer, don’t despair. Use a reliable data recovery tool, like EaseUS Data Recovery Wizard to restore the data to its original location.
You’ve learned the top five free alternatives to EaseUS Data Recovery Wizard after reading this post. Here’s a quick summary for you:
For newbies, you can choose EaseUS Data Recovery Wizard Free version and Recuva to get your data back where it belongs. The graphic user interface simplifies the data recovery process. EaseUS Data Recovery Wizard Free allows for 2GB of data recovery, while Recuva supports unlimited data recovery for free.
Download for Win Download for Mac
If you are an IT professional and familiar with text-based commands, you can choose PhotoRec, TestDisk, and Windows File Recovery to recover deleted files or partitions effectively.
Общие сведения о линейке Data Recovery Wizard
| Наименование версии программного обеспечения | Data Recovery Wizard | Data Recovery Wizard Pro | Data Recovery Wizard Pro+WinPE | Data Recovery Wizard Technician |
| Объем данных для восстановления | 0.5-2 Гб | безлимитно | безлимитно | безлимитно |
| Восстановление удаленных, отформатированных, недоступных вследствие различных ситуаций файлов | + | + | + | + |
| Восстановление всех типов файлов, фотографий, документов, видео, аудио, электронных писем и архивов | + | + | + | + |
| Поддержка восстановления данных с ПК, ноутбуков, цифровых устройств, накопителей, медиа хранилищ, серверов, RAID-массивов | + | + | + | + |
| Восстановление данных из удаленных, скрытых, потерянных или необработанных разделов | + | + | + | + |
| Извлечение потерянных данных путем сканирования устройства на глубоком уровне | + | + | + | + |
| Экспорт и импорт результатов сканирования | + | + | + | + |
| Бесплатное пожизненное обновление | — | + | + | + |
| Бесплатная техническая поддержка | — | + | + | + |
| Тип лицензии | — | для одного пользователя | для одного пользователя | сервисная лицензия |
| Возможность создания загрузочного накопителя для восстановления данных | — | — | + | — |
| Возможность технических услуг другим клиентам | — | — | — | + |
| Стоимость программного обеспечения | бесплатно | $69.95 | $99.90 | $299.00 |
Как видим, даже бесплатная версия Data Recovery Wizard позволяет восстанавливать потерянные данные, лишь объем восстановленных данных ограничен 500 Мб. Если же пользователь поделится информацией об использовании Data Recovery Wizard в Facebook, Twitter или Google+, то порог для восстановления данных может быть увеличен до 2 Гб. Мы же в рамках этого обзора будем рассматривать версию Data Recovery Wizard Pro для одного пользователястоимостью $69.95.
How to Download & Install EaseUS Data Recovery Software
Click the download button. There are Windows and Mac versions available. The file you are downloading is named «drw_trial.exe». Now double click the downloaded file to launch the installation. You’ll see a ‘Welcome’ dialog that asks if you would like to continue. Click «Next».
The easiest way to do the next few windows is to use default installation settings. So, accept the license agreement and click «Next» in all windows of the installer. When you see the Select Additional Tasks panel, check «Create a desktop icon» and go on to finish the installation.
That’s all! The program is installed and ready for use. Its icon is on the desktop. It is available to handle all data loss situations, so you can try it to recover deleted files, retrieve formatted, corrupted, inaccessible, or lost data. Now, let’s recover files.
EaseUS Data Recovery Wizard
- Recover lost or deleted files, documents, photos, audio, music, emails effectively
- Recover files from formatted hard drive, emptied recycle bin, memory card, flash drive, digital camera, and camcorders
- Support data recovery for sudden deletion, formatting, hard drive corruption, virus attack, system crash under different situations
Download for Win Download for Mac
How to Use EaseUS Data Recovery Wizard on Mac
If you’re on a Mac, download EaseUS Mac data recovery software. You may need to give the app permission to access your hard drive. You’ll then be ready to begin the Mac hard drive recovery process.
Download for Win Download for Mac
Step 1. Select the disk location (it can be an internal HDD/SSD or a removable storage device) where you lost data and files. Click the «Scan» button.
Step 2. EaseUS Data Recovery Wizard for Mac will immediately scan your selected disk volume and display the scanning results on the left pane.
Step 3. In the scan results, select the file(s) and click the «Recover» button to have them back.
Recovery performance
Recovery Wizard Pro was surprisingly slow. Scanning the 16GB USB device took around 10 minutes, far longer than expected. This could be due to the performance of deep scanning techniques, but these are par for the course in recovery software.
Rather than perform the same scan every time, however, the tool features the option to save a scan session. Whether this acknowledges the slow scan time or not isn’t clear, but it is a welcome option, enabling you to instantly load up the previous scan when restarting the software. For added convenience, the scan tool also includes pause and stop buttons for interrupting the process when necessary.
Perhaps crucially, EaseUS Data Recovery Wizard Pro missed files uncovered by lesser tools. This puts the software in quite a difficult position. Given that the free trial option is 30 days of scans but no actual recovery, why would anyone spend $69.95 or more for a tool that recovers less than a free alternative?
There are numerous self-help channels available. (Image credit: EaseUS)





