Как расположить два видео рядом [видео с разделенным экраном]
Содержание:
- Используем сторонние приложения
- Filmora Go
- СделатьВидео.ру
- Как клонировать себя на видео: пошаговая инструкция
- Советы монтажеру
- Объединение фото в видео
- Life2Film
- Публикация готового видео
- Какое приложение использовать?
- Сделать эффект двойника гораздо проще, чем кажется
- Начало работы
- Приложение Видео Коллаж
- YouCut
- Топ 10 приложений для фото коллажей
- Фотосетка
- Способ 2: ВидеоМОНТАЖ
- Способ 1: ВидеоМАСТЕР
- Как склеить два видео внутри Тик Ток
- Часть 3: объедините видео на Android
Используем сторонние приложения
Есть такие пользователи, которые подбирают специальные программы, для монтажа видео. После того, как сняли ролик, монтируют, затем занимаются редактированием, выкладывают в Тик Ток.
Использование иных сервисов, удобно, потому, что множество инструментов, которые упрощают редакцию будущего контента. Программы, которые рекомендуются, для монтажа видеороликов на мобильном телефоне:
InShot
Программа популярная в современной индустрии видеосъёмки, среди всех пользователей. В этом месте собрано всё, что только пожелается человеку, который желает качественно монтировать видео, ровно вырезать то, что необходимо, а также вставлять всевозможные детали внутрь ролика, гармонично прикреплять музыкальное сопровождение, регулировать скорость, множество прекрасных вещей для изменения видео до неузнаваемости.
Developer
Программа занимается редакцией фотографий и клипов. Здесь можно совместить несколько видео в одно, добавить звуковые эффекты, а также подставить переходы, между изображениями. Ресурс сделает работу и не заставит разбираться долгое время в инструментах и внутреннем расположении того, что необходимо для изменения видеоролика.
Video Shop
Здесь пользователь для себя найдёт подходящий эффект, который можно наложить на клип или же подобрать аудиозапись и отредактировать в этом же приложении. Совмещает дорожки быстро, с лёгкостью. Пользуется немалым спросом на сайте других программ. Работу выполнить красиво, со вкусом и в быстротечный срок.
Все программы подойдут для обработки роликов, нужно просто подобрать то, что подойдёт именно пользователю, опираясь на вкусы, и что желает получить человек в итоге
Пользоваться можно любым приложением, важно знать, какой результат хочет извлечь тиктокер
Filmora Go
Filmora Go – одно из лучших приложений для редактирования видео, которое вы можете получить на Android. И, как и следовало ожидать, он способен гораздо больше, чем просто объединение видео. По сути, приложение предоставляет вам доступ к мощному видеоредактору, который наполнен до краев множеством различных функций.

Вы можете присоединиться к любому количеству видео, просто нажав на значок плюса в правом нижнем углу. Однако самое приятное то, что вы можете добавить кучу удивительных анимаций, чтобы сделать переход более плавным.

И это еще не все. Приложение также включает в себя предустановленные темы, которые вы можете использовать, чтобы изменить внешний вид ваших видео. Приложение также позволяет добавлять музыку и предлагает все другие основные функции, которые вы ожидаете от любого видеоредактора. Несмотря на все эти функции, пользовательский интерфейс довольно удобен для начинающих, и я уверен, что вы не столкнетесь с какими-либо серьезными проблемами при его освоении.
СделатьВидео.ру
Сервис СделатьВидео поможет соединить видео из нескольких фрагментов. Ресурс работает бесплатно, интерфейс на русском языке, но немного перегружен рекламой. Для склейки видео повторите шаги:
- Перейдите на сайт, регистрация не требуется.
- Кликните на «Загрузи музыку, видео…», выберите файлы с ПК или мобильного устройства. Можно добавить файлы из соцсетей, для этого придется ввести пароль от аккаунта.
- Дождитесь полной загрузки файлов, пока они не появятся в области редактирования.
- Чтобы объединить несколько видео, задайте параметры:
- порядок следования – перетаскиванием кусочков;
- эффект перехода – выберите из перечня;
- длительность эффекта – появление и исчезание в секундах, как быстро будут сменяться кадры.
- Можете добавить музыкальную дорожку, титры, фотографии.
- Кликните «Сделать и скачать».
![]()
Ролик будет готов через пару минут, объединённый файл вы можете скачать на ПК или напрямую выложить в соцсеть, YouTube.
Как клонировать себя на видео: пошаговая инструкция
Запустите VSDC и импортируйте видео, которое вы сняли ранее. Поскольку в нашем случае видео было снято одним дублем, первое, что потребуется сделать – это вырезать всё лишнее.
Шаг 1. Разместите видео на шкале времени
В нашем примере на таймлайне 3 видеофрагмента (в вашем случае фрагментов может быть больше). Чтобы получить эффект двойника, как минимум, два фрагмента должны располагаться друг под другом.
При этом, обратите внимание: каждый последующий отрезок видео начинается чуть раньше, чем заканчивается предыдущий. Чтобы заранее прикинуть результат монтажа, увеличьте прозрачность видео, используя меню сверху
Шаг 2. Отделите область с одним из двойников в кадре
Итак, переходим к самому интересному. Чтобы оба двойника появились в кадре, к одному из них нужно будет применить инверсную или «обратную» маску. А если вы начинающий редактор, проще всего применить маску к половине кадра, в которой находится двойник. В результате, эта половина будет видна сквозь другое видео. В нашем случае, это область слева от двери. Как вы помните, выше мы советовали выбрать визуальный разделитель пространства для упрощения монтажа. Это именно тот шаг, когда разделитель вам пригодится.
Прежде чем применять маску, сделайте разрез в точке первого пересечения файлов (смотрите иллюстрацию), поскольку маска потребуется лишь там, где видео пересекаются.

После этого сделайте двойной щелчок по видео, к которому планируется применять маску. Выберите инструмент Свободная фигура в меню слева и выделите область, граничащую с разделителем (в нашем случае, это область слева от двери).
Шаг 3. Примените инверсную маску
После того, как вы создали маску нужной формы, покрасьте её в чёрный цвет (настройки цвета доступны в окне свойств справа) и откройте меню Режимов наложения видео. Выберите Инверсную маску. Затем вернитесь в первую вкладку на шкале времени и для видеофрагмента, с которым вы работали, выберите опцию Использовать свойства слоя – в окне свойств справа.

Используйте опцию предпросмотра, чтобы оценить результат. Затем перейдите ко второму видеофрагменту, расположенному на том же слое. Поскольку локация съёмок не менялась, вы можете просто продублировать созданную маску, используя комбинацию Ctrl+C and Ctrl+V. Не забудьте покрасить её в чёрный цвет, выбрать Инверсную маску среди режимов наложения, а также Использовать свойства слоя для видео, к которому вы применили эффект.
Повторите эти действия столько раз, сколько необходимо по сценарию.
Советы монтажеру
Работа над видео всегда завораживает. И это неудивительно. Монтажёр порой чувствует себя волшебником, который творит нечто необычное. Обычно в работу опадает сырой материал.
Требуется не только создать красивую картинку, звук также должен ей соответствовать. Иногда звук нужно дорабатывать, чистить от посторонних шумов.
Во время работы нужно придерживаться некоторых правил:
Добиваться единства звука и видеороликов. Озвучка, которая присутствует в видеофильме должна соответствовать ому, что происходит на экране. Более того, даже музыка, которая используется должна подчеркивать происходящее. Благодаря музыке можно создать соответствующее эмоциональное настроение.
Доверьтесь чувствам, не бойтесь импровизировать. Чувства очень важны в работе. Порой лишь подсознание может подсказать как лучше обработать тот или иной момент в ролике. Не нужно бояться импровизаций. Всегда следует искать что-то новое и нестандартное. Не нужно стесняться того, что иногда не получается добиться задуманного результата. Всегда можно посмотреть на работы других мастеров. Ориентироваться на то, как работают другие, это всегда правильно. Однако, следует не просто копировать чужие стиль и приёмы работы, нужно перенимать самое лучшее и на этой базе создавать нечто своё.
Не перегружайте картинку
Работая над видеоматериалом важно соблюдать чувство меры. Впрочем, это неплохо делать всегда
Не нужно стремиться применять множество различных эффектов. От этого материал не становиться лучше. Наоборот, когда на экране все мелькает, это делает просмотр затруднительным. Более того, перегруженная картинка отталкивает от просмотра. Хочется отойти от экрана и никогда к нему не возвращаться.
А вообще, если придерживаться всех этих нехитрых правил, то работа видеооператора и монтажёра может увлечь с головой. Особенно если не просто снимать всё подряд, а создавать осознанный материал. Видео, которое отснято по заранее написанному сценарию.
Объединение фото в видео
Есть два способа сделать видео из серии фотографий. Первый — это объединение фото в видео, а второй — настройка длительности показа фотографий. У каждого из них есть свои достоинства и недостатки.
Рассмотрим первый способ, при котором вся серия фотографий импортируется в проект, как видеофайл.
Для импорта, нужно перейти на вкладку «Project Media» (Данные проекта) и нажать кнопку «Import Media» (импорт данных) (рис. 1).
Рисунок 1. Импорт медиа
В открывшемся окне нужно перейти в папку с нужными изображениями и выделить первое из них с помощью левой кнопки мыши. Далее нужно поставит галочку в поле «Open Sequence» (Открыть секвенцию) после чего нажать кнопку «Open» (Открыть) (рис 2.).
Рисунок 2. Секвенция.
Имейте ввиду, что изображения обязательно должны иметь имена с последовательной нумерацией. Например IMG 0001, IMG 0002, IMG 0003 и т. д.
Далее откроется окно, в котором можно изменить некоторые настройки (рис. 3).
Рисунок 3. Настройки объединения фото в видео.
К примеру, можно изменить количество кадров в секунду. Так если в поле «Frame rate» (частота кадров) стоит значение «25,000», то это означает, что за одну секунду будет показано 25 фотографий.
Вы можете изменить это значение на предложенное из выпадающего списка (общепринятые стандарты), или ввести значение вручную. При это имейте ввиду, что по умолчанию, частота кадров соответствует настройкам проекта. Неграмотное изменение частоты кадров может испортить качество видео. Но это тема для отдельного урока.
Итак, независимо от того, меняли мы настройки или нет, нажимаем кнопку «Ок», чтобы закрыть данное окно.
Если все сделано правильно, на вкладке «Project Media» должен появится видеофайл состоящий из наших фотографий (рис. 4).
Рисунок 4. Видеофайл из фото.
Мы можем перетащить его на тамлайн и работать с ним как с обычным видеофайлом. Это является главным преимуществом данного способа. Например, мы можем использовать инструмент «Event pan/crop» (Кадрирование), что сделать с каждой фотографией отдельно мягко говоря «очень сложно».
Но главное, по моему мнению — это возможность использования «огибающей времени». Это особенно полезно если мы делаем мультик из фотографий. С помощью огибающей времени мы можем создавать более реалистичные движение объектов на экране.
Из недостатков объединения фото в видео могу назвать лишь то, что фотографии должны иметь пронумерованные имена без пропусков. Так, если ваши фотографии называются 0001, 0002, 0003, а 0004 отсутствует и сразу идет 0005, 0006 и т. д., то Sony Vegas импортирует только от 0001 до 0003, после чего серия прервется.
Эта проблема не актуальна если вы получили свою серию фотографий из кокой-либо программы. У нее все имена будут иметь порядковые номера без пропусков.
А вот если вы делали снимки фотоаппаратом, то случаи, когда нужно удалить бракованные фотографии весьма не редки. Из-за удаления брака нумерация прерывается, но и с этим можно бороться с помощью пакетного переименования изображений. Поэтому, я предпочитаю объединять фото в видео и дальше работать с ним, хотя стоит рассказать и о втором способе.
Life2Film
Необычный сервис Life2Film предназначен не для простой линейной склейки фрагментов, а для создания уникальных фильмов. Если у вас разноплановые съемки, из которых надо сделать нарезку под красивую музыку – с задачей отлично справится Life2Film, причем в автоматическом режиме. Вам не придется предварительно вырезать нужные кадры и думать, как склеить видео в один файл.
Работает сервис так:
- На основной странице кликните «Сделай свой фильм».
- Загрузите видеофайлы с компьютера, рекомендуемая длительность – не менее 3 минут.
- Система начнет работу – выберет лучшие кадры: с людьми, активным движением, широким цветовым охватом. Изображения компонуются так, чтобы смена картинок соответствовала ритму добавленной музыкальной композиции – вы можете загрузить свою аудио дорожку или выбрать из коллекции ресурса.
- Кликните на «Сделать фильм», ждите окончания обработки – она занимает 10-20 мин при длительности исходных видеофайлов в 10 мин. Чем больше вы загрузили файлов, тем дольше обрабатывает результат программа для склеивания видео.
- Когда фильм будет готов, на ваш e-mail придет уведомление.
Публикация готового видео
Когда, смонтированный видеоролик готов, остаётся только опубликовать. Кнопка в Тик Ток высвечивается ярко, для того, чтобы поделиться со всем миром тем, что создал пользователь.
Выполняется процесс быстро, удобно, без задержек. Люди любого уголка планеты видят видеоролик, могут оценить, проделанную работу.
Чтобы ролик получился ярким, привлекательным, не нужно быть профессионалом. Стоит следовать инструкциям в процессе редактирования, основываться на личный вкус. Хорошее видео не заключается в том, чтобы добавлять множество эффектов, вставок, которые портят качество видеозаписи. Сделать просто, с юмором, красотой, с содержанием интересного контента, повествованием, побуждением. Качество, яркость – залог успешности!
Какое приложение использовать?
Для мобильных устройств разработано огромное количество различных приложений, используя которые можно монтировать видео не только для Инстаграма, но и для Ютуба, других социальных сетей, а также для демонстрации на ПК. Но наиболее продвинутым и удобным следует считать программу Иншот.
Тем более, что она имеет версии не только для Андроида, но и для Айос. Программа достаточно универсально, с её помощью можно обрабатывать не только видео, но и фотографии.
В последнем обновлении был добавлен инструмент Pip. Именно он и позволяет создать эффект картинки в картинке.
На текущий момент этот инструмент доступен лишь в версии для iOS. Владельцам устройств на платформе Андроид следует еще потерпеть некоторое время.
Сделать эффект двойника гораздо проще, чем кажется
Если вы начинающий редактор видео, мы рекомендуем начинать с двух «клонов» в кадре. Так вы быстрее отточите навык работы с маской на видео. В дальнейшем, количество клонов в кадре, конечно, не ограничено.
Бонус. Если на данный момент вы не можете позволить себе VSDC Pro, эффект двойника можно также создать с помощью инструмента хромакей. Снимите видео на зелёном фоне, затем удалите фон из видео, используя бесплатную версию VSDC, разрежьте видео на фрагменты и разместите их на сцене. Этот подход чуть более сложный и времязатратный, но если ваш бюджет ограничен, хромакей – отличное решение.
Готовы к более сложным приёмам? Тогда посмотрите, как сделать эффект стоп-кадра :
Начало работы
Добавьте ролики на временную шкалу. Каждое видео на отдельные треки. Уменьшим картинку инструментом:
Чтобы работать было удобнее, сделайте больше обзор. Покрутите колесиком мыши на рабочей области. Потяните за края рамки. Ролик по отношению к кадрам уменьшится. Переместите его в нужно место. Чтобы отредактированный фрагмент не путался с другими слоями, отключите их. Нажмите кнопку «Соло» на дорожке, с которой происходит редактирование.
Размер роликов одинаков. Поэтому скопируйте ключевую точку первого фрагмента. Подставьте к остальным. Для этого нажмите на точке ПКМ. Добавьте ее к другому видео. Нажмите: Нажмите на точке ПКМ: Переместите ролик в выбранное место на кадре. Рассмотренные действия повторяем со всеми фрагментами. Видео расположится там, где планируется его видеть.
Приложение Видео Коллаж
Создание коллажей для Instagram может быть очень увлекательным. Есть так много способов проявить творческий подход с ними. Пользователи Instagram привыкли делать и просматривать фотоколлажи, но есть ли способ создать коллаж из нескольких видео?
Любой, кто использует Instagram, быстро поймет, что в приложении нет этой встроенной функции. Однако вы уже видели это раньше, поэтому знаете, что его можно создать. Вы должны обратиться к стороннему приложению для редактирования видео, чтобы это произошло.
PicPlayPost Video Editor – одно из самых популярных приложений для редактирования видео, которое вы можете использовать для видео-коллажей. Вы можете получить его на Магазин игр, Магазин приложений, а также Windows Хранить. Приложение бесплатное, но может содержать некоторые покупки в приложении.

Как вы используете его?
Загрузив и установив приложение на свой телефон, вы готовы приступить к созданию видео-коллажей. Это не сложно, и это довольно удобно для пользователя. Вот что ты делаешь:
- Откройте приложение со своего смартфона.
- Выберите один из многих доступных макетов сетки. Прокрутите до обзора.
- Коснитесь места в сетке, и это приведет вас к вашему альбому, откуда вы сможете добавлять видео. Вы также можете добавить видео с YouTube или выбрать GIF из GIPHY.
- Приложение будет извлекать видео, а затем вы можете обрезать его, как вам нравится.
- Наконец, нажмите «Использовать», когда будете готовы.
Вы можете настроить размер сетки для каждого видео, а затем повторить процесс для других видео. Сохраните видео-коллаж на свой телефон, а затем опубликуйте его в фиде Instagram или Instagram Story.
С этим приложением можно многое сделать. Вы можете смешивать видео и фото, а также добавлять музыку. Вы можете сделать слайд-шоу до 50 фотографий. Вы также можете добавить голос за кадром и изменить скорость видео.
Вы можете использовать до девяти кадров фотографий или видео-коллажей, что делает его отличным событием для Top Nine, которое проводится каждый год.
YouCut
YouCut – еще одно фантастическое приложение для редактирования видео от разработчиков популярного видеоредактора InShot. Он полностью бесплатен и не добавляет водяные знаки к вашим изменениям, чего вы не получите в приложениях, упомянутых выше. Приложение довольно просто в использовании, а добавить несколько клипов так же просто, как и в Filmora Go.

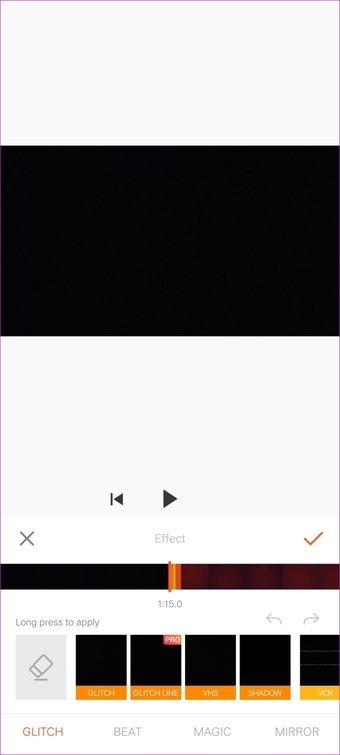
Приложение позволяет добавлять интересные клипы между клипами, чтобы сделать объединение плавным. Кроме того, вы получаете практически все основные функции, необходимые для создания видео на вашем телефоне. Вы можете легко обрезать видео, добавлять фильтры, текст или смайлики, изменять саундтрек и обрезать видео в зависимости от того, где вы хотите опубликовать их.


Вдобавок ко всему, вы также получаете ряд разнообразных вариантов. Вы можете создавать слайд-шоу с фотографиями, настраивать цвета вашего видео, изменять фон и даже сжимать или конвертировать видео с легкостью. Если вы ищете простой, не несуразный редактор видео, который позволит вам легко объединять видео, тогда YouCut – это то, что вам нужно.
Топ 10 приложений для фото коллажей
Давайте теперь обсудим некоторые варианты более подробно. Как и где создать коллаж в виде сердечка? Где больше всего макетов? Что по сторис?
Photo collage maker
Название говорит само за себя — приложение предназначено для создания коллажей, это его основная функция. Есть более сотни макетов, сеток и рамок, а также тематические шаблоны (например, праздничные). Кроме того есть и другие функции:
- кадрировать фото
- наложить текст, стикер
- применить фильтр
- размыть фон
- нарисовать граффити
Как видите, это полноценное, а главное полностью бесплатное приложение для коллажей на Андроид.
Shape Collage
Многие хотят сделать коллаж в форме сердца или в другой интересной свободной форме. Как этого добиться? С помощью приложения для фотоколлажей Shape collage, где можно выбрать из множества форм. Геометрические фигуры, буквы, знаки — выбирай что душе угодно. Этим Shape отличается от своих конкурентов. Но макет из фотографий именно в форме сердца пользуется особенной популярностью. Выбирайте сетку и добавляйте свои снимки, дальше программа сделает все за вас.
Photogrid
Одно из самых лучших приложений для создания коллажей из фотографий. Самые главные отличия, которые впечатляют:
- можно добавить не 9, а целых 15 фотографий
- можно создать видео коллаж с музыкой
- можно нанести водяной знак
Остальные функции не уступают конкурентам: можно кадрировать, менять размеры фото, добавлять текст, стикеры, настраивать фон, яркость и другие параметры изображения. В общем — круто, но не все функции бесплатные.
Layout
Одно из самых популярных приложений, так как создано разработчиками Instagram. Порадует глаз любого эстета — все макеты очень красивые и продуманы до мелочей. Чем отличается от конкурентов:
- можно сделать зеркальное отображение фотографии по вертикали или горизонтали
- регулировать размер каждого снимка
- поможет найти снимки с людьми с помощью функции «лица»
Однако, итоговый результат возможен только в форме квадрата — под Инстаграм. Это очень расстраивает пользователей.
Mixoo
Миксуем фотки в Mixoo — свежей и яркой программе, которая точно понравится молодежи. Много цветастых рамок и причудливых форм, они так и называются — инновационные. Размер готового макета может быть любым, но можно подогнать под квадрат или портрет Инстаграма. Также есть прямая публикация в социальные сети.
Moldiv
Это полноценный фоторедактор, в котором доступна и функция коллажа. Позволяет добавить максимум 9 фотографий в макет, размер можно выбрать любой. Приятно, что рамок и макетов очень много — около двухсот. Ну а остальные инструменты вам тоже наверняка понравятся — темы, фильтры, наклейки и прочее. Так как это полноценная программа обработки, она может сохранять историю и имеет функцию отменить последнее действие, что очень приятно.
PicsArt
Про этот редактор вы наверняка слышали? Среди прочих функций в PicsARt есть и создание фотокомпозиций. Ну а сверху можно накладывать все эффекты, которые доступны в инструментах: тонирование, текст, наклейки… К слову, в базе у PicsArt количество готовых стикеров, рамок и шрифтов превышает миллион! Тут точно будет из чего выбрать.
LightX
Серьезная мобильная программа, которая имеет несколько десятков разных инструментов и функций. Среди прочего редактор поможет и в создании фотоколлажей с помощью большого количества шаблонов и макетов. Можно менять фон, толщину рамки, размер фото и сетки.
Приложение не полностью бесплатное, за некоторые функции придется доплатить или смотреть рекламу.
PS Express and Mix
От создателей Photoshop есть отличный вариант для телефона — PS Espress. Это удобное приложение для редактирования фото с помощью фильтров, но можно создавать и макеты из нескольких снимков. Большая часть функционала бесплатная, но есть некоторые встроенные покупки от 400 рублей.
Похожий продукт — Photoshop Mix. Это инструмент для трансформации фотографий. Можно вырезать, разделять, объединять кадры и их части. Менять цвета и использовать другие эффекты. Обязательно скачайте эти инструменты, если вы поклонник Adobe.
Вообще если вы раздумываете в каком приложении создать коллаж на Андроид, то загляните в ваш фоторедактор. У вас наверняка установлен хотя бы один, и возможно, там уже есть такая функция.
Фотосетка
Photogrid – одно из лучших приложений, которое позволяет воспроизводить несколько видео в одной истории или публикации в Instagram. Приложение предлагает два режима коллажа – только видео с ограничением до 4 видеофайлов и комбинацию видео и фотографий с ограничением до 9 файлов.




Мое внимание привлекло то, что приложение автоматически меняло рамки в зависимости от контента. То есть сначала нужно было выбрать контент, а затем выбрать файлы
Очень немногие приложения предлагают эту функцию.
Вы можете отключить звук, обрезать видео и добавить музыку. Вы даже можете добавить текст и стикеры. Еще одна интересная особенность приложения – режим последовательного воспроизведения. Таким образом, вместо воспроизведения обоих видео одновременно, второе видео будет воспроизводиться после завершения первого.


Чтобы создать видеоколлаж, нажмите «Сетка» на главном экране и выберите свои видео. Затем измените видеоколлаж, используя предоставленные функции. Нажмите «Далее» и выберите режим сохранения.
Совет профессионала: Нажмите на крестик на водяном знаке, чтобы удалить его.




Плюсы:
- Удобный интерфейс
- Загружен функциями редактирования видео
Способ 2: ВидеоМОНТАЖ
ВидеоМОНТАЖ — еще одно решение для начинающих и любителей, позволяющее справиться с поставленной задачей. Оно не бесплатное, однако десятидневной триальной версии вполне хватит для того, чтобы несколько раз соединить ролики и сохранить их в нужном формате.
- После успешного запуска программы на левой панели нажмите «Новый проект».

Далее вас интересует кнопка «Добавить видео и фото».

Откроется окно проводника, где отыщите требуемые файлы и выделите их, чтобы добавить сразу все.

Соединение произойдет автоматически, в чем можно убедиться, ознакомившись с содержимым многодорожечного редактора.

Откройте раздел «Переходы», чтобы наложить эффекты между самими роликами. Их действие сразу отслеживается через окно предпросмотра, поэтому так будет проще подобрать подходящий переход.

То же самое осуществите и с эффектами, задав одинаковую коррекцию цвета для обоих роликов, если это требуется.

Вам могут пригодиться и расширенные настройки, находящиеся в «Свойствах».

Там можно изменить громкость видео, его скорость воспроизведения и установить встроенные в ВидеоМОНТАЖ улучшения.

По завершении убедитесь в готовности проекта к сохранению и нажмите по зеленой кнопке «Сохранить видео».

Выберите оптимальный тип создания ролика, отталкиваясь от используемых устройств или предпочитаемого формата файла.

Те, кому требуется выбрать подходящий формат, могут сделать это в отдельно открывшемся окне.

Задайте размер кадра, качество или настройте желаемый размер, чтобы все параметры были выставлены автоматически.

Осталось только указать место на носителе, куда будет помещен готовый файл, а затем можно подтвердить сохранение.

Способ 1: ВидеоМАСТЕР
Объединение нескольких видеороликов в один осуществляется при помощи специализированного программного обеспечения. Сперва рассмотрим программу ВидеоМАСТЕР. Она подойдет всем начинающим пользователям и тем, кому попросту не нужна продвинутая функциональность платных видеоредакторов. Весь процесс соединения и дальнейшего сохранения выглядит так:
- После загрузки и установки ВидеоМАСТЕРа на свой компьютер запустите ПО и через меню «Файл» нажмите «Добавить видео или аудио».

В появившемся окне «Открыть» выделите сразу все необходимые ролики и добавьте их для нового проекта.

Далее нужно воспользоваться опцией «Соединить», кнопка которой расположена на левой панели.

По необходимости выполните конвертирование в другой формат видео и задайте дополнительные настройки.

Начните сохранение нажатием на «Конвертировать», а по необходимости можете сразу же записать проект на диск или разместить его на сайте.

Следите за прогрессом в этом же окне, управляя прогрессом операции.

Обратите внимание на дополнительные опции, присутствующие в данном программном обеспечении. С их помощью можно добавить эффекты, обрезать лишние детали видео или, например, задать цветокоррекцию
Единственный недостаток ВидеоМАСТЕРа — отсутствие настраиваемых переходов, поэтому есть смысл присмотреться к решениям от других разработчиков, если эти детали необходимы.
Как склеить два видео внутри Тик Ток
Прежде чем склеивать видео в тик токе, нужно снять ролик. Длительность не более 1 –ой минуты, иначе придётся склеить два видео в одно, время лучше выбрать минимальное, чтобы вошло одним видеороликом.
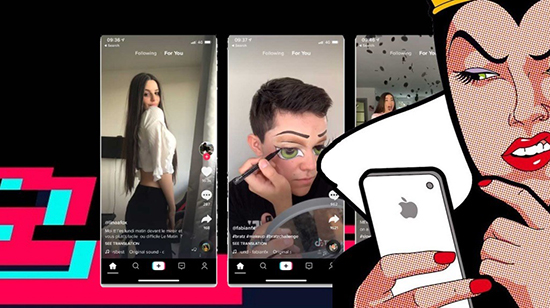
Для редактирования роликов, можно:
Выбрать эффект;
- Отрегулировать скорость;
- Выбрать музыкальную композицию;
- Нажать «Птичка»;
- Выбрать стикеры, всевозможные вставки, которые пожелается.
Инструменты программы ТТ:
- Регулирование скорости ролика. Опция делает ролик гораздо привлекательнее, выглядит интереснее;
- Звук громко/тихо. Пользователи, без препятствий используют музыкальные треки, с помощью регулятора, можно менять громкость в видео;
- Вырезка. Убрать ненужный момент из видеоролика;
- Фильтры. Меняют фон, воплощают человека до неузнаваемости.
В загрузке видео нажать на «Несколько». Выбрать готовые видео по порядку, как хочется, воспроизвести. Совместить, объединить видеоролики удаётся в быстром режиме.
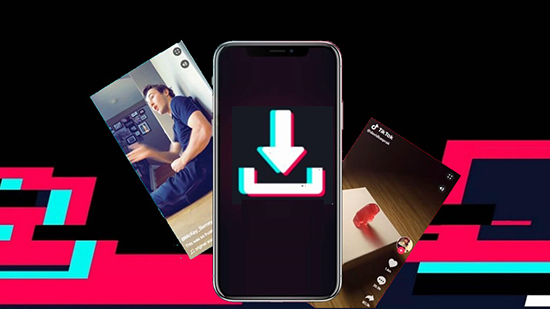
Часть 3: объедините видео на Android
Если вы ищете видео для редактирования в Google Play Store на телефоне Android, вы можете получить очень длинный список. Имеет смысл, что людям становится все удобнее снимать и редактировать видео на смартфоне. Среди них Quik и Adobe Premiere Clip могут комбинировать видео для YouTube и других платформ.
Как присоединиться к видео вместе на Android через Quik
Quik выпущен GoPro, но он доступен для всех пользователей Android бесплатно. Это не только приложение для редактирования видео, но и создатель фильма. Вы можете объединить видеоклипы вместе и установить свою любимую музыку в качестве фоновой музыки. Во всяком случае, все функции в Quik предназначены для создания фильмов.
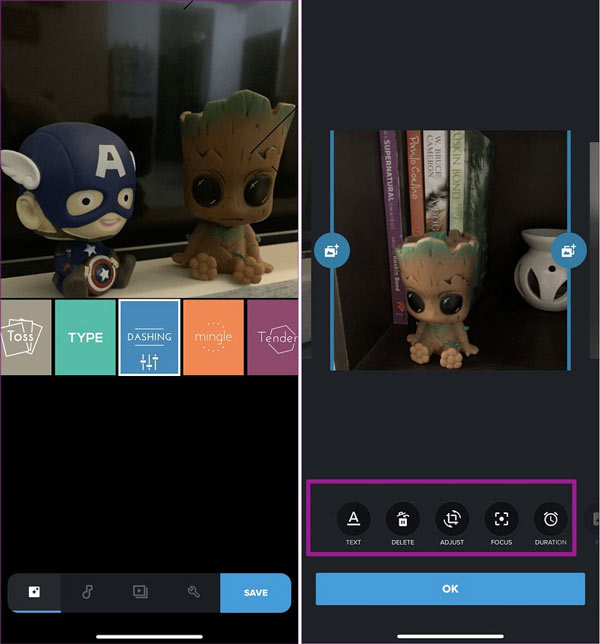
Шаг 1
Чтобы начать объединение двух видео на Android, коснитесь синего Дополнительная знак в правом нижнем углу. Затем импортируйте видеоклипы, которые вы хотите собрать. Он может добавлять видеофайлы MP4, HEVC и VP8. Источники ввода включают в себя фотогалерею, альбомы, Google Photos, Dropbox и GoPro +.
Шаг 2
Перейдите в Видео стиль и выберите свой любимый стиль для финального видео. Затем вы можете просмотреть и отредактировать каждый видеоклип, прежде чем объединять их.
Шаг 3
Направляйтесь к Музыка вкладку снизу и установите фоновую музыку. Затем перейдите к Регулировать вкладка и доступ к дополнительным параметрам, таким как Фильтры, Сбросьте их в зависимости от ваших предпочтений.
Шаг 4
Если вы остались довольны результатом после предварительного просмотра, у вас есть два варианта сохранения окончательного видео. Нажмите скидка Кнопка в правом нижнем углу, чтобы экспортировать его в свой телефон. Или нажмите Поделиться загрузить видео.
Как объединить видеофайлы с Adobe Premiere Clip
Adobe Premiere Clip — еще один способ соединить два видео на Android. Хотя продукты Adobe стоят дорого, Premiere Clip можно бесплатно использовать на Android.
Шаг 1
Откройте приложение для объединения видео и нажмите Дополнительная Иконка для создания нового проекта. Затем выберите источник входного сигнала, коснитесь видеоклипов для объединения и коснитесь Готово чтобы добавить их в приложение.
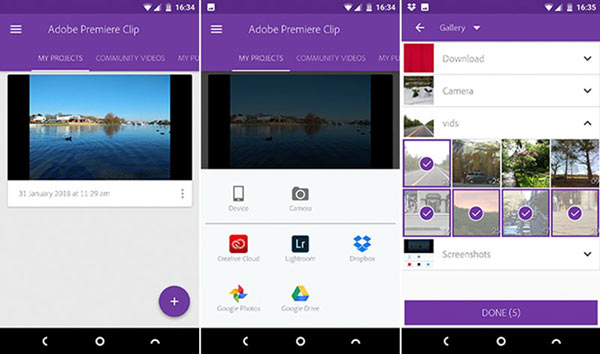
Шаг 2
Затем выберите тип проекта или создайте индивидуальный стиль, нажав Свободная Форма, Тогда все видеоклипы появятся в нижней области. Чтобы организовать видеоклипы, нажмите один видеофайл и перетащите его в нужное место.
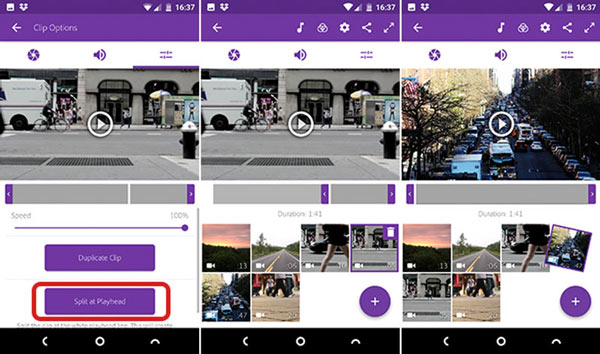
Шаг 3
Если вы хотите отредактировать отдельный видеофайл, выберите его, разделите и обрежьте видео или добавьте фильтр. Кроме того, вы можете добавить фоновую музыку в видео-проект, нажав Музыка значок.
Шаг 4
Наконец, нажмите Дополнительная значок на главном интерфейсе, выберите Название текста и дать название. Предварительный просмотр финального видео, а затем нажмите Поделиться икона. Тогда вы получите несколько вариантов, Сохранить в галерее, Поделиться на YouTube, и более. Выберите правильный и выберите разрешение экспорта, чтобы сохранить окончательное видео.






