Двойная экспозиция: суть эффекта и пути его создания
Содержание:
- Multiple exposure effects
- Шаг #6. Увеличьте контрастность
- Подготовка
- Взаимосвязь параметров
- Как создать двойную экспозицию в PicsArt
- Длинные выдержки
- Горячий тренд №1: двойная экспозиция
- Что такое экспозиция и что считать правильной экспозицией
- Экспонометр и замер экспозиции экспонометром
- Светочувствительность ISO
- Становление двойной экспозиции как художественного приема
- Двойная экспозиция в Snapseed
- Двойная экспозиция в Фотошопе
- Как экспонировать фотографии идеально
- Яркие, кричащие цвета и флуоресцентный дуплекс
- Зачем нужен экспонометр
- Цифровое объединение изображений
- Стоит ли следовать трендам
Multiple exposure effects
With the help of multiple exposures, you can combine photos in many different ways, guaranteeing an unusual result. Multiple exposure photography is especially handy if you want to represent motion. Think of an Olympic diver jumping from a trampoline, a biker doing stunts, or a skier rushing down the mountain slope. Merging a lot of photos taken from the same angle with different exposures, you can see the trail left by the subject in motion. This makes the viewer play a movie in their mind, but by using only one static image made up of multiple exposures. If you’ve already mastered double exposure photography, multiple exposures can elevate your portfolio.
Шаг #6. Увеличьте контрастность

Снова нажмите левой кнопкой мыши на пиктограмме-кнопке «Создать новый корректирующий слой» и выберите в появившемся списке команду «Кривые» (Curves).
В панели «Свойства» преобразуйте тональную линию в S-образную кривую. Для этого нажмите левую кнопку мыши над верхней половиной линии и, удерживая кнопку, переместите новую точку чуть влево-вверх. Тональная линия приобретёт изгиб. Таким же способом создайте новую точку на тональной кривой в нижней половине последней. Переместите новую точку чуть вправо-вниз.
Чем ярче выражена S-образность кривой, тем выше контрастность итогового изображения.
Подготовка
Весь секрет создания хорошей двукратной композиции заключается в подборке правильных материалов. Для того, чтобы ваш снимок в итоге получился идеальным, нужно изначально правильно его сделать. Вот несколько советов перед созданием пейзажного портрета:
- Желательно, чтобы фон для двойной экспозиции был нейтральным (белый, бежевый, серый, бежевый).
- Силуэт относительно фона должен быть контрастным, выделяться и хорошо читаться.
- Лучше всего фотографироваться в профиль.
- В качестве второго снимка нужно выбирать такие, на которых изображены контрастные места, создающие необычные линии и силуэты (темный лес, небо, горы, небоскребы, цветочные поляны, облака, клубни дыма и другие).
- Лучше всего наложенные фото друг на друга смотрятся вместе, если одно из них имеет четкие границы силуэта.
- В некоторых снимках необходимо убирать бэкграунд даже в природных фото.
Взаимосвязь параметров
Регулировать количество света, попадающего на матрицу камеры, возможно, изменяя диафрагму и выдержку. Эти два параметра называются экспопарой, что подчеркивает их взаимосвязь при экспонировании. Одинаковое EV в кадре можно получить при различных, но зависящих друг от друга показателях диафрагмы и выдержки.
Например, EV будет равно 7, если выставить следующие величины диафрагмы и выдержки: 2.0 — 1/30; 4.0 — 1/8; 5,6 – 1/4 и т.д.
Это явление — одно из проявлений закона взаимозаместимости (закона Бунзена – Роско). Практическое значение данного закона в следующем. Диафрагма и выдержка применяются не только для экспонирования кадра.
Диафрагма отвечает также за глубину резкости, а правильная выдержка нужна для фотографирования движущегося объекта, чтобы не допустить смазанности изображения. Закон взаимозависимости позволяет правильно проэкспонировать кадр, подбирая значения экспопары, обеспечивающие четкость и резкость снимка.

В приведенном примере экспонирование кадра осуществлялось при ISO, равной 100 единиц. До 90-х годов 20 века (в эпоху пленочных фотоаппаратов) изменение светочувствительности практически не использовалось для фотоэкспозиции. Для этого пришлось бы для каждого кадра менять пленку на другую, имеющую нужную величину ISO, что на практике затруднительно.
Однако с появлением цифровых камер стало возможным экспонировать изображение, меняя светочувствительность матрицы. И хотя фотографы-профессионалы по-прежнему рекомендуют устанавливать минимальные значения ISO и менять их как можно реже, современные камеры позволяют получать снимки хорошего качества при достаточно высоких показателях ISO (до 1600). Таблица экспозиции для различных показателей диафрагмы и выдержки и в этом случае также применяется.
Необходимо только помнить, что при повышении значения ISO в два раза, соответствующее экспозиционное число возрастает на 1 единицу.
Как создать двойную экспозицию в PicsArt
Снимки с двойной экспозицией лучше всего подходят для портретов. Нет ничего лучше идеального сочетания полностью абстрактной фотографии и безмятежного черно-белого портрета.
Шаг 1. Настройка базовой фотографии
Когда речь идет о создании чистых цифровых изображений с двойной экспозицией, лучше всего выбрать черно-белое изображение. Идея состоит в том, чтобы наложить на него второе контрастное изображение. Это дает возможность для обоих изображений ярко сиять.
Если у вас нет черно-белого изображения, не беспокойтесь, поскольку PicsArt имеет множество функций для преобразования ваших изображений в черно-белые.
Чтобы преобразовать изображение в черно-белое, нажмите «Эффекты»> «FLTR» и выберите один из черно-белых фильтров.
Если изображение вас не устраивает, нажмите кнопку фильтра и перетащите ползунки в соответствии с ваше предпочтение. Кроме того, вы также можете настроить цветовые кривые, чтобы получить более темное изображение.
Прочтите до конца, чтобы узнать, как удалить фон и создать идеальный силуэт.
В моем случае я решил продолжить стандартный черно-белый портрет. Четкие края силуэта добавят новое измерение окончательному результату.
Шаг 2: Добавьте вторую фотографию
Теперь, когда ваша база готова, наступает сложная часть — выбор изображения слоя, т. Е. , второе изображение.
Правила просты. Изображение слоя должно дополнять основное изображение. В то же время цвета должны быть немного резкими, чтобы изображение резко выделялось на фоне вашего базовое изображение.
Здесь я выбрал городской пейзаж.
Полезный совет : если у вас нет слоя изображение удобно, вы можете искать то же самое в приложениях для обоев.
Чтобы добавить второй слой, нажмите на Добавить фото и p выберите изображение из галереи вашего телефона.
Затем нажмите вкладку «Непрозрачность» и перетащите ползунок вправо. Уменьшение непрозрачности поможет вам увидеть, как слой будет выглядеть поверх базового изображения.
После этого настройте изображение слоя в соответствии с вашими требованиями. Будьте осторожны и не растягивайте его слишком сильно.
Шаг 3: Смешайте ваши изображения
Затем проведите пальцем влево по нижней ленте и выберите Blend . Здесь вам будет предложено множество опций, таких как «Нормальный», «Добавить», «Осветлить», «Умножить» и т. Д.
Выберите «Осветлить» из списка, и вы увидите, как инструмент творит чудеса.
Сделав это, вернитесь в режим« Непрозрачность »и отрегулируйте непрозрачность изображения в соответствии с вашими предпочтениями. Я бы сказал, волшебно.
Шаг 4: Устранение фона
Подождите, ваша работа еще не закончена. Необходимо позаботиться о нескольких вещах, например о границах изображения слоя.
Чтобы удалить их, нажмите на инструмент «Ластик» вверху.
На этом этапе важно иметь в виду, что непрозрачность ластика по умолчанию приведет к более жесткому смешиванию. Лучше всего, чтобы уменьшите непрозрачность и твердость ластика
Для этого еще раз нажмите значок ластика, чтобы получить доступ к настройкам ластика. Затем отрегулируйте непрозрачность и жесткость ластика и коснитесь той части, которую хотите удалить
Лучше всего, чтобы уменьшите непрозрачность и твердость ластика. Для этого еще раз нажмите значок ластика, чтобы получить доступ к настройкам ластика. Затем отрегулируйте непрозрачность и жесткость ластика и коснитесь той части, которую хотите удалить.
Когда изображение будет готово, закончите, выделив изображение.
Длинные выдержки
В традиционных пленочных камерах длинная экспозиция — это одна экспозиция, тогда как в электронных камерах длинная экспозиция может быть получена путем объединения нескольких экспозиций. Это усреднение также позволяет использовать функцию временного окна, например гауссову, которая более сильно взвешивает периоды времени около центра времени экспозиции. Другая возможность для синтеза длительной выдержки из многократной экспозиции состоит в использовании экспоненциального затухания, при котором текущий кадр имеет наибольший вес, а предыдущие кадры затухают с помощью скользящего экспоненциального окна.
Горячий тренд №1: двойная экспозиция
Этот прием позволяет создавать эффектные визуальные сочетания. Название пришло из пленочной фотографии, где можно сделать два или три снимка без прокрутки пленки — и кадры накладываются друг на друга. Эффект часто используют на киноафишах и в рекламных роликах на ТВ. Выше вы видели кадр из заставки сериала “True Detective”: сочетание двойной экспозиции с анимацией усиливает впечатление.


Главное условие успеха здесь — удачный подбор изображений. Когда вы берете за основу картинку с высокой контрастностью, следующий слой лучше разместить поверх самых темных ее участков. Часто портрет смешивают с более детализированной картинкой, вроде городского пейзажа.
А вот несколько хороших уроков, как сделать подобное в Photoshop:
Двойная экспозиция. Урок #1
Двойная экспозиция. Урок #2
Двойная экспозиция. Урок #3
Что такое экспозиция и что считать правильной экспозицией
Вы читали определение экспозиции на википедии? Согласитесь, очень непонятно.
Если не усложнять, то экспозиция это то, как освещен кадр. Кадр может быть темным или светлым
Это неважно. Важно то, как он выглядит при этом
Если кадр обладает естественной контрастностью и на снимке видны мельчайшие детали, то это снимок с правильной экспозицией.
Это правильно проэкспонированный снимок, как говорят фотографы.
Что делать, если снимок темный или светлый?
Ничего, если снимок выглядит нормально.
В зависимости от того, что вы хотите показать, вы можете провалить снимок в темные тона для придания драматичности или осветлить кадр для придания воздушности.
Это называется художественной экспозицией. Или творческой.

Что отличает просто темную фотографию от съемки в темных тонах?
Верно.
Просто темная фотография не будет выглядеть естественно. Ваши глаза сразу скажут, что кадр освещен неправильно. Что освещение неестественное.
Вы легко можете оценивать фотографии, оперируя оценкой естественности. Выглядит ли освещение на снимке естественным или нет. Верят ли ваши глаза снимку или нет.
Экспонометр и замер экспозиции экспонометром
Заглядывая в видоискатель, вы могли видеть эту шкалу. Она есть и на дисплее фотоаппарата.
Это экспонометр.
Его показания позволяют понять, каким видит кадр фотоаппарат, и каким кадр будет после съемки.

Например. На этом скриншоте экспонометр показывает, что кадр будет темным. Очень темным.
Про это говорит отклонение от середины шкалы в левую сторону. И чем дальше отклонится экспонометр от середины влево, тем темнее будет кадр.
Итоговый снимок может выглядеть так:

На следующем скриншоте обратная ситуация, когда кадр будет очень светлым.
Про это говорит сильное отклонение экспонометра в правую сторону. Чем больше отклонение вправо, тем светлее будет кадр, вплоть до выжженного белого цвета.

Как настроить экспозицию по экспонометру
Что же должен показывать экспонометр, если отклонение влево приводит к недоэкспонированию, а вправо к переэкспонированию?
Экспонометр должен показывать середину шкалы.
Установите экспонометр в ноль, подбирая выдержку, диафрагму и ISO. И вы получите правильно проэкспонированный кадр.
Это работает.

Даже если экспозиция не будет идеальной, вы легко подправите ее при обработке, не увеличивая количество цифрового шума и не искажая цвета.
Подбирая экспозицию, помните:
- Изменение диафрагмы приводит к изменению глубины резкости
- Увеличение выдержки может привести к появлению смазанности кадра
- Увеличение ИСО приводит к увеличению количества цифрового шума
Сообразуясь с сюжетом, который снимаете, сделайте правильный вывод о том, какой параметр съемки нужно изменить для уточнения экспозиции.
Не всегда решение открыть или закрыть диафрагму разумно, как и решение изменить выдержку. Правильность выбора зависит от условий съемки, сюжета и владения основами фотографии.
Ошибки экспонометрии
Зачастую, выставив экспонометр в ноль, вы не получите правильную экспозицию. Снимок будет немного переэкспонирован или недоэкспонирован.
Это связано с тем, как экспонометр замеряет освещенность кадра. Какую площадь кадра учитывает фотоаппарат, замеряя освещенность.
Я представляю вам экспозамер.

Светочувствительность ISO
Значение светочувствительности характеризует способность матрицы воспринимать световой поток. Ее увеличение позволяет сократить выдержку. Такой прием позволяет снимать с более узким диаметром диафрагмы. Но это палка о двух концах.
При увеличении ISO появляются шумы. И чем оно выше, тем больше шумов окажется на фотографии. Это происходит в результате нагрева матрицы фотокамеры. При повышении светочувствительности на нее подается больше напряжения и в результате она нагревается.
Количество шумов будет тем меньше, чем больше физический размер самой матрицы. Здесь гораздо важнее не количество мегапикселей, а физический размер матрицы.
Становление двойной экспозиции как художественного приема
Свое начало она берет еще в далеких временах старых добрых пленочных фотоаппаратов. Чтобы сделать фото с таким эффектом, не требовалось особых усилий: нужно было два раза прокрутить кнопку «пуск», не прокручивая при этом пленку. Вуаля! Волшебный кадр готов! Конечно, снимки такого типа были очень спонтанными, итог от совмещения кадров таким образом было почти невозможно предсказать. Ведь кто знает, насколько выигрышным в итоге станет сочетание. У фотографа была одна возможность: заранее проанализировать вероятный результат путем предположения о том, насколько хорошо будут гармонировать эти два кадра. Однако этого было мало для стопроцентного прогноза. Слишком многое в этом случае зависело от того, как поведет себя пленка. Но, как всем известно, в несовершенствах часто и скрыта подлинная красота. И совмещенные кадры могли стать ее настоящим воплощением. При взгляде на самые удачные плоды этой изначально экспериментальной техники, талантливые фотохудожники не могли не увидеть в ней необъятные творческие перспективы.
С течением времени появилась возможность контролировать процесс создания таких изображений до последней мелочи. Этой возможностью стал фотошоп, в котором для контроля процесса созданы все необходимые условия. Конечно, в этом способе есть и минусы: хотя для создания идеального кадра имеются все условия, того волшебного эффекта случайности, который появляется на пленочных фотографиях, уже не будет. Впрочем, в любом способе есть свои плюсы и минусы. Вы можете лишь выбрать тот, который подходит вам больше всего. Фотошоп сегодня доступен каждому, пленочные фотоаппараты никогда не уйдут в прошлое, а цифровые сегодня весьма стойко держатся на пике популярности.
Двойная экспозиция в Snapseed
Отличным помощником для редактирования снимков для Инстаграм станет приложение Snapseed. У него много функций, которые позволят пользователям создать необычные картинки из имеющихся фото.
Одна из таких волшебных палочек – двойная экспозиция. Давайте пошагово пройдем весь путь редактирования фото для Инстаграм:
- Установите приложение. Загрузите нужный кадр. Отредактируйте его по своему вкусу.
- «Кисть» поможет затемнить ту область, которую вы замените пейзажной картинкой. Можете закрасить практически до черного оттенка.
- Кликните на «Двойная экспозиция». Добавьте изображение с городом или парком.
- Откорректируйте «Насыщенность» наложения снимков. Посмотрите изменения, которые произошли.
- Кликните на иконку с кистью. Затем выберите «Глаз» в нижнем углу экрана. Так вы добавите маску.
- Сотрите лишние элементы с силуэта, оставив только нужную область. Сохраните изменения.
- Откройте инструмент «Кисть» и установите «Экспозицию» на +0,7.
- Фон осветлите до нужного вам тона.
- Сохраните снимок и делитесь им со своими друзьями и подписчиками в Инстаграм.
Двойная экспозиция в Фотошопе
Доверяете двойную экспозицию только Photoshop? Тогда мы расскажем, как можно при помощи этой программы создать волшебное изображение. Выполняйте следующие шаги:
- Откройте программу. Подберите подходящие снимки из имеющихся на компьютере или поищите исходники на бесплатных фотостоках. Там очень много качественных изображений, которые любой человек может использовать без угрызений совести.
- При помощи инструмента «Перо» выделите силуэт предмета. Обрисуйте контур. Старайтесь не оставлять задний фон этого снимка, лучше немного «обрежьте» сам силуэт.
- Замкните контур на первоначальной точке. Кликните на правую кнопку мыши. Выберите «Образовать выделенную область». Установите «Радиус растушевки».
- Если вас не устраивает вид линии контура силуэта, она кажется вам слишком грубой и угловатой, то можно смягчить ее. Загляните в «Выделение», затем в «Уточнить край». Измените радиус «Определения краев», сдвиньте края для образования активного выделительного контура.
- Расширив границы контура, вы можете немного взять от основного фона. Чтобы избавиться от нежелательных элементов, воспользуйтесь инструментом «Удалить уточнения». Пройдитесь данной функцией по тем местам, где вы захватили лишние частицы.
- При помощи функции «Уточнить радиус» вы можете захватить все частички изображения, которые упустили ранее.
- Полученное выделение перенесите на новый слой с белым фоном.
- Добавьте снимок с природой поверх всех имеющихся слоев. Загрузите активный контур при помощи клавиши Ctrl.
- Добавьте маску к пейзажу. Появиться активный контур поверх снимка с природой.
- Уберите связь между слоями. Это можно сделать в нижней правой части экрана. В результате вы получите четкий контур силуэта, внутри которого будете перемещать природу или город (в зависимости от выбранного изображения). Подберите лучшее расположение картинки в силуэте.
- Скопируйте слой с выделенным силуэтом. Копию поставьте поверх всех слоев. Затемните изображение предмета через инструмент «Уровни».
- Измените режим наложения слоев на «Осветление».
- Слой-маску наложите поверх последнего полупрозрачного слоя. Закрасьте при помощи кисти имеющиеся пробелы.
- Возьмите слой с белым фоном и замените оттенок фона на подходящий по цвету.
- Имеющиеся недочеты можно исправить и подкорректировать при помощи мягкой кисти или инструмента «Пипетка».
- Добавьте новый слой поверх остальных. Он должен подходить по цветовой гамме к основным изображениям. Прозрачность данного корректирующего наложения выставляйте до 30%.
- При помощи «Уровней» улучшите контраст. Используя «Карту градиента» можно создать стиль разделительных тонов.
- Сохраните свои труды. Обязательно поделитесь творением с миром!
Фотошоп является одновременно и сложной, и простой программой. Если вы сможете ее освоить, то ваши работы с медиафайлами точно не останутся незамеченными!
Изучайте новые способы редактирования фото и видеоконтента для Инстаграм вместе с нами! Экспериментируйте и радуйте своих читателей новыми работами.
Особенно подписчикам понравится, если вы поделитесь своими небольшими лайфхаками по созданию привлекательных снимков. Это значительно повысит интерес публики к вашему блогу в Инстаграм!
Как экспонировать фотографии идеально
Это просто.
Я выставляю экспозицию с учетом нужной глубины резкости или выдержки. После чего фотографирую и проверяю по гистограмме наличие выбитых областей тона.
Если я вижу по гистограмме ошибку экспозиции, то вношу коррекцию и фотографирую повторно. Честно говоря, я забыл, когда видел на компьютере проваленные в темноту или выжженные в белый цвет снимки.
Но, насыщенного белого цвета на фотографии не будет. Белое платье будет серым. Белый цветок будет серым. И это неявная ошибка экспонирования.
По насыщенности белого цвета можно сразу, насколько фотограф опытен. Большая часть предпочитает доводить до насыщенного белого в процессе обработки, не догадываясь, что чистый белый тон можно получить из фотоаппарата.
Знаете в чем проблема?
В том, что в любом автоматическом и полуавтоматическом режиме фотокамера считает, что белое это 18% серого.
Фраза звучит сложно и непонятно, чтобы разъяснить ее полностью, нужно залезть в технические дебри процесса фиксации изображения и промера экспозиции, что мы с вами делать не будем.
Просто запомните. Без дополнительных настроек фотоаппарат будет считать белый цвет серым.
Соответственно, вы не получите на снимках ни белой рубашки, ни белого чистого снега, ни белоснежного платья невесты. Все белое будет серым.
Яркие, кричащие цвета и флуоресцентный дуплекс
И снова задача — обратить на себя внимание. Чтобы следовать тренду, щедро используем в дизайне сочные и сияющие оттенки
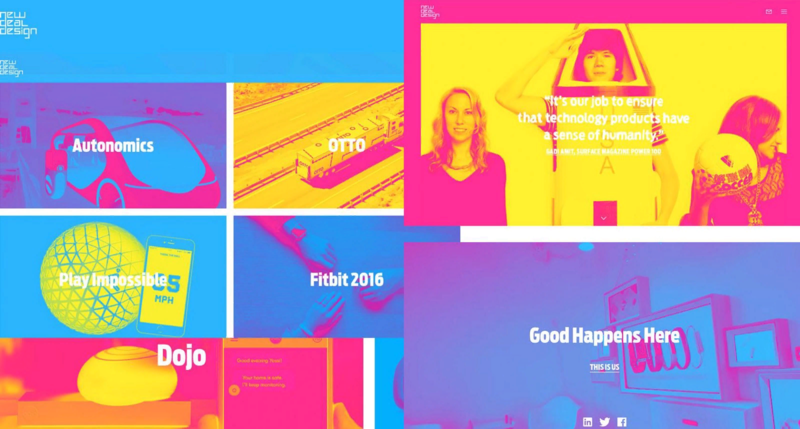
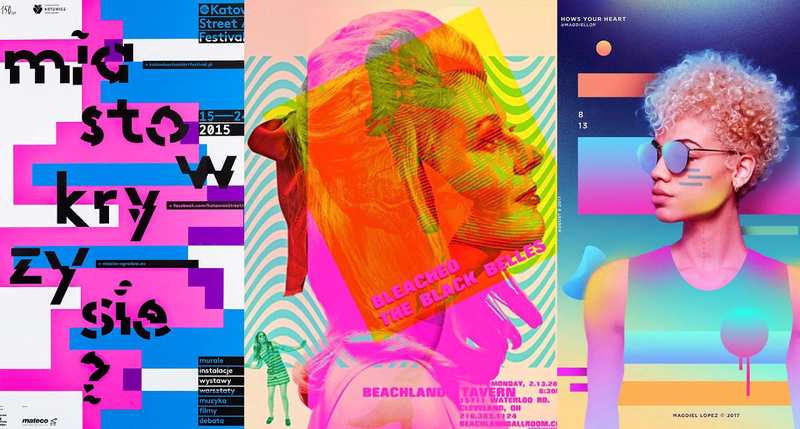
Флуоресцентный дуплекс в дизайне сайта компании New Deal Design.
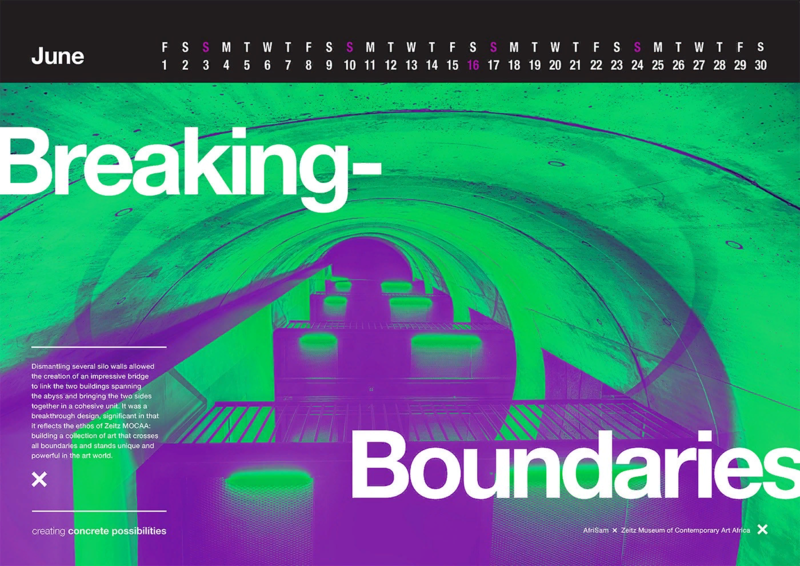
Тот же веб-дизайнерский тренд использовали при создании календаря для AfriSam 2018 Corporate Stationery.
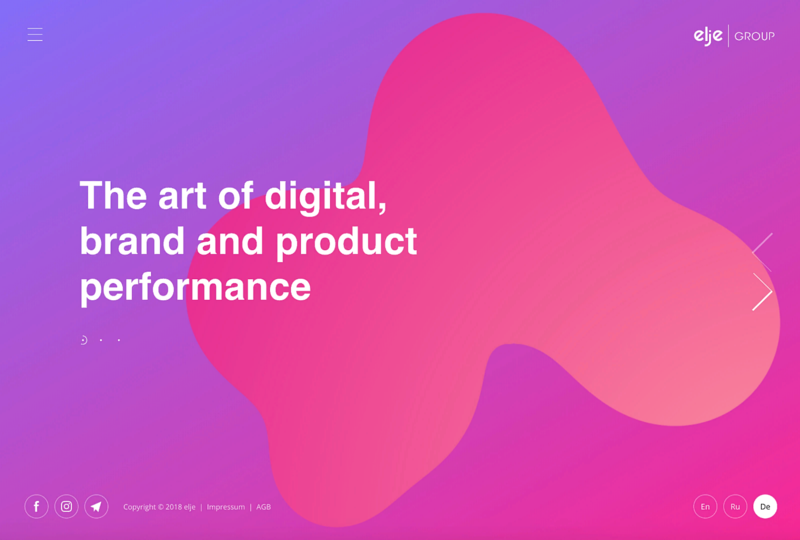
По моде — в ярких насыщенных цветах — оформлен и сайт дизайнерского агентства ELJE Group.
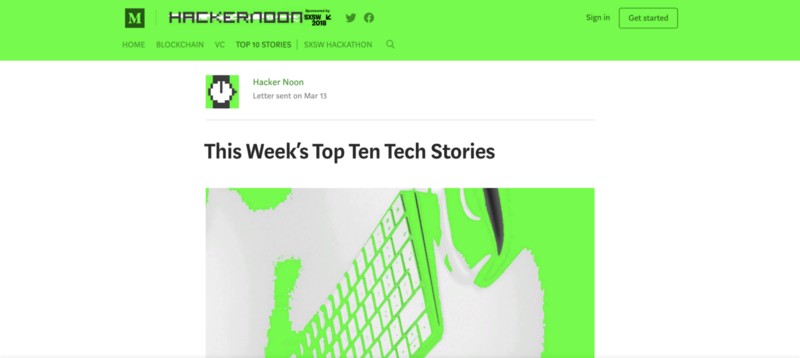
Сайт Hackernoon использует сочные флуоресцентные тона, чтобы стать заметнее.
Главное в этом деле — уместная смелость, готовность рискнуть и попробовать кричащие цвета в дизайне сайта, на обложке альбома или на постере.
Зачем нужен экспонометр
Каким образом фотоаппарат вычисляет правильную экспозицию? Все просто. В каждую камеру встроен экспонометр. Это такой прибор, который измеряет экспозицию. Шкалу и стрелку, показывающие значения экспозиции, можно увидеть в видоискателе.
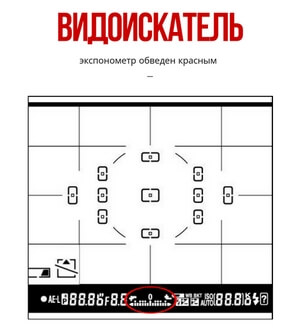 Шкала экспонометра обведена красным
Шкала экспонометра обведена красным
У полупрофессиональных и профессиональных фотокамер она продублирована на верхнем вспомогательном экранчике. При недостатке света стрелка двигается влево от центра, а при переизбытке вправо.
Итоги
Экспозиция в фотографии и ее настройка поначалу кажется сложной, но если разобраться, это вовсе не так. С практикой быстро приходит понимание как она работает и появляется хорошая привычка фотографировать только в режиме “М”.
Попробуйте выйти и протестировать приведенную выше информацию. Поэкспериментируйте с настройками выдержки и диафрагмы
Обратите внимание на то, как они влияют на фотографию
Цифровое объединение изображений
МультиэкспозицияВ профессиональных камерах в меню можно выбрать соответствующий режим съемки
В нашем мастер-классе мы будем ориентироваться на второй метод, причем используя только цифровые средства. Задача заключается в том, чтобы совместить два готовых снимка, сделанных независимо друг от друга, в одно изображение с эффектом двойной экспозиции
При выборе фотографий обратите свое внимание в первую очередь на то, чтобы оба сюжета были близки по яркости и содержали цвета, хорошо контрастирующие друг с другом. К примеру, если человек на переднем плане достаточно освещен, а фон максимально затемнен, можно получить два четко разграниченных изображения на одном кадре — тем самым почти всегда гарантируется удачная двойная экспозиция
Как правило, обычного совмещения недостаточно. Еще нужно учесть, что оба снимка должны сочетаться не только в светотехническом плане, но и по содержанию, — если только вы не хотите сознательно ввести зрителя в замешательство.
Если ваша камера оснащена функцией двойной экспозиции, вы можете добиться поразительного эффекта. Но новичкам, как правило, требуется несколько попыток, прежде чем появятся достойные результаты. Используя классическое многократное экспонирование, следите за тем, чтобы светлые участки второго изображения не затемнялись, так как через них должны просвечивать темные области первого снимка. Совсем без редактирования фотографии даже в случае применения камеры с этой функцией чаще всего не обойтись, поскольку почти всегда приходится дополнительно настраивать контрастность и яркость. Далее мы расскажем, как совместить два снимка в графическом редакторе Photoshop.
Стоит ли следовать трендам
Некоторые дизайнеры и креативные директора избегают трендовых решений, потому что не хотят выглядеть подражателями. Но следование тенденциям может привнести в ваши работы современные штрихи. У решения быть не таким, как все, тоже есть преимущества. Поэтому лучшие дизайнеры заимствуют идеи из трендов прошлого и настоящего, комбинируют и подчас получают нечто принципиально новое и поразительное.
Небольшое предостережение: прежде чем использовать тренд, убедитесь, что он не противоречит вашему брендингу. Банки, страховые и инвестиционные компании людям хочется ассоциировать с надежностью и доверием. В этом контексте едва ли уместны эффекты, связанные с подрывом устоев и контркультурой — глитч, например.

Прием двойной экспозиции украсил вступительную заставку сериала «True Detective» от HBO.
Ниже мы рассмотрим несколько модных дизайнерских приемов и поделимся уроками по созданию эффектов в Photoshop.





