Как сделать размытым фон на фотографии: простые способы достичь красивого эффекта заблюренного фона
Содержание:
- Как получить боке с помощью дополнительных устройств
- Как сделать размытый фон в Фотошопе?
- Удаление синего или зеленого блика
- Как получить размытие с помощью программ
- Как сделать размытый фон в фоторедакторе PhotoDiva
- Края объектов
- Фильтры для работы с шумом (Noise)
- Фильтры увеличения резкости (Sharpen)
- SmartDeblur
- Края изображений
- Используйте и портретный режим для создания красиво размытых фонов
- Засвеченный снимок
- Размываем фон фотографии сразу во время съемки
- Blurity
Как получить боке с помощью дополнительных устройств
Иногда бывает, что сфотографировать интересный кадр с размытием очень хочется, но техника не позволяет его добиться. В таких случаях не обязательно бежать в магазин и покупать “золотой” объектив, да и средства не всегда есть. Для начала можно попробовать несколько способов создать красивое боке с помощью подручных средств.
- Создать размытость по краям фотографии поможет обычный пластиковый пакет. Если фотографировать, обернув его вокруг объектива так, чтобы он слегка заходил в кадр, то края снимка будут вне зоны хорошей видимости. Таким образом, можно скрыть некоторые недостатки по периметру фотографии. Если получившийся эффект понравился, можно закрепить пакет несколькими кусочками скотча для длительной съемки;
- Помимо пакета, можно фотографировать, используя разнообразные материалы, такие как интересная ткань, цветная бумага и множество других вариаций. Можно просто разместить их вокруг объектива или только с одной стороны, что создаст красивые размытые участки на переднем плане;
- Также совсем не обязательно покупать специальные фильтры для бликов. Эти фильтры придают источникам света на фоне различные формы, помимо круга или многоугольника, которые может создать фотоаппарат. Чтобы сделать такой фильтр, понадобится лист картона, желательно черного. Вырезаем круг по размеру объектива, также можно продумать крепления для фотоаппарата, если не хочется держать самодельный фильтр. Посередине круга изображаем желаемую форму блика и вырезаем. С таким фильтром удобно фотографировать, он хорошо работает и не требует средств, а менять его можно постоянно.
Как сделать размытый фон в Фотошопе?
Не всегда есть возможность сделать красивое размытие фона с помощью настроек фотоаппарата: некоторая техника просто не предоставляет таких возможностей, а улучшить фотографию порой хочется. Кому-то необходимо просто придать снимку профессиональности, а кому-то — спрятать лишние детали кадра, на фоне которых расположен объект. Рассмотрим три способа размытия фона в Photoshop.
Архивная кисть
Архивная кисть — самый простой в использовании инструмент для размытия фона фотографии. Для практики откроем простое изображение с одним объектом, например, портрет:
- откройте в верхнем меню “Фильтры”, далее “Размытие” — “Размытие по Гауссу”. С помощью такого фильтра можно размыть изображение полностью;
- вы увидите открывшееся окно фильтра с его свойствами: например, регулировкой режима размытости. Выберите для начала размытие на 6 пикселей, нажмите ОК и оцените результат;
- теперь в ход идет та самая “Архивная кисть”. Нажав правую кнопку мыши и выбираем жесткость кисти (хватит и 50%), а также размер (в зависимости от объема закрашиваемой зоны). Приступайте к закрашиванию портрета человека, избегая фона — так мы вернем первоначальный вид изображению человека.
Советуем не закрашивать портрет одним движением, а периодически отрывать кисть, чтобы при необходимости отменять результат.
Ластик
Принцип работы с ластиком похож на предыдущий, но с небольшими нюансами:
- открываем картинку и создаем для нее дубликат слоя. Сделать это просто: с помощью правой кнопкой мыши щелкаем на слой и выбираем нужную кнопку. Можно воспользоваться и другим способом, зажав левую кнопку мыши на фотографии и переместив ее в панель на иконку “Создать новый слой”. В итоге должны появиться два одинаковых слоя;
- на верхнем слое необходимо выбрать “Размытие по Гауссу”, также, как это было в первом способе;
- теперь приступаем к работе с “Ластиком”. Стирайте портрет человека с первого слоя, как бы заменяя ее тем изображением, что осталось на втором — то есть, не размытым. Готово!
Не забывайте сохранять аккуратность, выполняя стирания прерывистыми линиями: так отменить неправильные движения будет проще.
Маска слоя
Этот способ — продолжение двух первых и более усложненный вариант размытия фона:
- открыв изображение, необходимо точно так же, как и в предыдущем случае, создать дубликат слоя;
- повторяется и следующий ход: выбираем “Размытие по Гауссу” и делаем верхний слой размытым, оставляя нижний нетронутым;
- убедитесь, что находитесь на верхнем размытом слое и включите режим быстрой маски — он выглядит, как значок с кружком, а найти его можно внизу палитры слоев. Так вы добавите маску;
- теперь необходимо воспользоваться инструментом “Кисть”: выбираем черный цвет в палитре и закрашиваем портрет — он не станет черным, а лишь вернется в свое первоначальное четкое состояние. Фон при этом остается размытым, а если где-то нужно подправить края портрета, то воспользуйтесь белой кистью, которая возвращает размытие.
Каждый из способов поможет вам добиться отличных результатов: попробуйте каждый и остановите выбор на самом эффективном и удобном именно для вас. Чем больше вы будете практиковаться в размытии фона в Фотошопе, тем профессиональнее будет со временем получаться результат.
Удаление синего или зеленого блика
Если цвет отражения от вспышки отличен от красного, то инструмент Красные глаза
(Red Eye) не сработает. Вместо него необходимо использовать инструментыГубка (Sponge) иЗатемнитель (Burn), которые находятся в одной группе и вызываются клавишей «O». Для перехода между ними применяется комбинация клавиш Shift+O. Первым инструментом блик обесцвечивается, а вторым — затемняется.
Данные инструменты работают по одному принципу: чем больше инструмент применяется, то есть чем чаще вы отпускаете и нажимаете кнопку мыши, тем сильнее выражается его действие. Если за одно нажатие мыши вы не достигли требуемого результата, пройдитесь по этому месту еще раз.
Для обесцвечивания цветного блика в настройках инструмента Губка
(Sponge) необходимо установить режимСнизить насыщенность (Desaturate). Интенсивность действия инструмента, задаваемую параметромНажим (Flow), можно оставить заданной по умолчанию 100%. Обработку зрачка лучше выполнять при увеличенном масштабе, установив предварительно размер кисти. На рис. 2а представлено исходное изображение кошки, снятое с помощью вспышки. Как видите, блик получился зеленого цвета.
a b c
Рис. 2. Изображение кошки: а — исходное, с зелеными бликами в глазах; б — после применения инструмента Губка, в — после использования инструмента Затемнитель
На рис. 2б
показан результат обработки зрачков инструментомГубка (Sponge), выполнялась двукратная обработка.
По причине того, что зрачки получились серого цвета, в настройках инструмента Затемнитель
(Burn) необходимо указать область действия инструментаСредние тона (Midtones), выбрав этот пункт из спискаДиапазон (Range) на панели свойств инструмента. Остальные параметры можно оставить заданными по умолчанию. На рис. 2в представлен результат трехкратной обработки зрачков данным инструментом.
Как получить размытие с помощью программ
Что делать, если сфотографировать с размытием не получилось? Эффект размытия не обязательно достигать при съемке, его также можно создать на уже готовой фотографии. В этом помогут графические редакторы и программы для обработки фото. Сейчас существует огромное множество таких программ и большинство из них могут предложить эту функцию. Причем создать снимок с размытием, не при съемке, можно как на компьютере, так и на телефоне.
На компьютере
Самый распространенный графический редактор для компьютера – Adobe Photoshop. На его примере и разберем, как же создать искусственное размытие. Чтобы получить красивое боке, в этой программе чаще всего используется фильтр «Размытие по Гауссу». При использовании этого инструмента нужно подвинуть ползунок до необходимой глубины эффекта. Но этот инструмент применяется на весь снимок сразу, а не на фон
Поэтому важно не забыть про выделение объекта. Есть несколько способов:
- Применить фильтр, после чего вернуть объекту четкость с помощью «Архивной кисти»;
- Прежде чем начать размытие, выделить фон соответствующим инструментом, тогда оно применится только на него;
- Использовать маску слоя.
Похожие инструменты есть в любом серьезном фоторедакторе для компьютера. Поэтому совсем не обязательно сразу фотографировать с боке. Но! Естественно, достигать качественного искусственного боке – трудоемкий, муторный процесс.
На телефоне
Если же необходимо редактировать фото на телефоне, то здесь однозначно придется установить приложение для обработки. Таких приложений существует очень много, как для платформы Android, так и IOS, так что найти их труда не составит. Но все же, вот несколько распространенных и хороших программ, подходящих для размытия фона: Snapspeed, Point Blur, AfterFocus. Все они довольно сильно отличаются по функциональности, но в каждом есть возможность регулировать степень размытия фона. Также в некоторых можно применять эффект, фотографируя.
Создание эффекта боке с помощью программ, также очень неплохой способ сделать фотографию интересней, если техника этого не позволяет. Но как уже было упомянуто ранее, качественный налог оптического эффекта достигается достаточно трудозатратным способом.
Как сделать размытый фон в фоторедакторе PhotoDiva
Если благодаря технике «заблюрить» задний план не удалось, то не все потеряно. Исправьте ситуацию, воспользовавшись профильным софтом. PhotoDiva — программа для размытия заднего фона на снимках. С ее помощью вы сможете за пару действий превратить обычную фотографию в произведение искусства.
Рассмотрим пошаговый алгоритм действий, как размыть фон на фото:
1. Скачайте редактора PhotoDiva и установите его на свой ноутбук или стационарный ПК.
2. Загрузите фотографию, нуждающуюся в обработке. Можно открыть снимок через меню «Файл» или с помощью соответствующей кнопки, находящейся в центре рабочего поля. Также легко просто перетащить изображение в программу из любой папки или с рабочего стола ПК.
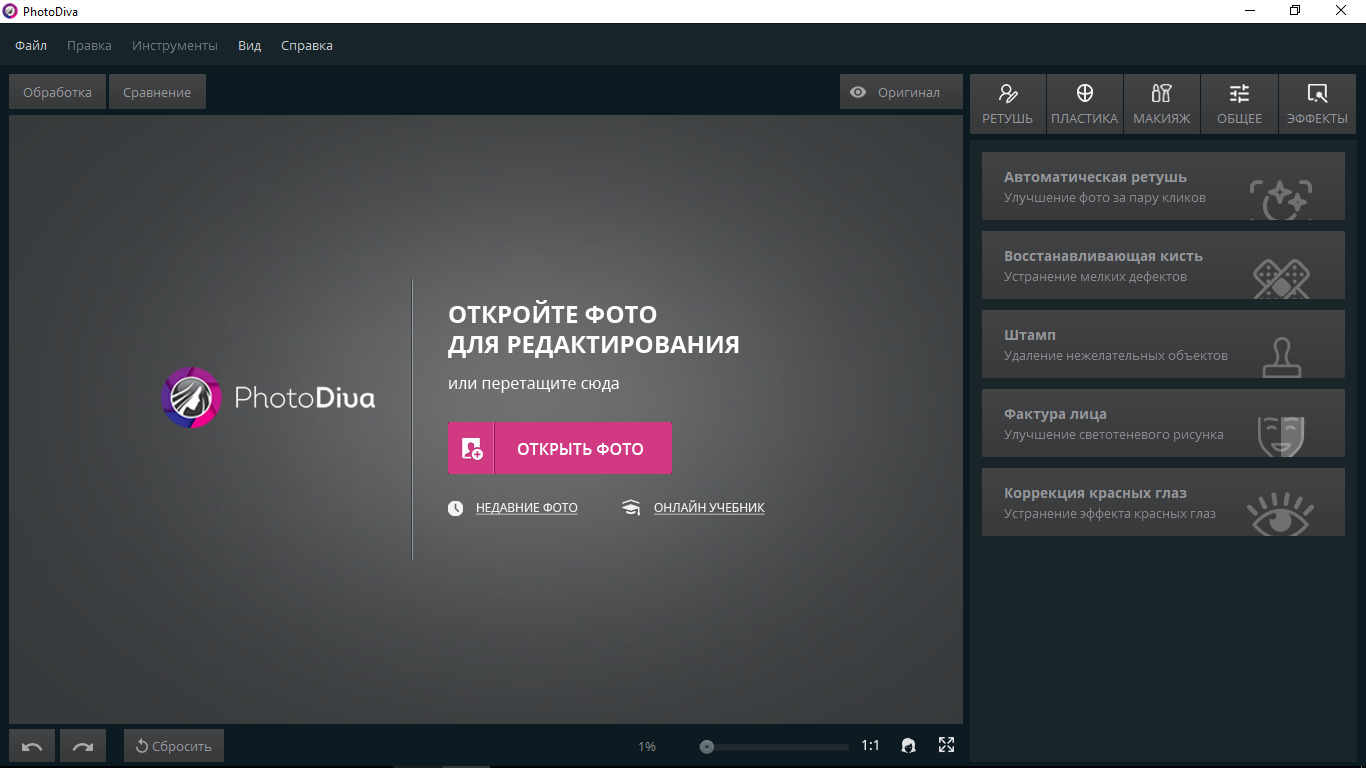
Откройте фотографию для обработки в редакторе
3. Если снимок нуждается в другой обработке, стоит сделать ее на этом этапе. Например, можно убрать красные глаза или изменить цвет волос на фотографии.
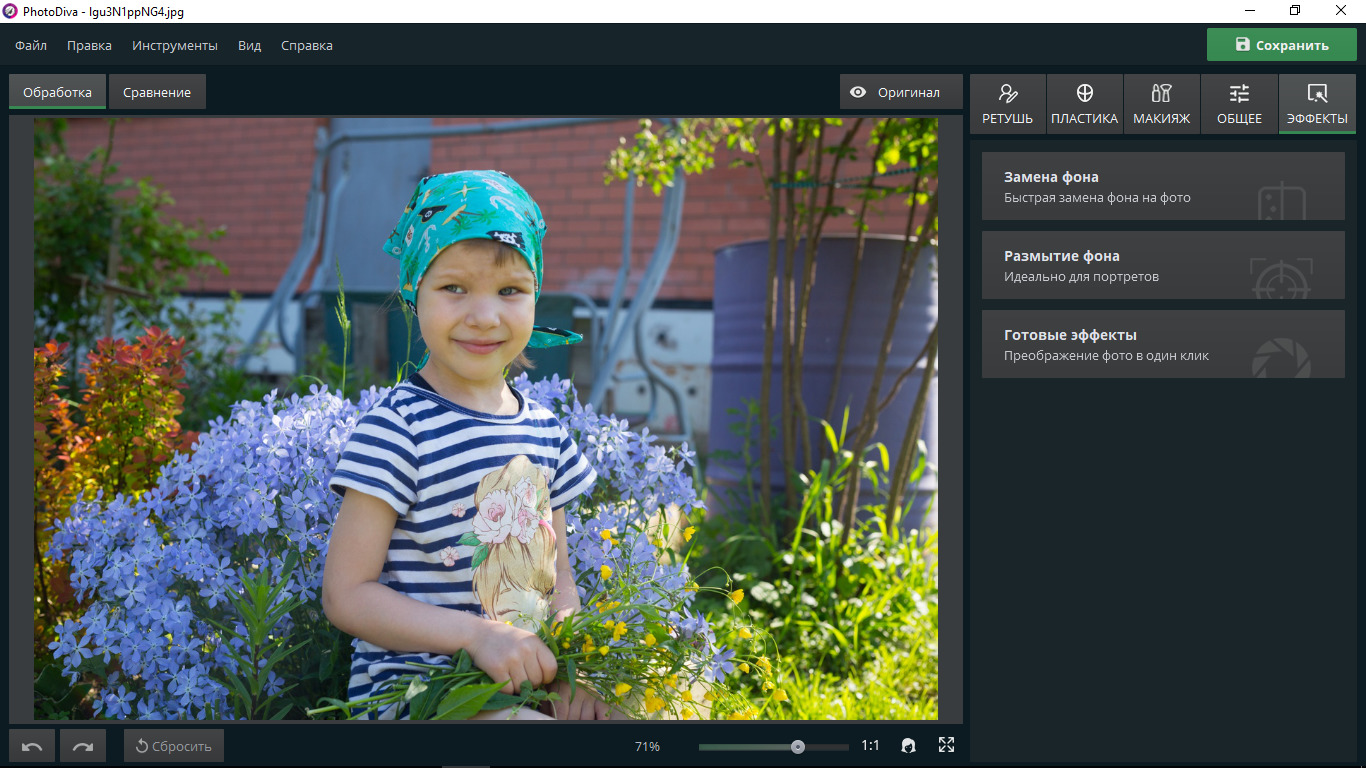
Устраните мелкие недостатки на фото
4. Убрать лишнее с фотографии: людей, объекты и т.д, если все это находится на заднем плане, можно с помощью размытия фона. Найдите во вкладке «Эффекты» такую опцию и переходите к настройкам. Они представлены на двух вкладках — «Основные» и «Резкость».
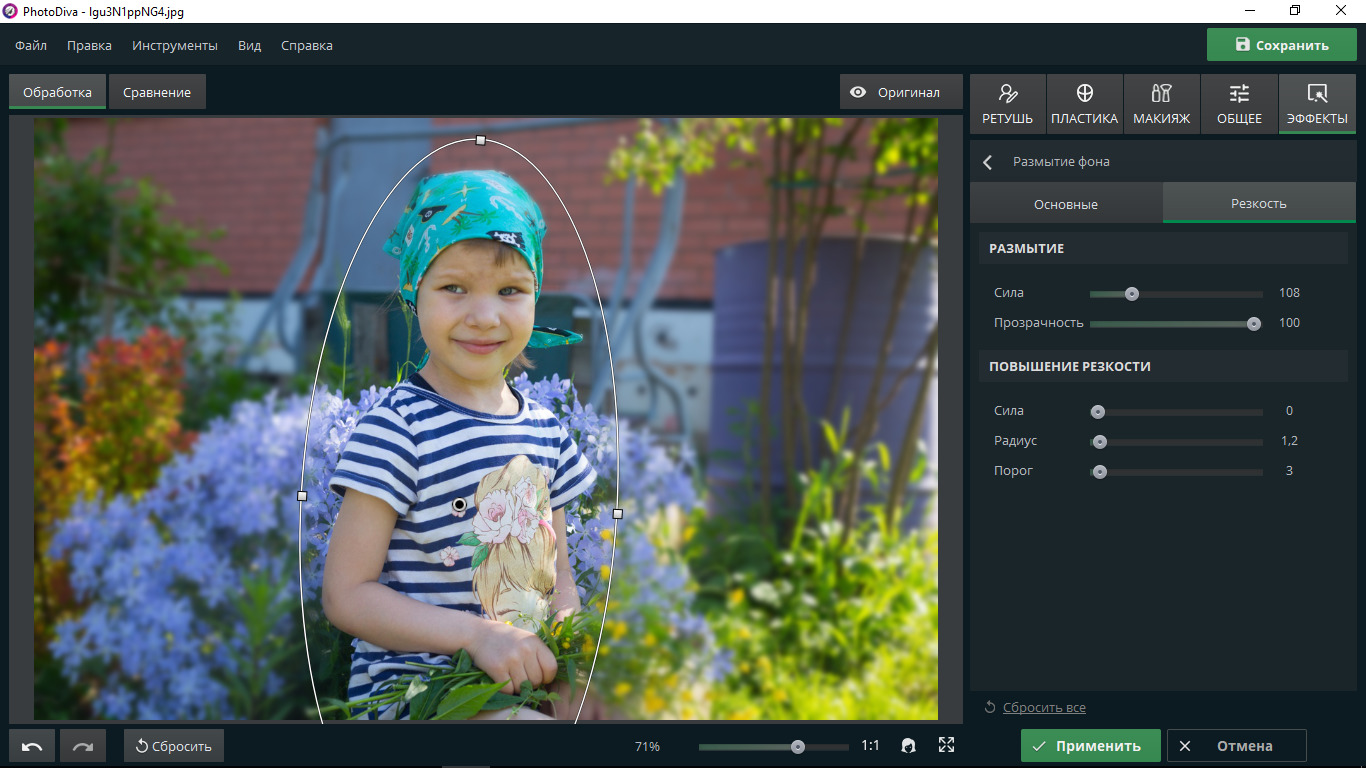
Нарисуйте овал и поместите туда главные объекты
5. Сила размытия корректируется благодаря соответствующему ползунку, как и прозрачность фона. Попробуйте разные варианты «замыленности», чтобы найти самый красивый. Также стоит поэкспериментировать с резкостью, двигая ползунки, которые за нее отвечают.
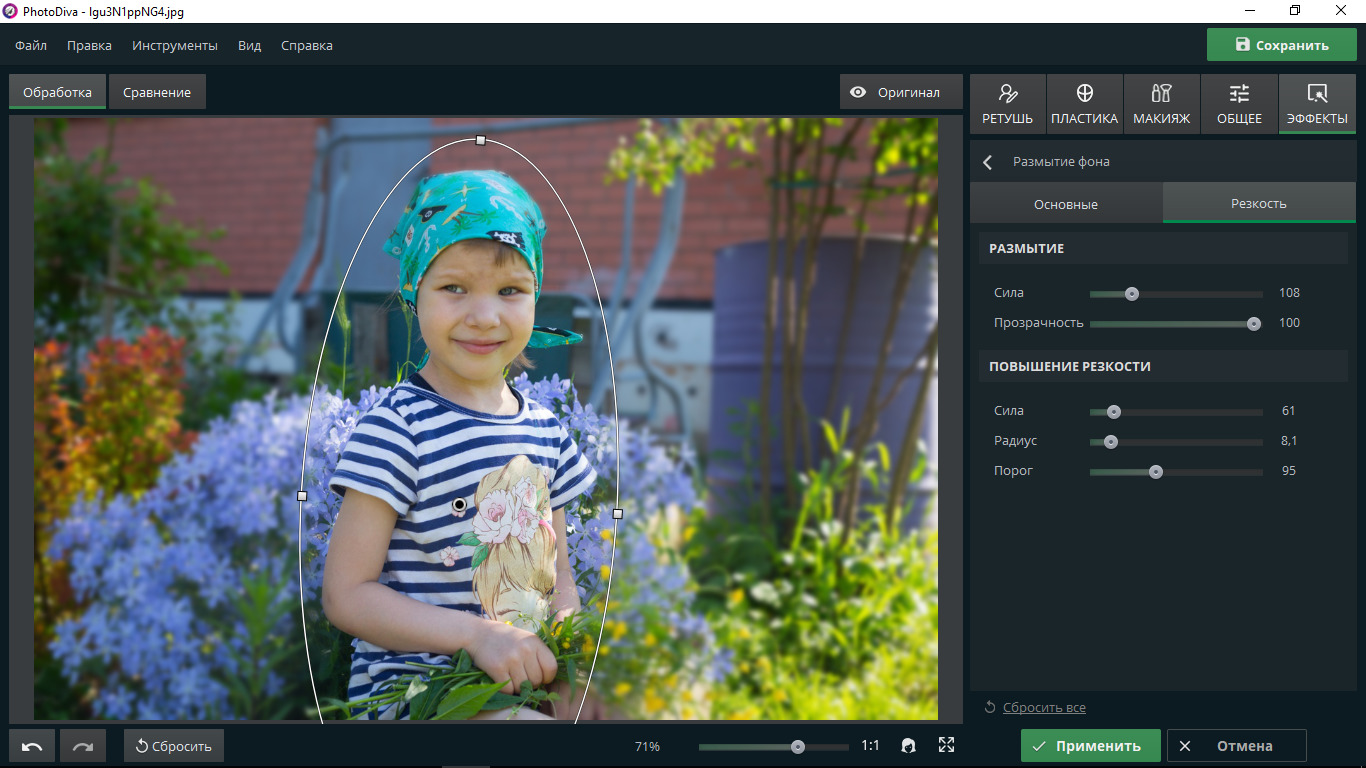
Определите силу размытия
6. В качестве завершающего штриха поработайте с основными настройками — например, скорректируйте цветовой тон, добавьте насыщенности и повысьте температуру
Обратите внимание, что маркером можно указывать, что подвергается обработке: область снаружи овала или внутри
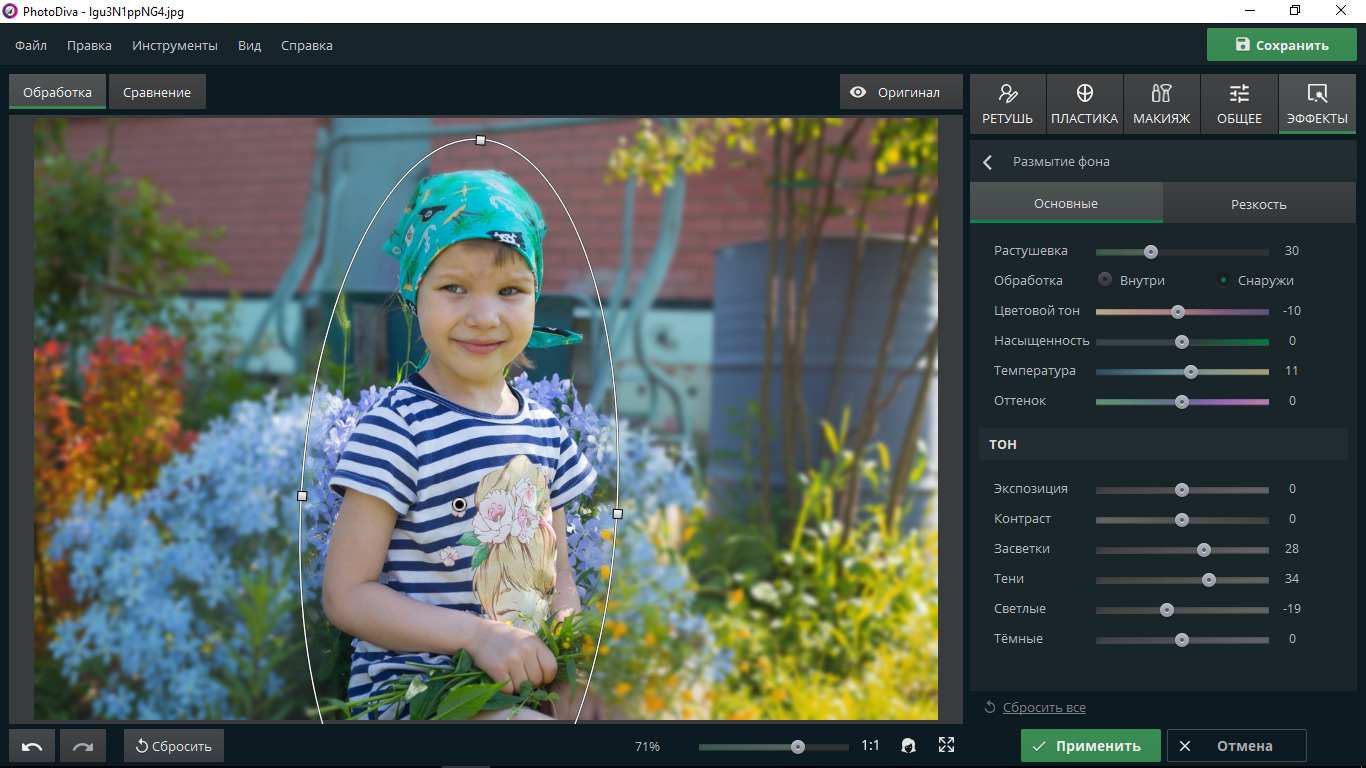
Обработайте фон — настройте экспозицию, контраст и т.д.
Края объектов
Сейчас я покажу вам инструмент, с которым вам предстоит работать самостоятельно. Это довольно сложно, но со временем у вас будет получаться все быстрее и лучше. Итак, откройте фотографию.
Я предпочитаю магнитное лассо. Долгое время у меня не получалось им пользоваться, линия прилипала нормально, но при резком изменении цвета съезжала куда-то не туда. Один умный человек показал мне, что можно ставить точки за несколько мгновений до того, как выделение съедет. Со временем я стал очень быстро видеть «опасные» места.
Если у вас не получается выделять, могу предложить вам еще один онлайн урок с YouTube. Здесь все очень подробно описано. Если у вас периодически возникают трудности, обязательно посмотрите его. 10 минут вашей жизни, на просмотр ролика, сэкономят в дальнейшем тонны часов на корректировку и работу с наложением фото.
Фильтры для работы с шумом (Noise)
Фильтры этой группы служат одной цели – добавить или убрать шум на изображении.
Add Noise (Добавить шум).
Как ясно из названия, просто добавляет шум поверх изображения:
Позволяет установить величину шума и тип. Галочка Monochromatic делает шум чёрно-белым (в противном случае вы получите цветной шум).
Despeckle (Очистить от мусора).
У этого фильтра нет настроек. Этот фильтр предназначен для устранения шума путём размытия изображения. Однако в настоящий момент почти не используется, т.к. морально устарел и не позволяет регулировать величину размытия.
Dust&Scratches (Пыль и царапины).
Фильтр призван устранить пыль и царапины с изображения:
Делается это путём установки радиуса и порога для сглаживания. Для каждого изображения эти параметры подбираются индивидуально.
Median (Медиана).
Борется с шумом посредством подбора оптимального, по мнению фотошопа, уровня размытия. На мой взгляд бесполезный фильтр, т.к. уровень такое размытия почти всегда убивает абсолютно все детали изображения.
Reduce Noise (Убрать шум).
Самый полезный фильтр данной группы. Предназначен для борьбы с цифровым шумом:
Strength (Сила). Определяет силу действия фильтра.
Preserve Details (Схоранить детали). Указывает, сколько процентов деталей нужно сохранить. Тут палка о двух концах, чем меньше деталей сохранится – тем больше шума будет убрано, чем больше деталей останется – тем менее эффективен окажется фильтр.
Reduce Color Noise (Убрать цветовой шум). Убирает оттенки, сильно отличающиеся от общей гаммы изображения.
Sharpen Details (Резкость деталей).
Remove JPEG Artefact (Убрать артефакты JPG). Борется с дефектами формата.jpg
Если отметить опцию Advanced (Расширенное), появится возможность делать всё тоже самое, только для каждого канала в отдельности.
Фильтры увеличения резкости (Sharpen)
Эти фильтры увеличивают резкость изображения. Эта группа представлена всего 5 фильтрами.
Sharpen (Резкость).
Автоматически увеличивает резкость. Практически не используется в виду отсутствия настроек.
Sharpen Edges (Резкость по контуру).
Аналогичен фильтру Sharpen, но работает более тонко: увеличивает резкость контуров, а не всего изображения. Также не имеет настроек.
Sharpen More (Сильная резкость).
Тоже, что Sharpen, но сильнее в 2 раза.
Smart Sharpen (Умная резкость).
Один из самых полезных фильтров. Позволяет вручную настроить резкость:
Резкость регулируется двумя значениями – Amount и Radius. Также можно указать тип, по которому радиус будет размываться.
Опция Advanced открывает доступ к расширенным настройкам резкости в тенях и на свету.
Unsharp Mask
(Нерезкая маска). Ещё один отличный инструмент для повышения резкости. Параметры те же самые, что и у Smart Sharpen, только здесь можно ещё и указать порог (Threshold), выше которого значение резкости не поднимется. Это нужно для избавления от “перешарпленных” областей.
Фильтры эскиза в фотошопе (Sketch)
Довольно большая группа фильтров (14 штук), предназначенных для имитации различных эффектов. Настраиваются все эти фильтры точно также, как и фильтры групп Brush Strokes и Artistic, так что подробно на них останавливаться мы не станем, посмотрим лишь визуальный эффект от каждого фильтра:
Такая же ситуация и с фильтрами группы Stylize (Стилизация):
SmartDeblur
SmartDeblur — полностью бесплатное приложение, которым можно пользоваться сколько угодно раз, и во многих отношениях оно дружелюбнее, чем Focus Magic. С другой стороны, его работа не отличается стабильностью (программа зависала несколько, пока я ее тестировал, особенно при загрузке слишком тяжелых изображений), а результаты, которые выдает программа, могут быть разными.
Есть несколько полезных возможностей в SmartDeblur — наличие zoom-опции, а также опции Fit To Window (Подстроить под размер окна). Также можно сравнивать результаты с оригиналом, нажав на «Show Original». Предобзор доступен для всего изображения. Программа содержит образец на котором можно научиться увеличивать резкость, чтобы прочесть размытый текст.
Испытав инструмент на своих собственных фотографиях, я обнаружил, что он не работает так же хорошо как Focus Magic. Но мне удалось получить хорошие результаты с картинкой, содержащей текст.
- Плюсы: Абсолютно бесплатное, обладающее дружелюбным интерфейсом, очень полезное для прочтения на фотографии размытого текста.
- Минусы: Не очень стабильное, не так уж хорошо работает с реальными фотографиями (но испытайте приложение сами, чтобы вынести свой вердикт).
Пытаясь восстановить потерянные детали, вы почувствуете, будто работаете с CSI, но не ожидайте ничего выдающегося.
Края изображений
Работаю я в фотошопе CC, но насколько знаю, он мало чем отличается от CS6. В нем больше специальных возможностей и функций, но откровенно говоря, я в них не залезал. Что касается дизайна, то тут программы идентичны, расхождений возникнуть не должно.
Итак, первое что нужно сделать – открыть фото.
Для многих новичков проблема найти тот или иной инструмент. Сам с этим сталкивался и пришлось лезть и искать информацию
После этого случая в каждой свой статье я уделяю внимание этому вопросу. Итак, если вы не можете отыскать инструмент в панели слева, то возможно он прячется под другим
Как его найти?
Удерживаете на несколько секунд левую кнопку мыши на кнопках правой панели и открывается дополнительное меню. Под обычным лассо может находиться магнитное и прямолинейное, под прямоугольником вообще куча всего, а под прямоугольной областью – овальная. Используйте ее, чтобы в результате у вас получилось соответствующее изображение.
Сейчас нужно выделить ту часть фотографии, которая в итоге останется незамутненной. Кстати, пока выделяете, нажмите на клавиатуре Shift. Это сделает фигуру – ровной. Прямоугольник превратится в квадрат, а овала в круг
Обращайте также внимание на появляющиеся красные линии, они помогают сделать рисунок ровным
После того как вы закончите, найдите в верхней панели «Выделение», а затем «Инверсия». Хотя, я рекомендую вам учить сочетания клавиш. В данном случае: Shift+Ctrl+I.
Выписывайте их на листочек и применяйте почаще, чтобы быстрее запомнить. Кстати, у меня одно время много подобных стикеров валялось. Первым делом я лез не в панели или инет за подсказками, а за своими листочками. Так и отложилось в памяти. Казалось бы, доли секунды, а существенно экономит время и придает уверенности в собственных знаниях.
Если бы вы не применили инверсию, то изменения бы происходили в центральной части вашей картинки, но нас сейчас интересует как сделать размытыми только края.
Теперь переходим в фильтры. На самом деле не обязательно использовать размытие, попробуйте шум, стилизацию, искажению. Может не все они будут красивы или даже нормально отобразятся, но ничего страшного. Тут куча всего, вдруг что-то понравится. Поэкспериментируйте на досуге.
Не могу объяснить причину, но почему-то среди дизайнеров в почете применять именно размытие по Гауссу. Давайте и мы не будем выделяться.
Используйте и портретный режим для создания красиво размытых фонов
Вы хотите фотографировать профессионально выглядящие портретные фотографии, где фон оказывается вне фокуса?
Портретный режим в приложении Камера на iPhone предлагает простой способ размыть фон фотографий.
Что такое портретный режим?
Портретный режим — это режим съемки в встроенном приложении Камера на iPhone. Оно использует программное обеспечение с эффектом глубины для создания мягких, размытых фонов, в то время как ваш объект остается в фокусе.
Как следует из названия, портретный режим идеально подходит для съемки портретов людей и домашних животных. Но вы также можете использовать его, чтобы размыть фон позади других объектов.
Портретный режим особенно полезен, когда фон не красивый или отвлекает. Размытие фона создает более приятное изображение и помогает объекту выделиться.
Портретный режим доступен на новых iPhone 11, iPhone 11 Pro и iPhone 11 Pro Max . Вы также найдете его на iPhone XS, iPhone XS Max , iPhone XR , iPhone X , iPhone 8 Plus и iPhone 7 Plus .
К сожалению, портретный режим недоступен на iPhone 8, iPhone 7 или более поздних версиях. Но методы, описанные в этой статье, показывают вам, как создавать размытые фоны любым iPhone.
Чтобы узнать, как размыть фон без портретного режима, продолжайте читать.
Как размыть фон фотографий iPhone с помощью портретного режима
В портретном режиме легко создавать фотографии с мечтательным, размытым фоном.
Откройте на iPhone приложение Камера и в нижней части экрана выберите портретный режим.
Объект съемки должен находиться на расстоянии от 70 сантиметров до 2 метров от камеры. И должно быть много света (портретный режим не всегда работает в условиях низкой освещенности).
Составьте фотографию и дождитесь, пока слова естественный свет (или эффект глубины на iPhone 7 Plus) будут желтого цвета.
Это указывает на то, что эффект глубины работает, и вы готовы сделать фотографию.
Посмотрите на видоискатель и убедитесь, что функция эффекта глубины дает хорошие результаты. Ваш объект должен быть чётким, а фон размытым.
Теперь нажмите кнопку спуска затвора, чтобы сделать красивую портретную фотографию.
Редактирование или удаление размытия фона в портретных фотографиях
Иногда фотографии в портретном режиме получаются не совсем так, как вам хотелось.
Может быть, вы хотите, чтобы фон был не в фокусе. Или, возможно, вы хотите, чтобы фон был немного менее размытым.
Иногда камера неправильно определяет, какие области являются фоном, а какие передним планом. Например, он может размыть часть переднего плана или оставить часть фона в фокусе.
Но самое замечательное в портретном режиме заключается в том, что вы можете внести изменения в размытие фона после того, как сделали фотографию.
На iPhone 11, 11 Pro, 11 Pro Max, XS, XS Max и XR можно настроить силу размытия фона.
Начните с того, что в приложении Фото откройте необходимую фотографию, а затем нажмите Изменить .
В левом верхнем углу нажмите на значок f/number.
Теперь переместите ползунок глубины (под фотографией) влево или вправо, чтобы увеличить или уменьшить силу размытия.
На старых iPhone нет возможности настроить силу размытия. Но вы можете полностью отключить эффект глубины, вернув фотографию обратно к оригиналу без размытия фона.
Чтобы удалить размытие, коснитесь значка желтый портрет в верхней части экрана редактирования. В любое время его можно включить обратно, для этого надо нажать портрет.
Еще одна интересная функция в портретном режиме — Портретное освещение (недоступна на iPhone 7 Plus). Портретное освещение позволяет применять к фотографиям эффекты студийного освещения.
Чтобы поэкспериментировать с вариантами портретного освещения, коснитесь значка портретного освещения в левом верхнем углу экрана редактирования. Затем проведите пальцем по значкам портретного освещения.
Естественное освещение является настройкой портретного освещения по умолчанию. Этот параметр не применяет к вашей фотографии никаких световых эффектов.
Студийный свет осветляет объект съёмки. Контурный свет создает тени для более определенных черт лица.
Свет этапа делает фон полностью черным. Stage Light Mono похож на свет сцены, но он превращает фотографию в черно-белую. А High-Key Light Mono создает черно-белую фотографию с белым фоном.
После выбора эффекта портретного освещения, который вы хотите использовать, переместите ползунок, чтобы настроить силу эффекта.
Засвеченный снимок
Очень часто бывает, что фотограф обратил внимание при редактировании только на красные глаза. Но это не самое главное
Чтобы конечный результат был отличным, нужно посмотреть, нет ли на снимке других дефектов. Например, размытый кадр или засвеченное лицо практически невозможно исправить. Лучше не тратить время на исправления красных глаз на таком изображении.
«Фотошоп» отлично справляется с недостатками, причем, сделать это можно разными способами очень быстро. Чаще всего вместе с красными глазами появляется неестественный и некрасивый блеск. Именно с такими проблемами лучше всего бороться в первую очередь.
Размываем фон фотографии сразу во время съемки
При фотографировании, как уже было сказано ранее, ведущую роль играет не сам фотоаппарат, а оптика, которая используется в комплекте с ним. Размытие может быть хорошим даже на мыльнице: главное знать, какие принципы помогут этого достичь. Разберем три важнейших правила создания красивого боке — их вполне хватит для того, чтобы получить профессиональную фотографию.
ГРИП и диафрагма
Глубина резко изображаемого пространства — это термин, знакомый, пожалуй, даже новичкам в фотографии: без понимания этой основы правильная ручная съемка практически невозможна. Глубиной резкости называют все, что в кадре будет резким до объекта и за ним, на котором вы сфокусировались. Эта резкость уменьшается плавно от точки фокусировки — поэтому фон и получается размытым. Вывод: именно ГРИП в первую очередь влияет на то, какой степени размытость на фотографии. Чем ГРИП меньше, тем лучше размытие.
Глубина резкости в свою очередь зависит от других параметров, среди которых важное место занимает значение диафрагмы. Вспомните картинки объективов: своеобразные “лепестки”, которые могут быть как открытыми, так и закрытыми — это и есть диафрагма
Ее отверстие регулирует количество света, поступающего в оптику. Вы наверняка видели параметр f, которым и обозначается значение диафрагмы. Меньшее число — большее раскрытие, большее число — меньшее раскрытие. Если отверстие открыто несильно и значение диафрагмы высокое, то глубина резкости будет большой. При широко открытой диафрагме ГРИП будет значительно меньше.
Возьмем простой пример: точка фокусировки — на расстоянии 6.1 метра. Чем меньше f, тем меньше объектов попадет в зону резкости. Если f/1.8, то в зону резкости попадет только то, что находится в полуметре от объекта съемки и в метре за ним, а все остальное будет размыто. При f/16 резкими будут предметы на расстоянии даже 6 метров за точкой фокусировки.
Резюмируем первое правило размытия фона: маленькое значение f и сильно открытая диафрагма позволят вам получить хорошее боке.
Фокусное расстояние
Фокусное расстояние также влияет на то, как будет размыт фон, а также на ГРИП. Проще говоря — это, как и насколько оптика фотоаппарат приближает объект съемки. Если говорить про китовые объективы, то их фокусное расстояние равно 18-55 мм: это значит, что на 18 мм наш объектив охватывает большое пространство, а на 55 мм мы приближаем объект.
Причем здесь глубина резко изображаемого пространства? Она зависит от фокусного расстояния. При одинаковом значении f на большом фокусном расстоянии, глубина резкости будет меньше. Проще говоря: чем сильнее приближает объектив, тем меньше ГРИП — это то, что нужно.
Второе правило гласит: для того, чтобы хорошо размыть задний план, необходимо использовать длиннофокусные объективы или выдвигать зум объектива на максимальное приближение.
Реальное расстояние
Помимо прочего важно то, какое расстояния до объекта съемки и до фона. Чем объект ближе к объективу — тем меньше глубина резко изображаемого пространства
Чтобы размыть фон, расстояние от фотоаппарата до предмета съемки должно быть многократно меньше, чем расстояние до фона. Например, снимая портрет, хорошее размытие получится при следующих параметрах: от вас до модели около 2-3 метров, а до фона за ней — 10-15.
Для того, чтобы получить большое фокусное расстояние при выдвинутом объективе на максимум, необходимо отойти назад и тем самым компенсировать приближение объекта зумом. Иначе объект не полностью попадет в кадр.
Третье правило можно сформулировать так: чем ближе объект съемки к объективу фотоаппарату и чем дальше от него фон, тем сильнее боке.
Итак, для того, чтобы сделать качественное боке, как у профессиональных фотографов, нужно поработать с глубиной резкости, а именно сделать ее небольшой относительно объекта съемки. Для этого следуем трем простым пунктам:
- Открыть пошире диафрагму.
- Выдвинуть зум на сильное приближение, либо использовать длиннофокусную оптику.
- Снимать объект, находясь к нему как можно ближе, но чтобы фон при этом находился от объекта как можно дальше.
Blurity
Приложение Blurity в отличие от своих конкурентов обладает несколькими особенностями: очень подробным руководством и самодостаточностью. Под самодостаточностью я понимаю способность программы взять на себя тяжелую работу по настройке, если того пожелаете. Если знаете, что делаете, можете получить доступ к продвинутым настройкам, но это совсем необязательно.
После прохождения обучения, можно приступать к обработке. Для этого необходимо поместить красный квадрат на область с сильной размытостью и нажать на кнопку Process. В большинстве случаев на этом всё. Если результаты вас не удовлетворяют, можно переместить квадрат в другую область и попытаться снова. Приложение выполняет свою работу хорошо, ему удалось превратить некоторые размытые фотографии во вполне достойные.
Как видите, минусом являются водяные знаки, которые накладываются на все фотографии, которые вы обрабатываете, используя бесплатную версию приложения. Если вам действительно нравится программа и хотите избавиться от водяных знаков, лицензия будет стоить вам 39$.
- Плюсы: Легкость в использовании, хорошие результаты обработки, с текстом — хуже.
- Минусы: На все обработанные фото накладываются водяные знаки. Лицензия стоит 39$.





