Как исправить err_ssl_protocol_error в браузере
Содержание:
- Что это за ошибка ERR_SPDY_PROTOCOL_ERROR
- ERR_SSL_PROTOCOL_ERROR
- Err ssl protocol error google chrome как исправить
- Что такое «SSL» и «SSL Ошибка подключения»?
- Все причины возникновения этой ошибки с SSL:
- Давайте перейдем к решениям или как исправить err ssl protocol error google chrome?:
- Решение работает для Windows, Mac и Android:
- Решение работает только для Windows:
- Решение работает только для Windows (иногда на Mac тоже):
- Таким образом, чтобы очистить кеш SSL:
- A quick guide on how to fix Chrome’s ‘This site can’t provide a secure connection’ or ‘ERR_SSL_PROTOCOL_ERROR.’
- Инструкция, которой следует придерживаться
- Отключение проверки протоколов безопасности
- Удалить данные о SSL
- Как решить ошибку Err_Connection_Timed_Out?
- Зачем нужен SSL в Yandex browser?
- Taking Stock of Your Site
- Как исправить ошибку SSL подключения. Как исправить ошибки SSL соединения на устройствах с OS Android
- Уничтожение пользовательских данных в локальном хранилище
Что это за ошибка ERR_SPDY_PROTOCOL_ERROR
Разработанный компанией Гугл протокол «SPDY» для своей работы требует безопасной коммуникации SSL/TLS. Это является основной причиной того, что пользователи встречаются с данной ошибкой во время посещения различных веб-сайтов. Наиболее часто это сайты с HTTPS-страницам уровня Ютуб, Гугл, Gmail, Вконтакте и другие.
При этом вы также можете встретить ошибку SPDY во время посещения веб-сайтов не на основе HTTP. Такие сайты используют TCP (протокол управления передачей). Наш SPDY также поддерживает указанный протокол, и может выдавать ошибку во время посещения данных сайтов.
Хотя рассматриваемая дисфункция наиболее часто возникает в браузере Хром, вы также можете встретить её на браузере Мозилла, IE и других.
Основной причиной ошибки «ERR_SPDY_PROTOCOL_ERROR» является устаревший пользовательский браузер. Когда вы посещаете какую-либо страницу на таком браузере, последний отправляет запрос с помощью протокола SPDY. При этом устаревший браузер использует такую же устаревшую версию SPDY. Поскольку Гугл поддерживают только самую свежую версию протокола, данный запрос приводит к появлению рассматриваемой в статье ошибки.
С рассматриваемой в статье ошибкой тесно связаны такие ошибки как:
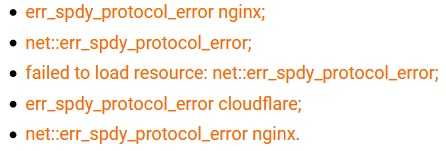
Давайте разберёмся, как исправить ошибку ERR_SPDY_PROTOCOL_ERROR на вашем ПК.
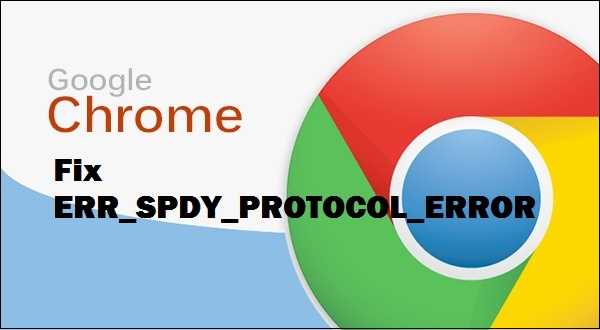
Разбираемся, как решить данную ошибку на вашем ПК
ERR_SSL_PROTOCOL_ERROR
Чтобы пользователи могли безопасно просматривать Chrome, Chrome требует, чтобы сайты использовали надежные сертификаты. Защищенный веб-сайт должен иметь надежные сертификаты SSL (Secure Sockets Layer). Другими словами, если на веб-сайте нет надежной сертификации SSL в Chrome, вы можете столкнуться с этой ошибкой.
См. URL-адрес веб-сайта
Если соединение безопасно, адрес должен начинаться с https (обратите внимание на s в конце). Кроме того, вы можете проверить статус безопасности на адресной строке Chrome
Как? Слева от адреса веб-сайта проверьте статус безопасности. Если на экране вашего компьютера отображается значок «Безопасный» с иконкой блокировки, это означает, что веб-сайт защищен. Кроме того, «Secure», если вы заметили «Info» или «не безопасно» или «Не безопасно или опасно», вы должны немедленно покинуть веб-сайт.
Если вы уверены, что сайт является подлинным, приступайте к устранению неполадок следующим образом:
1] Отключить протокол Chrome QUIC
Отключение метода QUIC Protocol в Chrome — это один из проверенных и проверенных методов исправления ошибки SSL. Поэтому, если вы хотите отключить протокол QUIC в браузере Google Chrome, скопируйте следующий адрес и вставьте его в адресную строку
» chrome: // flags / # enable-quic » и нажмите Enter.

Затем выберите «Отключено» в раскрывающемся списке, а затем перезапустите браузер Google Chrome. В дальнейшем вы должны прекратить просмотр SSL_PROTOCOL_ERROR в Google Chrome.
2] Настройка правильных настроек даты и времени
Иногда изменение этого параметра также может привести к изменению настроек даты и времени. Поэтому лучше настроить этот параметр соответствующим образом
Сначала введите параметры даты и времени в поле поиска и выберите этот параметр. Затем нажмите «Изменить дату и время», чтобы изменить его.
Нажмите «Часовой пояс», чтобы изменить то же самое.

По завершении нажмите «ОК».
3] Отключите расширения интернет-браузера
Когда вы столкнулись с ошибкой соединения ssl, попробуйте запустить Google Chrome в режиме инкогнито и загрузите одну и ту же веб-страницу с ошибкой соединения ssl в режиме инкогнито. Если вы можете получить доступ к веб-странице, вы можете быть уверены, что одно из ваших расширений дает эту ошибку. Попытайтесь выяснить, есть ли расширение, а затем отключить его или удалить расширение. Для этого откройте браузер Google Chrome, нажмите на значок меню в правом верхнем углу и выберите опцию «Дополнительные инструменты».
Затем нажмите на опции «Расширения» и снимите флажок «Включено», добавленный к расширению, которое вы хотите disable.
Затем нажмите «Удалить», чтобы полностью удалить его.
4] Очистить ваше состояние SSL
Иногда состояние SSL может неосознанно блокировать соединение SSL. Выполните следующие действия, чтобы очистить свое состояние SSL:
Откройте панель управления и щелкните Апплет сети и Интернета в разделе «Категория».

Затем выберите Центр управления сетями и общим доступом и выберите «Свойства обозревателя».
Наконец, нажмите Очистить состояние SSL на вкладке и нажмите кнопку «ОК».
5] Изменение уровня безопасности и конфиденциальности в Интернете
Если вы установили уровень «Высокий» в качестве уровня безопасности и конфиденциальности, он может блокировать некоторые неизвестные соединения, включая SSL-соединения. Это может привести к ошибке Err_SSL_Protocol_Error на экране вашего компьютера.
Изменив эти настройки на «Средний» или «Низкий», вы можете исправить эту проблему, и ваши SSL-соединения больше не будут заблокированы. Чтобы изменить уровень безопасности и конфиденциальности в Интернете, откройте «Панель управления» и выберите «Свойства обозревателя».
Затем выберите вкладку «Безопасность» и установите уровень «Средний».

Сделайте то же самое со вкладкой «Конфиденциальность». После изменения этих параметров попробуйте перезагрузить браузер Google Chrome еще раз, чтобы убедиться, что проблема устранена или по-прежнему сохраняется.
5] Исключить проверку протокола SSL в настройках антивируса
Иногда приложение для антивируса может вызывать неизвестные проблемы. Итак, чтобы исправить это, просто перейдите в «Настройка»> «Предварительная настройка»> «Фильтрация протокола»> «SSL»> «Не сканировать протокол SSL». Зачем вам это нужно? Потому что временами конфликты между антивирусами и зашифрованными данными неизбежны. Если этот метод поможет вам устранить проблему успешно, обновите браузер, антивирус и операционную систему. Кроме того, очистите данные своего браузера и попробуйте снова включить сканер SSL.
Сообщите нам, если что-то здесь вам помогло.
Err ssl protocol error google chrome как исправить
Обычно ERR_SSL_PROTOCOL_ERROR вы можете увидеть только в браузере Google Chrome. Часто эта ошибка возникает при попытке зайти на популярные сайты, например: , и других, но на другие сайты подключение происходит без ошибки. Я знаю, что вы задаётесь вопросом, почему эта ошибка появилась у меня на компьютере или телефоне. Кстати, эта ошибка может появляться и на смартфоне, если вы пользуетесь браузером Chrome или ему подобными.
В этой статье я опишу эту ошибку, затем я собираюсь выделить несколько причин ее возникновения и на конец, показать несколько рабочих решений, которые вы можете попробовать сделать.
Что такое «SSL» и «SSL Ошибка подключения»?
Прежде всего SSL это сокращенная форма «Secure Socket Layer» и это протокол , используемый в Интернете , чтобы создать защищенное и шифрованное соединение между вами и сервером веб — сайта , к которому вы подключаетесь. Таким образом, SSL гарантирует безопасную передачу данных.
Обычно все последние версии веб-браузеров, такие как Chrome или Internet Explore, имеющие некоторые предварительно сохраненные встроенные сертификаты для SSL подключения. Когда работа этих сертификатов нарушена или ваш браузер имеет проблемы конфигурации, это может вызвать проблему с подключением к сайту, сервер которого использует SSL соединение.
Все причины возникновения этой ошибки с SSL:
Как правило, существует так много различных факторов, которые могут вызвать эту ошибку.Я постарался перечислить их все, в следующем списке:
- Дата и время мобильного телефона иди компьютера неверны.
- Имена сертификатов конфликтуют друг с другом.
- SSL сертификат сайта к которому вы подключаетесь не заслуживает доверия.
- Проблема соединения между вашим компьютером и интернетом.
- Брандмауэр мешает зайти на веб-сайт.
- Веб-страница, которую вы пытаетесь открыть, содержит небезопасный контент.
- С операционной системой вашего компьютера возникли некоторые проблемы.
- Ваш браузер имеет некоторые проблемы конфигурации.
- Антивирус, установленный на вашем компьютере, не дает подключиться к сайту.
Давайте перейдем к решениям или как исправить err ssl protocol error google chrome?:
Сначала попробуйте перезагрузить ваш компьютер или телефон. Во время перезагрузки, операционная система выполняет несколько видов диагностики фоновом режиме.
Решение работает для Windows, Mac и Android:
Если на вашем компьютере или телефоне дата или время установлены не верно, то эта ошибка, вероятнее всего, возникает по этой причине.
Вам нужно просто переставить дату, время и регион на верные значения. На разный операционных системах, время устанавливается по разному. Я думаю, вы легко найдете эту функцию в настройках.
Решение работает только для Windows:
Можно попробовать изменить настройки безопасности работы в интернете. Возможно именно они блокируют доступ к сайту. И так, что нужно сделать:
- Перейти к панели управления в Windows и выбрать опцию: Сеть и Интернет , затем нажмите на Опции интернета
- Когда всплывающее окно с настройками откроется, перейдите во вкладку: Приватность.
- Переместите ползунок на уровень: Средний
- Перезагрузите компьютер или ноутбук, чтобы увидеть изменения.
Решение работает только для Windows (иногда на Mac тоже):
В некоторых случаях брандмауэр блокирует подключение к интернету. Отключение брандмауэра может решить проблему.
Я покажу вам процесс отключения брандмауэра только для Windows, но не для Mac или Linux. На самом деле,только Windows, имеет эту проблему брандмауэра с подключением к Интернету.
- Чтобы отключить брандмауэр в Windows вы должны будете зайти в панель управления Windows и выбрать « Параметры брандмауэра Windows ». Вы также можете найти эти настройки в поиске.
- В настройке брандмауэра Windows, нажмите на опцию «Включение или отключение брандмауэра Windows» в левой боковой панели.
- Требуется разрешение администратора, если появится запрос на ввод пароля администратора или подтверждения, введите пароль или предоставьте подтверждение.
- Теперь выберите опцию «Отключить брандмауэр Windows (не рекомендуется)». Это остановит защиту сети. Затем нажмите на кнопку « ОК » , чтобы сохранить настройки.
Таким образом, чтобы очистить кеш SSL:
- Перейдите в Настройки интернета с панели управления Windows и нажмите на вкладку .
- После того, как то вы найдете название параметра « Очистить SSL », просто нажмите на эту кнопку.
A quick guide on how to fix Chrome’s ‘This site can’t provide a secure connection’ or ‘ERR_SSL_PROTOCOL_ERROR.’
If Google Chrome is your window to the world of the internet, you must have encountered a “This site can’t provide a secure connection” error or an ERR_SSL_PROTOCOL_ERROR message at least once. The frustrating thing about this error (family of errors, really) is that there’s no easily discernible cause behind it a lot of the time. The SSL errors can pop up on the most popular sites as well as on the least ones. Heck, I’ve gotten one on here, on our website, and I can assure you our SSL/TLS configuration is up to snuff.
Like we just discussed, as far as the reason that Google sometimes says “This site can’t provide a secure connection,” it’s almost impossible to pin it down to a single cause. It can be anything from an issue as trivial as an incorrect system date to far more perplexing server issues – it could be almost anything.
Let’s leave the diagnostic part aside for a moment and focus on what you’re here for – the treatment.
Here’s a quick, troubleshooting guide to fix ERR_SSL_PROTOCOL_ERROR on Google Chrome. If one doesn’t work, try the next one. Sooner or later, you should be able get rid of this issue.

Инструкция, которой следует придерживаться
Начните ее с банальной перезагрузки стационарного компьютера, ноутбука или мобильного устройства. Существует вероятность, что такое простейшее действие устранит какой-то кратковременный сбой и все будет функционировать нормально.
Если этого не произошло, переходим к следующим этапам:
Выставление корректных временных настроек
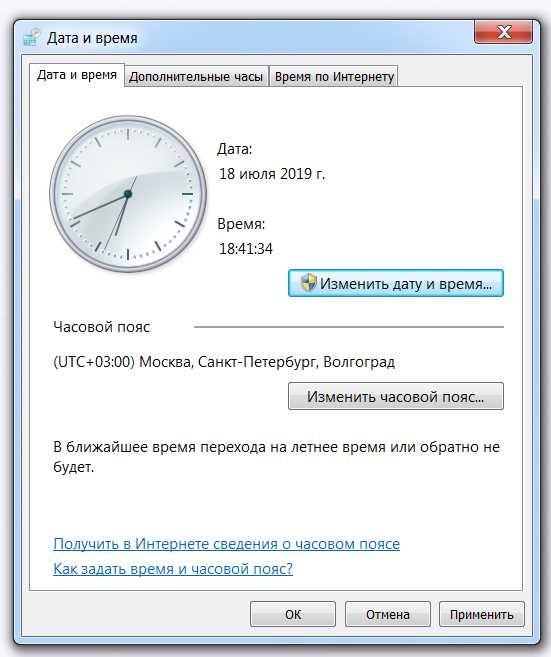
Сделать это очень просто. Рассмотрим в качестве примера ПК с Виндовс:
- В трее можно увидеть отображение даты и времени.
- Кликнуть в этом месте правой кнопкой мышки, чтобы появилась возможность перейти в настройки.
- Отключить функцию автоопределения.
- Выставить правильные значения самостоятельно и сохранить изменения.
Внимание! Если эти настройки сбиваются при каждом входе в систему, то причиной может оказаться батарейка, которая находится на материнской плате. Скорее всего ее придется заменить на новую
Смена настроек протокола QUIC
Для того, чтобы осуществить задуманное, необходимо повторить несколько простейших действий:
- Активировать интернет-браузер Хром или ЯБ.
- В строку для адресов вбить команду chrome://flags/#enable-quic. Подтвердить ее.
- Найти в выведенном на экран списке параметр, который называется Экспериментальный протокол QUIC.
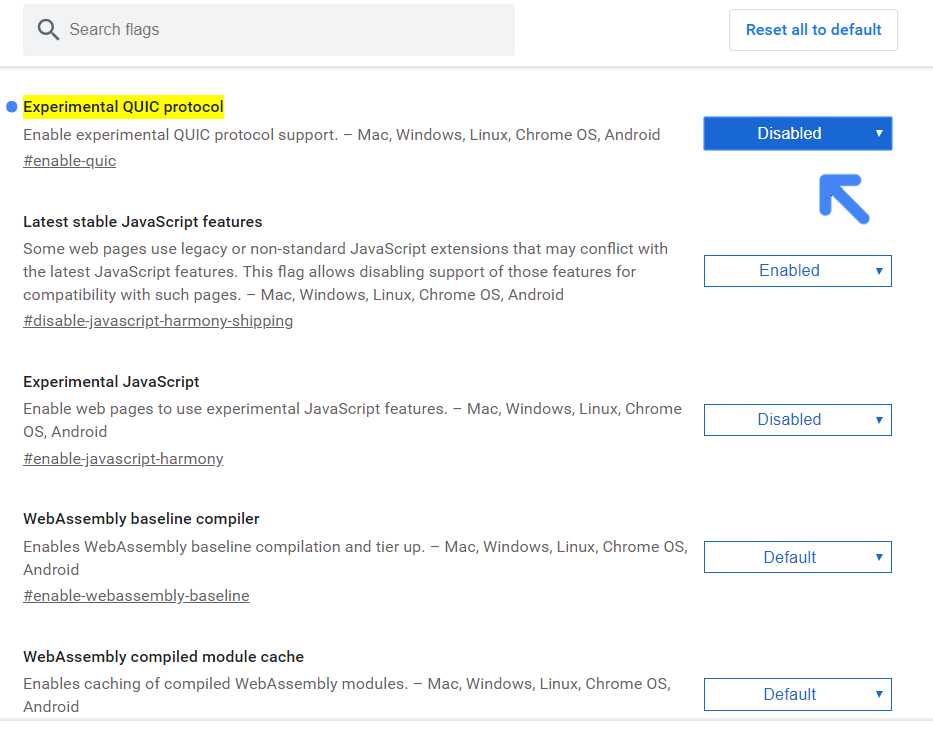
Чуть ниже его названия можно обнаружить выпадающий список. В нем необходимо выставить «Disabled».
Дальше – просто перезапустите браузер и проверьте результат.
Отключение проверки протоколов безопасности
Отключить в браузере проверку сертификатов возможно, но делать это рекомендуется только в случае, если вы доверяете источнику свою платёжную информацию, личные данные. Рассмотрим два варианта, как обойти проверку протокола безопасности страницы в Yandex Browser.
Способ 1: правильно установить время на компьютере
Настройка времени на устройстве и работа протоколов HTTPS кажутся не связанными понятиями. Однако, сбой настроек может привести к тому, что Yandex Browser будет некорректно считывать информацию со страниц при переходе. В этом случае ошибка может появиться даже при открытии сайта с проверенным SSL.
Как правильно установить время на компьютере:
- В правом нижнем углу экрана на панели задач расположен значок времени – кликаем на него правой кнопкой мыши.
- Откроется меню – переходим в пункт «Настройка даты и времени».
- В пункте «Установить время автоматически» передвиньте выключатель на «Вкл».
Не рекомендуется настраивать дату и время вручную – есть вероятность, что ошибка с расшифровкой HTTPS вернётся, так как Yandex Browser не сможет получить корректные данные с сервера.
Способ 2: вручную подтвердить переход на непроверенный сайт
Если дата и время на вашем устройстве настроены верно и вы доверяете странице, на которую планируете перейти:
- Откройте нужную страницу в браузере.
- Если подключение не защищено, появится системное сообщение с предупреждением. Нажмите «Подробности».
- В открывшемся списке выберите пункт «Сделать исключение для этого сайта».
Перезапустите браузер, чтобы изменения вступили в силу. Если способ не помог, попробуйте переустановить Яндекс.
Удалить данные о SSL
Все сертификаты Yandex Browser автоматически сохраняются на локальном диске компьютера – со временем их накопится достаточно, что может привести к замедленной работе поисковой системы или снижению объёма свободной оперативной памяти.
Способ 1: удалить SSL через браузер
Через сам браузер можно удалить все данные о SSL, которые сохранились в памяти. Данный способ позволит ускорить работу Яндекс и предотвратит возникновение ошибок при проверке сертификатов безопасности на других страницах.
Как очистить SSL в Яндекс браузере:
- Откройте меню (1).
- Перейдите в раздел «Настройки» (2).
- Нажмите «Системные» (1), в открывшемся блоке найдите раздел «Сеть» (2). Для дальнейшей работы вам требуется пункт «Настройки прокси-сервера» (3). Нажимаем.
- Откроется дополнительное окно. Перейдите в раздел «Содержимое» (1), выберите «Очистить SSL» (2).
- Подтвердите действие. После успешной очистки появится подтверждающее системное сообщение.
Способ 2: удалить выборочные данные о SSL
Yandex Browser также предоставляет возможность вручную удалить данные об определённых протоколах безопасности. Сделать это можно следующим образом:
- Откройте меню в браузере (1)
- Откройте раздел «Настройки».
- Нажмите раздел «Системные» (1).
- Листайте вниз до раздела «Сеть» (2).
- Нажмите кнопку «Управление сертификатами» (3).
- Откроется всплывающее окно со списком протоколов безопасности, данные о которых хранятся на устройстве. Вы можете вручную выбрать нужные сертификаты и нажать «Удалить».
Перезагрузите браузер, чтобы изменения вступили в силу.
Способ 3: удалить данные о SSL вручную
Есть ещё один способ удаления выборочных HTTPS-данных из памяти устройства. Выполняется он полностью вручную:
- Откройте «Пуск» на вашем устройстве и в окно поиска введите команду certmgr.msc.
- Откройте утилиту.
- Перейдите в раздел «Личное» (1) – «Сертификаты» (2).
- Двойным нажатием левой кнопкой мыши откройте список всех сохранённых в памяти протоколов безопасности. Выберите нужный (1), нажмите «Удалить».
Удаление данных о HTTPS позволяет не только освободить память устройства, но и избавить Yandex Browser от появления различных ошибок. Удалять старые SSL рекомендуется регулярно – для обеспечения стабильного и быстрого интернет-соединения.
Как решить ошибку Err_Connection_Timed_Out?
Теперь, когда вы знаете возможные причины этой ошибки, вот несколько простых решений, которые вы можете попробовать устранить и устранить эту ошибку.
Решение 1. Очистить кеш браузера
Многие приложения и веб-сайты, как правило, хранят данные локально на вашем устройстве, чтобы быстрее загружать их при следующем запуске. Сказав это, если эти локальные данные отсутствуют или повреждены по какой-либо причине, вы можете столкнуться с множеством ошибок при подключении к Интернету.
Чтобы решить ваш ошибка соединения истекла ошибка, попробуйте очистить сохраненные данные Google Chrome на вашем компьютере.
Чтобы очистить данные Google Chrome, выполните следующие действия.
- Откройте новую вкладку в Google Chrome.
- нажмите Ctrl + Shift + Delete открыть диалоговое окно Очистить данные просмотра.
- Здесь выберите Все время из выпадающего меню Time range.
- Затем выберите Очистить данные кнопка для подтверждения удаления данных Google Chrome.
ЗаметкаЭтот ярлык работает со многими другими браузерами, такими как Mozilla Firefox и Microsoft Edge.
Решение 2. Обновите кэш DNS
Сетевой дроссель является одной из наиболее распространенных причин время соединения истекло ошибка. Это в значительной степени из-за дросселей соединения, являющихся выдающимися после многократного использования. Вы можете попытаться включить режим полета, а затем отключить его, чтобы обновить сетевое соединение, тем самым прекращая указанный сетевой дроссель.
Вы должны быть в состоянии решить ‘Веб-сайт слишком долго отвечал. err_connection_timed_outОшибка при очистке и обновлении кэша DNS. Для этого:
- Вам нужно открыть командную строку с повышенными правами. Для этого откройте окно Run, нажав Win + R. Тип CMD и нажмите Ctrl + Shift + Enter запустить командную строку с правами администратора.
- Введите следующие команды одну за другой и нажмите Enter, чтобы очистить кэш DNS и сбросить TCP / IP:ipconfig / release ipconfig / flushdns ipconfig / renew nbtstat –r netsh int ip reset resetlog.txt netsh winsock reset
- Дождитесь подтверждающего сообщения, а затем перезагрузите устройство.
Теперь попробуйте снова загрузить свои веб-страницы. Очистив заблокированный кеш DNS, вы сможете решить theerr_connection_timed_outНа вашем устройстве.
Решение 3. Проверьте разрешения брандмауэра
Брандмауэр — это воображаемый щит между файлами вашего компьютера и Интернетом. Ваша интернет-активность проходит через брандмауэр, чтобы предотвратить доступ к вашим файлам вредоносным пользователям и файлам и, следовательно, повредить ваш компьютер в процессе работы.
Причин, по которым Chrome мог быть удален из списка доступа к брандмауэру, может быть много. Если Google Chrome был удален из брандмауэра, он не сможет нормально загружать страницы. Проверьте, так ли это для вашего устройства.
Чтобы проверить разрешения брандмауэра для Google Chrome, выполните действия, описанные в решении 1 нашей статьи, которое поможет решить, будет ли зависать Google Chrome.
Решение 4. Измените файл Windows Hosts.
Если вы получаете эту ошибку только на одном веб-сайте, вы можете попробовать изменить файлы хоста Windows. Существует вероятность того, что файл хоста для веб-сайта мог быть причиной ошибки. Вы можете исправить err_connection_timed_out сообщение об ошибке путем изменения файлов хоста Windows для того же.
Просто следуйте этим шагам:
- Откройте Windows Search. Вы можете использовать сочетание клавиш Win + S.
- Тип Блокнот в строке поиска. Выбрать Запустить от имени администратора из отображаемого меню.
- Нажмите на меню Файл и выберите открыто из списка.
- Выбрать Все типы из выпадающего меню, приведенного в правом нижнем углу окна.
- Это должно открыть C: \ Windows \ System32 \ Drivers \ Etc папка Нажать на хостов из списка.
- Если после последней строки # есть IP-адрес или имя хоста веб-сайта, удалите этот адрес или все данные, указанные после # строки.
- Сохраните изменения и перезапустите браузер.
Теперь вы должны увидеть свой ошибка соединения истекла сообщение об ошибке решено для этого сайта.
Решение 5. Настройте параметры локальной сети
Множество разных вещей могут изменить интернет-настройки вашего компьютера. Это может включать в себя любую недавнюю установку приложения, изменение настроек или даже VIRUS. Тем не менее, это может быть легко решено путем изменения настроек локальной сети.
- Открыть Бегать диалог, нажав Win + R.
- Тип панель управления и нажмите Войти запустить окно панели управления.
- Изменить Просмотр по Большие или Маленькие значки, если ранее было установлено в категорию.
- Нажмите на настройки интернета из доступных настроек.
- Под связи вкладку, нажмите на Настройки локальной сети
- Здесь убедитесь, что все пункты сняты.
- Нажмите на Ok сохранить настройки.
Зачем нужен SSL в Yandex browser?
Задача этого стандарта безопасности сводится к четырём сферам:
- Проверка подлинности, обеспечивает идентификацию пользователя и веб-сервера в сети. Функция важна для улучшения системы безопасности сайта, пользователи способны доказать собственную подлинность и могут проверить подлинность второй стороны. Через интернет происходит общение пользователей с разных уголков мира, от чего идентификация осложняется, чтобы избежать обмана, используется HTTPS-соединение по SSL-сокету.
- Гарантия секретности данных. Криптографический модуль предоставляет гарантию, что информация будет получена исключительно целевой аудиторией (пользователем или группой, сервером и т. п.). Во время передачи данных есть риск их перехвата, но SSL обезопасит от подобных проблем, хотя не защищает на 100%. Особенно высокий риск перехвата в местах с общественным Wi-Fi.
- 128-битная система шифрования. При получении всей информации третьим лицом, она покажется в зашифрованном виде и не будет пригодна для чтения. Ключи для расшифровки данных имеются только на стороне отправителя и получателя. Не можем сказать, что данные невозможно расшифровать, так как современные ASIC-системы способны перебирать до 50 млрд комбинаций ежесекундно. Даже при подобной вычислительной мощности на подбор пароля потребуется потратить дни, месяцы или даже годы.
- Создание цифровых подписей. Позволяет гарантировать целостность сообщений и их авторство. С ЭЦП легко доказать происхождение любых данных, это является убедительным и достоверным доказательством подписания документа, подлинности элемента или идентификации пользователя. Особенно важна функция на коммерческих сайтах и ресурсах, выполняющих валютные операции.
Все перечисленные задачи важны, поэтому рекомендуем запустить поддержку безопасного доступа в браузере.
Taking Stock of Your Site
Before we take a look at some of the possible underlying root causes of ERR_SSL_PROTOCOL_ERROR, it would be useful for you to take a moment and recall any recent changes that may have been made to your site.
Usually, once you have a secure connection up and running it’s pretty stable. And most of the time, issues occur when something has been changed either on the server side for existing websites, or when setting up your site for the first time. If the requested site does not exist, you can expect to see the DNS_PROBE_FINISHED_NXDOMAIN error.
Have you recently changed hosts or tried to install a new SSL certificate? This is the most common reason for this error to occur.
Being aware of recent site changes may give you a strong indication of what could be causing the secure connection issue.
Как исправить ошибку SSL подключения. Как исправить ошибки SSL соединения на устройствах с OS Android

» Билайн » Как исправить ошибку SSL подключения. Как исправить ошибки SSL соединения на устройствах с OS Android
SSL – безопасный протокол, используемый при посещении ресурсов, адрес которых начинается с HTTPS. Данные передаются в зашифрованном виде, и можно не беспокоиться о конфиденциальности. Но если срок действия сертификата истек, или он изготовлен ненадлежащим образом, то веб-обозреватель при попытке открыть сайт покажет ошибку подключения SSL.
Настройка антивируса
Кроме неправильной даты и проблем в работе браузера ошибку подключения может вызвать чрезмерное любопытство антивируса и файрвола. Защитное ПО проверяет подключение по протоколу SSL. Некоторые сайты могут определить такую проверку как попытку вмешательства и закрыть доступ к информации.
Чтобы проверить, виноват ли антивирус или файрвол в появлении ошибки, отключите на время защиту компьютера. Делать это следует только в том случае, если вы уверены в безопасности сайта, на который пытаетесь попасть.
Если при отключенном защитном ПО веб-страницы открываются без сбоев, настройте режим проверки https в антивирусе.
В Avast, например, необходимо зайти в настройки, открыть раздел «Активная защита», нажать «Настройки» и убрать отметку с пункта «Включить сканирование HTTPS».
В Kaspersky Internet Security те же настройки расположены в разделе «Сеть» дополнительных настроек.
Подобные опции есть во всех антивирусах, так что вам нужно только их найти и отключить проверку HTTPS.
Нет похожих статей.
Абсолютно любая компьютерная программа может давать сбои. Здесь не является исключением и браузер Google Chrome, который славится своей стабильностью и высокой скоростью работы. В этой статье мы постараемся рассмотреть вероятные причины возникновения ошибки подключения SSL в браузере Google Chrome.
Стоит заметить, что это проблема может касаться не только браузера Google Chrome, но любого другого браузера на движке Chromium (Яндекс.Браузер, Mail Browser, Comodo).Причины возникновения ошибки SSL.
Причины возникновения данной ошибки могут быть самыми разными и зачастую никак не связаны между собой. Среди главных причин ошибки SSL стоит выделить:1. Блокировку интернет-соединения антивирусной программой.
Нередко антивирус, установленный на вашем компьютере, может принимать протокол SSL за потенциально опасный процесс и блокировать его.
Чтобы проверить, не антивирус ли является причиной ошибки, закройте все браузеры, перейдите в настройках антивируса в раздел сетевого соединения и снимите все галочки с пунктов шифрованного соединения. Сохраните настройки и откройте Chrome, чтобы проверить работоспособность браузера.
2. Недоработанная (устаревшая) версия браузера. Нередко проблема заключается в том, что пользователи не своевременно обновляют браузер. В правом верхнем углу браузера Chrome откройте меню и выберите пункт «О браузере Google Chrome». Откроется окно, в котором система автоматически проверит наличие обновлений для текущей версии браузера. Если обновления найдены, дождитесь их установки и перезапустите браузер.
3. Установлена неверные дата и время на компьютере. Самая распространенная причина возникновения ошибки SSL у Google Chrome. Если в правом нижнем углу на панели инструментов вы видите, что дата или время заданы неправильно, нажмите по ним правой кнопкой мыши и выберите меню «Настройка даты и времени». В открывшемся окне поменяйте дату и время и сохраните изменения.
4. Вы пользуетесь нелицензионной версией ОС Windows. Установите на свой компьютер лицензионную версию Windows. Если у вас нет такой возможности, попробуйте воспользоваться браузером другого производителя, например, Opera или Mozilla Firefox.
5. У вас неправильно настроен браузер. Эти этапы настроек подходят не только к браузеру Chrome, но и к другим браузерам на движке Chromium:
1. В правом верхнем углу браузера откройте меню и выберите «Настройки».
2. Выберите «Показать дополнительные настройки», а в разделе «Сеть» откройте «Изменить настройки прокси-сервера».
3. Откроется окно, в котором необходимо выставить следующие настройки:
— Вкладка «Безопасность». «Уровень безопасности» – «Средний».
— Вкладка «Конфиденциальность». «Уровень безопасности» – «Средний».
— Вкладка «». Выберите «Очистить SSL».
— Перезапустите браузер и возобновите попытку зайти на сайт.
Уничтожение пользовательских данных в локальном хранилище
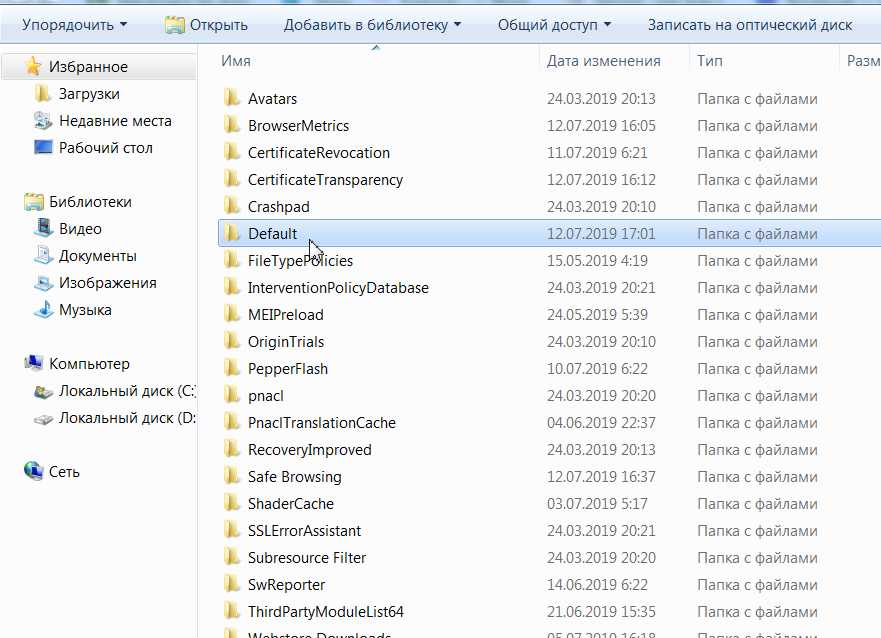
Это – последний из известных вариантов. К нему стоит переходить только тогда, когда все остальные дают только отрицательный результат:
- Предварительно полностью закрыть онлайн-браузер. Обязательно убедитесь, что он не «висит» в трее».
- Воспользоваться уже знакомой комбинацией «Вин» и «R».
- В строку поместить следующую команду: %LOCALAPPDATA%\Google\Chrome\User Data\.
- Активируется новое окошко, в котором необходимо найти папку, названную «По умолчанию» ( Default ).
Конечно, ее можно полностью удалить. Но рекомендуется, все-таки, просто переименовать ее и перенести куда-нибудь в другое место. Чтобы иметь возможность, при необходимости, все вернуть обратно.





