Лучшие облачные хранилища: сравнение по цене, безопасности и бесплатному месту на диске
Содержание:
- Как открыть Яндекс Диск
- Преимущества и недостатки облачного хранилища
- Больше бесплатных сервисов облачного хранения
- Как передать файл большого объема через Интернет
- Почему FEX.NET?
- Как передать большой файл через Яндекс Диск
- Бесплатные файлообменники
- Что такое облако и при чем здесь аренда
- JustBeamIt
- Dropbox Transfer
- Lufi
- Dropcorn
- Jetbytes – быстрый файлообменник без закачки файла
- Как пользоваться на телефоне
- Еще варианты передать файл большого размера
- SafeNote
- Snaggy
Как открыть Яндекс Диск
Яндекс Диск — это хранилище данных (облако). В него можно записывать свои файлы, а также передавать их по интернету.
Вход на компьютере
Без регистрации
Каждому пользователю Яндекс Почты бесплатно выделяется облако размером 10 ГБ. Зайти в него можно одним из трех способов:
- Через электронный ящик
- С главной страницы
- По прямой ссылке
Через электронный ящик
1. Перейдите по адресу mail.yandex.ru. Если откроется окошко авторизации, введите логин и пароль.
2. Откроется электронный ящик. Щелкните по иконке «три пунктира» в левом верхнем углу. Из списка выберите «Диск».
В новой вкладке загрузится ваш файлообменник.
С главной страницы
Откройте браузер и перейдите по адресу yandex.ru.
Если вы выполнили вход в почтовый ящик, то в правом углу экрана будет показан логин, а под ним пункт «Диск».
Если вы еще не выполнили вход в почту, то над строкой поиска вы увидите пункты сервисов. Кликните по «ещё» и выберите «Диск».
Щелкните по кнопке «Войти» и введите данные для входа.
По прямой ссылке
- Откройте браузер.
- Щелкните в область адресной строки.
- Напечатайте disk.yandex.ru
- Нажмите клавишу Enter на клавиатуре.
Если вы еще не авторизовались, откроется окошко, в котором нужно кликнуть по «Войти». Если вы уже входили в личный кабинет, то автоматически загрузится страница с вашим облаком.
Как зарегистрироваться
Если вы еще не регистрировались в сервисе и у вас нет Яндекс Почты, то сначала нужно создать аккаунт. Это бесплатно.
1. Откройте браузер и перейдите по адресу disk.yandex.ru.
2. Кликните на «Завести Диск».
3. Откроется окно регистрации. Заполните анкету своими данными.
- Имя. Напечатайте ваше имя.
- Фамилия. Напечатайте фамилию.
- Придумайте логин. Укажите новый логин: такой, которого еще нет в системе.
- Придумайте пароль. Назначьте пароль для входа. Он должен состоять из английских букв без пробелов и желательно быть длиной в 8 и более символов.
- Повторите пароль. Введите заново назначенный пароль.
- Номер мобильного телефона. Напечатайте ваш номер телефона. Нажмите кнопку «Подтвердить номер», после чего поступит смс сообщение с проверочным кодом. Напечатайте его в поле «Введите код из смс» и кликните по «Подтвердить».Если не хотите указывать номер, выберите «У меня нет телефона». Тогда нужно будет придумать контрольный вопрос и ответ на него.
- Прочтите условия пользовательского соглашения и поставьте галочку в пункте «Я принимаю условия Пользовательского соглашения». Пункт «Я соглашаюсь создать Яндекс.Кошелек» можно пропустить, сняв галочку.
- Щелкните по «Зарегистрироваться».
4. Регистрации успешно завершена и теперь у вас есть бесплатное облако размером 10 Гб.
На заметку. Вы можете использовать созданный аккаунт также и для почты.
Вход на телефоне
На телефоне для работы с файлообменником можно установить официальное приложение. Но также можно пользоваться и без него — через мобильный браузер. Рассмотрим оба варианта.
Как установить приложение
1. Откройте магазин приложений Google Play или App Store.
2. В строке поиска напечатайте яндекс диск.
3. Нажмите на кнопку «Установить» или «Загрузить».
Если программа попросит доступ к данным, разрешите его, нажав на кнопку «Принять».
Начнется загрузка и установка приложения.
4. После установки в главном меню телефона появится программа.
Как войти в облако через приложение
1. Запустите Диск, нажав на значок программы.
2. Откроется окно авторизации.
- В поле «Логин» введите логин.
- В поле «Пароль» введите пароль.
3. Откроется файлообменник.
Как войти через мобильный браузер
1. Запустите мобильный браузер. Например, Google Chrome или Safari.
2. Перейдите в сервис по адресу disk.yandex.ru.
3. Сверху нажмите на кнопку «Войти».
4. Откроется страница авторизации:
- Введите логин;
- Напечатайте пароль.
5. Откроется ваше облако.
Как зарегистрироваться с телефона
Рассмотрим, как создать новый аккаунт через приложение.
1.Откройте приложение. В окне авторизации в правом верхнем углу будет пункт «Зарегистрироваться» — нажмите на него.
2.Напечатайте свой мобильный номер и нажмите «Продолжить с телефоном».
На телефон поступит звонок. Оператор продиктует код, который нужно напечатать в поле подтверждения.
Или можно нажать на пункт «Подтвердить по смс» для отправки кода в смс сообщении.
3. Напечатайте свое имя и фамилию и нажмите кнопку «Далее».
4. Придумайте логин. Если он уже будет в базе, система попросит придумать новый. Также придумайте пароль из английских букв и цифр без пробелов (минимум 8 знаков). Затем нажмите на кнопку «Зарегистрироваться».
Регистрации завершена, и теперь можно пользоваться облаком – как на телефоне, так и на компьютере.
Преимущества и недостатки облачного хранилища
Преимущества
- Возможность автоматического копирования.
- Снижение трат за счет экономии на обслуживании оборудования.
- Полное или выборочное копирование данных на компьютер.
- Простое администрирование без необходимости использовать IT-специалиста.
- Высокая безопасность и шифрование данных.
- Возможность комбинировать и синхронизировать с локальным хранилищем.
Недостатки облачных сервисов архивирования
- Тщательный анализ для выбора поставщика облачных услуг.
- Медленное копирование из облака.
- Риски от недобросовестных поставщиков облачных услуг.
- Невозможность некоторых операций с файлами на облачном уровне.
Больше бесплатных сервисов облачного хранения
Конечно, перечисленные сервисы далеко не исчерпывают возможности бесплатного облачного хранилища. Вот еще несколько вариантов;
1. Amazon Cloud Drive
Amazon
Все пользователи Amazon получают 5 ГБ бесплатного облачного хранилища.Amazon — очень надежная компания, и безопасность ее облачного сервиса высока. Она отлично интегрируется с Kindle (мобильным ридером Amazon) и учетной записью клиента Amazon. Cloud Drive доступен с любой платформы. Он предлагает настольную версию для Windows или Mac и приложения для iOS и Android. Позволяет загружать файл размером до 2 ГБ.
К недостаткам Amazon Cloud Drive можно отнести несколько расширенных функций, предлагаемых другими сервисами, таких как инкрементное резервное копирование и синхронизация нескольких устройств, а также возможность работы в группах между несколькими пользователями. Подходит для хранения аудио и фото файлов.
4. MediaFire
Сервис существует уже много лет и предлагает 10 ГБ бесплатного хранилища, неограниченную пропускную способность и 4 ГБ индивидуальных ограничений для файлов. Он также предлагает до 50 ГБ бесплатного хранилища при получении бонусов.
MediaFire — это платформа облачного хранилища, предназначенная для управления большими мультимедийными файлами, такими как аудио и видео. MediaFire предлагает запуск большого количества свободного места, расширяясь за счет приглашения новых пользователей.
MediaFire — это простое решение для загрузки и скачивания файлов в Интернет.
Файлы, размещенные в MediaFire, могут быть доступны для загрузки напрямую — без ожидания. Одновременно можно скачивать несколько файлов
8. MEGA
Mega — это приложение, которое предоставляет 50 ГБ для бесплатного хранения файлов. Кроме того, все, что загружается, зашифровано.MEGA была создана для размещения файлов и обмена ими.
Запущенная в 2013 году, MEGA увеличила количество подписчиков и функций, став одной из самых интересных альтернатив для тех, кто ищет онлайн-хранилище, не подпадающее под «обычные» имена.MEGA совместима
- с iPhone, iPad или iPod touch, на котором установлена как минимум iOS 7 или новее, и с Mac OS X 10.6 или новее;
- с Windows XP или новее, Windows Phone 8.0 или новее;
- с браузерами: Firefox, Chrome и Opera в последних версиях; Safari и Internet Explorer поддерживаются только частично;
- с Android версии 2.3 или новее.
Как передать файл большого объема через Интернет
Перед тем, как передать файл большого объёма через Интернет самостоятельно, давайте рассмотрим небольшие особенности файлообменника DropMeFiles. На компьютер ничего устанавливать не надо, достаточно в Яндексе или Google набрать DropMeFiles, первый же сайт и будет им. При открытии сайта появится серое поле (смотрите скрин), на сервисе есть только эта главная страница.
Для удобства работы в будущем, советую страницу поместить в закладки, тогда не нужно будет каждый раз использовать поиск. Теперь, как передать большой файл через Интернет, если он состоит из большого количества файлов – всё просто, надо такую папку заархивировать и передать её, как один файл.
Теперь давайте рассмотрим, как передать файл большого размера через Интернет на практике.
Как загрузить файлы
Для загрузки файла в DropMeFiles есть два варианта. Первый вариант, берем папку на компьютере и просто тащим её на главную страницу сервиса, файл моментально начинает загружаться. Показывается процент загруженного файла и время до окончания загрузки. Второй вариант – нажимаете кружок в центре страницы, далее открывается диалоговое окно и Вас спрашивают, какой файл выбрать, а дальше всё так же, как и в первом варианте.


При загрузке файла отключать DropMeFiles нельзя, у файлообменника нет функции докачки, отключать можете тогда, когда Вы убедились, что файл загружен полностью. У меня были случаи, когда файл весом около 5 Гб был закачан на 98%, но происходил какой-то сбой и всё приходилось начинать с начала. И еще на одну ссылку можно загрузить несколько файлов, Вы их просто перетаскиваете и всё.
В нижней части страницы появляется ссылка (скрин 4), которую нужно будет отправить адресату. Для копирования ссылки нажимаем по ней правой кнопкой мыши и нажимаем копировать ссылку. Теперь её можно отправлять по назначению.
Настраиваем время хранения ссылки

Скрин 3
На скрине зелеными стрелками показаны чек-боксы, где нужно сделать отметки о времени хранения ссылки – одно скачивание, 7 дней и 14 дней. Вы должны решить и установить нужный для Вас вариант. То есть, если файл не будет скачан, то ссылка, скажем, через 14 дней пропадет. Если Вы установите режим «Одно скачивание», а файл не скачали, то ссылка будет храниться 3 суток.
Отправка ссылки пользователю
Полученную ссылку Вы можете отправить пользователю любым способом – по электронной почте, по скайпу, через SMS сообщение (сам обычно отправляю по скайпу). Ссылку получить можно сразу же после размещения файла на загрузку, но скачать файл можно только после окончания загрузки.
Установка пароля
При желании, Вы можете установить на скачивание файла пароль. На скрине 3 показано красной стрелкой чек-бокс для пароля. Если переключить ползунок пароля (красная стрелка), то сервис его выдаст. Если переместить крайний ползунок (сиреневая стрелка), то пароль будет не буквенный, а цифровой, это делает удобной функцию, например, при передаче пароля голосом по телефону. Внизу поля можно написать также сообщение с числом знаков не более 450. Там все просто, Вы легко разберетесь.
Как скачать файл
Если Вы получили ссылку на скачивание, то нажав по ней, Вы автоматически попадаете на главную страницу сервиса DropMeFiles и нажимаете на кнопку «Скачать всё». Можете ссылку вставить и в адресную строку браузера, эффект будет тот же. Как уже говорилось выше, скачать файл Вы не сможете, пока он полностью не загрузится.

Скрин 4
Почему FEX.NET?
Причина этого проста, у всех таких услуг ничего нового не появляется.
У всех, примерно, все услуги одинаковы.
Кто-то предоставляет больший объем, кто-то меньший, у кого-то тарифы выше, у кого-то ниже и т.п.
FEX.NET смог выйти за привычные рамки нашего восприятия.
Он готов предложить пользователям то, что наверняка будет им интересно и востребовано.
FEX.NET – онлайн сервис и его основные характеристики.
1. Возможность быстрого анонимного шаринга отдельных файлов и целых папок. 2. Высокая скорость загрузки и скачивания файлов за счет наличия собственных серверов в Германии, Украине, США, Канаде. 3. Предельный размер загружаемых файлов составляет 200 гигабайт, что позволяет заливать даже фильмы в 4К-разрешении. 4. Онлайн воспроизведение медиа файлов. 5. Доступ к хранилищу с любых устройств, работающих на платформах Windows, MacOS, Android и iOS. 6. Приложения для Smart TV, чтобы воспроизводить файлы на телевизорах LG и Samsung в режиме онлайн. 7
Резервное копирование хранилища, которое предотвращает случайную потерю важной
Загрузка на FEX.NET.
Открываем сайт файлообменника и нажимаем кнопку «Загрузить файлы». Никаких регистраций и авторизаций проходить не нужно.
На открывшейся страничке в специальное окошко перетаскивайте файлы. Которыми хотите поделиться, либо нажимайте ссылку «Выбрать файлы» и отмечайте их в проводнике.
После того как файл загрузится на сервер в верхней части окна появятся две опции. Получить ссылку и Получить ключ. Чтобы другой человек мог получить доступ к данной информации, отправьте ему либо ссылку либо ключ.
Обратите внимание на надпись на красном фоне!
Как только вы загрузите файл начнется отсчет времени его хранения на сервере. На бесплатном тарифе оно ограничено 7 сутками. После этого загруженная информация будет автоматически удалена.
*Взгляни на ЭТО! МОЖЕТ ПРИГОДИТСЯ!
Как скачать файл?
Если вы получили от другого пользователя ссылку, то переходите по ней и скачивайте файлы. Если получили ключ, то находясь на главной странице сервиса, нажмите кнопку «Скачать файлы» и вводите ключ. После этого вы точно также получаете доступ к файлам.
Платные и бесплатные опции.
Бесплатно и без регистрации вы можете заливать на сервис файлы размером до 50 Гб. Срок доступа к ним будет ограничен семью сутками.
Преимущества и стоимость платных тарифов вы можете оценить сами, исходя из данной таблички:
Отзывы.
Что нравится пользователям.
Простой и удобный интерфейс. Хорошая скорость загрузки и скачивания файлов. Возможность просмотра видео и фотографий онлайн практически на любом устройстве, даже на телевизорах Smart ТВ. Приятная цена на хранение больших объемов данных.
Что не нравится.
Отсутствие клиента для ПК! Можно пользоваться только через браузер, что накладывает свои ограничения. Наличие рекламы, которая иногда чересчур навязчива. Рекламные блоки присутствуют в списке файлов, в интерфейсе личного кабинета и пр.
Итог.
Если вы хотите быстро поделиться файлами по сети, то Fex.Net будет вполне неплохим выбором. Поскольку бесплатно и без регистрации позволяет загружать файлы объемом до 50 Гб.
А это больше чем у большинства аналогичных сервисов.
Если же вы хотите резервное хранилище большого объема своих файлов в облаке, тоже рекомендую присмотреться. Он имеет приятные тарифы и поддержку воспроизведения файлов на широком круге устройств.
Как передать большой файл через Яндекс Диск
Для использования сервиса Яндекс.Диск необходимо имеет почту на Яндексе. При помощи сервиса Яндекса можно передать большой файл двумя способами: непосредственно через Яндекс Диск, или переслать файл большого размера, прикрепив файл к сообщению электронной почты.
При отправке файла через электронную почту, нажмите на значок «Прикрепить файлы из Диска», а затем отправьте сообщение получателю.

К сообщению электронной почты можно прикрепить можно файл размером до 10 ГБ (при условии установки на вашем компьютере программы-клиента Яндекс Диск). Файл размером более 2 ГБ получатель может сохранить на своем Яндекс.Диск, а файл до 2 ГБ можно скачать на компьютер, или сохранить на Диске.
Обратите внимание, что Яндекс Диск позволяет загружать файлы размером до 10 ГБ (через приложение Яндекс.Диск, или по WebDAV), а при загрузке через веб-интерфейс размер файла не может превышать 2 ГБ. Второй способ передать большой файл через Яндекс: скопируйте ссылку на файл непосредственно из Яндекс Диска, а затем отправьте ее получателю
Ссылку можно отправить одному человеку, нескольким адресатам, или выложить в публичный доступ
Второй способ передать большой файл через Яндекс: скопируйте ссылку на файл непосредственно из Яндекс Диска, а затем отправьте ее получателю. Ссылку можно отправить одному человеку, нескольким адресатам, или выложить в публичный доступ.
Выполните следующие действия:
- Выделите файл.
- В правом верхнем углу окна Яндекс Диска переключите переключатель «Поделиться ссылкой» в положение «Включить».
- Скопируйте ссылку на файл в буфер обмена.
- Отправьте ссылку адресату.
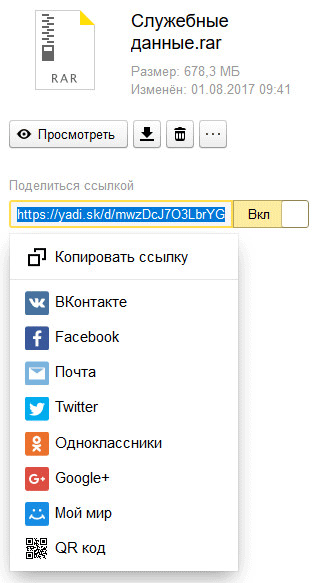
В облачном хранилище файл будет доступен для скачивания постоянно, пока не будет удален из хранилища, или к данной ссылке будет закрыт публичный доступ.
Подобным образом можно воспользоваться услугами другого облачного хранилища, например Google Диск, Облако Mail.Ru, Dropbox и т. д. Облачные хранилища имеют разный размер, предоставляемый пользователю, некоторые свои особенности.
Бесплатные файлообменники
Ниже список сервисов которые позволяют обменяться файлами «по быстрому» — без регистрации, установки приложений и тп.
- Reep.io — передаются файлы непосредственно между компьютерами, без загрузки на промежуточный сервер. Нет ограничений на размер и количество файлов, файлы можно защищать паролем
- Uploadfiles.io — максимальный размер файла 5 гб, файлы хранятся 30 дней.
- FileSharing24 — максимальный размер 100 мб, хранятся 24 часа, защищены паролем
- File Dropper — 5 гб, без шифрования.
- PlusTransfer — 5 гб, без шифрования, хранятся от 1-14 дней на Ваш выбор
- MailBigFile — 2 гб, хранение в течении 10 дней, доступно 20 загрузок для файла. Есть расширенные платные аккаунты
- drp.io — без ограничений по размеру. Файлы удаляются каждое воскресенье
- DropMeFiles — можно указать срок жизни файла (1 скачивание, 7 или 14 дней) и установить пароль
- Ge.tt — в качестве бонуса можно зарегистрироваться и получить 2 гб хранилища
Опубликовано в рубрике Сайты
Что такое облако и при чем здесь аренда
Под облаком подразумевается уникальная технология, позволяющая людям экономить место в памяти на компьютере и смартфонах. При помощи такого веб-сервиса можно хранить все необходимое не в памяти гаджета, которая ограничена по размеру, а на больших по размеру носителях информации на специальном удаленном сервере.
По сути, облако – это огромный жесткий диск в глобальной сети, на котором миллионы пользователей хранят свою информацию. В облаке пользователь может хранить свои фото, видео, бекапы (резервные копии), картинки, тексты и другие файлы.
Облачное хранилище такого типа не принадлежит пользователю. Третьи лица просто позволяют им пользоваться.
Все достаточно удобно – пользователю не приходится хранить информацию на своем телефоне или ноутбуке. Таким образом, получается, что человек берет в аренду кусочек места в Облаке. Такая аренда может быть бесплатной. Хотя для хранения особенно больших объемов информации порой приходится действительно платить ежемесячную арендную плату или плату за объемы хранимых данных.
Открыв облако, пользователь легко получает доступ к своим данным (фото, видео и т.д.) через любое устройство. Потребуется только связь с облаком с помощью интернет соединения.
С помощью облака можно отправлять файлы другим пользователям, или при необходимости дать доступ к любой информации своим родным или знакомым. Для этого достаточно отправить им ссылку на видео, фото или иной файл. Такую ссылку можно получить после того, как видео или другой файл загружены в облако.
JustBeamIt

С помощью сервиса justbeamit.com вы можете переслать файлы напрямую другому человеку без какой-либо регистрации или длительного ожидания. Просто зайдите на этот сайт и перетащите мышью файл на страницу. Файл не будет загружаться на сервер, так как сервис подразумевает прямую передачу.

После того, как вы перетащили файл, на странице появится кнопка «Create Link» (создать ссылку), нажмите ее, и вы увидите ссылку, которую нужно передать адресату. Для передачи файла, страница «с вашей стороны» должна быть открыта, а интернет подключен. Когда файл будет загружаться, вы увидите полосу прогресса
Обратите внимание, ссылка работает только один раз и для одного получателя
www.justbeamit.com
Dropbox Transfer
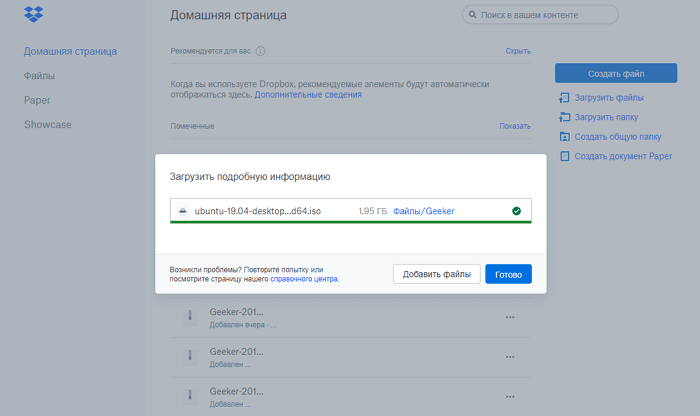
Dropbox даёт возможность обмениваться файлами и папками большого размера, однако, при этом приходится думать о наличии достаточного свободного места в облачном хранилище. Впрочем, в бесплатном тарифе, сразу после регистрации вы спокойно можете загрузить 2 Гб и создать ссылку на скачивание.
Сейчас разработчики проводят бета-тестирование нового сервиса Dropbox Transfer, который представляет собой нечто среднее между облачным хранилищем и электронной почтой. В базовой версии с помощью Dropbox Transfer можно будет делиться файлами размером до 100 Мб. С пакетом Plus пользователи смогут загружать до 2 Гб, а в версии Pro доступна пересылка до 100 Гб.
Для защиты приватности все загрузки через семь дней автоматически удаляются. Вы можете делиться как файлами из своего хранилища Dropbox, так и загруженными с компьютера. В Dropbox Transfer также реализована функция автоматического отслеживания, поэтому при каждой попытке скачивания вы будете получать уведомление.
В настоящее время Dropbox Transfer ещё находится на стадии бета-тестирования, поэтому доступен не на всех аккаунтах. Но вы можете зарегистрироваться на сервисе уже сейчас и использовать старую версию для своих целей.
Lufi
Lufi — это платформа для размещения файлов, которая позволяет вам легко делиться своими файлами. Когда вы загружаете файлы в экземпляр Lufi, они шифруются перед загрузкой на сервер. Следовательно, администратор сервера не может просматривать содержимое файлов, но может видеть имя, размер и тип файла, например видео, аудио, текст и т.д.
Для обмена файлами через это программное обеспечение для хостинга вам не нужно регистрироваться самостоятельно. Тем не менее, он сохраняет ваш IP-адрес по юридическим причинам, когда вы делитесь своими файлами, что является нормальным случаем.
Dropcorn
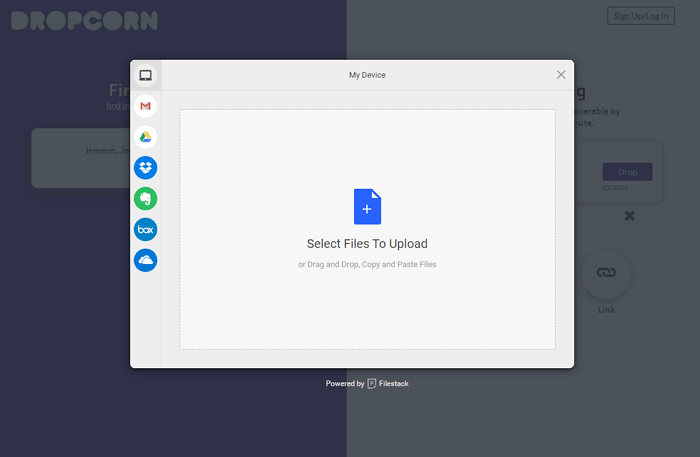
Dropcorn позволяет делиться файлами с людьми, которые физически находятся рядом с вами, в пределах 30 метров. Просто зайдите на страницу сервиса с компьютера или телефона, добавьте нужные файлы и люди, находящиеся недалеко от вас, смогут легко их скачать. Конечно, вам понадобится разрешить программе отслеживать ваше местоположение.
В настоящее время можно обмениваться фотографиями, музыкой, видео и ссылками. Обмен производится с локального носителя или общего облачного хранилища наподобие Dropbox, Google Диск и Evernote. После завершения загрузки нажмите кнопку «Drop», чтобы зарезервировать место под ваши данные и задайте этому месту уникальное имя.
Доступ к этому хранилищу будет у любого человека, находящегося на расстоянии до 30 метров, в течение следующей минуты. После этого данные будут удалены. Вы сможете снова включить доступ к хранилищу вручную, если это понадобится.
Jetbytes – быстрый файлообменник без закачки файла
Jetbytes — это экспериментальный сервис передачи файлов, который работает без хранения файлов во время передачи, и позволяет скачать его не сразу. То есть закачка файла на сервер Jetbytes не происходит. После того как указали файл, которым хотим поделиться, генерируется ссылка, которую нужно передать получателю любым удобным способом.
Для передачи файла нужно нажать на кнопку Обзор и выбрать файл. После автоматически будет сгенерирована ссылка для его скачивания. Помните, файл не сохраняется на сервере и страницу сервиса сразу закрывать не надо, так как передача при этом не получится.
Ссылка Jetbytes.
Как пользоваться на телефоне
Рассмотрим, как загрузить и скачать файлы через приложение на телефоне.
Как загрузить файл
1. Откройте приложение и авторизуйтесь под своим логином и паролем.
2. Для загрузки файла нажмите на иконку + в правом углу.
3. Выберите то, что хотите загрузить.
- Картинки из галереи. Откроется галерея телефона, из которой вы сможете выбрать фото для загрузки.
- Новую фотографию. Приложение задействует камеру телефона для создания нового снимка и его загрузки.
- Новую папку. Сервис создаст новый каталог.
- Файлы с устройства. Приложение откроет диспетчер файлов для загрузки данных из памяти телефона.
- Файлы из приложений. Задействуют данные с телефона, но в другом визуальном режиме.
Как скачать файл
1. Откройте приложение и нажмите на кнопку «Файлы» в нижнем меню экрана.
2. Зажмите палец на файле (папке), который хотите скачать. Он отметится галочкой.
3. Нажмите на значок «три точки» в верхнем углу.
- Если выбрать пункт «Скачать», сервис откроет окошко с выбором каталога для загрузки. Открыв папку в каталоге и нажав кнопку «Сохранить здесь», файл будет закачен в указанное место.
- Если выбрать пункт «Сохранить на устройство», изображение или видео будет записано в галерею телефона.Этот пункт появляется только у изображений или видео. У других типов данных доступен только пункт «Скачать».
Еще варианты передать файл большого размера
Что еще хочется сказать. Сегодня для передачи файлов больших размеров существует много и других способов.
К примеру, различные программки для общения или как их еще называют мессенджеры — WatsApp, Аська, Скайп (что такое мессенджер). Также некоторые используют для этих целей файлообменники и т.д. Но все эти способы имеют ряд недостатков.
Программки для общения просто не созданы для передачи больших объемов информации, этой функцией в них удобно пользоваться как раз при отправке мелких файлов и документов. Файлообменники серьезно ограничивают скорость скачивания файлов, можно несколько часов качать один гигабайт.
SafeNote
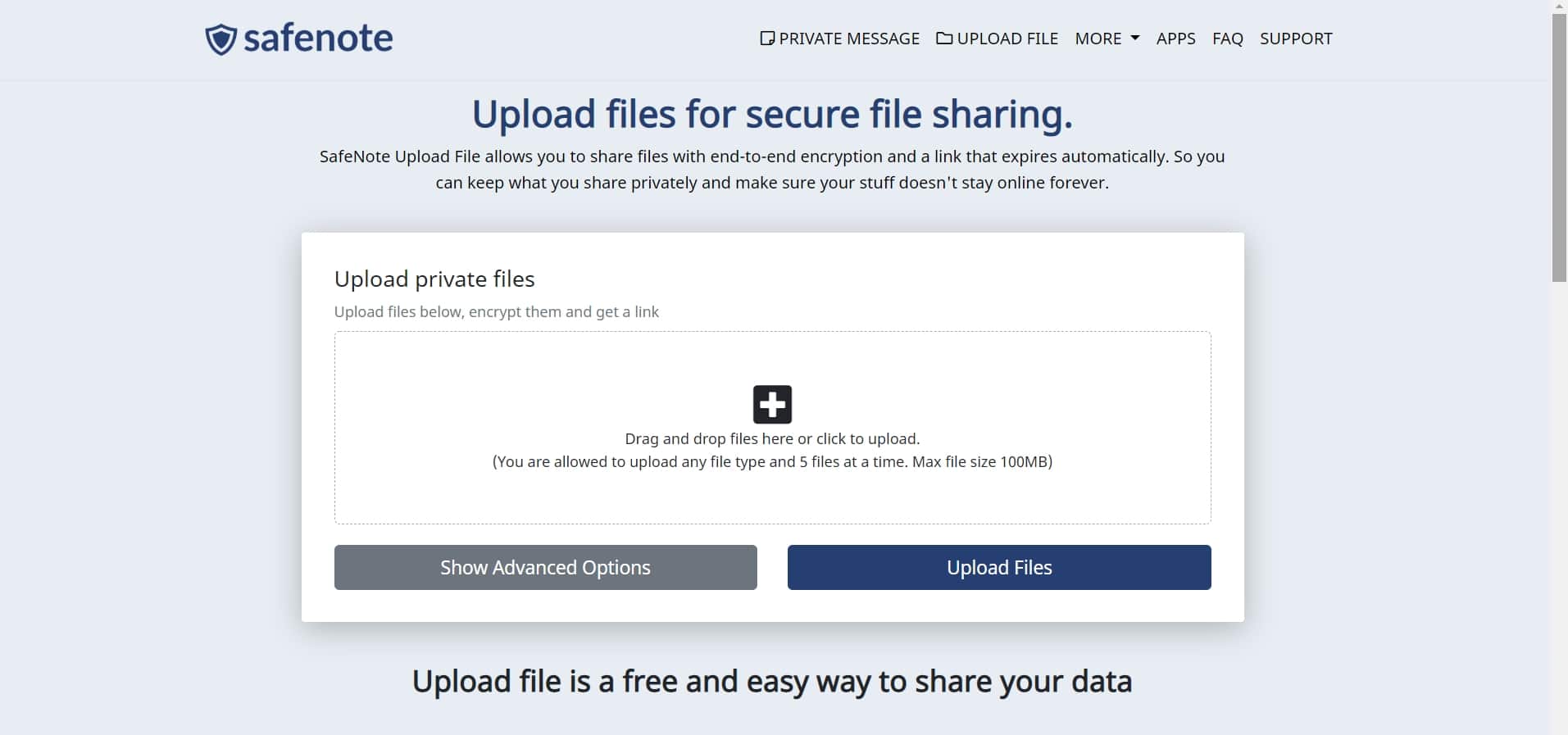
SafeNote — отличный вариант для анонимного обмена временными файлами. Он предлагает бесплатную платформу, где конфиденциальность, простота и анонимность направлены на предоставление вам надежного обмена данными.
Вы можете загружать свои файлы, делиться своей ссылкой с людьми, которым вы хотите поделиться, и когда они скачивают файлы, вы можете удалить их. Кроме того, вы также можете установить конкретное время истечения для файлов, чтобы он мог быть удален автоматически.
Когда вы загружаете файл, он генерирует безопасную ссылку, которую вы можете скопировать и поделиться ею с получателем, чтобы он / она мог загрузить файлы, а затем файл самоуничтожится.
Snaggy
Тем, кто хочет просто время от времени делиться своими скриншотами, подойдет сервис Snaggy. Cделайте снимок экрана или его части с помощью встроенных в операционную систему инструментов, позволяющих скопировать скриншот в буфер обмена.
1. Cоздайте скриншот в буфере обмена. Для этого нажмите сочетание клавиш Alt + Print Screen (для Windows), ⇧Shift + Ctrl + ⌘Cmd + 3 (для Mac).
2. Откройте главную страницу сервиса Snaggy.
3. Нажмите сочетание клавиш Ctrl + V (для Windows), ⌘Cmd + V для Mac
После осуществления вставки в окно картинка будет загружена на сервера Snaggy. Сервис же предложит уникальную ссылку, которой и можно будет поделиться.
Snaggy работает и с выделенным в графическом редакторе фрагментом изображения, и с другими приложениями для совершения скриншотов. Программа позволяет редактировать картинку перед тем, как ею поделиться. Ее можно обрезать, повернуть, подписать или пририсовать к ней что-то.
Имейте в виду, что Snaggy работает лишь с одним изображением за раз.





