Улучшения в безопасности smb
Содержание:
- 1. Активируйте протокол SMB1 с помощью функций Windows 10.
- Проверка правильной работы в Active Directory
- Потребность в поддержке SMBv1 в ОС Windows
- Как проверить версию SMB в Windows
- Как узнать сетевой пароль своего компьютера и где его отключить?
- Активация и деактивация компонентов
- Способ 3: Управление групповой политикой
- Основы взаимодействия Windows и Linux (протоколы и другие особенности)
- Настройка
- Что делать, если не получается зайти в сетевые папки на Windows
- Как устранить проблему с доступом к сетевой папке в Windows 10
- Проверка параметров общего доступа в Windows 10
1. Активируйте протокол SMB1 с помощью функций Windows 10.
Шаг 1 Чтобы использовать этот метод, мы пойдем на следующий маршрут. Там мы нажимаем на строку «Активировать или деактивировать функции Windows».
Панель управления
программы
Программы и функции
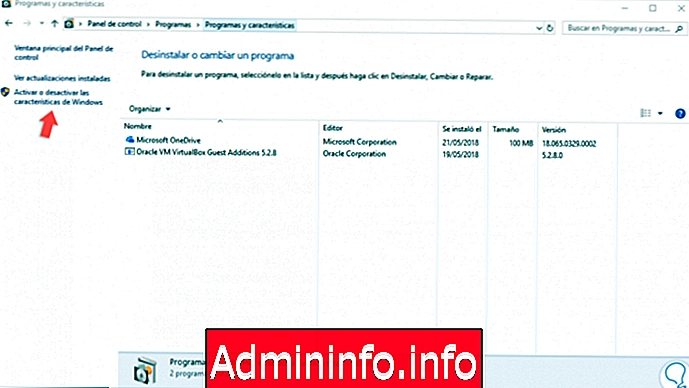
Шаг 2 Другой более прямой способ доступа — использовать следующие ключи и запустить следующую строку:
+ R
OptionalFeatures.exe
Шаг 3 Мы увидим следующее окно, где перейдем в раздел «Совместимость с протоколом для совместного использования файлов SMB 1.0 / CIFS»:
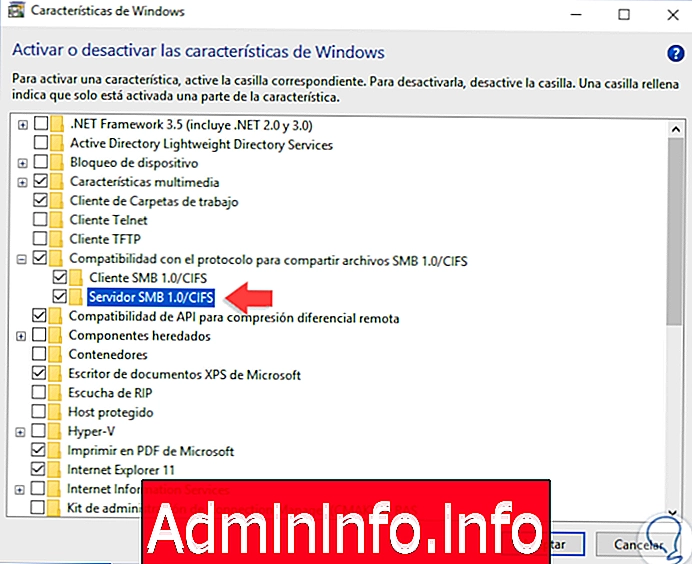
Шаг 4 Там мы активируем «SMB 1.0 / CIFS Client» и, при желании, «SMB 1.0 / CIFS Server». Нажмите «Принять», и процесс активации начнется:
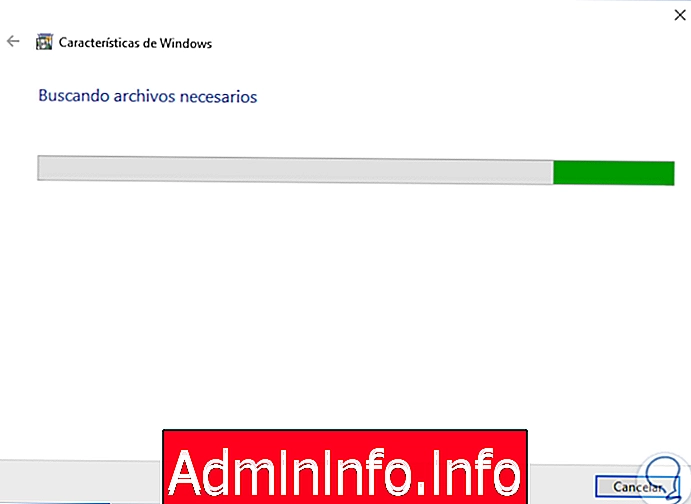
Шаг 5 После завершения мы увидим следующее. Нажмите «Закрыть», чтобы выйти из мастера, и таким образом мы активировали SMB1, используя функции Windows 10.
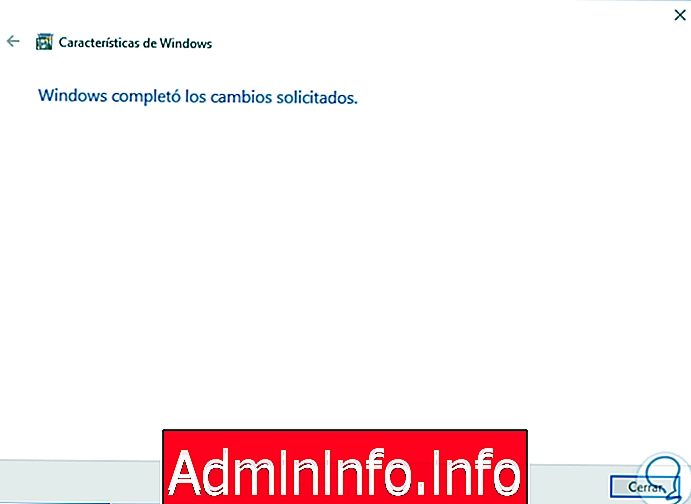
Проверка правильной работы в Active Directory
Для работы с компьютерами, зарегистрированными в Active Directory, не требуется указывать имя пользователя и пароль. Попробуйте выполнить команду:
$ smbclient -k -L <имя компьютера в домене>
Вы должны получить список доступных ресурсов, при этом smbclient не должен запрашивать имя пользователя и пароль.
Чтобы проверить, что доступ к ресурсам вашей машины возможен с других машин домена, вы можете попробовать выполнить все ту же команду:
$ smbclient -k -L <имя вашего компьютера в домене>
и получить список доступных ресурсов. Можно также попробовать открыть какой-нибудь ресурс на вашей машине с Windows-машины, входящей в домен. В любом случае, имя пользователя и пароль запрашиваться не должны.
Потребность в поддержке SMBv1 в ОС Windows
Для многих пользователей ПК словосочетание «Протокол SMBv1» является непонятным и непонятно, нужен ли этот компонент в системе для выполнения конкретных задач. Протокол SMB первой серии является по умолчанию системным компонентом ОС Windows, независимо от её версии, отвечает за файлообменные процессы на ПК, причём его «возраст» составляет около тридцати лет. Естественно, по меркам компьютерных технологий, согласно возрасту протокола, его можно смело назвать устаревшим, но поддержка SMBv1 по непонятным причинам, применяется не только в седьмой или восьмой версии ОС, но и в Windows 10. Причина этого кроется далеко не в некомпетентности разработчиков Microsoft, а в банальном применении файловых продуктов в обиходе, с которыми невозможно будет работать без этого протокола.
ВНИМАНИЕ. На базе этой информации возникает логичный вопрос, почему тогда есть смысл рассуждать о необходимости отключения поддержки, если она до сих пор используется, и даже необходима в определённой сфере компьютерной деятельности? Вирусная атака, несколько лет назад парализовавшая работу компьютерных систем, под именем Petya, внедрилась в ПК именно через уязвимую область
Этим «слабым звеном» и выступал протокол SMB.
Через аналогичную лазейку попадают на ПК и не менее известные программы-вымогатели, к примеру, WannaCry, Satana и подобные им вирусы, способные полностью парализовать функционирование компьютерного устройства. Суть заражения заключается в полной блокировке работоспособности системы, что предусматривает возможную переустановку ОС, в то время как для глобальных компаний такой метод является недопустимым.
Разобравшись в сути проблемы, стоит переходить к вопросу, нужен ли протокол SMB, отвечающий за файлообменные процессы в локальной сети и возможность работы с файлами, надо ли его деактивировать или включить на своём ПК поддержку SMBv1. Если пользователь эксплуатирует приложения, для работы с которыми необходим протокол SMBv1, тогда поддержку надо активизировать, так как в ином случае работать с ними будет невозможно. На официальном сайте Microsoft пользователь самостоятельно может изучить список приложений, для работы с которыми необходима поддержка этого протокола. Если вашим программам не нужна поддержка этого протокола, тогда его нужно отключить, при этом можно оставить в рабочем состоянии последующие версии поддержки класса SMB. Рассмотрим метод включения и отключения протокола SMBv1, различающуюся по процессу выполнения, в зависимости от версии установленной ОС.
Как проверить версию SMB в Windows
Прежде всего, если у вас Windows 7 , вам не следует отключать SMB v2. Это связано со следующими причинами:
- Составление запроса – позволяет отправлять несколько запросов SMB 2 как один сетевой запрос
- Больше чтения и записи – лучшее использование более быстрых сетей
- Кэширование свойств папок и файлов – клиенты хранят локальные копии папок и файлов
- Долговечные ручки – позволяют подключению прозрачно переподключаться к серверу при временном отключении
- Улучшена подпись сообщений – HMAC SHA-256 заменяет MD5 в качестве алгоритма хеширования
- Улучшенная масштабируемость для обмена файлами – значительно увеличилось количество пользователей, общих ресурсов и открытых файлов на сервер
- Поддержка символических ссылок
- Модель аренды клиентских блокировок – ограничивает объем данных, передаваемых между клиентом и сервером, повышает производительность в сетях с высокой задержкой и повышает масштабируемость SMB-серверов.
- Поддержка большого MTU – для полноценного использования 10-гигабайтного (ГБ) Ethernet
- Повышенная энергоэффективность – клиенты, которые имеют открытые файлы на сервере, могут спать.
Даже если вы работаете в Windows 8.1 или Windows 10 , вам не следует отключать SMB v3 или SMB v2, поскольку, помимо указанных выше проблем, вы можете столкнуться со следующими проблемами тоже, которые идут с отключением SMB v3:
- Прозрачное аварийное переключение – клиенты повторно подключаются без перерыва к узлам кластера во время обслуживания или аварийного переключения
- Scale Out – одновременный доступ к общим данным на всех узлах файлового кластера
- Многоканальный – агрегирование пропускной способности сети и отказоустойчивости, если доступно несколько путей между клиентом и сервером.
- SMB Direct – добавляет поддержку сети RDMA для очень высокой производительности, с низкой задержкой и низкой загрузкой процессора
- Шифрование – обеспечивает сквозное шифрование и защищает от прослушивания в ненадежных сетях.
- Лизинг каталогов – улучшает время отклика приложений в филиалах за счет кэширования
- Оптимизация производительности – оптимизация для небольших случайных операций чтения/записи.
Способы проверки, какая версия SMB установлена на Сервере.
Мы будем использовать следующие методы, чтобы проверить, какая версия SMB установлена на вашем компьютере:
- Метод PowerShell.
- Метод редактора реестра.
1] Метод PowerShell
Если вы хотите проверить, какую версию SMB вы используете, вы можете просто ввести следующую команду в PowerShell:
SMB v1 Windows 10 и Windows 8.1
Get-WindowsOptionalFeature –Online –FeatureName SMB1Protocol
SMB v2 для Windows 10 и Windows 8.1
Get-SmbServerConfiguration | Выберите EnableSMB2Protocol
SMB v1 для Windows 7
Get-Item HKLM: \ SYSTEM \ CurrentControlSet \ Services \ LanmanServer \ Parameters | ForEach-Object {Get-ItemProperty $ _. Pspath}
SMB v2 для Windows 7
Get-ItemProperty HKLM: \ SYSTEM \ CurrentControlSet \ Services \ LanmanServer \ Parameters | ForEach-Object {Get-ItemProperty $ _. Pspath}

Если он возвращает значение как True , он включен, иначе отключен.
2] Метод редактора реестра
Введите regedit в поле Начать поиск и нажмите Enter. После открытия редактора реестра перейдите к следующему
HKEY_LOCAL_MACHINE \ SYSTEM \ CurrentControlSet \ Services \ LanmanServer \ Параметры
Теперь, если у вас есть DWORD с именами SMB1 или SMB2 , проверьте их значения.
Если для него установлено значение 0, оно отключено.
И в любом другом случае он включен.
Способы проверить, какая версия SMB установлена на клиентах.
Мы будем использовать следующие методы, чтобы проверить, какая версия SMB установлена на вашем компьютере:
- Метод PowerShell.
- Метод редактора групповой политики.
1] Метод PowerShell
Итак, если вы хотите проверить, какая версия SMB вы используете, вы можете просто ввести следующее в командной строке с привилегиями уровня администратора,
SMB v1 Windows 10 и Windows 8.1
sc.exe qc lanmanworkstation
SMB v2 для Windows 10 и Windows 8.1
sc.exe qc lanmanworkstation
2] Метод редактора групповой политики
Стоит отметить, что этот метод не будет работать в Windows 10 Home или аналогичной редакции Windows 8 или Windows 7.
Откройте окно «Выполнить», введите gpedit.msc и нажмите Enter, чтобы открыть редактор локальной групповой политики. Перейдите по следующему пути:

В разделе Реестр найдите элемент реестра со следующими свойствами:
Если значение данных установлено в 4, SMB отключен.
Для детального чтения посетите microsoft.com.
Связанное чтение . Почему и как отключить SMB1 в Windows 10/8/7.
Как узнать сетевой пароль своего компьютера и где его отключить?
Здравствуйте, дорогие друзья! Сегодняшняя тема будет для тех, кто пользуется компьютерными локальными сетями. При попытке подключения к любому ПК из группы необходимо постоянно прописывать специальный код – сетевой пароль. Бывают ситуации, когда эти данные забываются. Для такого случая я здесь – наша статья расскажет, как узнать сетевой пароль на самых популярных нынче ОС – Windows 7 и 10.
Где можно управлять паролями?
Например, вам нужно выполнить настройку общего доступа к принтеру в сети, а операционная система при этом запрашивает код доступа. Как узнать сетевой пароль своего компьютера, где вообще его можно найти?
Чтобы получить доступ ко всем паролям на ПК под Windows 7 и 10, нужно:
- Вызываем приложение «Выполнить» комбинацией кнопок Win + R;
- Прописываем команду netplwiz;
- Откроется окошко «Учетные записи пользователей»;
- Перейдите на вкладку «Дополнительно»;
- Нажмите «Управление паролями», чтобы получить доступ ко всем хранящимся на этом компьютере паролям.
Здесь можно удалить или поменять данные, добавить учетную запись.
Если у вас Windows XP, команда для «Выполнить» будет другая – control userpasswords2.
Как посмотреть?
Как узнать сетевой пароль от домашней группы (сам код), расскажу на примере Windows 10:
- В «Панели управления» режим просмотра ставим по категориям;
- Переходим в раздел «Сеть и Интернет»;
- Заходим в «Домашнюю группу»;
- В ее настройках ищем пункт «Показать или распечатать пароль домашней группы»;
Переписываем нужные данные на листочек или запоминаем.
Пока писала, поняла, что у пользователей часто возникают проблемы при просмотре кода. Если у вас тоже не получается узнать пароль от локальной сети по моей инструкции, напишите в комментарии!
Возможная проблема
Бывает такое, что код не установлен, а система все равно его требует. Или выскакивает сообщение, что сетевой пароль указан неверно, хотя он точно правильный. Что делать в таком случае (на примере «семерки»):
- Чтобы запустить редактор локальной групповой политики, открываем «Выполнить» и прописываем ;
- Теперь поочередно заходим в разделы из следующего списка: «Конфигурация компьютера» – «Конфигурация Windows» – «Параметры безопасности» – «Локальные политики» – «Параметры безопасности» – «Сетевая безопасность: уровень проверки подлинности LAN Manager»;
- Отмечаем пункт «Отправлять LM и NTML…».
Этот способ решения проблемы работает не на всех версиях Windows 7!
Как убрать запрос на ввод кода?
-инструкции по теме раздела смотрите тут:
Если в вашей домашней группе всего несколько устройств, и вы уверены в ее безопасности, ввод кода можно убрать. Как отключить запрос сетевого пароля на Windows 7/10, расскажу сейчас:
- Заходим в «Панель управления»;
- Режим просмотра ставим на «Крупные значки»;
- Переходим в раздел «Центр управления сетями…»;
- В дополнительных параметрах (раздел слева) ищем «Общий (текущий профиль)»;
- Ищем «Общий доступ к общедоступным папкам» и ставим галочку напротив «Включить общий доступ…»;
- Выбираем строку «Общий доступ с парольной защитой»;
- Отмечаем пункт «Отключить общий доступ с парольной защитой»;
- Сохраняем изменения соответствующей кнопкой.
Здесь тоже пробежалась по отзывам, оказывается, помогает не всем. Если у вас тоже возникла проблема, напишите нам, подумаем, что можно сделать.
Как не сохранять?
Можно сделать, чтобы операционная система не сохраняла коды. В какой ситуации это может пригодиться, не знаю, но такая инструкция есть (на примере Windows 7):
- В «Панели управления» зайдите в раздел «Администрирование»;
- Откройте «Локальная политика безопасности»;
- Нажмите «Параметры безопасности», перейдите на вкладку «Локальные политики», а затем в «Параметры безопасности»;
- В списке справа найдите строку «Сетевой доступ: не разрешать хранение паролей…», кликните ПКМ и перейдите в «Свойства»;
На вкладке «Параметр локальной безопасности» поставьте галочку у пункта «Отключен»;
После выполненных операций сохраните изменения кнопкой OK.
Активация и деактивация компонентов
Есть несколько способов, позволяющих просмотреть список включённых и отключённых компонентов и отредактировать его. Сторонние программы не понадобятся, так как все необходимые средства встроены в Windows 10. В конце статьи представлена таблица со списком всех компонентов и задач, которые они выполняют. С помощью неё вы сможете понять, какие компоненты нужны вам включёнными, а какие — нет.
Через панель управления
Панель управления — основное приложение системы, в котором находятся практически все настройки, с которыми когда-либо придётся контактировать пользователю. В том числе в нём есть и параметры компонентов:
- Разверните панель управления, найдя её при помощи системной поисковой строки.Открываем панель управления
- Перейдите к блоку «Программы и компоненты». Его можно найти по названию с помощью поисковой строки.Открываем раздел «Программы и компоненты»
- Нажмите на строку «Включение и отключение компонентов Windows». Заметьте, переход к этому разделу требует прав администратора.Нажимаем на строчку «Включение и отключение компонентов Windows»
- Развернётся полный список компонентов: включённые имеют тёмный квадратик, выключенные — белый незакрашенный квадрат. Если у компонента имеется иконка с плюсом, значит у него есть подкомпоненты, список которых открывается кликом по значку с плюсом. Отключение главного компонента приведёт к деактивации всех его подкомпонентов.Выбираем, какие компоненты стоит включить, а какие — отключить
Через параметры системы
Альтернативный способ настройки системы — использование приложения «Параметры». С помощью него также можно выполнить детальную настройку многих характеристик Windows, в том числе и компонентов:
- Разверните приложение «Параметры», найти его можно по названию при помощи системной поисковой строки.Открываем параметры системы
- Перейдите к блоку «Приложения».Нажимаем на раздел «Приложения»
- Находясь в подпункте «Приложения и возможности», нажмите на строчку «Управление дополнительными компонентами».Нажимаем на кнопку «Управление дополнительными компонентов»
- Появится список используемых компонентов. Чтобы отключить один из них, кликните по нему левой кнопкой мыши, а потом нажмите кнопку «Удалить».Нажимаем кнопку «Удалить»
- Чтобы добавить новый компонент, используйте кнопку «Добавить компонент», после нажатия которой откроется список неиспользуемых сервисов. Выберите из них нужный вам и кликните по кнопке «Установить».Нажимаем кнопку «Установить»
Способ 3: Управление групповой политикой
Отметим, что этот вариант подойдет только владельцам доменов, которые хотят настроить SMBv1 на всех локальных компьютерах. Рядовым пользователям мы не советуем задействовать этот вариант — им лучше остановиться на двух предыдущих.
- Для начала придется добавить средство управления групповыми политиками в ОС. Для этого откройте «Пуск» и перейдите в «Параметры».

Откройте раздел «Приложения».

В первой же категории вас интересует кликабельная надпись «Дополнительные возможности».

Нажмите «Добавить компонент», чтобы перейти к его выбору.

В списке отыщите «RSAT: средства управления групповыми политиками» и запустите установку.

Вернитесь в предыдущее меню и отслеживайте прогресс инсталляции.

После проверьте компонент на наличие его в списке и перезагрузите компьютер, чтобы все изменения вступили в силу.

Войдите в операционную систему под именем владельца домена, откройте утилиту «Выполнить» через Win + R и пропишите , нажав затем на клавишу Enter.

Ожидайте загрузки управления групповой политикой.

Там откройте главный раздел «Управление групповой политики» и найдите реестр.

Остается только заполнить сведения реестра в соответствии с приведенным далее списком
- Действие:
- Куст:
- Путь раздела:
- Имя параметра:
- Тип параметра:
- Значение:
Остается только сохранить изменения для реестра и перезапустить компьютер, чтобы они вступили в силу. Если захотите в будущем отключить параметр, измените его значение на «0».
Опишите, что у вас не получилось.
Наши специалисты постараются ответить максимально быстро.
Основы взаимодействия Windows и Linux (протоколы и другие особенности)
В Linux для организации доступа к удаленной системе достаточно знать лишь IP адрес. Вместе с системой DNS, IP адресация представляет собой вполне законченный механизм взаимодействия между системами Linux. В Windows сложилась другая ситуация. Изначально, сети Windows находились в совершенно другом пространстве имен, это было следствием попытки организовать взаимодействие без участия протокола TCP/IP. Для чего был разработан родной для Windows протокол NetBEUI (Network Basic Extended Interface — основной расширенный сетевой пользовательский интерфейс). Не углубляясь в принципы сетевого взаимодействия можно сказать, что NetBEUI состоит из протокола SMB, транспортируемого по протоколу NetBIOS и обернутого в адресуемый протокол LLC, который является подуровнем канального уpовня. Из сказанной каши можно с трудом понять, что NetBEUI не принадлежит какому-либо из уровней . В итоге, данный протокол получился не маршрутизируемым и малоэффективным.Через некоторое время, на основе NetBEUI был разработан протокол NetBIOS Frame (NBF) protocol (NetBIOS over IEEE 802.2 LLC). Следующим шагом была реализация NBT (NetBIOS over TCP/IP).
Протокол NetBIOS (точнее SMB) обладает своим собственным пространством имен. Все имена могут иметь длину до 16 алфавитно-цифровых символов. При этом, использовать имена, начинающиеся с цифры не приемлемо для реализации протокола NetBIOS over TCP/IP, т.к. данное имя будет интерпретироваться как IP-адрес. В NetBIOS существует понятие Рабочая группа (в последствии замененное понятием домен). Компьютеры, имеющие одинаковое имя рабочей группы принадлежат одной группе.
NetBIOS over TCP/IP использует два основных протокола и два порта 139/tcp (порт службы сеанса NetBIOS) и 137/udp (порт сервера имен NetBIOS). Порт UDP используется для разрешения имен на основе широковещательных рассылок, что в большой сети порождает большой трафик. Чтобы уменьшить большой широковещательный трафик, необходимо использовать сервер имен NetBIOS (в Microsoft данный сервер получил название WINS — Windows Internet Naming Service). WINS для NetBIOS over TCP/IP это как DNS для TCP/IP.
С появлением Win2k и Active Directory, Microsoft полностью отказалась от NetBIOS. Вместо NetBIOS стал использоваться SMB через TCP/IP (без использования протокола NetBIOS, его же называют NetBIOS-less). Данный протокол позволял отказаться от WINS и резолвить имена с помощью DNS, используя связку системы безопасности Kerberos и службу каталогов Active Directory. Active Directory — это LDAP каталог (аналог OpenLDAP), которому я обязательно посвящу статью.
Чтобы SAMBA работала без поддкржки NetBIOS, необходимо, чтобы система была членом домена Active Directory!!! Если система НЕ член домена, то отключать поддержку NetBIOS не стоит!
Собственно, протокол SMB и дал начало названия проекта Samba. Через некоторое время SMB был переименован в CIFS (Common Internet File System). Samba версии 2 может использоваться только совместно с протоколом NetBT (NetBIOS over TCP/IP). Версия Samba 3 способна обеспечивать совместимость по протоколу SMB через TCP/IP (NetBIOS-less TCP/IP) и совместима с Active Directory. При использовании SMB через TCP/IP используется порт 445/tcp, а так же 135/tcp для обеспечения взаимодействия по протоколу DCE RPC (удаленные вызовы процедур).
При установке и настройке Samba (без членства в домене Active Directory) желательно использовать демон Samba как сервер WINS или как член сервера WINS для снижения нагрузки мультикаст трафика в сети.
Настройка
/etc/krb5.conf должен содержать, по крайней мере, следующие строки:
MY.FIRM.COM = {
kdc = your.kerberos.server
}
где MY.FIRM.COM — имя домена (или «царства», в терминологии Kerberos; задается обязательно в верхнем регистре), а your.kerberos.server — имя или IP-адрес KDC (Kerberos Domain Controller), аналог PDC (Primary Domain Controller) в доменах Windows NT — например, server.my.firm.com или 192.168.117.11.
Правильность указания параметров можно проверить, выполнив команду (замените имя пользователя на актуальное — например, administrator@MY.FIRM.COM):
kinit username@REALM
и убедившись, что пароль был принят сервером. REALM всегда задается в верхнем регистре.
Также нужно убедиться, что возможно получить имя KDC по его IP адресу (так называемый Reverse DNS lookup). Имя KDC должно либо совпадать с NetBIOS-именем компьютера (имя машины в сети Windows без указания домена) либо состоять из NetBIOS-имени и имени домена. Если получить имя KDC по адресу невозможно, вы получите ошибку «local error» при попытке войти в домен.
Если DNS не поддерживает Reverse lookup либо KDC не зарегистрирован в DNS, вы можете указать соответствие IP-адреса и имени в /etc/hosts.
Что делать, если не получается зайти в сетевые папки на Windows
Иногда включить SMB1 на Windows 7 или 10 недостаточно, чтобы сетевые окружения начали работать нормально. Для их корректного функционирования нужна настройка. Подробнее об этом и о том, почему папки попросту не видно, рассказано ниже.
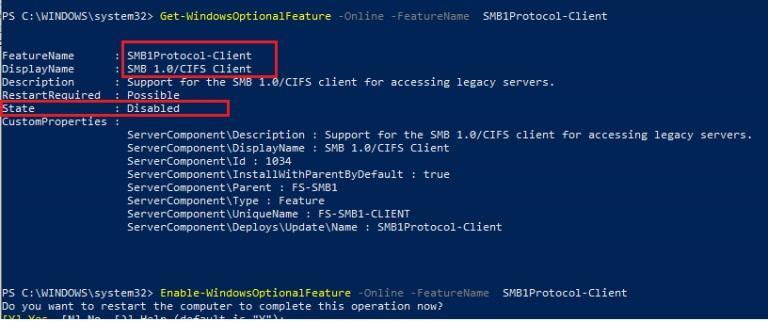
Работа с PowerShell
Директории в сети перестали отображаться
Часто виндовс 10 может отображать устройство, находящееся в окружении, но список его сетевых папок не обновляется или остается недоступным. Наиболее часто при этом появляется ошибка «Не найдет сетевой путь». Решить проблему можно активацией параметра реестра под названием AllowInsecureGuestAuth. Для этого можно перейти в «Редактор реестра», найти этот параметр и изменить его, но можно просто воспользоваться одной командой, которая водится в консоль — «reg add HKLM\SYSTEM\CurrentControlSet\Services\LanmanWorkstation\Parameters /v AllowInsecureGuestAuth /t reg_dword /d 00000001 /f». После этого каталоги должны появиться.
Настройка общего доступа
Возможно, проблемы кроются в неправильном конфигурировании общего доступа. Чтобы его открыть, необходимо выполнить такие пошаговые действия:
- Нажать правой клавишей мыши по папке, к которой нужно предоставить доступ.
- Выбрать пункт контекстного меню «Свойства».
- Перейти в раздел «Доступ» и нажать на «Расширенные параметры».
- В новом окне установить чекбокс напротив «Открыть доступ к этой папке» и ввести сетевое имя общего ресурса.
Включение устаревшего протокола SMB1, если не получается стандартным методом
Если ничего из вышеописанного не помогает создать соединение по локальной сети с персональным компьютером или ноутбуком под управлением виндовс 10, то необходимо попробовать активировать поддержку протокола SMB1. Выше было подробно рассказано, как это сделать через оболочку PowerShell и окно «Программы и компоненты виндовс».
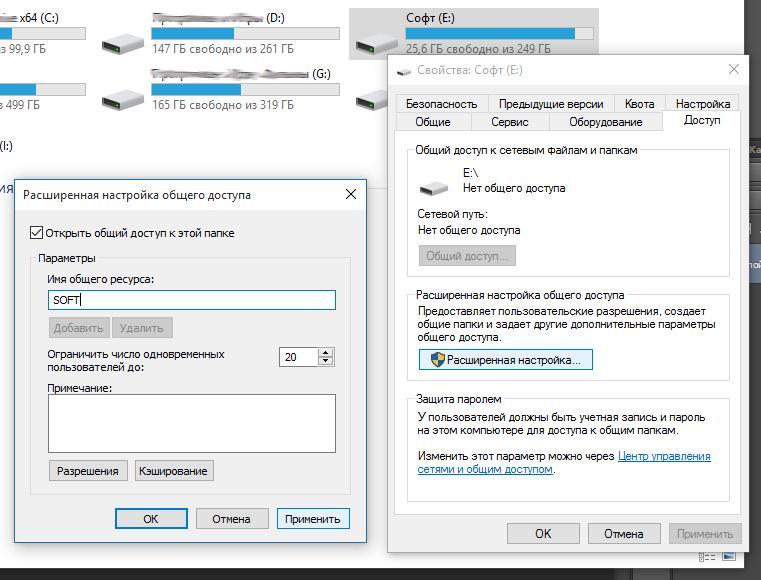
Параметры общего доступа
Как устранить проблему с доступом к сетевой папке в Windows 10
Перед тем, как переходить к решению проблем с доступом к сетевой папке в Windows 10 рекомендуется убедиться в том, что локальная сеть была настроена корректно и полностью функционирует. Только после этого можно переходить к нашим рекомендациям.
Вариант 1: Проверка корректности настроек сервера
Отчасти это можно отнести к подготовительному этапу. Убедитесь, что на выбранном компьютере активированы все основные настройки из системного раздела «Сервер».
- Откройте «Панель управления». Это можно сделать через поисковую строку по системе, которая открывается при клике по иконке лупы или использования сочетания клавиш Win+S. Введите в поисковую строку наименование искомого объекта и нажмите Enter для перехода к результатам.
По умолчанию интерфейс «Панели управления» будет разделен по категориям. Для удобства желательно включить напротив строки «Просмотр» значение «Крупные значки» или «Мелкие значки».
Среди представленных элементов «Панели управления» перейдите к разделу «Администрирование».
В «Проводнике» откроется отдельная папка со всеми элементами «Администрирования». Здесь откройте компонент «Службы».
Из списка параметров раскройте полное описание параметра «Сервер». Для этого кликните по нему правой кнопкой мыши и выберите из контекстного меню пункт «Свойства».
У строки «Тип запуска» поставьте значение «Автоматически». Ниже воспользуйтесь кнопкой «Запустить» и нажмите «Применить».
Если этот метод не поможет открыть доступ к сетевым директориям, то переходите к более продвинутым способам коррекции проблемы.
Вариант 2: Предоставить доступ
Не все папки имеют открытый характер для других устройств в рамках локальной сети. Для некоторых, особенно расположенных на системном томе, может потребоваться открытие доступом администратором. К счастью, можно очень быстро предоставить доступ к другой учетной записи. Правда, все манипуляции придется производить только через учетную запись администратора. В противном случае, вам не дадут ничего поменять в свойствах папки.
- Кликните правой кнопкой мыши по папке, у которой у вас проблемы с доступом. Из контекстного меню выберите пункт «Предоставить доступ к».
Запустится диалоговое окно «Доступ к сети». В строке ниже можно либо выбрать какого-то конкретного пользователя, которому вы собираетесь предоставить доступ или разрешить его все, выбрав соответствующий пункт из контекстного меню.
В колонке «Уровень разрешений» есть возможность указать доступные полномочия: чтение или чтение и запись. Здесь же можно удалить пользователя, если вы передумали давать ему доступ к папке.
Завершив настройки нажмите по кнопке «Поделиться». Потребуется подтверждение прав администратора.
В конце вы получите уведомление о том, что выбранная папка полностью открыта для общего доступа. Нажмите «Готово» для завершения настроек.
Подобные действия нужно сделать со всеми папки, доступ к которым другим участникам по каким-то причинам ограничен. Проблема в том, что если подобная проблема встречается на другом компьютере, то вам придется решать ее аналогичным способом и там, что приведет к дополнительным затратам по времени.
Вариант 3: «Служба компонентов»
Эта утилита может потребоваться для редактирования некоторых параметров доступа к приложениям и папкам в рамках локальной сети. Однако ее название гораздо более обширное.
Настройка доступа с помощью утилиты «Служба компонентов» происходит по следующей инструкции:
- Запустите поисковую строку по системе, кликнув по иконке лупы или воспользовавшись сочетанием клавиш Win+S. В открывшуюся строку впишите название искомого объекта.
- Откроется окошко «Службы компонентов». В левой части интерфейса раскройте раздел «Службы компонентов». Там откройте директорию «Компьютеры».
В центральной части интерфейса кликните правой кнопкой мыши по иконке «Мой компьютер». В контекстном меню выберите пункт «Свойств».
В окошке «Свойств» раскройте вкладку «Свойства по умолчанию».
Для «Уровень проверки подлинности по умолчанию» задать значение «По умолчанию» и для «Уровень олицетворения по умолчанию» указать «Олицетворение».
Завершив настройки нажмите кнопку «Применить».
После выполнения указанной операции выполните перезапуск операционной системы, чтобы настройки применились окончательно.
Исправить проблему с доступом к сетевым папкам в операционной системе Windows 10 достаточно просто. Чаще всего достаточно только правильно настроить локальную сеть, а потом, если возникнут проблемы с доступом, открыть его для папок, где требуется наличие прав администратора.
Проверка параметров общего доступа в Windows 10
Возможно, конечно, на вашем компьютере отключен, или неправильно настроен общий доступ. Из-за чего Windows 10 не может обнаружить другие компьютеры и накопители в локальной сети. Сейчас покажу, как проверить эти настройки.
Открываем меню «Пуск» (или нажав на кнопку поиска) и пишем «общего доступа». Открываем «Управление расширенными параметрами общего доступа».
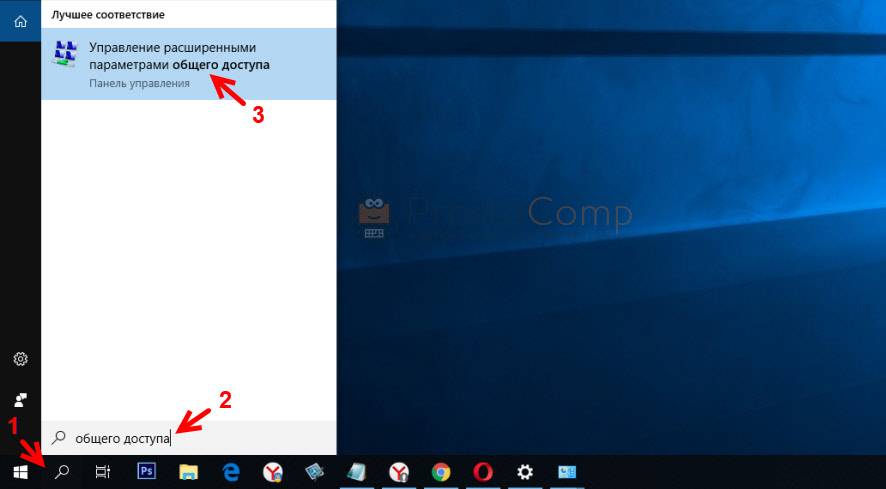
Или можно открыть это окно в параметрах «Сеть и Интернет» – «Параметры общего доступа».
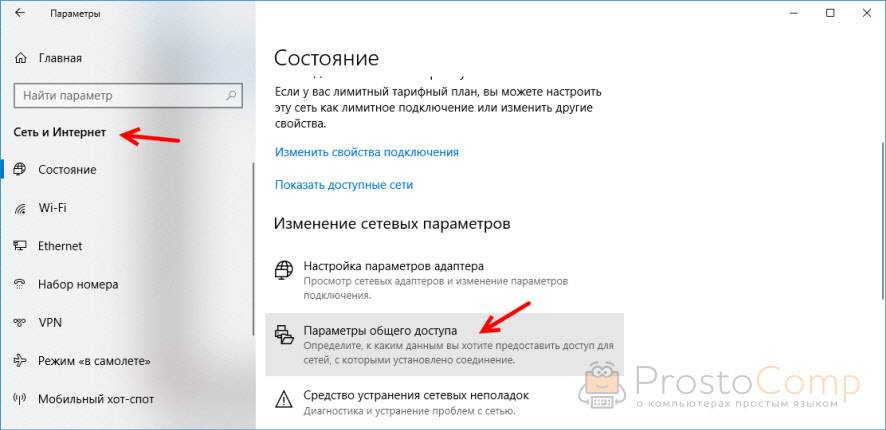
Дальше для текущего профиля (скорее всего это будет частная сеть) установите переключатель возле «Включить сетевое обнаружение» и «Включить общий доступ к файлам и принтерам». А так же поставьте галочку возле «Включить автоматическую настройку на сетевых устройствах».
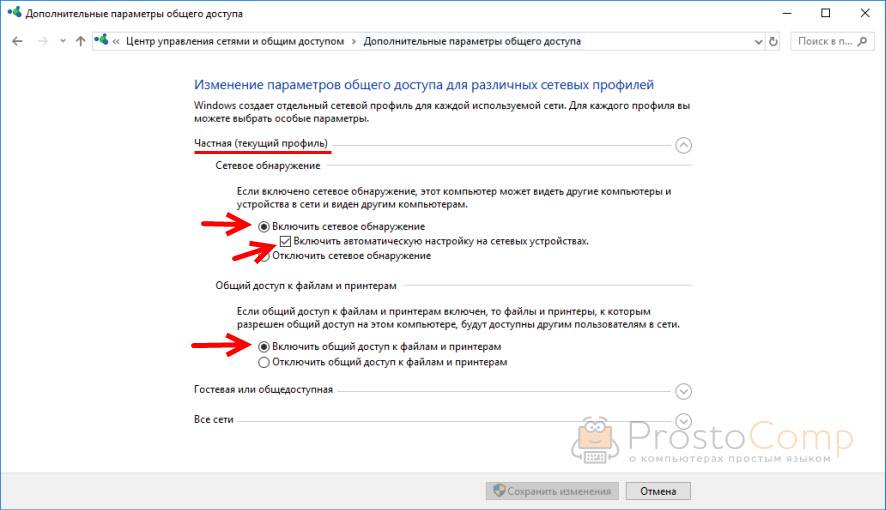
Нажмите на кнопку «Сохранить изменения».
Если это не поможет – попробуйте установить такие настройки для вкладки «Все сети».
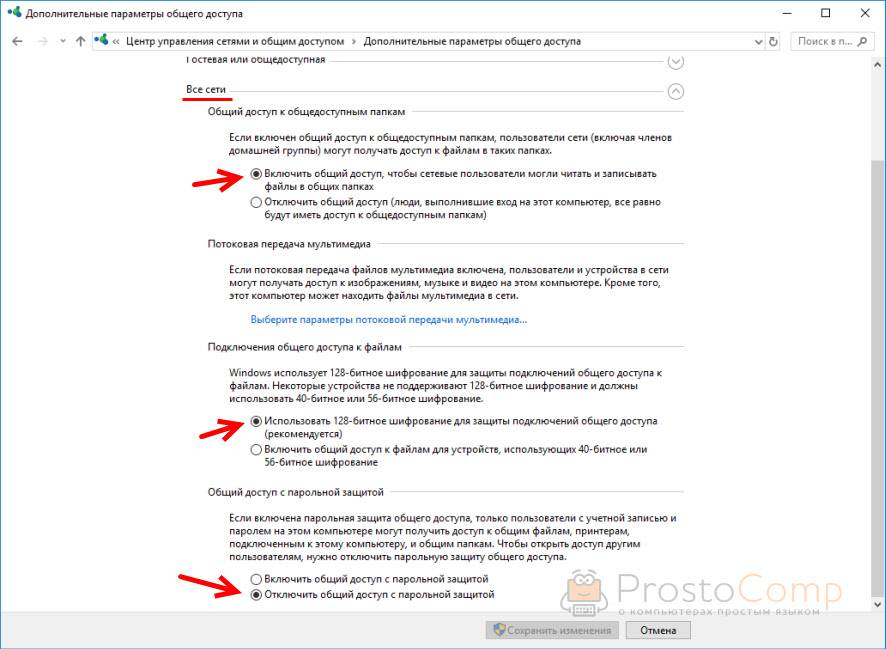
Но не рекомендую составлять такие настройки, особенно если вы часто подключаетесь к общественным Wi-Fi сетям.
Еще несколько решений:
- Убедитесь, что ваш компьютер и другие компьютеры с которыми вы хотите настроить локальную сеть подключены через один роутер.
- Отключите антивирус (встроенный в нем брандмауэр) и защитник Windows. Если это не решит проблему – включите обратно.
- Если ваш компьютер с Windows 10 (который не видит общие папки и компьютеры в локальной сети) подключен к роутеру по Wi-Fi, то присвойте этой беспроводной сети статус частной (домашней).
- Убедитесь, что на других компьютерах в локальной сети правильно заданы настройки общего доступа. Или на роутере настроен общий доступ к подключенному USB-накопителю.
Буду рад видеть ваши комментарии с другими решениями и вопросами по теме данной статьи!
Привет! Для тех кто не в теме, начну из далека. На компьютерах и ноутбуках с установленной Windows в проводнике есть отдельная вкладка «Сеть». На этой вкладке отображаются устройства из сетевого окружения. То есть, открыв вкладку «Сеть» мы там можем наблюдать компьютеры, сетевые хранилища (NAS), устройства мультимедиа (DLNA), флешки и внешние диски, которые подключены к роутеру и к которым настроен общий доступ. Проще говоря, те устройства, которые подключены через один роутер (находятся в одной сети) и на которых включена функция сетевого обнаружения (устройства, которые могут быть обнаружены в локальной сети). Там так же может отображаться наш маршрутизатор (раздел «Сетевая инфраструктура») и другие устройства.
Сейчас поясню что и как, и почему я вообще решил написать эту статью. У меня роутер ASUS, к которому я подключил USB флешку, и настроил общий доступ к этой флешке для всех устройств в сети. И что вы думаете, в разделе «Сеть» на всех компьютерах появился этот сетевой накопитель (он там отображается как «Компьютер»), а на моем компьютере он не отображался. То есть, мой компьютер не видел ни флешку подключенную к роутеру, ни другие компьютеры в этой сети. Зато отображался DLNA-сервер запущен на том же роутере. Но это ничего не меняет, так как мне нужен обычный сетевой доступ к накопителю.
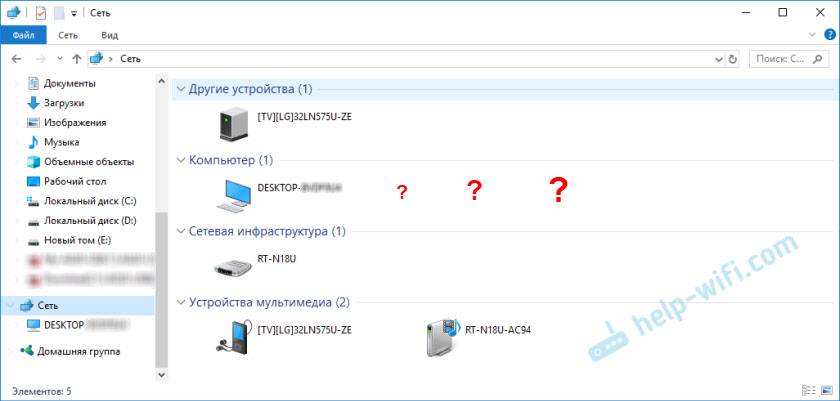
Так же я не мог получить доступ к флешке, когда набирал ее адрес //192.168.1.1 в проводнике. Сразу этот адрес открывался через браузере. И мне не удалось подключить этот накопитель как сетевой диск. Его просто не было в списке доступных устройств в сетевом окружении.
Такая проблема, когда Windows 7, Windows 8, или Windows 10 не видит сетевые устройства – не редкость. Это не обязательно должна быть флешка, или внешний HDD, который вы подключили к своему маршрутизатору, как в моем случае. Чаще всего настраивают общий доступ между компьютерами в локальной сети. И точно так же сталкиваются с проблемой, когда компьютеры подключены к одной сети (к одному роутеру), настройки общего доступа выставлены правильно, а на вкладке «Сеть» пусто. Или отображается только маршрутизатор и ваш компьютер.
Так как причин и соответственно решений может быть много, то я наверное начну с самых простых (которые мне не помогли) и в конце этой статьи поделюсь решением, которое помогло в моем случае. В итоге мой ноутбук все таки увидел все устройства в сети. В том числе сетевой накопитель и другой компьютер, который так же подключен к этой сети.
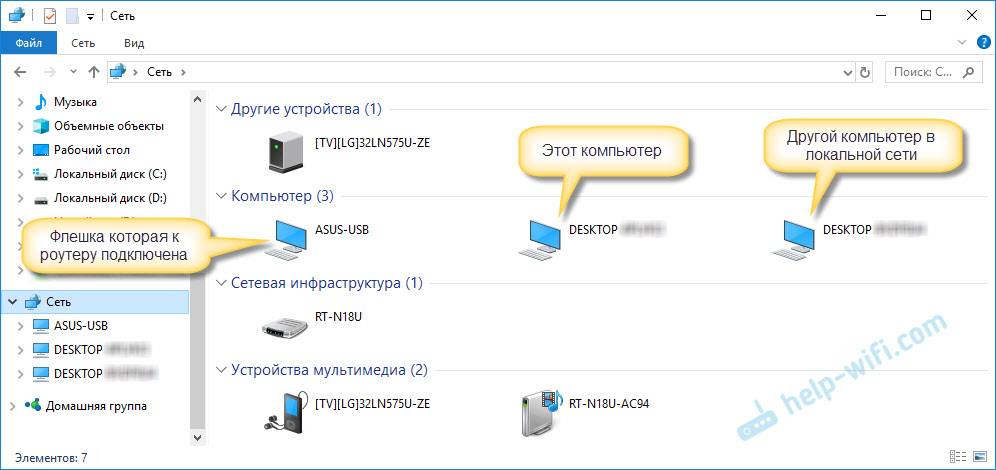
Но это не значит, что у вас такой же случай. Поэтому, советую проверить все настройки по порядку.





