Руководство как пользоваться faststone image viewer: программа для работы с изображениями
Содержание:
- Недостатки и их решение
- Функции и возможности ФастСтоун Имейдж Вьювер
- Программные проблемы
- Как пользоваться программой FastStone Image Viewer
- Обзор фотографий
- Использование FastStone Image Viewer
- ACDSee Photo Studio
- Назначение программы
- Меню «Правка»
- Рамки, трафареты, водяные знаки.
- Пакетное сжатие
- Функционал и секреты использования
- Особенности пользовательского интерфейса программы
- ФотоМАСТЕР
- XnView
- Где загрузить и как установить
- Слайдшоу в FastStone Image Viewer
- FastStone Image Viewer: что это за программа, как пользоваться, как удалить?
- Начало работы с программой
- Видео уроки: Просмотр и редактирование фотографий программой FastStone Image Viewer Как научиться работать на компьютере
Недостатки и их решение
1. Неудачная привязка клавиш по умолчанию.
Переключение между фотографиями выполняется кнопками мыши, а в режим обозревателя можно попасть только через контекстное меню и по клавише Enter. Это дико неудобно после XnView, IrfanView, Adobe Bridge и ACDSee — там как-то всё интуитивней.
Решение: настроить! Меню Настройки — Настройки — вкладка Мышь. Там можно назначить клавишам мыши любые действия.
2. Не открывает .NEF файлы (то же самое, что и RAW).
Автор решил не затачивать программу под потребности владельцев профессиональных камер. Поэтому по умолчанию Imagine не может открывать файлы этого формата.
Решение: плагин Digital Camera Raw Image Format Plugin с официального сайта Imagine. После его распаковки в каталог c:\Users\имя_пользователя\AppData\Local\Imagine\Plugin\ программа научится открывать файлы 18 форматов, используемых фотоаппаратами: 3FR, ARW, CR2, CRW, DCR, DNG, ERF, KDC, MOS, MRW, NEF, ORF, PEF, RAF, RAW, SRW, SR2, X3F.
3. Неработающая функция сканирования.
Интересная фишка — поддержка сканеров. По идее через меню Файл — Получить данные должно появиться окно драйвера сканера, чтобы можно было получить изображение с устройства, поддерживающего популярный протокол TWAIN. На практике на трёх ПК со сканерами ничего не происходит. При попытке указать сканер через меню Файл — Выбрать TWAIN-источник появляется ошибка «Файл не найден».
Решение: пользуйтесь софтом, лучше приспособленным для этой задачи. Например, бесплатной утилитой с открытым исходным кодом NAPS2.
4. Редкий выход новых версий.
Ничего страшного, если программа долго не обновляется, лишь бы работала нормально. Но вдруг автор забросит своё творение? Версия 1.0.8 вышла 24.09.2011, 1.0.9 — 20.11.2012, а 1.1.0 — 31.07.2018. Между двумя последними версиями прошло более пяти лет.
Функции и возможности ФастСтоун Имейдж Вьювер
С помощью Имейдж Вьювер можно просматривать изображения, создавать slide-show с использованием различных эффектов, а также накладывать музыкальное сопровождение. Среди основных возможностей программы:
- опция полноэкранного просмотра с настраиваемым масштабированием;
- многоуровневая история корректировки изображений;
- кадрирование;
- настройка разрешения и размеров изображения;
- функция drag-and-drop (перетаскивание);
- добавление спецэффектов, рамок и текста;
- корректировка гистограмм и EXIF-сведений;
- создание комментариев к JPEG;
- опция разделения экрана на несколько рабочих областей;
- функция автоматического удаления эффекта красных глаз;
- опция быстрого создания скриншотов и обоев для рабочего стола;
- несколько различных режимов захвата экрана.
Программа позволяет настраивать степень сжатия, интервал автопрокрутки, фоновый цвет и другие параметры. Пользователь может привязывать различные действия к колесику мыши, делать рисунки и водяные знаки поверх изображений, корректировать контрастность, яркость, и создавать индекс-листы.
Важно! В ФастСтоун Имейдж Вьювер есть удобная экранная лупа и режим сравнения, а также инструменты, предназначенные для групповой обработки файлов, которые отсутствуют в Adobe Bridge и других популярных приложениях.
Программные проблемы
Такие трудности решаются с помощью работы с операционной системой, настройки Faststone image viewer и подготовки устройства к работе с помощью установки драйверов. Если у вас есть опыт работы с программами и Windows, вы без труда их решите.
Неправильные драйвера
Если ваш сканер не определяется в диспетчере устройств и не находится Faststone image viewer и ОС, то у вас могут быть неправильно установлены драйвера.

Драйвера – набор программ, позволяющих работать с видеокартой, компьютерной мышью, клавиатурой, сканером. Без драйверов они не определяются, так что компьютер и программы не могут взаимодействовать. Проблема с драйверами относится по большей части к Windows 7, ведь Windows 10 умеет устанавливать их автоматически, хоть и не самой новой версии.
Неправильно выбранное устройство
Если вместо сканера была выбрана какая-то внутренняя программа или неправильное оборудование, то и компьютерное ПО не будет работать с ним. Для решения этой проблемы:
- Вбиваем в меню «Пуск» запрос «Принтеры и сканеры»;
- Открываем пункт настроек;
- Видим список из всех доступных устройств данного типа, ищем используемую модель;
- Если гаджет отключен, то это означает, что компьютер не видит его в системе;
- Если не обнаружен, то пытаемся добавить новый сканер, если его тоже нет, то пробуем переустанавливать драйвера.
После всех действий нужно сделать вашу модель устройства сканером по умолчанию.
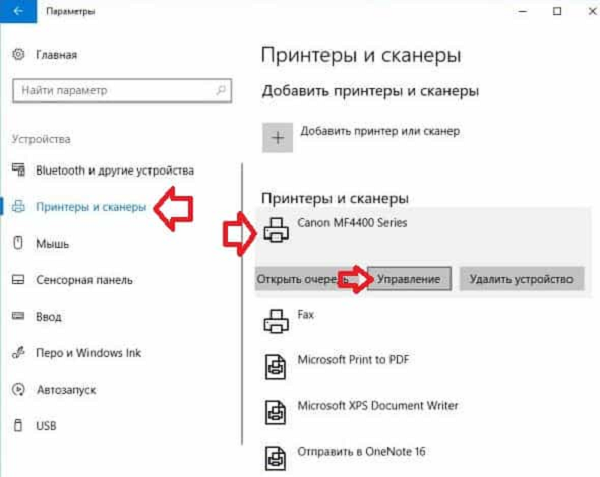
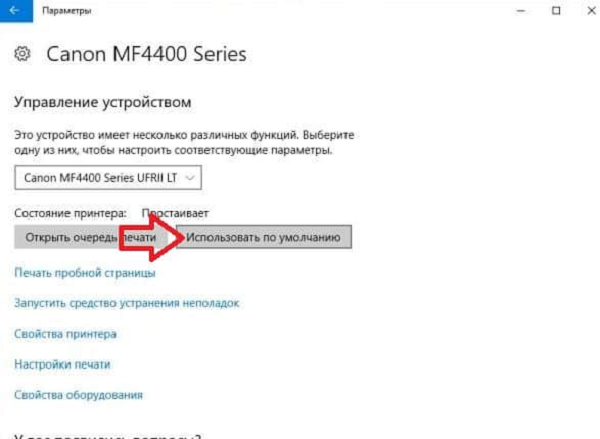
Программы для работы со сканером
Иногда программы для работы со сканером не позволяют другим приложениям пользоваться устройствами по типу принтеров. Если у вас установлены подобные альтернативные программы, то попробуйте отключить их через панель задач или диспетчер задач, а после осуществить копирование снова.
Внимание! Если это поможет, то либо удалите данную ненужную программу, либо закрывайте ее каждый раз, когда вы пользуетесь Faststone image viewer. Также не забудьте убрать ее из автозагрузки, если она вам не требуется при каждом запуске компьютера.
Проблема с Faststone image viewer
Если с системой все нормально и принтер определяется как рабочий, а также стоит по умолчанию, то проблема состоит в неправильной настройке программы. Она не использует его и предпочитает работать с каким-то ПО для работы с принтерами. Для решения этой проблемы:
- Переходим в настройки Faststone image viewer;
- Открываем пункт со сканированием;
- Находим используемый гаджет и нажимаем по нему, откроется список с доступными принтерами;
- Выбираем нужную модель и выходим из настроек, сохраняя изменения.
После этого нужно проверить работу гаджета. Если проблема осталась, то она заключается в его поломке.
Как пользоваться программой FastStone Image Viewer
Для начала вам необходимо скачать и установить программу с официального сайта, так как она является полностью бесплатной для некоммерческого использования. На сайте вы можете скачать как полную версию программы, так и Portable (портативную, которая не требует установки для работы в ней), также есть возможность скачать или просмотреть инструкцию для работы с программой на английском языке.
Ссылка на скачивание с официального сайта: http://www.faststone.org/FSViewerDownload.htm

После того как вы скачали дистрибутив, устанавливаем его. В процессе установки следуйте шагам установщика. После того как установка завершиться. Запускаем программу FastStone Image Viewer.
При первом запуске данное приложение просканирует систему и определит где лежат все изображения для быстрой работы с ними. Первым что вы увидите – этой файловый менеджер программы, с помощью которого вы можете открыть нужный вам файл для просмотра или редактирования.
Программа обладает классическим интерфейсом. В верхней части вы можете наблюдать главное меню, с помощью которого вы можете производить тонкие настройки программы и работать с различными инструментами. Для удобства использования под главным меню располагается панель инструментов, предназначенная для быстрого вызова и запуска нужных функций без надобности открывать и искать их во вкладках главного меню.
В центральной части вы можете наблюдать файловый менеджер программы, который отображает папки и файлы, с которыми вы можете взаимодействовать и открывать. В левой части вы можете видеть древо проводника, в котором отображаются все диски и папки, присутствующие в вашей операционной системе.
В нижнем левом углу представлено окно предварительного просмотра, с помощью которого вам не нужно будет открывать файл для просмотра, а достаточно выбрать изображение и увидеть, что в нем изображено. Вы также можете изменять размеры всех полей в окне программы, просто наведя курсор на границу, которую вы хотите расширить или уменьшить.
При открытии нужного вам изображения вы можете воспользоваться панелью инструментов или нажать правой кнопкой мыши на изображение и выбрать нужные вам инструменты для редактирования (обрезка, поворот изображения, корректировка цветов и т.д.) или ретуширования.
Чтобы открыть изображение на весь экран вам достаточно будет два раза кликнуть по нему или нажать правой кнопкой мыши и в выпавшем меню выбрать первый пункт «На весь экран». 
Для создания слайд-шоу вам необходимо выделить нужное количество изображений или выделить папку с изображениями, которые будут задействованы в слайд-шоу и нажать на нее правой кнопкой, в выпавшем меню выбрать пункт «Сладшоу». После этого появится окно настроек в котором вы можете определить цвет фона, длительность показа одного слайда в секундах и отметить нужные вам опции при воспроизведении вашего слад-шоу. После завершения настроек вы можете запустить и просмотреть созданное слайд-шоу или же сохранить его.
Обзор фотографий
Это базовая функция, которой не хватает во многих бесплатных просмотрщиках фото.

Обзор папки с фотографиями
В других бесплатных аналогах типа FreeVimager, FuturixImager, JPEGView фотографии открывать можно, но переходить в режим просмотра каталога двойным щелчком мыши — нет. Извольте переключаться между файлами или закрывать, открывать в системном Проводнике папку и смотреть, какие ещё фото есть. Режим обзора есть разве что в FocusOn Image Viewer (тоже абсолютно бесплатная софтина и тоже корейская), но она не так удобна в обращении.
Автор дал возможность гибко настроить интерфейс. При желании можно выключить ненужные элементы и оставить, например, только просмотр файлов таблицей.

То же окно обзора, только таблицей
Использование FastStone Image Viewer
Итак, первый запуск нашего просмотрщика изображений…

Несколько секунд ожидания — программа ищет все изображения, что есть в компьютере… и наконец-то, главное окно…
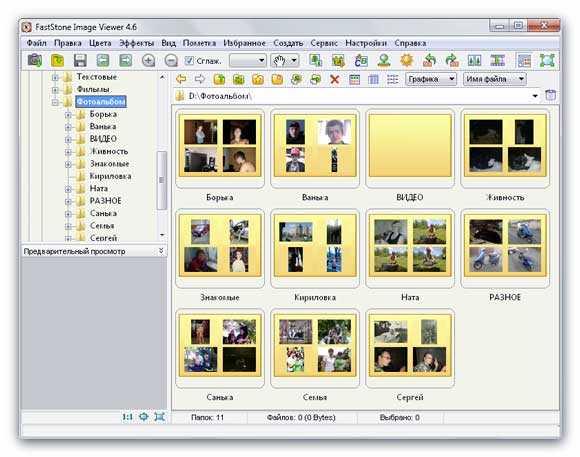
С левой стороны увидите два окошка — в одном (верхнем) находится дерево папок (или каталог папок) из которого можно выбрать, например, свой фотоальбом и он появится в правом разделе просмотрщика во всей красе, с вложенными папками и фотками.
Под деревом папок — окошко предпросмотра изображения.
В программе всё очень рационально и продуманно расположено. Всё на русском языке и при наведении курсора мышки на любой элемент выскакивает подсказка. Чтоб не разобраться в программе надо очень сильно постараться.

Пройдитесь по этим пунктам меню и сразу поймёте, какую замечательную программу себе установили. Просто море функций и возможностей.
Пояснять каждый пункт нет надобности, уверяю, вопросов просто не возникает — настолько всё лаконично и понятно в этих менюшках.

Тут тоже при наведении курсора будет подсказка появляться. Можно:
- изменить размер картинки
- обрезать её
- повернуть
- отрегулировать освещённость
- сделать надпись
- сравнить до четырёх изображений сразу
- развернуть на весь экран (возврат — кнопка Esc на клавиатуре)

А здесь можно:
- быстро создать новую папку
- переместить или скопировать изображение из папки в папку
- сделать избранным
- удалить фото или папку
- настроить отображение папок и картинок в главном окне (эскизами, таблицей, списком…)
- указать, что отображать (графику, видео или аудио)
Чтоб попасть в настройки достаточно нажать клавишу F12 на клавиатуре или через меню-настройки-настройки программы (мне почему-то кажется, что с помощью клавиши быстрее и удобнее).
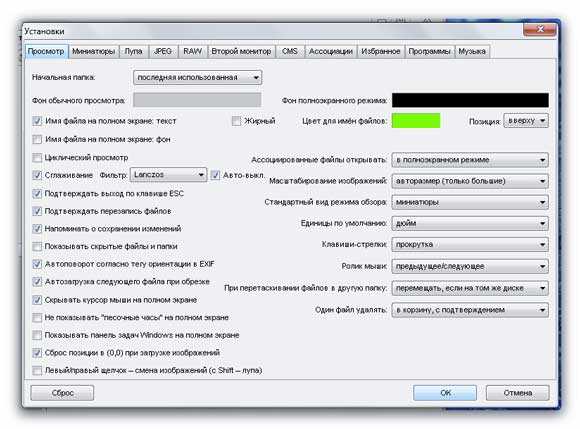
Сразу аж страшно стало, но при детальном рассмотрении всё оказалось понятно и просто до безобразия.
Вверху вкладки расположены — там тоже всё просто
Уделю внимание лишь некоторым…
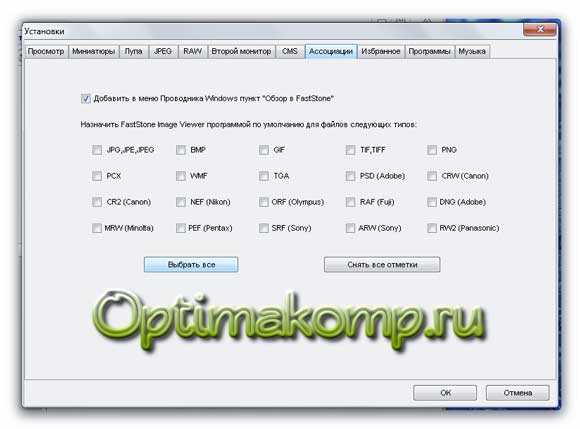
Вкладка «Ассоциации» — тут можно выбрать картинки какого формата будут открываться по умолчанию программой FastStone Image Viewer. Выбрал все форматы.

Вкладка «Лупа» — настройки увеличения изображения при нажатии и удержании левой кнопки мыши в полноэкранном режиме просмотра на картинке.
Замечательная функция — можно рассмотреть все родинки и бородавочки на лице. Нажмите лев. кнопку мыши и не отпуская её поводите мышкой — правда классно?
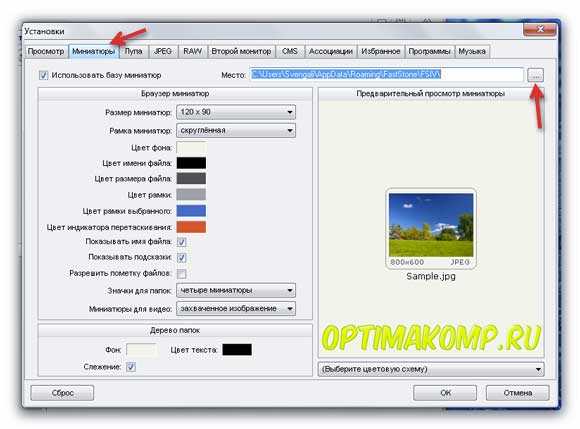
Для хранения миниатюр изображений советую назначить свою папку на не системном разделе, зачем забивать диск «с» ?
Если захотелось просмотреть фотки в режиме слайдшоу — выберите в главном окне программы папку и жмите в верхнем меню кнопку «Слайдшоу» …
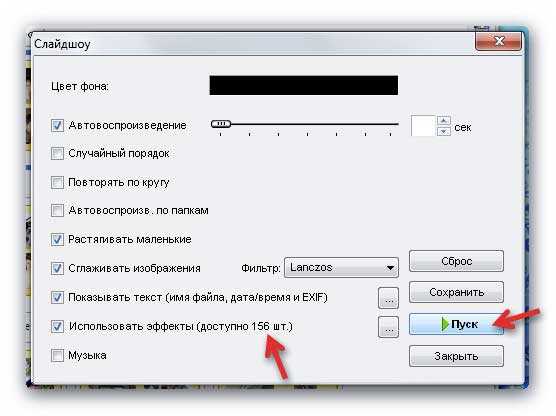
Сперва появится окно настроек слайдшоу, где можете выставить свои параметры либо оставить всё по умолчанию.
А вот и обалденный, полноэкранный режим. При первом его включении выскакивает такое окошко…

Думаю, что дублировать информацию из него не стоит?
Налево пойдёте — такое меню выскочит…
Направо — такое…
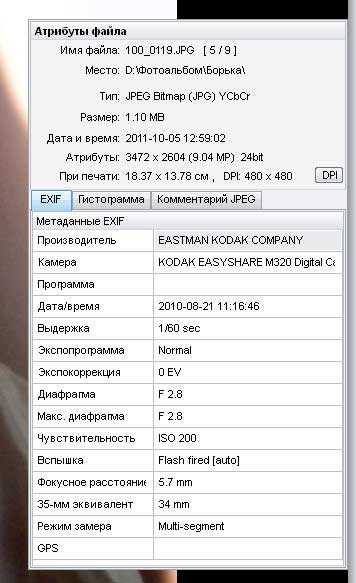
Вверх курсор закините — тоже получите панель…
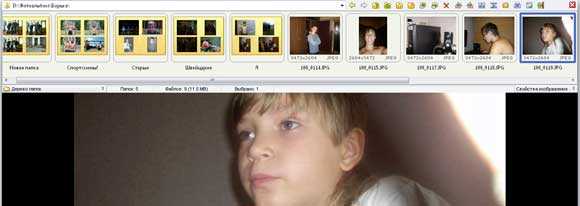
Напоминаю, чтоб вернутся из полноэкранного режима в программу — жмите кнопку Esc на клавиатуре.
Описать все возможности и функции просмотрщика изображений FastStone Image Viewer в одной статье просто не реально. Очень много «фишек» найдёте самостоятельно, в процессе использования программы.
Если знаете программу для просмотра изображений лучше чем описанная FastStone Image Viewer — пишите в комментах.
До новых полезных компьютерных программ и интересных приложений для Андроид.
ACDSee Photo Studio
ACDSee Photo Studio – мощное приложение, предназначенное для управления библиотекой изображений, обработки и конвертирования. Благодаря графическому ускорителю организация медиатеки значительно упрощается, а функция распознавания лиц и гибкое управление цветовой палитрой позволяет дизайнеру по максимуму раскрыть потенциал цифровых фотографий.
Приложение оснащено опцией ускоренного поиска изображений (Quick Search Bar), расширенной поддержкой RAW-форматов и мощными средствами для обработки цифровых файлов, содержащих необработанные данные. В числе основных возможностей ACDSee Photo Studio:
- визуальная маркировка для быстрой сортировки графических файлов;
- инструменты для увеличения яркости темных участков и затенения слишком ярких элементов;
- функция быстрого редактирования для устранения различных искажений;
- корректировка цветовых профилей ICM и ICC;
- опция наложения водяных знаков;
- экспорт и импорт пользовательских настроек (пресетов);
- настройка «горячих» клавиш.
ACDSee Photo Studio – превосходное средство для параметрической обработки цифровых снимков, которое отлично подойдет как для начинающих, так и для профессиональных графических дизайнеров.
Справка! Существуют платные версии ACDSee Photo Studio Home и Ultimate. Приложения отличаются более продвинутым функционалом и расширенным набором инструментов, спецэффектов и шаблонов.
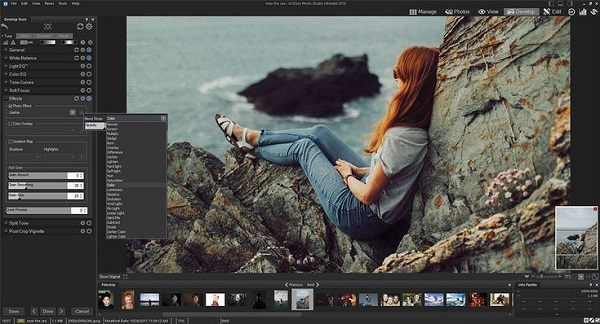
Назначение программы
Основной задачей бесплатного FastStone Image Viewer является просмотр изображений. Поэтому дополнительные возможности программы можно отнести к приятным бонусам.
Поверхностное редактирование фотографий является важным преимуществом FSIV. К другим относят:
- бесплатную загрузку;
- широкий функционал для обработки картинок;
- простые установку и использование;
- минимальную нагрузку при работе.

Пожалуй, ближайшим аналогом для Фастстоун можно назвать XNview. Даже ACDSee с очень схожим функционалом нельзя приравнивать к программе из-за того, что он платный. А вот с XNView FastStone Image Viewer открыто конкурирует. Благодаря этому пользователи и получают дополнительные возможности.
Меню «Правка»

Первые два пункта знакомы любому пользователю компьютера и .
позволяет связать FastStone Image Viewer с дополнительными программами по обработке изображений на компьютере.

Как видите, каждому редактору назначаются свои горячие клавиши, что позволяет быстро перейти к изменению выделенного изображения в нужной программе.
и — стандартные пункты проводника. Скопировать файл / Вставить файл.
— позволяет повернуть файл / файлы, выделенный / выделенные в списке файлов.
— позволяет изменить размер файла в пикселах / процентах, настроить размер при печати и т.д.

— для тех, кто знаком с Фотошопом, известная возможность. При сохранении размера изображения, изменяется размер холста (т.е. общего размера файла).

Элементы окна:
- Изменение размера в пикселах, а так же изменение цвета фона;
- Определение точки, относительно которой происходит изменение размера холста.
— этот пункт позволяет изменить только разрешение изображения.
— с помощью этого инструмента можно обрезать лишнюю часть изображения.

К примеру, если на скриншоте (снимке экрана) захватили лишнее, с помощью этого инструмента обрежьте то, что вам не нужно. Остановимся на некоторых деталях этого окна:
- Изменение размера обрезки в пикселах (в списке под названием <Другой размер> можно выбрать какой-либо из популярных размеров);
- Поворот рамки обрезки (не изображения, а именно рамки, т.е. если к примеру потребуется из вертикальной фотографии сделать горизонтальную — то вот здесь это всё и делается);
- Куда именно сохранять обрезанное изображение (В новый файл, в буфер обмена (его можно будет потом вставить в новое изображение), или обрезать текущее изображение и заменить старое).
Теперь немного перескочим (чтобы оставить инструменты рисования напоследок)
. Ещё один привет пользователям Фотошопа. Не только в нём есть эти замечательные инструменты. Выбирайте фотографию, жмите этот пункт меню, и в верхней части этого окна увидите следующие управляющие элементы:

Управление у них похожее. Зажмите клавишу и укажите левой кнопкой мыши место-источник. Потом отпускайте клавишу и дальше мышью можете штамповать / ретушировать другую часть изображения.
Здесь, как мне кажется, всё просто.

В окне 1 выделяете красный зрачок, жмёте кнопку 2 .
Теперь вернёмся к «рисованию» в FastStone Image Viewer
Инструменты рисования FastStone Image Viewer
Инструментов много, поэтому я их решил пронумеровать, чтобы проще было сориентироваться
Обратите внимание, что после выбора того или иного инструмента, в нижней части экрана будут появляться настройки, которые соответствуют выделенному инструменту
Инструмент выделения (после того, как добавили рисунок, стрелку, фигуру и т.д.) — его можно выделить и перенести (удалить или изменить размер);
Добавление текста
Добавление стрелки
Добавление выноски
Рисунок (от руки)
Прямоугольник (контур, без наполнения)
Закрашенный прямоугольник
Круг (контур, без наполнения)
Закрашенный круг
Выделение от руки (изображение или текст под ним видны, но с помощью цвета можно обратить внимание на ту или иную часть)
Выделение прямоугольником (по сути то же самое, только выделение производится не от руки, а ровной фигурой)
Добавление водяного знака (появится окно ,в котором надо указать путь к файлу, для того, чтобы получить прозрачный водяной знак, используйте файлы в формате PNG)
Удаление выделенного объекта (это же можно сделать с помощью клавиши )
Настоящий размер (сброс масштаба к 100%)
Подгонка (если изображение больше, чем размер окна — позволяет уместить изображение в рамки окна редактирования)
Рамки, трафареты, водяные знаки.
Рамки, трафареты, водяные знаки, рельеф, эскиз и прочие эффекты задаются так же просто, буквально в пару кликов. Рассмотрим пример создания трафарета. Для этого дважды щелкаем по выбранному фото ? вкладка Эффекты ? Трафареты, далее выбираем желаемый шаблон ? нажимаем Ок. Незабываем сохранять полученный результат с помощью комбинации клавиш Ctrl+S.

Как видите, функционала данной программы вполне достаточно для решения несложных повседневных задач при работе с фото. Удобный и простой интерфейс, вкупе с доступностью делают ее просто незаменимой для большинства начинающих пользователей.
Если работа с данной программой вам показалось сложной или недостаточно функциональной, существуют и другие способы редактирования, например онлайн сервисы для обработки фотографий, а вот и рейтинг лучших сервисов. На этом все. Удачи, успешного редактирования, и до встречи в новых статьях!
Пакетное сжатие
На верхней панели приложения выберите пункт “Сервис”. Этот вариант можно использовать из оконного режима. В открывшемся меню следует нажать на “Преобразовать выбранные”.
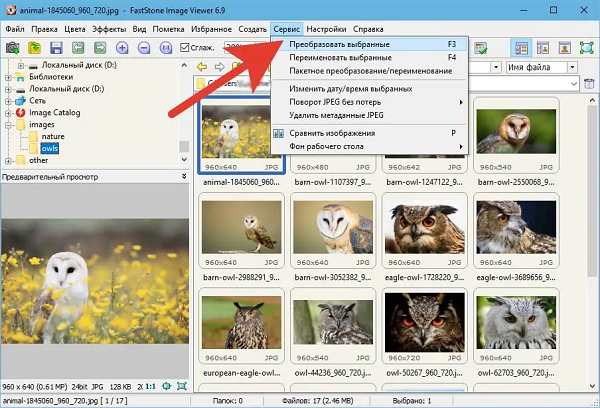
После этого появится окно, где можно установить характеристики для итогового файла. Можно вызвать этот же диалог горячей клавишей ”F3”. В этом окне будут все настройки, которые описывались выше. Они будут расположены во вкладках с названием ”Установки”. Отрегулировав их, нажимают ”ОК”, выбирают выходную папку, а затем кнопку ”Старт”.
Внимание! Этот способ подходит для работы с несколькими файлами одновременно.
Функционал и секреты использования
Программное обеспечение FastStone Image Viewer rus позволяет открывать картинки и изображения в автоматическом режиме в правильной ориентации. Выполняя эту операцию, программа исходный файл не меняет. Приложение настолько продуманно, что оно сможет стать отличной альтернативой для «Средство просмотра фотографий Windows». Лицензия продукта поддерживает около 20 графических форматов. Активация FastStone Image Viewer не вызывает затруднений.
После запуска просмотрщика изображений открывается окно, которое поделено на три части. Такое деление осень удобно. На экране пользователь видит: окно проводника, окошко предоставления папок и файлов, а также оконце предварительного просмотра. При помощи меню «Файл» можно открыть любое изображение. Панель рабочих инструментов и настроек расположена сверху. Изменить базу миниатюр можно в меню «Настройки». Раздел «Вид» позволяет формировать слайд-шоу.
Несомненным преимуществом программы является возможность нанесения на фотографии водяных знаков. Portable FastStone Image Viewer также позволяет получать изображения со сканера и даже создавать визитные карточки. При редактировании изображений и картинок есть многоуровневая история изменений. Она помогает изменять или повторять действия с файлами (даже те, которые идут не подряд).
Если вам нужно изменить формат фотографии, отредактировать изображение, конвертировать картинки, то без FastStone Image Viewer не обойтись. Это мощное и удобное в использовании программное обеспечение, которое благодаря широкому набору функций пользуется заслуженной популярностью среди пользователей. Ключ активации расположен на нашем сайте. Качайте и устанавливайте программу FastStone Image Viewer. Приятного и полезного использования!
Особенности пользовательского интерфейса программы
Разработчики FastStone Image Viewer заранее продумали оформление каждого меню – вывели панель быстрого доступа сверху, добавили функционал файлового менеджера, продумали систему всплывающих подсказок. Но совсем необязательно действовать по указке – программный комплекс полноценно настраивается, а интерфейс дорабатывается в соответствии с индивидуальными требованиями:
- Язык. По умолчанию FastStone Image Viewer автоматически подстраивается под операционную систему Windows, выбирая русский в качестве основного языка. Но при желании сменить кириллицу на латиницу достаточно вызвать меню «Настройки» и обратиться к пункту «Язык».
- Тема. Под разделом с языками расположен пункт «Тема интерфейса». Среди доступных вариантов – «Светлая», «Серая» и «Темная». Изменения вступают в силу мгновенно – перезагружать FastStone Image Viewer необязательно.
- Фон и цвета. Если в меню нажать на кнопку F12, то программный комплекс разблокирует доступ к «Установкам» и «Дополнительным настройкам». Внутри – россыпь параметров, включая фон для имен файлов, декорации предпросмотра, позиционирование названий, а заодно сценарии масштабирования и действий, воспроизводимых при клике мышью по экрану.
- Пресеты. Рядом с настройками «Миниатюр» и «Просмотра» скрываются разделы JPEG (там настраивается способ сжатия файлов), RAW, «Видео». Каждый раздел включает 3-10 параметров, разрешает выставлять время предпросмотра или же способ обработки исходников. К Raw-фотографиям разработчики даже разрешают применить функцию поиска «автоматического баланса белого» или же систему «высококачественной интерполяции цветов».
- Ассоциации. Важный раздел с параметрами, разрешающий связать форматы растровых графических изображений, RAW-файлов или видеороликов с программным комплексом для автоматического просмотра без дополнительных действий.
- Музыка. Второстепенный раздел в «Настройках» FastStone Image Viewer, предназначенный для загрузки личной библиотеки с треками для слайдшоу. Поддерживаются форматы MP3, WMA, WAV, MIDI и MID. После загрузки файлов появится шанс прослушать исходники, а заодно применить к подготовленным слайдшоу.
Внимание! Кроме скрытого раздела с настройками необходимо помнить о вполне наглядных иконках, добавленных на панель быстрого доступа. Если кликнуть по ярлыкам «Обзор», то местоположение списка сменится справа налево (и наоборот).. кнопкинижеменяют способ вывода информации
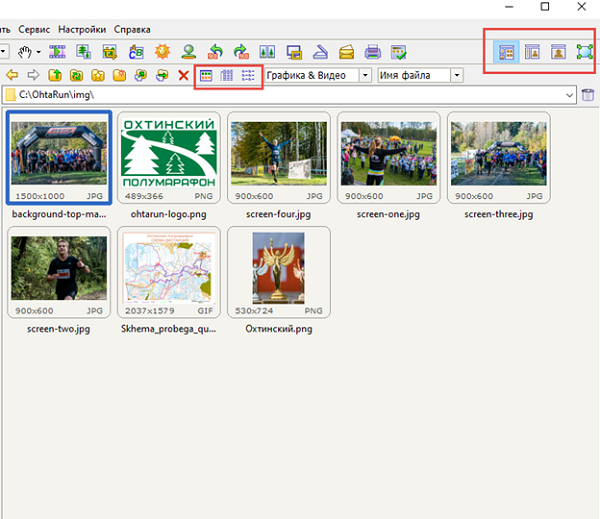
кнопкинижеменяют способ вывода информации 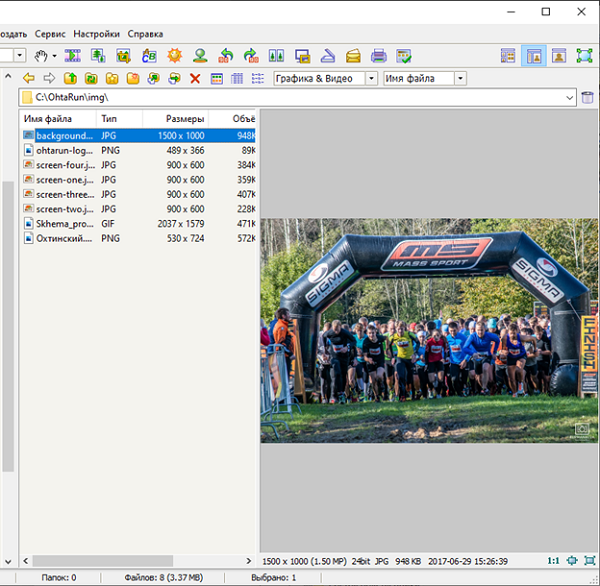
ФотоМАСТЕР
ФотоМАСТЕР – это многофункциональный фоторедактор на русском языке с возможностью просмотра. Несмотря на то, что основным назначением софта является именно обработка, встроенный вьюер здесь удобный и продуманный. Можно выбрать папку и листать картинки как стрелочками, так и с помощью наглядных миниатюр.
Интерфейс ФотоМАСТЕРА
Инструменты редактирования в ФотоМАСТЕРе очень обширные. Здесь есть улучшение настроек качества (экспозиция, насыщенность, контраст, чёткость и т.п.) устранение дефектов (штамп, восстанавливающая кисть, выравнивание горизонта и т.п.), замена фона, эффектное улучшение портрета, наложение фильтров и многое другое.
Cкачайте программу №1 для просмотра фото
Отлично работает на Windows 10, 8, 7, Vista, XP
XnView
Кроссплатформенное приложение для просмотра цифровых изображений и конвертирования из одного формата в другой. XnView распознает более 400 форматов файлов, позволяет накладывать различные эффекты и включает в себя внушительный набор инструментов для ретуши фотографий.
Функциональные возможности XnView не уступают таким популярным программам для просмотра и конвертирования изображений, как IrfanView и ACDSee. Приложение позволяет:
- просматривать многостраничные и анимированные изображения;
- просматривать файлы в полноэкранном режиме и в режиме слайд-шоу;
- просматривать видеоролики;
- выделять отдельные части изображения, поворачивать их и преобразовывать цветовую палитру;
- изменять размер и формат мультимедийных файлов.
Среди прочих возможностей XnView: добавление текстовых надписей, устранение эффекта «красных глаз», создание скриншотов, web-страниц и пакетная обработка фотографий.
Важно! Существует версия для коммерческого использования XnView Deluxe, которая отличается от XnView рядом дополнительных функций, таких как опция расширенного поиска, экспорт снимков в видео и улучшенное воспроизведение файлов формата Mpeg3.
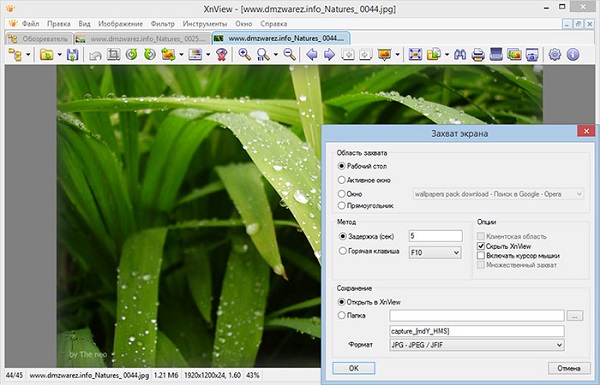

Где загрузить и как установить
Загрузить FastStone Image Viewer для Windows любой версии можно на сайте.
Процесс установки FastStone Image Viewer полностью русифицирован, так как при запуске инсталляционного файла автоматически «подхватывается» язык, установленный в системе. Как только получилось скачать FastStone Image Viewer, можно перейти к установке. Она включает в себя несколько шагов:
- «Окно приветствия». Здесь указывается, какая программа будет установлена и демонстрируется подсказка о том, что нужно нажать «Далее».
- «Лицензионное соглашение». Здесь содержатся стандартные для открытой программы пункты, а также напоминание о том, что нельзя покупать и продавать программу. Кроме того, указывается что пользователь сам несёт ответственность за то, как программа у него работает. При этом базовый пакет Faststone Image Viewer работает корректно. Нажмите «Принимаю» для продолжения процесса установки.

- «Путь установки». Это место, куда будут сохранены файлы программы. Можно изменить его, нажав на кнопку «Обзор, или оставить без изменений, нажав «Установить».

- «Прогресс установки». Установка протекает быстро. Между нажатием на кнопку «Установить» и следующим окном проходит не более 10 секунд (зависит от скорости работы жёсткого диска).

- «Завершение установки». Требует нажатия кнопки «Готово».

Инсталляция программы Фасттоун завершена и можно перейти к базовым настройкам.
Слайдшоу в FastStone Image Viewer
Создайте слайдшоу в FastStone Image Viewer для воспроизведения с помощью программы, или слайдшоу в EXE файле, для последующего просмотра фотографий без использования программы.
Сначала мы создадим слайд шоу для просмотра в окне программы Фаст Стоун Имидж Вьювер.
На панели инструментов нажмите на кнопку «Слайдшоу». В окне «Слайдшоу» выберите необходимые настройки.
Если вам не нужна информация о файлах изображений, снимите галку напротив пункта «Показывать текст (имя, дата/время и EXIF)». Настройте порядок воспроизведения (автовоспроизведение, случайный, повторять по кругу, автовоспроизведение по папкам).
Добавьте музыку. Поставьте флажок напротив пункта «Музыка», а затем нажмите на появившуюся кнопку.
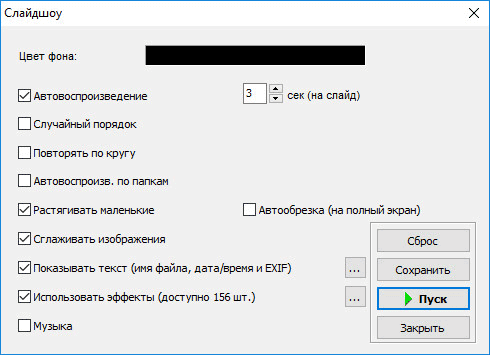
В окне «Установки», во вкладке «Музыка», с помощью кнопки «Добавить», выберите аудио файл (или несколько аудио файлов) со своего компьютера. В программе поддерживаются следующие аудио форматы: MP3, WAV, MIDI, WMA.
С помощью кнопок «Вверх» или «Вниз» поместите аудио файлы в нужном порядке.

Нажмите на кнопку для выбора эффектов. Выберите нужные эффекты, их длительность, посмотрите, как это выглядит, в окне предварительного просмотра.
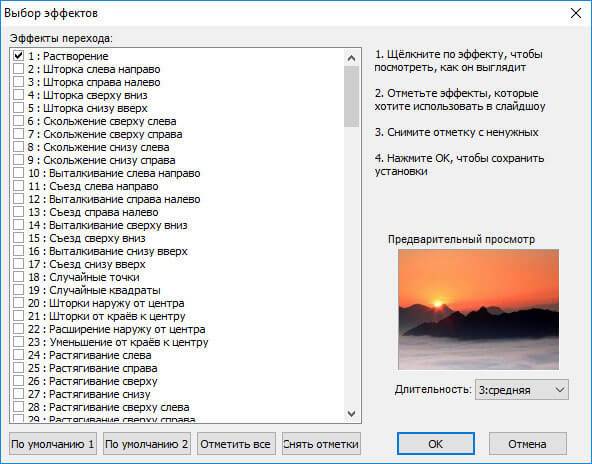
Если нужно, настройте отображение текста в слайдшоу.
После завершения настроек, нажмите на кнопку «Пуск» для автоматического просмотра слайдов.
FastStone Image Viewer: что это за программа, как пользоваться, как удалить?

WindowsTen » Программы » Обзор программы FastStone Image Viewer
Иногда нам нужно приложение, которое быстро и качественно систематизирует снимки. Кроме того, позволит быстро отредактировать любую фотографию, не требуя при этом глубоких знаний (как в Photoshop).
Стандартные приложения Windows лишены подобных функций и работают нестабильно с изображениями высокого качества. Во время поиска «золотой середины» было обнаружено интересное приложение.
Рассмотрим, что это за программа FastStone Image Viewer.
FastStone Image Viewer – бесплатное средство для просмотра, систематизации и базового редактирования графических файлов.
Многооконный режим позволяет быстро распределить файлы по соответствующим папкам и делает процесс поиска фотографий удобным.
Основные функции
Программа рассчитана на обычного пользователя, которому нужны базовые функции:
- просмотр изображений с любым разрешением;
- поворот фотографий без потери качества;
- обрезка картинок;
- изменение формата и разрешения;
- сжатие размера файла (в ущерб качеству);
- пакетная работа с файлами (возможность отредактировать несколько снимков одновременно);
- применение фильтров;
- рисование;
- добавление текста, водяных знаков;
- устранение эффекта красных глаз;
- коррекция освещенности, цветов, уровней, кривых;
- шумоподавление;
- клонирование и ретушь (довольно интересная функция, создающая правдоподобную копию элемента на изображении).
Если вас не интересует данная программа, ее можно удалить.
- Для этого перейдите в «Панель управления» – «Программы и компоненты».
- В списке установленных приложений найдите «FastStone Image Viewer» и нажмите кнопку «Удалить».
- В окне инсталлятора нажмите «Удалить».
- Дождитесь окончания операции.
После удаления всех файлов приложения очищаем реестр.
Для этого:
- Нажмите Win+R.
- В поле задачи введите команду regedit и нажмите Enter.
- В окне редактора реестра зажимаем Ctrl+F и в поле поиска вводим FastStone.
- Удаляем все найденные записи, вызвав ПКМ контекстное меню в каждом файле.
Если заморачиваться с очисткой реестра и удалением вручную вы не хотите, можно воспользоваться приложением CCleaner, скачать которое можно здесь.
Для этого нужно лишь:
- Запустить программу.
- Перейти во вкладку «Tools» — «Uninstall».
- Выбрать нужное приложение и нажать на кнопку «Uninstall».
Теперь вы знаете, что это за программа FastStone Image Viewer и как ее удалить. Рекомендуется использовать как альтернативу стандартным приложениям Windows.
FastStone Image Viewerприложение ФотографииПрограммыФотографии
Хороший сайт? Может подписаться?
Рассылка новостей из мира IT, полезных компьютерных трюков, интересных и познавательных статей. Всем подписчикам бесплатная компьютерная помощь.
Начало работы с программой
Разберем, как пользоваться FastStone Image Viewer. Программа проста в использовании и многие функции, особенно разделы «Размытие» и «Водяной знак», содержат дополнительные подсказки. Разобраться в их работе легко. Стандартное окно программы имеет следующий вид:

В нём содержатся несколько основных и дополнительных полей:
- «Предварительный просмотр». Показывает документ в его текущем состоянии. Во время редактирования картинки это поле будет скрыто вплоть до сохранения изменений.
- «Обзор». Помогает в поиске нужных изображений. Здесь можно пролистать все папки и каталоги. В этом поле хранится информация о последнем открытом файле, программа будет стремиться работать с ним.
- «Синяя рамка». Поле для дополнительного просмотра. Открыв каталог с изображениями, здесь можно увидеть миниатюры и перейти к работе с конкретным файлом. Вместе с тем, здесь можно работать с полем «Обзор», но для открытия каталогов потребуется нажать «Enter».
- «Инструменты». Поле имеет дубль в виде иконок сразу под ним. Здесь выбираются действия, которые необходимо выполнить. Наример, «Удаление красных глаз» или «Установка водяного знака».
Видео уроки: Просмотр и редактирование фотографий программой FastStone Image Viewer Как научиться работать на компьютере

FastStone Image Viewer – самая лёгкая программа для прогона и редактирования фотографий. В ней очень удобно просматривать фотки в режиме слайд шоу с эффектными переходами, производить захват изображения с экрана, а также имеется большой набор эффектных инструментов для редактирования.
Программа умеет удалять эффект красных глаз, изменять размер картинок и осуществлять их поворот, клонировать и ретушировать, корректировать цвет, яркость, контрастность и насыщенность, накладывать водяные знаки, отправлять изображения по электронной почте и сортировать выбранные фотографии.
Удобный интерфейс, работает быстро, потребляет совсем мало системных ресурсов, следовательно, компьютер не виснет. Поддерживает работу с форматами: JPEG, BMP, JPG, GIF, PCX, TIFF, WMF, PNG, TGA и ICO, а также форматы цифровых фото камер RAW.
Смотрим и редактируем фотографии
Освоение компьютера. Пошаговые видео уроки.
Как управлять компьютером на расстоянии?
Как изменить значки рабочего стола?
Как изучить компьютер, лёжа на диване?
Где купить SuperPCexpert подешевле?
Для просмотра и обработки изображений в Windows 8.1 программным обеспечением по умолчанию теперь является новое приложение «Фото». Старого приложения Windows Photo Viewer больше нет.
Это не означает, что в OS Windows 8.1 Pro больше нет возможностей просматривать и редактировать цифровые фотографии, отнюдь нет, к тому же в Windows Store всегда можно загрузить приложения от сторонних известных компаний.
Например, Adobe, еще на базе Android показавшее себя мощным сенсорным приложением для редактирования фотографий. Те же, кто не хочет использовать сторонние приложения, но все же требует чего-то более мощного, может использовать другие возможности Microsoft, например, Windows Live Photo Gallery.
Приложение «Фото» в Windows 8.1 является основным способом просмотра графических изображений. По умолчанию, оно отображает миниатюры всех находящихся на ПК изображений и фотографий. Приложение умеет находить хранящиеся на ПК папки с изображениями, и включает некоторые основные элементы редактирования.
Как вывести видео ролики в топ 10 на YouTube. Авторская методика
Компьютер самопроизвольно выключается. Что делать?
Как ускорить работу Windows компьютера За 10 минут?





