Начало работы с google фото
Содержание:
- Техническое состояние сайта
- Регистрация личного кабинета
- Как пользоваться Гугл фото, размещение и удаление фотографий
- Работа с фото – просмотр, добавление и удаление снимков
- Предварительные настройки
- Пусть Google автоматически организует и улучшает ваши фотографии.
- О сервисе Google Photos – возможности, преимущества, особенности, недостатки
- Гугл фото что это? Зачем нужен этот сервис от Google
- Работа с фотографиями
- Вариант 3: Мобильная версия
- Как скрыть изображения в Google Photo
- Дополнительные советы
- Поисковые запросы
Техническое состояние сайта
SSL-сертификат
Cайт доступен по HTTPS. Сертификат действителен до 08.11.2021.
Описание:
Для продвижения сайтов коммерческой направленности важна конфиденциальность обмена информацией междусервером и посетителями. Это повышает лояльность потенциальных клиентов к ресурсу, увеличивает уровеньдоверия, влияет на конверсию и рост позиций в выдаче практически по всем запросам.
Cтатьи по теме:
- Заявление Google
Обновлено 29.08.2021 17:25
Технологии, которые используются на сайте
Диспетчер тегов
Google Tag Manager
Код ответа сервера
Успешный запрос ресурса.
-
http://photos.google.com301 Moved Permanently
-
https://photos.google.com/302 Found
-
https://www.google.com/photos/about/200 OK
-
Успешный запрос ресурса.
Описание:
Для успешного индексирования страницы поисковыми ботами HTTP-код ответа сервера должен быть 200
Дополнительная информация:
- Проверка ответа сервера внутренних страниц сайта
- Список кодов состояния
- Коды ответов сервера — подробное описание
Обновлено 29.08.2021 17:25
IP
142.251.36.46
Местоположение сервера
Соединенные Штаты
Расположение сервера имеет значение для поисковых роботов. При ранжировании они отдают предпочтение сайтам, чьи серверы находятся в той же стране, что и целевая аудитория ресурса.
Обновлено 29.08.2021 17:25
Датацентр
Ошибки HTML кода
Найдено 206 ошибок и 8 предупреждений.
Описание:
Код без ошибок — это код, который соответствует стандартам W3C. Страницы с корректным кодом правильно отображаются в браузере, то есть имеют хорошие поведенческие факторы, и занимают более высокие позиции в выдаче.
Дополнительная информация:
Сервис W3C — проверка страниц на ошибки кода
Обновлено 26.08.2020 23:37
Регистрация личного кабинета
Регистрация выполняется в том случае, если пользователь ранее не создавал учетную запись на . Система предлагает два варианта создания учетной записи: для личного пользования и для ведения бизнеса.

Требуется внесение таких сведений:
- Имя.
- Фамилия.
- Адрес электронной почты или логин.
- Пароль, который должен быть подтвержден с помощью повторного введения.
При необходимости можно воспользоваться специальной программой для генерирования паролей. Находится она на сторонних ресурсах. В таком случае не придется тратить много времени на создание пароля. При этом комбинация будет отличаться надежностью.
Как пользоваться Гугл фото, размещение и удаление фотографий
Рассмотрим процесс использования Google-фото на компьютере и добавим на него свои первые фотографии.
Итак, переходим на сервис. Далее нажимаем кнопку «Загрузить», чтобы добавить фотографию (Скрин 4).
Нам предлагают загрузить фото двумя вариантами:
- С компьютера. На нем должны быть заранее подготовлены картинки.
- С Google диска. Если вы раньше загружали на облачное хранилище фото, вы можете его просто выбрать и добавить в этот сервис.
Для загрузки фотографий мы выбираем первый способ. Нажимаете на кнопку «С компьютера» и выбираете те картинки, которые есть на рабочем столе (Скрин 5).
Когда их выбрали, нужно нажать кнопку «Открыть», чтобы картинка разместилась на Google фото.
Дождитесь окончания загрузки картинки, после чего нажмите на нее, чтобы посмотреть или отредактировать.
Если картинки в этом сервисе станут вам не нужны, их можно удалить. Выбираете левой кнопкой мыши загруженное фото. Далее он откроется и нажмите вверху кнопку «Удаления», которая изображается в виде значка корзины (Скрин 6).
После нажатия этой кнопки, появится предупреждающее сообщение – «Удалить из аккаунта Google, с синхронизированных устройств и из общих объектов в Google фото? Нажмите «Удалить» и фото будет перемещено в корзину этого сервиса.
Работа с фото – просмотр, добавление и удаление снимков
После входа в свой аккаунт пользователю откроется доступ к основной галерее с возможностью предпросмотра снимков. Чтобы увидеть определенное изображение, воспользуйтесь поиском.

Фотоснимки можно найти по названию, отметкам, оставленным пользователем, или по их содержанию
В верхней части стартовой страницы находятся две кнопки – «+Создать», «Загрузить». Нажав первую, можно создать коллаж, альбом и прочее. Другая кнопка позволяет добавить новые файлы с компьютера или перенести снимки с облака.
Для выделения нескольких фотографий нажимайте на круглые значки в левом углу изображений. Это также открывает дополнительное меню для редактирования. С его помощью фотоснимки можно удалить, убрать с определенного альбома, поменять название, сохранить на компьютере или телефоне.
На заметку: Удаленные фотографии хранятся в корзине в течение 60 дней, после чего безвозвратно уничтожаются.
При помощи кнопок в левой части страницы возможен переход галереей, личными и общими альбомами. Также здесь размещается архив, корзина, средства для управления библиотекой.

В настройках можно в любой момент изменить параметры работы сервиса, включить синхронизацию и автозагрузку файлов
Предварительные настройки
Перед тем, как по-настоящему приступить к работе с фотографиями и другими материалами, которые вы хотите поместить в Google Foto, взгляните на меню управления.
Находится оно в левом верхнем углу под знаком “трех полосок”.
При нажатии на него появляется выпадающее меню, среди прочих разделов есть подраздел “Настройки”:
Здесь вы можете указать, например, размеры загружаемых фото и видео.
Доступно несколько вариантов:
- Исходный размер. В этом случае удается сохранить картинки полностью в оригинальном формате, но тем самым будет занято пространство в хранилище;
- Высокое качество. Если выбрать данный параметр, придется изменить размер файла, но с сохранением качества и в данном случае место на бесплатном виртуальном диске будет не занято;
- Покупка дополнительного пространства. Нажмите “Приобрести место для хранения” и выберите один из предоставляемых тарифных планов.
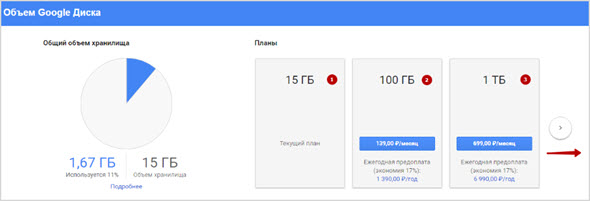
Как вы видите, каждый пользователь получает достаточное количество гигабайт совершенно бесплатно, но всегда предоставляется возможность использовать свой аккаунт по полной.
Для этого достаточно выполнить вход, предварительно зарегистрировавшись.
Следующий параметр, который вы можете выставить, это “Подсказки Google Ассистента”.
Здесь вы найдете два варианта — “Автокреатив”, включающий создание фильмов, коллажей, анимаций на основе загружаемых фото, второй — “Рекомендуемые карточки на замену”, это пригодится, когда вам не хочется переворачивать большое количество изображений, все будет происходить автоматически.
Дополнительные опции — включайте или выключайте показ материалов своего Диска в Галерее, упоминание места съемок.
Плюс ко всему вашему вниманию предоставляется Журнал активности, открыв его вы будете видеть, какие комментарии и сообщения к загруженному были сделаны за последнее время.
Пусть Google автоматически организует и улучшает ваши фотографии.
Google Фото — это галерея изображений Google . Он позволяет делать резервные копии всех ваших фотографий в облаке, применять эффекты и автоматически организовывать свою галерею — как бы по волшебству.
Научно-фантастические поиски
Google Фото заменяет предыдущее приложение «Фото», которое установлено в Google+. У оригинала было много интересных функций, но это обновление — огромный скачок в качестве .
Это галерея изображений, которая включает в себя все фотографии и видеоролики, сделанные с вашего телефона , а также фотографии, которые хранятся в облаке Google.
Google Photos отличает себя от других приложений в галерее своим интеллектом. Он может автоматически каталогизировать ваши фотографии и группировать их в соответствии с тем, когда вы их брали, где вы их брали, и что появляется в них. Поисковая система использует новейшую технологию распознавания изображений, поэтому вы можете использовать поиски, такие как «таблица», «еда» или «собака», чтобы получить впечатляющие точные результаты.
С точки зрения творчества Google Фото также позволяет редактировать ваши фотографии . Однако режим редактирования не самый сильный, поскольку он предлагает очень мало фильтров или вариантов модификации.
Google Фото также может создавать анимированные GIF-файлы из ваших фотографий, коллажей и рассказов.
Умный, но запутанный
Google Photos, несомненно, прекрасный способ каталогизировать ваши фотографии . Даже если вы никогда не организовывали свои медиа, это поможет вам найти то, что вы ищете в считанные секунды.
Приложение Google Фото объединяет фотографии с вашего устройства, Google Диска и альбомов Picasa. На первый взгляд легко почувствовать себя немного озадаченным , так как на вас нападают шквал картин из каждого места. Также может быть непонятно, из какого места извлекается изображение
Это может быть важно знать, как если бы вы случайно случайно захватили большие изображения из облака, когда не подключены к Wi-Fi, вы можете быстро разрядить данные
Оставив в стороне начальную путаницу, интерфейс Google Фото выглядит красиво и прост в использовании благодаря философии «материального дизайна».
Галерея будущего
Google Photos — еще один шаг Google, чтобы вы могли больше подключиться к облаку . Многие службы обмена текстовыми сообщениями и сообщениями больше не хранят данные на вашем устройстве, и теперь Google хочет, чтобы вы сделали то же самое с фотографиями.
Google Фото создает мост между телефоном и облаком. И благодаря своим увлекательным автоматизированным возможностям каталогизации, он несколько опережает свое время .
Однако проблема с любой будущей технологией заключается в том, что она может быть слишком сложной для технофилов , даже для того, чтобы помешать некоторым пользователям, поскольку она спокойно истощает данные своих телефонов. Это может привести к тому, что многие не желают рисковать при принятии Google Фото до тех пор, пока он не потянет свои фотографии от более ясного.
О сервисе Google Photos – возможности, преимущества, особенности, недостатки
Google Photos – это один из лучших сервисов, представленных на рынке на данный момент. С его помощью вы сможете безопасно хранить свои фотографии, а доступ к ним будет возможен с любого совместимого устройства. Приложение бесплатное и помимо облачного хранения предоставляет множество других функций.
Стоит отдельно выделить раздел «Истории». В нем приложение собирает целые цифровые альбомы, в которые входят анимации, фотографии, видеоролики и коллажи с указанными датами и местоположениями. Подобными альбомами можно делиться с друзьями и родственниками. Для этого достаточно скопировать ссылку на альбом и отправить ее нужным людям.
С помощью Google Photos можно создавать анимированные фотографии, коллажи, слайд-шоу, видеоролики и так далее. Кроме того, в этом приложении есть встроенный редактор. Вы сможете обрезать фото, воспользоваться функцией автоматического улучшения, а также различными фильтрами, интенсивность которых можно будет регулировать. Однако фильтров здесь не так много, как хотелось бы.
Приложению Google Photos не хватает возможности совместного использования библиотеки. Вы сможете поделиться отдельными альбомами, историями и коллекциями. Но чтобы другой пользователь смог получить доступ ко всей библиотеке, ему необходимо будет войти в ваш Google-аккаунт. Это довольно весомый недостаток, если вы собираетесь использовать Google Photos в качестве семейной библиотеки.
Среди достоинств приложения Google Photos стоит отметить следующие:
- Приложение доступно почти на всех популярных платформах.
- Безлимитное хранилище, если сохранять фотографии не в исходном, а в высоком качестве.
- Возможность создавать фильмы, анимации, коллажи, истории.
- Автоматическая сортировка фотографий.
- Автоматическое распознавание лиц.
- При необходимости можно включить отслеживание мест создания снимков. Фотографии будут автоматически привязываться к местам, в которых они были сделаны.
- Есть возможность поиска по фотографиям. Например, можно ввести в поисковой строке слово «Море» и приложение покажет все фотоснимки, на которых присутствует море.
Но есть у приложения и свои недостатки:
- Встроенный редактор со скудным функционалом.
- При сохранении фотографий в исходном качестве объем облачного хранилища уменьшается до 15 Гб.
- Нельзя совместно использовать библиотеку.
- В веб-версии приложения достаточно много ограничений.
- При использовании на платформе iOS нет возможности очистить кэш.
Гугл фото что это? Зачем нужен этот сервис от Google
 Здравствуйте, друзья! Что такое Google-фото? Это сервис для хранения, редактирования и создания различных изображений. Данный ресурс разработала компания Google в 2015 году. Сначала он был внедрен в социальную сеть Google+, но потом отделился от нее, чтобы быть независимым сервисом.
Здравствуйте, друзья! Что такое Google-фото? Это сервис для хранения, редактирования и создания различных изображений. Данный ресурс разработала компания Google в 2015 году. Сначала он был внедрен в социальную сеть Google+, но потом отделился от нее, чтобы быть независимым сервисом.
Его может использовать бесплатно любой человек, имеющий доступ в Интернет и заранее зарегистрированную Gmail-почту, которая будет нужна для входа в этот сервис. Также он доступен для использования на компьютере (в виде сервиса) и на телефоне в виде приложения Google-фото.
Для чего может пригодится данный сервис? В целом для хранения фотографий. Допустим у вас на компьютере есть много картинок, которые нужно надежно сохранить, чтобы их не потерять в случае его поломки. На сервисе вы можете создать альбомы для своих фото и туда их загрузить.
Если нужно отредактировать картинку и сделать ее уникальной, данный сервис вам в этом поможет. Достаточно использовать его инструменты для редактирования и создания изображений. Вы можете отправлять сразу фотографии своим друзьям через сервис Google.
Итак, мы разобрали ответ на вопрос, Гугл фото что это. Далее мы проверим на практике, как работает Google-фото.
Работа с фотографиями
Итак, моя страница теперь не пустая, здесь находятся все загруженные ранее фото. Для работы с ними в этом разделе есть два способа, например, вы выделяете нужный объект:
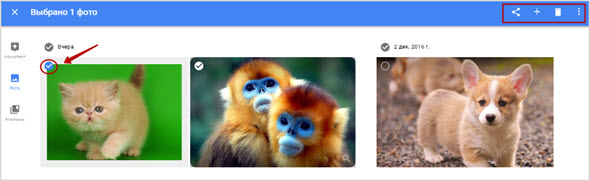
Далее используйте для управления верхнюю панель справа, это следующие функции:
- Поделиться. Это делается либо с помощью социальных сетей, либо дается специальная ссылка. Но можно сразу и “Добавить в общий альбом” этот файл или “Создать общий альбом” и тогда все, кого вы пригласите, будут иметь право вносить те или иные правки сюда;
- Добавить в альбом/создать новый объект;
- Удалить;
- Скачать. Загрузка происходит автоматически на ваш компьютер после нажатия этой кнопки;
- Изменить дату и время. У каждого изображения будет значиться именно та дата, когда вы его загрузили в хранилище, но при желании это можно изменить вплоть до указания часа и минуты, а также уточнить часовой пояс.
Второй вариант действий с картинками — нажимаем на нужный объект, далее можно работать уже в редакторе:
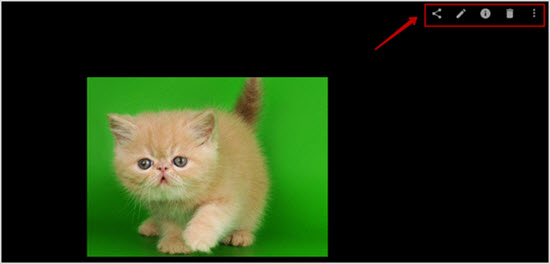
Это соответственно опции “Поделиться”, далее — “Изменить”, это уже фоторедактор, о котором стоит рассказать подробнее.
В правом блоке вы найдете все возможности для изменения изображения:
Цветовые фильтры. Все это 18 фильтров — для применения нажимаете на один из них, далее с помощью бегунка настраиваете насыщенность.

- Яркость, цвет, насыщенность. И у каждого параметра есть соответствующие подразделы, где можно настроить, скажем, тени, виньетирование или тон кожи;
- Кадрирование, поворот. В редакторе удобно то, что очень точно можно выставить угол наклона изображения, либо указать необходимое соотношение сторон.
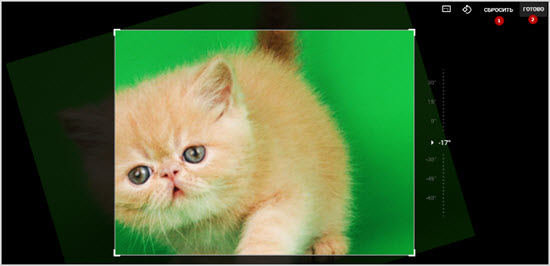
После совершения всех настроек остается два варианта действий — сбросить изменения или нажать “Готово”, чтобы они вступили в силу.
На основном поле также есть некоторые опции — “Отменить изменения”, “Готово”, при нажатии на “три точки”, вы также появляются функции “Сохранить копию”, “Копировать изменения” и “Вставить изменения”.
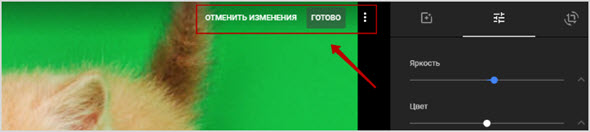
А вот для сравнения того, что получилось, с оригиналом просто нажмите и удерживайте левую кнопку мыши — очень удобно.
Вариант 3: Мобильная версия
Альтернативным решением для устройств на обеих упомянутых платформах является мобильная веб-версия сервиса, повторяющая возможности сайта на ПК, но при этом адаптированная под экран телефона. Данный вариант можно использовать, если вас не удовлетворяют возможности приложения.
Способ 1: Скачивание фото
Из-за минимальных отличий данной и полной версии веб-сайта мы постараемся вкратце описать процедуру, а за подробностями можете обратиться к первому варианту.
- Запустите любой удобный браузер и перейдите на сайт сервиса. В правом верхнем углу нажмите по значку с тремя точками и воспользуйтесь пунктом «Выберите фото».

Установите галочку в углу нужной карточки. Одновременно можно выделить несколько файлов.

На верхней панели снова нажмите по вертикальному многоточию и через меню выберите «Скачать».
При загрузке одного изображения файл будет добавлен в папку «Download» в памяти телефона без изменений. Однако если снимков было несколько, скачается ZIP-архив.

К сожалению, Android-устройства изначально не поддерживают архивы, и потому для открытия потребуется программа-архиватор или файловый менеджер вроде ES Проводника. В то же время на iOS все необходимые средства присутствуют по умолчанию.
Способ 2: Загрузка альбома
За счет мобильной версии вполне можно загрузить сразу все фото из заранее созданного альбома. Причем, если ваш девайс работает под управлением Андроид, стоит сразу позаботиться об установке средства для работы с ZIP-архивами.
- В левом углу сайта нажмите по значку главного меню и выберите «Альбомы».

Коснитесь нужной папки и после открытия тапните по многоточию в правом углу верхней панели.

Из представленного меню выберите «Скачать все файлы» и дождитесь завершения загрузки.
Как и в предыдущем случае, найти файл архива можно будет в папке «Download». Точное расположение может меняться из-за используемой платформы, и потому для открытия лучше использовать раздел «Загрузки» в браузере.
Способ 3: Google Архиватор
Под мобильные устройства адаптированы не только Гугл Фото, но и Google Архиватор. За счет этого можно произвести сохранение сразу всех изображений из хранилища в одном архиве.
Опишите, что у вас не получилось.
Наши специалисты постараются ответить максимально быстро.
Как скрыть изображения в Google Photo
Если вы хотите скрыть свои личные фотографии от других людей, которые смотрят вам через плечо, с Google Photo это будет сделать сложно. Вы можете выбрать отдельные фотографии и «заархивировать» их через меню, но затем они все равно могут отображаться в результатах поиска. А так как распознавание изображений в Google Photo точно распознает многие детали, для вас это может быть неудобно. Если вы носите шляпу на архивном обнаженном изображении, и если выполнить поиск по слову «шляпа», то такое изображение будет отображаться без всякого стыда.
Схожая ситуация и с альбомами. При таком положении дел определенное значение может иметь раздел «Скрытые из альбомов». Однако содержащиеся в нем изображения остаются на своем месте и обнаруживаются как при поиске распознанных объектов и сцен, так и по названию альбома в функции поиска.
Чтобы защитить отдельные папки от синхронизации, вы можете временно назначить другой путь записи для вашего приложения камеры, вручную приостановить синхронизацию Google Photo, создать пустой файл с именем .nomedia в назначенной вами папке на вашем телефоне.
Дополнительные советы
Как изменить или удалить ярлык
Ярлыки можно редактировать и удалять.
- Изменение ярлыка. Откройте папку «Люди» Ещё Изменить ярлык.
- Удаление ярлыка. Откройте папку «Люди» Ещё Удалить ярлык.
Как объединить группы по лицам
Если один и тот же человек находится в нескольких группах по лицам, эти группы можно объединить.
- Создайте ярлык для одной из групп.
- Добавьте такой же ярлык для другой группы, выбрав его из списка.
- Когда вы подтвердите ярлык для второй группы, появится запрос на объединение групп.
Вы также можете получить уведомление от Google Фото с предложением объединить две группы. Если на фотографиях изображен один и тот же человек, нажмите Да.
Как удалить группу по лицам со страницы поиска
Если вы не хотите видеть определенную группу по лицам на странице поиска, ее можно скрыть.
- Откройте страницу photos.google.com.
- В правом верхнем углу нажмите на значок «Ещё» Показать/скрыть людей.
- Нажмите на группу по лицам, которую вы хотите скрыть. Чтобы отменить это действие, нажмите на нее ещё раз.
- В правом верхнем углу нажмите Готово.
Как удалить фотографию или видео из группы
Фотографии и видео, попавшие в группу по ошибке, можно удалить.
- Откройте страницу photos.google.com.
- Откройте группу, из которой хотите что-то удалить.
- Нажмите на значок «Ещё» Удалить результаты.
- Выберите фотографии и видео, которые вы хотите удалить.
- В верхней части страницы нажмите Удалить.
Примечание. Если вы удалите объект из группы, это не приведет к его удалению из библиотеки Google Фото.
Как сменить основное фото
- Откройте страницу photos.google.com.
- Нажмите на группу по лицам.
- Нажмите на значок «Ещё» выберите Сменить основное фото.
- Выберите другую фотографию.
О моделях лиц
Группировка по лицам происходит в три этапа:
- Сначала система анализирует фотографии и определяет, есть ли на них лица.
- Затем, если функция группировки по лицам включена, в действие вступают алгоритмические модели, которые анализируют сходство разных изображений и оценивают, являются ли два изображения одним и тем же лицом.
- После этого фотографии, на которых с высокой вероятностью представлено одно и то же лицо, объединяются в группу. Вы всегда можете удалить фото из группы, если оно попало туда по ошибке.
Если функция группировки по лицам включена, но распознать лицо невозможно, приложение «Google Фото» может добавить снимок в определенную группу на основе других признаков, таких как время съемки или одежда человека на фото.
Группы по лицам, ярлыки и предоставление доступа
- Ярлыки доступны только в том аккаунте, где они были созданы.
- Группы по лицам не видны другим пользователям, когда вы делитесь с ними фотографиями.
- По умолчанию созданные вами группы по лицам и ярлыки видны только вам.
- Вы можете создать группу по лицам с ярлыком «Я» и разрешить автоматически распознавать вас на снимках в приложении «Google Фото». После этого сервис будет предлагать пользователям из вашего списка контактов поделиться с вами фотографиями, на которых есть вы. Подробнее…
Если функция группировки по лицам включена, это значит, что вы предоставляете нам возможность создать модель вашего лица.
Чтобы удалить модели лиц, установите переключатель Группировать по лицам в положение «выключено».
Как добавить ярлыки к фотографиям с людьми и домашними животными, а также изменить или удалить их
Если определенный снимок в Google Фото попал в неправильную группу по лицам или не попал ни в одну из групп, вы можете удалить его из группы или вручную выбрать правильную.
Эта функция доступна не во всех странах.
Как переместить фото в другую группу по лицам
Если человеку или домашнему животному присвоен неправильный ярлык в Google Фото, вы можете изменить или удалить его. Если ярлыка нет, то его можно добавить.
- Откройте страницу photos.google.com на компьютере.
- Выберите фото.
- Нажмите на значок «Информация» .
- Прокрутите страницу вниз до раздела «Люди» и нажмите на значок «Изменить» .
- Измените, удалите или добавьте ярлык:
- Чтобы удалить ярлык, нажмите на значок «Удалить» рядом с ним.
- Чтобы добавить ярлык, в разделе «Можно добавить» нажмите на значок «Добавить» рядом с ярлыком. Выберите ярлык, который хотите добавить, или нажмите на значок «Добавить» , чтобы создать новый ярлык.
-
Чтобы изменить ярлык:
- Рядом с ярлыком нажмите на значок «Удалить» .
- В разделе «Можно добавить» нажмите на значок «Добавить» рядом с ярлыком.
- Выберите ярлык, который хотите добавить.
- Нажмите Готово.
Поисковые запросы
Яндекс
#####
Эффективных показов
22 +16
Запросов Топ-3
25 +20
Топ-5
34 +24
Топ-10
51 +33
Топ-20
95 +72
Топ-50
| Ключевое слово | Позиция | Показов | URL |
|---|---|---|---|
| the photos | ### | не число | ####### |
| гугл картинки полная версия | ### | не число | ####### |
| pg photos | ### | не число | ####### |
| фотошоп google | ### | не число | ####### |
| картинки google chrome | ### | не число | ####### |
| синхронизация google фото | ### | не число | ####### |
| фоторедактор google | ### | не число | ####### |
| гугл веб альбомы | ### | не число | ####### |
| goo pictures | ### | не число | ####### |
| google программы скачать | ### | не число | ####### |
Как самому продвинуть сайт в ТОП Яндекса и GoogleПопробовать





