Как отключить фильтр smartscreen в windows 10
Содержание:
- Содержание:
- Настройки защитника в браузере Microsoft Edge
- Отключение фильтра smartscreen
- Как работает Smartscreen
- Способы отключения Smartscreen защитника Windows 10
- Быть частью решения SmartScreen
- Через редактор реестра
- Как отключить смарт скрин
- Деактивация фильтра с помощью Панели управления
- Как отключить SmartScreen в Windows 10 через «Центр безопасности»?
- Как пользователи могут Безопасность Windows для фильтр SmartScreen в Microsoft Defender
- Отключаем фильтр в браузере Edge в Windows 10
- Как отключить Windows SmartScreen?
- Остановка smartscreen в «редакторе локальной групповой политики»
- Параметры системы
Содержание:
Фильтр SmartScreen является одной из функций встроенной системы безопасности ОС Windows. Данная утилита предназначена для защиты компьютера от вредоносного ПО, скачанного из сети. Принцип работы SmartScreen заключается в сравнении скачанного и запускаемого файла с базой данных вредоносных программ. Если подобный файл будет обнаружен в базе данных вирусов, система автоматически запретит запускать его, предостерегая компьютер от угроз. SmartScreen работает в проводнике системы и встроенном браузере Internet Explorer.
Интересный факт: браузер Internet Explorer стал тестовой площадкой для фильтра SmartScreen, откуда данная утилита была интегрирована в проводник Windows 8 и 10.
На первый взгляд фильтр SmartScreen приносит много пользы, «фильтруя» вредоносные сайты и запрещая запускать файлы, хранящиеся в базе вирусов. С другой стороны, такая защита очень навязчива, ведь практически вся информация из сети будет проходить сверку с базой данных и под блокировку смогут попадать даже полезные данные.
К счастью, файлы и сайты не из списка не будут полностью заблокированы, ведь фильтр SmartScreen автоматически выдаст оповещение о потенциально опасном ресурсе, на который пользователь все равно сможет перейти на свой страх и риск. Тем не менее, многие опытные пользователи специально отключают или подстраивают защиту под себя, чтобы избежать траты времени на различные подтверждения и добавления отдельных файлов в белый список.
Ниже будут описаны способы отключения и настройки SmartScreen, которые рекомендуется применять только опытным пользователям с установленными сторонними антивирусными программами, обеспечивающими надежную защиту.
Настройки защитника в браузере Microsoft Edge
Отключить Smartscreen Windows 10 можно, используя встроенные браузеры Microsoft. Официальные разработчики операционной системы утверждают, что всю работу лучше вести в них, потому что они одни из наиболее защищенных, будучи оснащенными встроенным фильтром SmartScreen. Вы можете установить другой браузер, что бы избавиться от данной проблемы. Наша редакция рекомендует Firefox. Именно он не дает загружать вредоносные проги и файлы. Тем не менее, менять параметры юзер может по собственному желанию и убрать защиту несложно.
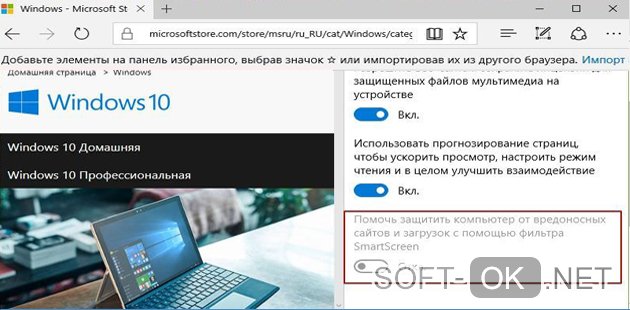
Рисунок 8. Окно настроек браузера с выбором функции отключения SmartScreen
Для этого:
- Перейдите в настройки браузера, для чего кликнете кнопкой мыши в правом верхнем углу.
- Выберете «Настройки».
- Найдите «Просмотреть дополнительные параметры».
- Ищите среди данных вариант для отключения Смарт скрин (Рисунок 9).
После этого вы сможете устанавливать на свой ПК любые программы с любых сайтов, независимо от того, насколько безопасными они являются. Но учтите, что таким образом вы ставите под угрозу всю систему, а потому разработчики настоятельно рекомендуют не пользоваться указанными выше методами или срочным образом обратить все изменения.
Теперь вы знаете, как отключить Smartscreen Виндовс 10. Используйте описанные выше методы для загрузки софта и используйте ваш ПК на полную.
Отключение фильтра smartscreen
Его главная задача — автоматическое сканирование сайтов, приложений, файлов и загрузок на наличие потенциально опасного контента, определенного серверами Microsoft.
Когда вы включаете на компьютере фильтр SmartScreen, он отправляет информацию о загрузках на серверы Microsoft, где она анализируется и сравнивается с постоянно растущей базой данных вредоносных приложений.
Примечание! Если обратная связь с серверами Microsoft положительная, фильтр SmartScreen разрешает загрузить и запустить необходимое приложение. Однако, если обратная связь отрицательная, он предотвращает любую попытку загрузки или запуска.
Как работает Smartscreen
Как мы уже отмечали, функционал smartscreen интегрирован в браузер Internet Explorer. После появления нового обозревателя Microsoft Edge подобной защитой снабдили и его. Так что загрузка ПО через любой из этих браузеров может быть заблокирована, если smartscreen вдруг сочтет его потенциально опасным.
Если исполняемый файл уже находится на вашем компьютере, то фильтр даст о себе знать при попытке его запуска. Выскочившее окно с предупреждающим сообщением даст пользователю возможность либо отказаться от выполнения, либо продолжить, несмотря на определенный риск.

И тут возникает вопрос, по каким критериям фильтр относит приложения к категории нежелательных и стоит ли игнорировать уведомление?
В ходе своей работы Windows Smartscreen обращается к облачной базе данных, хранящей список программ и их рейтинг. Информация сюда поступает с компьютеров пользователей, у которых включен фильтр smartscreen и активна соответствующая опция, разрешающая передавать Microsoft сведения обо всех установленных программных продуктах. На основе собранных данных создается рейтинг доверия, и если загружаемое приложение имеет низкую оценку безопасности или вовсе отсутствует в хранилище, то выводится приведенное выше сообщение.
Способы отключения Smartscreen защитника Windows 10
Итак, вы столкнулись с проблемой, когда нужная программа не загружается по причине срабатывания Смарт скрина. Как отключить фильтр Smartscreen защитника Windows 10?
Существует несколько способов отключения защитной системы (Рисунок 3):
- В панели управления (наиболее быстрый и надежный способ).
- При помощи редактора реестра или локальной политики (для пользователей, которые имеют большой опыт обращения с ПК).
- Путем смены настроек конфиденциальности (для тех, кто желает раз и навсегда забыть о блокировках).
- Путем настройки фильтра непосредственно в браузере (если вам просто необходимо скачивать программы).
Каждый из этих способов, как полностью отключить защитник Windows 10, является абсолютно безопасным для системы вашего компьютера и не приведет к повреждению его системы. Но необходимо помнить, что применить их можно только для тех программ, в репутации которых вы уверенны.
Рисунок 3. 4 способа отключения Smartscreen в Виндоус 10
В другом случае это может привести к заражению компьютера вирусами и другим непредсказуемым последствиям. Нередки случаи, когда после загрузки неблагонадежного софта юзеру приходится полностью переустанавливать систему.
Итак, узнаем, как отключить центр защитника Windows 10 на компьютере.
В Панели Управления
Этот метод, как отключить защитник Windows 10 навсегда, можно использовать для любых версий операционной системы. Чтобы сделать это в панели управления, необходимо:
- Кликнуть меню «Пуск» или нажать комбинацию Win+X, чтобы открыть панель.
- Выбрать «Безопасность и обслуживание», перед этим установив вид папок «Крупные значки» (воспользовавшись меню «вид» в правом углу открытого окошка).
- В таблице слева выбрать «Изменение параметров Windows SmartScreen» (Рисунок 4).
- В открывшимся окне, выбрать пункт «Ничего не делать».
Если при открытии таблицы SmartScreen, вы обнаружили, что все пункты меню не работают, придется использовать редактор реестра. Но делать это следует, если вы являетесь опытным пользователем и если вы пользуетесь Профессиональной Виндовс 10, поскольку для Домашней версии это сделать невозможно.
Рисунок 4. Окно изменение параметров Windows SmartScreen
Кликнув Win+R, напишите «Regedit», дождитесь открытия редактора и перейдите по адресу: HKEY_LOCAL_MACHINE\Software\Policies\Microsoft\Windows\System, где удалите «EnableSmartScreen». После – выключите и включите ПК, и действуйте согласно алгоритму, указанному выше, чтобы отключить Смарт скрин.
Представленные действия позволяют отключить защиту Смарт скрин на уровне операционной системы, а потому юзер должен понимать все риски, связанные с этим (Рисунок 5).
После использования описанного выше метода, защита ОС деактивируется, и вы сможете свободно запускать любые программы. Если же вы планировали использовать программу только один раз, после ее использования, лучше произведите обратные действия и снова включите защитную систему, чтобы обезопасить ПК от влияния вредоносных утилит.
Рисунок 5. Отключение SmartScreen в редакторе реестра
Редактируем локальную политику или реестр
Описанный метод отключения Смарт скрин не подходит для Домашней версии Windows 10, поскольку в ней не предусмотрено наличие соответствующего реестра. Для тех, кто является пользователем Профессиональной версии, можно смело использовать представленный ниже способ, который является весьма удобным.
Для этого:
- Нажимаем Win+R.
- В строке вводим «gpedit.msc».
- В списке слева находим «Конфигурация компьютера».
- Далее переходим по адресу: Административные шаблоны –> Компоненты Windows –> проводник.
- В таблице справа «Настроить Windows SmartScreen».
- В настройках выбираем «Включено».
- В активном окне ставим «Отключить SmartScreen» (Рисунок 6).
- Согласитесь с изменениями соответствующей кнопкой.
После установки представленных параметров, вы сможете пользоваться нужными вам программами без ограничений.
Рисунок 6. Отключение SmartScreen в редакторе локальной групповой политики
Меняем настройки конфиденциальности
Этот метод, как временно отключить защитник Windows 10, подходит только для запуска заблокированных приложений из официального магазина Виндовс.
Для устранения проблемы таким методом, необходимо:
- Кликнуть Win+1.
- В открывшемся меню кликнуть на раздел «Конфиденциальность».
- Зайти в «Общие».
- В блоке «Включить фильтр SmartScreen» переместить переключатель в функцию «Выкл» (Рисунок 7).
Теперь вы сможете запускать различные программы на вашем ПК, доступ которых был до этого ограничен.
Рисунок 7. Отключение Windows Smartscreen через настройки конфиденциальности
Быть частью решения SmartScreen
Если вы попали на ненадежную веб-страницу во время использования Internet Explorer и не получили предупреждение, вы можете сообщить об этом Microsoft. Аналогичным образом, если вас предупреждают, что определенная веб-страница опасна, но вы знаете, что это не так, вы также можете сообщить об этом.
Чтобы сообщить, что сайт не содержит угроз для пользователей в Internet Explorer:
- На странице предупреждения, выберите Дополнительная информация.
- Нажмите Сообщить, что этот сайт не содержит угроз.
- Следуйте инструкциям на сайте обратной связи Microsoft .
Чтобы сообщить, что сайт содержит угрозы в Internet Explorer:
- Нажмите Инструменты → Безопасность.
- Нажмите Сообщить о небезопасном веб-сайте.
В меню «Инструменты» → «Безопасность» Internet Explorer есть ещё один параметр, связанный с определением страниц как опасных или нет. Это проверка сайта. Выберите эту опцию, чтобы вручную проверить сайт на соответствие списку опасных сайтов Microsoft, если вы хотите получить дополнительную уверенность.
Чтобы сообщить, что сайт содержит угрозы для пользователей Edge:
- На странице предупреждения, нажмите на три точки в правом верхнем углу .
- Нажмите Отправить отзыв.
- Нажмите Сообщить о небезопасном сайте.
- Следуйте инструкциям на открывшейся веб-странице.
Чтобы сообщить, что сайт не содержит угроз в Edge:
- На странице предупреждения нажмите ссылку для получения дополнительной информации.
- Нажмите Сообщить, что этот сайт не содержит угроз.
- Следуйте инструкциям на открывшейся веб-странице.
Через редактор реестра
Ключевые параметры конфигурации системы хранятся в реестре, поэтому деактивировать рассматриваемую опцию можно в специальном редакторе.
Пошаговое руководство:
- В интерпретаторе команд, который открывается нажатием Win R, ввести regedit. Кликнуть ОК.
- Воспользовавшись древовидной структурой директорий, проследовать по пути, указанном на изображении ниже.
- Открыть контекстное меню и выбрать опцию «Создать» → «Параметр DWORD (32 бита)».
- Ввести название EnableSmartScreen и раскрыть свойства файла двойным кликом.
- Вписать в строку «Значение» цифру . Щелкнуть ОК.
Обратите внимание! Чтобы внесенные параметры вступили в действие, необходимо перезапустить компьютер
Как отключить смарт скрин
SmartScreen — это функция безопасности, которая была введена в Internet Explorer 8 для защиты от вредоносных вебсайтов. В Windows 8.1 его интегрировали в рабочий стол. Данный инструмент предупреждает пользователя перед запуском неопознанных приложений из Интернета, которые потенциально могут быть небезопасными. Сейчас SmartScreen присутствует в Windows 10.
Когда дело доходит до загрузки и установки приложений вы должны знать, что безопасно, а что нет. Правда, не все пользователи компьютеров имеют должный опыт и знания в этом деле. Таким образом, если вы относите себя к первым, то постоянно мелькающий SmartScreen может раздражать.
Важное примечание! Если вы новичок в плане Windows 10, тогда не отключайте SmartScreen. Он защитит вас от установки вредоносного программного обеспечения
Кроме того, Microsoft улучшила этот фильтр, интегрировав его в браузеры Edge и Internet Explorer 11.
Деактивация фильтра с помощью Панели управления
Чтобы выключить функцию Smartscreen в Windows 10, зайдите в Панель управления, а потом в раздел «Безопасность и обслуживание».


Если фильтр включен, то в открывшемся окне переключатель будет стоять в положении «Запрашивать утверждение администратором перед запуском неопознанного приложения из Интернета (рекомендуется)». Также существуют еще два пункта:
- Предупреждать перед выполнением неопознанного приложения, но не требовать утверждения администратором.
- Ничего не делать (отключить Windows Smartscreen).
Для полного отключения Smartscreen выбираем последний вариант и сохраняем изменения кнопкой ОК.

Как отключить SmartScreen в Windows 10 через «Центр безопасности»?
Чтобы не заниматься игнорированием уведомлений в каждом случае, следует использовать другие методики. Одним из самых простых способов является вызов свойств компьютера (в Windows 10 это делается через «Проводник», поскольку по умолчанию соответствующая иконка на «Рабочем столе» отсутствует), где в окне свойств системы снизу выбирается ссылка на «Центр безопасности и обслуживания». В левой части основного меню присутствует строка изменения параметров фильтра SmartScreen, на которую и нужно нажать.
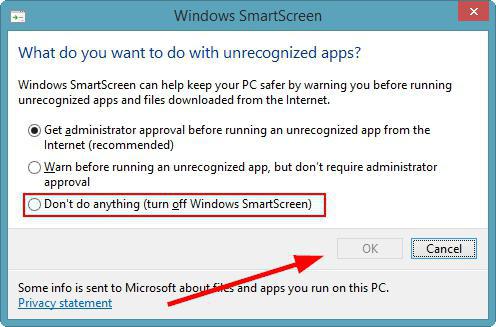
После этого появится окно настройки, в котором будет указан фильтр Windows SmartScreen. Как отключить его уведомления? Да просто задействовать строку, в которой указывается отсутствие действий для неопознанных приложений (отключение). Далее нужно сохранить сделанные изменения, после чего сообщения появляться перестанут.
Как пользователи могут Безопасность Windows для фильтр SmartScreen в Microsoft Defender
Начиная с Windows 10 версии 1703 пользователи могут использовать Безопасность Windows для фильтр SmartScreen в Microsoft Defender для отдельного устройства; если администратор не использовал групповую политику или Microsoft Intune для ее предотвращения.
Примечание
Если какие-либо из указанных ниже параметров управляются с помощью групповой политики или параметров управления мобильными устройствами (MDM), эта функция отображается как недоступная для сотрудников.
Использование Безопасность Windows для фильтр SmartScreen в Microsoft Defender на устройстве
-
Откройте приложение Безопасность Windows, а затем выберите параметры защиты & управления браузеромна основе > репутации.
-
На экране защиты на основе репутации выберите следующие параметры:
-
В области Проверить приложения и файлы:
-
Вкл. Предупреждает пользователей о том, что загружаемые из Интернета приложения и файлы потенциально опасны, но позволяет продолжить действие.
-
Откл. Отключает фильтр SmartScreen в Microsoft Defender, чтобы пользователь не был оповещен или остановлен от скачивания потенциально вредоносных приложений и файлов.
-
-
В области фильтр SmartScreen в Microsoft Defender для Microsoft Edge области:
-
Вкл. Предупреждает пользователей о том, что сайты и скачивания потенциально опасны, но позволяет продолжить действие во время Microsoft Edge.
-
Откл. Отключает фильтр SmartScreen в Microsoft Defender, чтобы пользователь не был оповещен или остановлен от скачивания потенциально вредоносных приложений и файлов.
-
-
В области блокировки потенциально нежелательных приложений:
-
Вкл. Включает параметры «Заблокированные приложения» и «Блок скачивания». Дополнительные новости см. в статью Как Корпорация Майкрософт определяет вредоносные программы и потенциально
-
Блокировка приложений. Этот параметр предотвратит установку новых приложений на устройстве и предупредит пользователей о приложениях, существующих на устройстве.
-
Блок скачивания. Этот параметр оповещает пользователей и останавливает скачивание приложений в Microsoft Edge браузере (на основе Chromium).
-
-
Откл. Отключите блокировку потенциально нежелательных приложений, чтобы пользователь не был предупрежден или остановлен от скачивания или установки потенциально нежелательных приложений.
-
-
В области фильтр SmartScreen в Microsoft Defender из Microsoft Store приложений:
-
Вкл. Предупреждает пользователей о том, что сайты и скачивания, используемые Microsoft Store приложениями, потенциально опасны, но позволяют продолжить действие.
-
Откл. Отключает фильтр SmartScreen в Microsoft Defender, чтобы пользователь не был оповещен или остановлен от посещения сайтов или от скачивания потенциально вредоносных приложений и файлов.
-
-
Отключаем фильтр в браузере Edge в Windows 10
Данная функция разрабатывалась специально для браузера MSEdge. Порядок действий для отключения функции в этом браузере:
- Выполнить переход на «Параметры» браузера через иконку (в правой верхней части браузера).
- Нажать на «Показать дополнительные параметры».
- Перейти в конец списка.
- Нажать на «Откл.» в отношении функции.
Порядок действий для отключения функции в части приложений с магазина приложений для Windows10:
Функция работает для всех приложений, которые скачиваются в магазине приложений. Особо активна функция работает при выполнении обновлений приложений. Нередко работа фильтра приводит к ошибкам в работе приложений.
Для отключения SmartScreen следует нажать Win+Iи выбрать пункт «Параметры».
Перейти последовательно в разделы: «Конфиденциальность», затем — «Общие».
Переключатель у «Включить SmartScreen для проверки web-содержимого…» перевести в первое положение.
Другой способ отключения функции:
- открыть редактор реестра и выполнить следующий переход:HKCU\Software\Microsoft\Windows\CurrentVersion\AppHost;
- найти ключ «EnableWebContentEvaluation», установить для него значение «0» либо создать параметр типа DWORD 32 с таким наименованием и значением при его отсутствии.
После выполнения этих действий в системе будет возможно запустить приложение без ЭЦП и посетить сайт, который является подозрительным, с точки зрения этой функции.
Как отключить Windows SmartScreen?
Для того чтобы отключить фильтр SmartScreen в Windows 10, следуйте инструкциям ниже:
- Для начала откройте классическую панель управления, вы можете это сделать либо через меню Пуск, найдя её в поиске, либо при помощи сочетания «Win» + «X» и выбрать её из появившегося контекстного меню.
- Перейдите в пункт «Система и безопасность» и далее в «Центр поддержки».
- В левой части окна нажмите на ссылку «Изменение параметров SmartScreen».
- Отключите его выбрав последний пункт в появившемся окне.
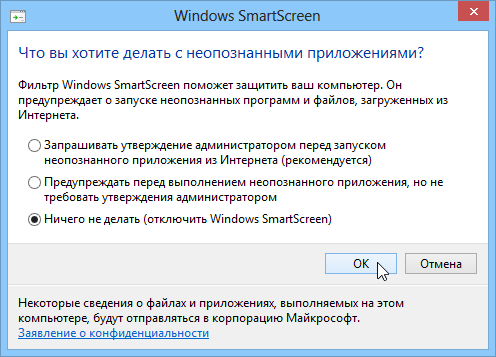 Также можно воспользоваться пунктом «Предупреждать меня перед выполнением неопознанного приложения». Данный пункт будет даже уместнее использовать, так как вам не потребуется каждый раз давать разрешение на выполнение программ, которым вы доверяете, но вы все еще будете защищены от случайного запуска действительно опасных приложений.
Также можно воспользоваться пунктом «Предупреждать меня перед выполнением неопознанного приложения». Данный пункт будет даже уместнее использовать, так как вам не потребуется каждый раз давать разрешение на выполнение программ, которым вы доверяете, но вы все еще будете защищены от случайного запуска действительно опасных приложений.
Отключаем через Защитник Windows
Важно! Начиная с обновления Windows 10 Creator’s Update, SmartScreen стал частью Защитника Windows, и все его настройки были перенесены в соответствующее меню
- Первым делом нам надо открыть настройки Windows Defender, в новом обновлении его настройки были убраны в отдельное приложения.
- Откройте меню Пуск и в поиске введите «Центр безопасности Защитника Windows».
- Выберите предпоследнею вкладку «Управление приложениями и браузером».
- Под строкой «Проверять файлы и приложения» будет три варианта:
- блокировать;
- предупреждать;
- отключить.
- По сути, настройки остались такими же, выберите «Отключить» для полной остановки проверок, или же, как мы рекомендовали ранее поставьте галочку на пункт «Предупреждать», тогда вам не придется каждый раз давать доступ на выполнение той или иной программы, но вы будете получать всплывающие уведомления, которые возможно в какой-то момент помогут обезопасить вашу ОС от постороннего вмешательства.
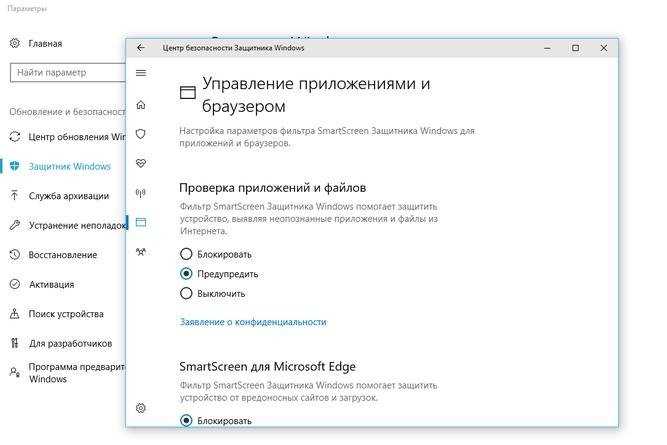
Продвинутый способ
Для продвинутых пользователей существуют также еще два дополнительных метода отключения SmartScreen — путём редактирования параметров реестра или при помощи групповых политик.
Через групповую политику
Отключение с помощью редактора групповых политик:
- Нажмите сочетание клавиш «Win» + «R», чтобы открыть диалоговое окно выполнение команд.
- Введите и выполните команду «gpedit.msc».
- В иерархическом древе слева, следуйте по пути «Конфигурация компьютера -> Административные шаблоны -> Компоненты Windows -> Проводник.
- В правой панели, найдите в списке строку «Настроить Windows SmartScreen».
- Состояние по умолчанию должно быть на «Не задано», нажмите двойным кликом по данной строке и выберите пункт «Выключено».
При помощи реестра
- Выполните команду «regedit» при помощи уже знакомой комбинации «Win» + «R».
- Найдите каталог «HKEY_LOCAL_MACHINE\SOFTWARE\Policies\Microsoft\Windows\», постепенно спускаясь по папкам в левой панели.
- Правым кликом нажмите на папку «Windows» и выберите опцию «Создать -> Раздел», назовите его «System».
- Выберите только, что созданный каталог «System» и в правой панели создайте новый параметр DWORD (32-бита) с именем «EnableSmartScreen», для этого нажмите в любом свободном месте правым кликом и выберите опцию «Создать -> Новый параметр DWORD».
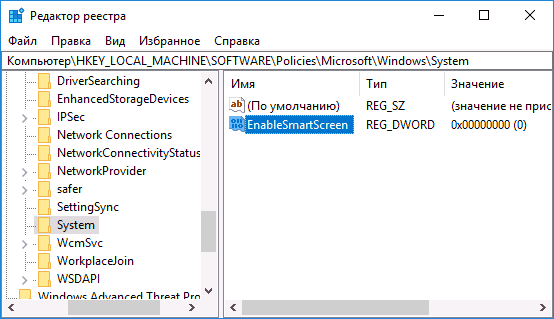 Так же, как и в случае с групповыми политиками, сервис SmartScreen будет полностью остановлен после перезагрузки.
Так же, как и в случае с групповыми политиками, сервис SmartScreen будет полностью остановлен после перезагрузки.
Отключение для IE и Microsoft Edge
Если после произведенных манипуляций SmartScreen всё еще будет предупреждать нас о посещении подозрительных сайтов и скачивании подозрительных файлов, то чтобы отключить его в браузере Internet Explorer:
- Нажмите на значок шестеренки в правом верхнем углу IE.
- Наведите курсор на строку «Безопасность».
- Выберите пункт «Отключить SmartScreen фильтр».
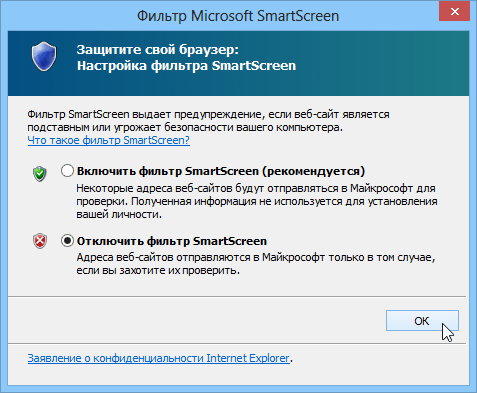 Если вы используете новый браузер Edge, то тут всё намного проще:
Если вы используете новый браузер Edge, то тут всё намного проще:
- Нажмите на пункт «Настройки».
- Далее выберите дополнительные настройки.
- В правой части экрана появится всплывающая панель со многими параметрами, пролистайте их в самый конец, пока не дойдете до пункта «Приватность».
- Отключите параметр «Помогите мне защититься от подозрительных сайтов».
По большому счету, при наличии стороннего антивируса, фильтр SmartScreen будет только мешать вам в работе, а его несовершенная система анализа может даже воспрепятствовать запуску хороших приложений и сайтов.
Остановка smartscreen в «редакторе локальной групповой политики»
Данный метод подходит лишь для вариантов «десятки» «Корпоративная» (Enterprise) либо Профессиональная (Professional):
- Снова запускаем окошко «Выполнить» через R и Win. На этот раз вводим код gpedit.msc — жмём на ОК.
- В любой из областей редактора открываем блок с конфигурациями компьютера.
- Теперь переходим последовательно в следующие разделы: «Административные шаблоны» — «Компоненты Windows» — «SmartScreen Защитника Windows».
- В папке, посвященной SmartScreen, щёлкаем дважды по Explorer, чтобы деактивировать компонент для всей системы «Виндовс» в целом.
- Открываем первую политику для настройки компонента.
- Ставим значение «Отключено» и применяем изменение через клавишу внизу серого окна.
- То же самое выполняем для параметра в папке Microsoft Edge. SmartScreen должен быть отключён сразу. В некоторых случаях потребуется перезагрузка ПК.
Если у вас стоит сборка ниже 1703, вы сможете найти параметр для настройки SmartSceen в другой директории в «Редакторе локальной групповой политики»:
- Заходим в папку «Компоненты Windows», но на этот раз ищем и открываем в ней каталог «Проводник», а не раздел, посвящённый Smart Screen.
- Находим ту же политику для настройки «Смарт Скрин» и запускаем её.
- Теперь будьте внимательны: мы ставим значение «Включено» для параметра, но в выпадающем меню ниже выбираем «Отключить SmartScreen». Сохраняем изменения и проверяем, работает компонент или нет. При необходимости делаем перезапуск ПК.
Параметры системы
Начиная с обновления Windows 10 версии 1803 возможность управления фильтром SmartScreen происходит с обновленных параметров системы. В раздел безопасности Windows были перенесены все средства защиты операционной системы. Так званый центр безопасности Защитника Windows теперь содержит все параметры безопасности в одном интерфейсе.
- Переходим в Пуск > Параметры > Обновление и безопасность > Безопасность Windows > Открыть Центр безопасности Защитника Windows > Управление приложениями/браузером.
- Отключите Проверку приложений и файлов, SmartScreen для Microsoft Edge, SmartScreen для приложений из Microsoft Store изменив значение пунктов на Выключить.
Если же в предыдущих сборках, всё было ещё сыроватое, то начиная с версии 1803 интерфейс действительно стал пользовательский. Если же Вы используете предыдущие версии Windows 10 или даже Windows 8.1, тогда Вам подойдут способы предложенные ниже.





