Как убрать шум в микрофоне, избавиться от шипения, посторонних звуков, лишнего фонового гула при записи в windows 7, 8, 10
Содержание:
- Основные причины
- Хрипы во всех динамиках
- Что делать, если микрофон фонит на компьютере, ноутбуке на Windows 7, 8/8.1, 10?
- Программа, которая поможет убрать шумы
- Фонит микрофон — что делать?
- Радиомикрофоны и сети 4G.
- Как убрать фон и шум при работе микрофона в Discord: дополнительные шаги
- Настройка устройства
- Что проверить, когда микрофон фонит и “дает” эхо
- Основные причины
- Заключение
Основные причины
Их перечень очень широк, а также причины, вызывающие шумы, могут пересекаться между собой, усиливая неприятный эффект. Наиболее часто микрофон фонит из-за следующих факторов:
- Низкое качество самого устройства (микрофона). Несмотря на более высокую стоимость, желательно использовать качественное оборудование;
- Некорректно выполненные настройки в «Виндовс 7». Необходимо проверить параметры настроек в системе (для выполнения этого ниже представлено пошаговое руководство);
- Подключение ПК к электросети произведено без заземления. Следует проверить наличие заземления в розетках электросети и в случае его отсутствия принять меры по устранению этого недостатка;
- Нарушение целостности кабеля, по которому микрофон подключен к ПК. Произвести проверку проводов на предмет наличия повреждений и при их обнаружении заменить на новые;
- Наводки от расположенных рядом электронных приборов. Рекомендуется все источники возможных помех отдалить от ПК, например, сотовые телефоны, аудиоаппаратура и т. п.;
- Некорректно установленное программное обеспечение оборудования. Требуется переустановка драйверов устройств;
- Программно осуществлено усиление звука в настройках микрофона. Необходимо правильно отрегулировать чувствительность устройства.
Хрипы во всех динамиках
Даже если у вас стоит новый аудионабор в машине, нельзя исключать вероятность возникновения хрипов.
Вообще посторонние шумы в машине не редкость. К примеру, мы уже говорили с вами про скрипы руля , а также обсуждали тему скрипа дворников стеклоочистителя.

Но шум динамика это несколько иное. Тут следует обнаружить причины и постараться их устранить своими руками. Если вы столкнулись с ситуацией, когда хрип возник одновременно на всех устройствах воспроизведения музыки в машине, вас смело можно отнести к категории счастливчиков. Причем в кавычках, поскольку такие явления откровенно редкость, что наглядно подтверждают отзывы самих автомобилистов на многочисленных тематических сайтах и форумах. В большинстве случаев хрипит только один девайс. Но будем последовательными, и разберем возможные причины комплексного хрипа.
Фактически тут выделяют 2 основные причины, из-за которых подобное может происходить в автомобиле.
Была неправильно выбрана мощность
Объективно на новых машинах ничего шуметь и скрипеть не должно. К тому же, работоспособность авто проверяют еще перед покупкой, чтобы исключить заводской брак.
Потому в основном хрипы в аудиосистеме актуальны для машин, купленных на вторичном рынке.
Одной из наиболее вероятных причин шума всех колонок считается неправильно выбранная мощность их работы. Бывает так, что автомагнитола генерирует слишком мощный сигнал. Параметры этого сигнала превышают возможности акустической системы. Именно из-за этого при воспроизведении практически всех композиций водитель наблюдает посторонние шумы в виде хрипов. Причем доноситься они будут одновременно из всех динамиков. Покупая магнитолу или новые динамики, обязательно сопоставьте их параметры мощности.
В большинстве случаев автомобильные магнитолы работают в примерно одинаковом диапазоне мощности, от 50 до 55 Вт. Но подобные характеристики выдерживают лишь качественные устройства воспроизведения, то есть колонки.
Сейчас активно практикуется маркетинговый ход со стороны изготовителей аудиоаппаратуры
Они акцентируют внимание именно на пиковой мощности, а не на номинальной

На пиковую мощность нельзя опираться ни в коем случае, если вы выбираете новые динамики под имеющуюся автомагнитолу. Но по факту узнать настоящую мощность, то есть номинальную, не составит большого труда. Для этого нужно взять пиковые показатели и разделить их на 10. То есть если производитель на упаковке крупными буквами указал, что мощность 300 Вт, есть огромная вероятность того, что тут речь идет именно о пиковом показателе. А потому реальное значение будет 30 Вт, а может даже и меньше.
Определите параметры мощности и вы поймете, в этом ли причина хрипов.
Если нет, стоит рассмотреть другую причину.
Все дело в выходе устройства
Если речь идет о бюджетных моделях автомагнитол, довольно часто все колонки подключаются только к одному выходу.
Если вы заметили, что хрип возникает на всех устройствах, причем даже на минимальных показателях мощности, обязательно проверьте состояние вывода на девайсе.

Внимательно посмотрите, нет ли там признаков коррозии, дефектов или иных повреждений. Вооружитесь мультиметром, чтобы прозвонить электрическую цепь. Есть довольно высокая вероятность того, что ваша недорогая магнитола не выдержала длительной эксплуатации, либо просто изначально была плохо собрана. Увы, но в случае с бюджетными моделями это распространенная ситуация. Придется ремонтировать вывод или менять проводку. Хотя не стоит исключить и другую причину.
Опять же, если проверка показала, что с выходом и проводкой все хорошо, двигаемся дальше.

Поломка динамиков
Одновременный выход из строя всех аудиоустройств на машине большая редкость. Но и такие ситуации случаются.
Соглашусь, что в основном ломается задний, правый, левый или какой-нибудь дверной динамик, в то время как остальные продолжают функционировать.
Водитель может сам спровоцировать поломку. В основном такое возможно, если долго слушать музыку, включив аппаратуру на максимальную мощность. В процессе активной нагрузки перегреваются катушки. Поскольку они крепятся клеем во многих случаях, из-за нагрева клей плавится, происходит банальное отклеивание катушки с ее посадочного места. Отсюда и хрип. Чтобы решить проблему, придется менять катушку, садить на свежий клей, а также избегать повторения аналогичных ситуаций.
Еще при длительной работе на максималках можно вывести из строя усилитель. Это еще более дорогое устройство, потому на его замену потребуется больше денег.
Что делать, если микрофон фонит на компьютере, ноутбуке на Windows 7, 8/8.1, 10?
Итак, если у вас возникли проблемы, такие как посторонние фоны, шипения и прочие помехи, то это сигнализирует о неправильной настройке микрофона.
Давайте рассмотрим поэтапно, как исправить проблему с фоновыми помехами микрофона:
Сначала вам нужно открыть панель настройки звукового оборудования, а затем перейти в раздел «Запись».
- Вам нужно нажать на иконку с микрофоном, и выбрать «Свойства».
- Затем перейдите в подраздел «Прослушать», и установите галочку напротив «Прослушивать с данного устройства».
- Теперь зайдите в «Уровни», и регулируйте ползунок громкости микрофона до тех пор, пока не закончатся фоновые помехи. Не забудьте, что с понижением уровня громкости, ваш голос будет хуже слышно, и вам придется более громче разговаривать. Вы также можете воспользоваться функцией усиления громкости микрофона, но не ставьте значение более 12 дБ, иначе помехи неизбежны.
Как только вы закончите с настройкой громкости микрофона, переходите в раздел «Улучшения». Активируйте настройки по необходимости, а также не забудьте включить функцию «Неотложный режим», чтобы в прямом эфире слушать изменения.
После всех изменений нажмите на кнопку «OK», чтобы все изменения настройки микрофона были сохранены.
Программа, которая поможет убрать шумы
В папке «Загрузки» ищите скачанный архив и распаковывайте его.

Затем заходите в папку «Virtual.Audio.Cable.4.14.Retail» и нажимайте «setup». Установка очень простая и останавливаться на ней не буду. В результате, будет установлен виртуальный аудио кабель.
После установки пропадет звук на компьютере – не пугайтесь, мы разберемся, как его включить.

Дальше заходите в папку «BIAS.SoundSoap.PRO.v2.0.RTAS.VST» и запускайте файл установки «SoundSoap Pro 2 Installer». Следуйте пошаговому мастеру установки.

Когда утилита будет установлена переходите по пути: C:\Program Files (x86)\BIAS\VSTPlugins. В папке вы увидите один плагин. Выделите его и скопируйте.

Затем вернитесь в разархивированный архив и откройте папку «SaviHOST». Вставьте туда скопированный плагин.

В этой же папке «SaviHOST» будет файл с таким же названием. Вам нужно изменить его на «BIAS SoundSoap Pro». Если в конце названия отображается расширение .exe не удаляйте его. На этом установка нужной программы и всех необходимых компонентов закончена.

Для запуска утилиты запустите файл, который был переименован. Интерфейс BIAS SoundSoap Pro выглядит следующим образом.
Перед тем, как запустить утилиту, нужно вернуть звук на компьютере. Немного ниже читайте об этом.

Открывайте вкладку «Devices» и выбирайте из списка «Wave».

Затем в поле «Input Port» укажите ваш микрофон, а в поле «Output Port» нужно выбрать «Line 1». Частоту укажите 48000, а буферизацию 200. Сохраняйте изменения кнопкой «ОК».

В самой программе поставьте маркер напротив «on». Дальше из цветных прямоугольников внизу нужно выбрать зеленую вкладку и поставить крестик напротив «Broadband». После этого нажмите «Adaptive» создайте полную тишину и кликните «Extract». Программа начнет улавливать шум. Когда программа закончит настройку, синие маркеры в каждом столбике будут выставлены на определенную частоту. Все, что будет ниже этих маркеров (шум) – отбрасывается, а все, что выше (ваш голос) – записывается. Таким образом происходит подавление шума микрофона или посторонних шумов в помещении.

Оставляйте утилиту работать и можно переходить к общению в Интернете или записи голоса. Учтите, что в той программе, с помощью которой вы будете записывать голос, нужно перейти в настройки и в качестве устройства входа указать не микрофон, а виртуальный кабель – «Line 1».

Тоже касается и мессенджеров. Для примера, покажу действия в Скайпе. Открываю «Настройки» и во вкладке «Звук и видео» в качестве «Микрофона» выбираю «Line 1». Благодаря этому все эти программы будут получать звук не с микрофона, а чистый отфильтрованный звук через виртуальный кабель.

Как вернуть пропавший звук
Сразу после того, как вы установите «Virtual.Audio.Cable.4.14.Retail» на компьютере пропадет звук. Чтобы его вернуть, в поиск введите «Панель управления» и откройте соответствующее приложение.

В режиме просмотра «Крупные значки» зайдите в раздел «Звук».

Во вкладке «Воспроизведение» выберите ваши динамики. Кликните по ним правой кнопкой и укажите «Использовать по умолчанию» и «Использовать устройство связи по умолчанию».

Во вкладке «Запись» должен быть выбран виртуальный кабель. Если он не выбран – кликайте по нему правой кнопкой и указывайте два упомянутых выше пункта.

Оценить статью:
Об авторе: Аня Каминская
Фонит микрофон — что делать?
Многие из нас регулярно пользуются микрофоном. Мы общаемся с его помощью в Skype, обмениваемся репликами в сетевых играх, поём в программах-караоке. Качественная работа микрофона очень важна, но что делать в ситуации, когда микрофон работает не так, как хотелось бы, мы регулярно слышим шумы и иные посторонние звуки? В этом материале я расскажу, что делать, когда фонит микрофон на компьютере, каковы причины данной дисфункции, и как её исправить.
Фонит микрофон что делать
статьи:
- 1 Причины шумов микрофона
- 2 Фонит микрофон
- 3 Заключение
Причины шумов микрофона
Обычно фонящий микрофон проявляет себя в форме неприятного гудящего звуке на заднем фоне, который способен испортить общее впечатление от процесса общения с помощью микрофона. Некоторые рекомендации были описаны мной в статье «Как убрать шум в микрофоне«.
Обычно к появлению «гудящего» фона приводят следующие причины:
- Некачественный (обычно дешёвый «noname» микрофон);
- Некорректные настройки микрофона в ОС Виндовс;
- Наличие рядом с микрофоном «активно» работающих электроприборов;
- Высокий уровень громкости в колонках ПК;
- Проблемы с экранированием провода микрофона;
- Некачественный драйвер звуковой платы;
- Обрыв «минусового» провода микрофона;
- Неисправен разъём микрофона на ПК.Качественный микрофон способен обеспечить высокий уровень звука
Фонит микрофон
Для избавления от шумов при работе микрофона рекомендую сделать следующее:
- Установите корректные настройки микрофона на ПК. Нажмите на кнопку «Пуск», в строке поиска введите mmsys.cpl и нажмите ввод. Перейдите во вкладку «Запись», кликните на используемый вами микрофон, а затем нажмите на кнопку «Свойства».
- В открывшемся окне идём на вкладку «Уровни», ползунок опции «Микрофон» ставим в максимально-правое значение (100), а ползунок «Усиление микрофона» — в крайне-левое (0).
Устанавливаем корректные настройки уровня микрофона
- Переходим во вкладку «Улучшения». Здесь ставим галочки на параметрах «Подавление шума», и «Подавление эхо».
- Переходим во вкладку «Дополнительно». Если у вас там стоит 96000 Гц или 192000 Гц, тогда смените значение этого параметра на «48000 Гц (диск DVD)». Нажмите на «Ок»;
- Проверьте, не расположены ли рядом с микрофоном электроприборы (системный блок, мобильный телефон и так далее). При возможности, увеличьте расстояние между ними и микрофоном;
- Попробуйте отключить, а затем включить микрофон. Вновь откройте окно настроек звука как описано выше, перейдите во вкладку «Запись», наведите курсор мыши на ваш микрофон, и нажмите правую клавишу мыши. В появившемся меню нажмите «Отключить». Затем вновь нажмите на правую клавишу мыши и выберите «Включить»;
- Если фонит микрофон, уменьшите звук в колонках. «Обратная связь» между микрофоном и колонками вызывает повышение уровня шума, потому необходимо снизить громкость звука из колонок для исправления ситуации.Неплохим вариантом также может стать использование наушников для прослушивания звука, что позволит свести влияние колонок к минимуму;
- Обновите драйвер к вашей звуковой карте. Вполне возможно, что к возникновению дисфункции приводит некачественный звуковой драйвер. В качестве инструментов для обновления можно использовать специальные программы для обновления драйверов (DriverPack Solution, Driver Genius и другие аналоги);
Проверьте драйвера к вашей звуковой карте
- Смените провод микрофона. Если провод микрофона подвергся внешнему физическому воздействию (например, погрызла собака или повредил ребёнок), тогда необходимо найти и починить разрыв, или полностью заменить провод микрофона;
- Попробуйте использовать микрофон, подключаемый не к стандартному гнезду 3.5, а через разъём USB. В некоторых случаях это позволило исправить гудение микрофона ПК;
- Установите автоматическую настройку микрофона в Skype. Если ваш микрофон фонит в Скайпе, перейдите в его настройки, выберите вкладку «Настройка звука», и установите галочку рядом с параметром «Разрешить автоматическую настройку микрофона»;Установите автоматическую настройку микрофона в Skype
- Купите качественный микрофон (инструкция по выбору микрофона). Часто корень проблемы был в уровне производства самого микрофона, попросту не выдерживающего критики. Рекомендую попробовать ваш микрофон на другом ПК, если проблема возникнет и там, значит корень в самом качестве вашего микрофона, или его поломке.
Заключение
Если у вас фонит микрофон в ноутбуке или стационарном компьютере, рекомендую воспользоваться советами, приведёнными мной выше
Особое внимание рекомендую обратить на настройки вашего микрофона – корректные значения последних помогут полностью избавиться от шума при использовании микрофона на вашем ПК
Радиомикрофоны и сети 4G.
Прогресс не стоит на месте, технологии развиваются и усложняются. Это в полной мере относиться и к развитию мобильных сетей. Не так давно мобильные операторы стали развертывать «сеть» четвертого поколения, так называемую сеть 4G.
Многие старые радиомикрофоны работающие с диапазоном 780-820 мгц стали ловить помехи, шуметь, глючить. А связанно это именно с началом работы 4G сотовых сетей. Частоты на которых работали такие микрофоны, теперь заняты и «забиты» мобильными сетями, микрофон просто не может пробиться через заданную радиочастоту.
Особенно подвержены этой болезнью китайские подделки под SHURE. У них как правило одна фиксированная частота и сменить ее не представляется возможным. Тут выход один — избавляйтесь от таких микрофонов!
При покупке новых радиомикрофонов убедитесь, что они не работают на частотах 4G сетей. При возможности смените частоту радиомикрофона, как это сделать написано в инструкции к микрофону. Ну и имейте на всякий случай в запасе проводной микрофон и пятнадцать метров провода. Чтоб лучше ориентироваться в данном вопросе, вот вам список занимаемых частот 4G/LTE800:
По результатам конкурса ГКРЧ от 12 июля 2012 года:
UpLink / DownLink (МГц) Ростелеком: 791 — 798,5 / 832 — 839,5 МТС: 798,5 — 806 / 839,5 — 847,5 Мегафон: 806 — 813,5 / 847 — 854,5 Билайн: 813,5 — 821 / 854,5 — 862
Самый же последний совет, который я вам дам для борьбы с фонящими микрофонами, это не ленитесь. Потратьте немного личного времени на изучение инструкции к микшеру, почитайте книги по звуку, постарайтесь разобраться что и как происходит в вашей звуковой аппаратуре диджея. Эти знания будут вам очень полезны в дальнейшем, помогут избежать многих ошибок новичков — диджеев. Ну и заглядывайте почаще на мой сайт, возможно я в дальнейшем и напишу ещё статей на данную тему.
Как убрать фон и шум при работе микрофона в Discord: дополнительные шаги
Если изменение настроек в Дискорде не дали результата, а MIC все равно шумит, попробуйте иные методы. Они касаются проверки работы ПК или ноутбука, где установлена рассматриваемая программа.
Сделайте диагностику проблем
В панели инструментов ПК или ноутбука жмите на символ динамика и выберите пункт Обнаружить проблемы со звуком. Такой метод хорош и других случаях, когда имеют место треск, помехи или иные шумы. После анализа система выдает возможные причины и способы из устранения.
Проверьте усиление уровней на ПК
Иногда при слабом микрофоне пользователи искусственно усиливают его громкость, из-за чего появляется шум, эхо или же устройство жужжит при работе в Дискорде. Чтобы убрать помехи, сделайте такие шаги:
- перейдите в раздел Звук в разделе Пуск и панели управления;
- войдите в раздел Запись и выберите микрофон;
- два раза жмите на него и перейдите в нужную секцию;
- отключите функцию усиления.
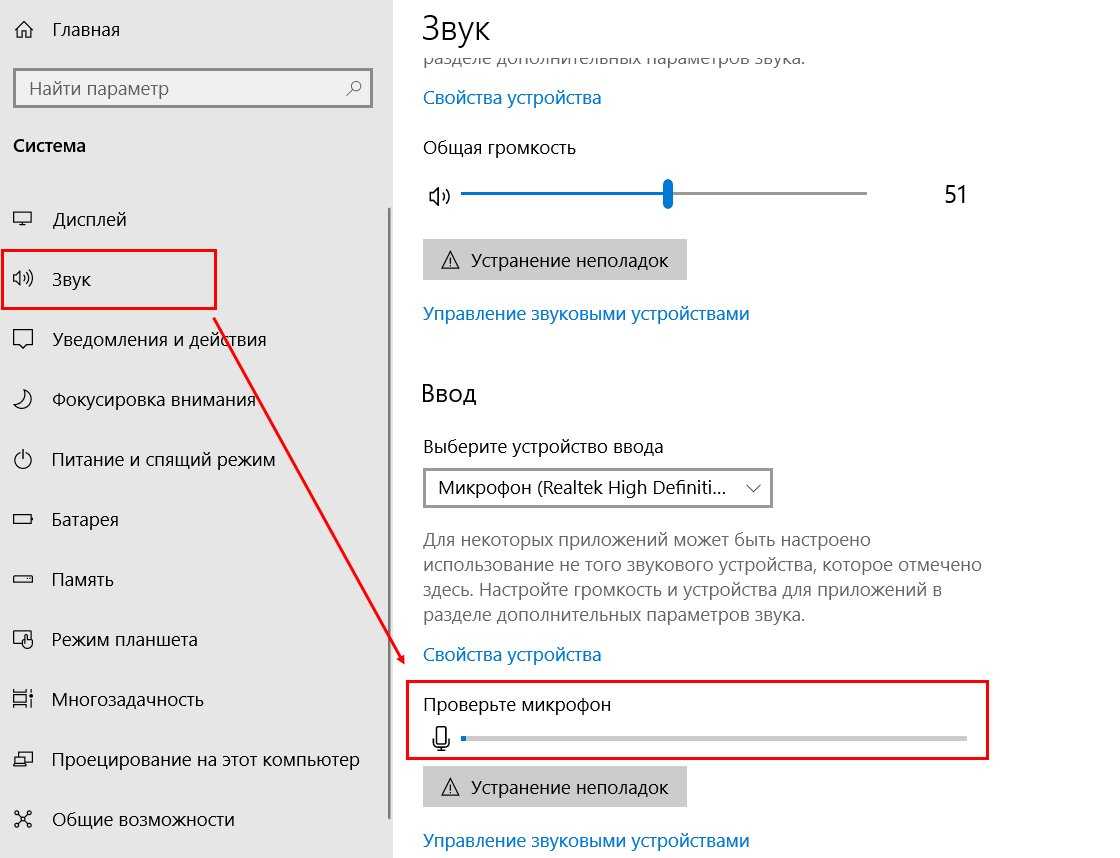 Если опция все-таки нужна, установите не больше 10 Дб. Такие действия часто позволяют убрать фон или шум.
Если опция все-таки нужна, установите не больше 10 Дб. Такие действия часто позволяют убрать фон или шум.
Проверьте драйвера
Если микрофон издает фон или трещит, причиной могут быть проблемы с драйверами. Проверьте правильность работы программного обеспечения и при необходимости обновите его. Оптимальный вариант — полностью удалить драйвера и заново их установите. Также попробуйте сделать следующие шаги:
- Войдите в меню Realtek.
- Перейдите в раздел Микрофон.
- Установите отметки на пунктах подавление эха и шума.
После активации этих опций убедитесь, что величина усиления не больше 10 дБ.
Дополнительные советы
При рассмотрении вопроса, как убрать шипение, эхо или другие посторонние звуки, попробуйте пройти дополнительные шаги. Сделайте следующее:
При использовании других программ для связи попробуйте отключить их и проверить работу голосового устройства.
Осмотрите кабель на факт повреждений. Возможно, провод передавлен, из-за чего возникают помехи или шум
Чтобы убрать проблему, достаточно поменять оборудование.
Обратите внимание на состояние гнезд. Возможно, они загрязнены, расшатались или засорены. Чтобы убрать проблему, их необходимо почистить или заменить
В таком случае шум, фон и другие посторонние звуки могут исчезнуть
Чтобы убрать проблему, их необходимо почистить или заменить. В таком случае шум, фон и другие посторонние звуки могут исчезнуть.
Используйте дополнительные программы для фоно- или шумоподавления в Дискорде. Как вариант можно использовать следующий софт — Hard Limiter или Adaptive Noise Reduction.
Выполнение рассмотренных выше манипуляций позволяет брать шум или другие посторонние звуки, если настройки Дискорд не дали результата.
Настройка устройства
Изначально необходимо проверить, установлен ли в системе драйвер для микрофона.
Для этого, выполняется следующий набор операций:
Во вкладке «Звук», можно найти подробную информацию. Определить, какой драйвер необходим, поможет сайт DevID.info.
- Если с картой все в порядке, стоит открыть «Панель управления», после чего выбрать подраздел «Оборудование и звук».
- В открывшемся окне пользователю следует перейти в меню «Звук» → «Запись», где видно микрофон, обозначенный как устройство с соответствующей поддержкой HD Audio.
- По нему стоит щелкнуть мышью (правой кнопкой), после чего выбрать пункт «Использование по умолчанию».
Если все сделано верно, на значке микрофона появляется круг зеленого цвета, с соответствующей галкой.
Что проверить, когда микрофон фонит и “дает” эхо
Параметры звука в Windows
И так, первое, что рекомендую проверить — это параметры микрофона (в них может стоять “одна” галочка, которая и создает эхо). Чтобы открыть их — перейдите сначала в панель управления Windows в раздел “Оборудование и звук/Звук” . См. скриншот ниже.

Звук (панель управления Windows)
Далее во вкладке “Запись” выберите свой микрофон и откройте его свойства.

Во вкладке “Прослушать” снимите галочку с пункта “Прослушивать с данного устройства” и сохраните настройки. Перепроверьте работу микрофона.

Прослушивать с данного устройства
Настройки диспетчера звука
В панели управления в разделе “Оборудование и звук” должна быть ссылка на диспетчер звука (может быть: Realtek, B&O Audio Control, Dell Audio и другие, в зависимости от модели вашего устройства) .

Ссылка на панель управления звуком
На скрине ниже представлена панель управления от B&O — в ней достаточно зайти в раздел “Вход” и переключить ползунок, чтобы включить фильтр HP Noise Cancellation (уменьшение фоновых шумов).

HP B&O Audio — уменьшить шумы
Если касаться более популярного Realtek HD — то тут еще проще и быстрее: в разделе “микрофон” нужно установить две галочки:
- подавление шума;
- подавление эха. После, сохранить настройки и проверить как работает микрофон.

Диспетчер Realtek — подавлять эхо
Пару слов о “помехах”
Различные помехи (скрежет, шум, треск) при использовании микрофона могут возникать из-за причин, никак не связанных напрямую с настройками Windows:
посмотрите, не лежит ли у вас рядом с микрофоном мобильный телефон (дело в том, что он может создавать сильное поле, которое действует на чувствительный микрофон) . Вообще, на время диагностики и поиска причин – рекомендую телефон убрать подальше от компьютерного стола; проверьте, все ли в порядке с проводом и разъемами, которые используются для подключения колонок/микрофона
Кстати, также обратите внимание: не переплетаются ли они с другими кабелями, попробуйте их разнести на некоторое расстояние; если у ваших соседей работает перфоратор (или сварочный аппарат ) — очень часто микрофон “чувствует” это и вы слышите соответствующий треск; также работа микрофона может оставлять желать лучшего при сильной грозе, молнии
Кстати, по умолчанию в Windows включено усиление микрофона на 10 дБ. Для некоторых устройств это может создавать некоторые “шумы”. Чтобы отключить это, откройте свойства микрофона (о том, как это сделать, сказано выше) и:
- во вкладке “Улучшения” отключите звуковые эффекты;
- во вкладке “Уровни” усиление микрофона поставьте на “0” дБ, а уровень громкости прибавьте на 80-100 (скрины ниже).

Отключение звуковых эффектов

Уровни – усиление микрофона 0 дБ
Мастер устранения неполадок
В Windows 10 встроен спец. мастер устранения неполадок (он автоматически проверяет ряд настроек и работу служб, отвечающих за звук). Если вы пользуетесь этой ОС — очень рекомендую запустить его (для этого просто кликните по значку звука в трее правой кнопкой мышки — в появившемся меню выберите “Устранение неполадок со звуком” ) .

Устранение неполадок со звуком
Далее просто следуйте подсказкам и рекомендациям мастера. В каждом конкретном случае его вопросы могут несколько различаться, поэтому здесь их не привожу.

Мастер начал работу
Возможно стоит попробовать внешнюю звуковую карту
Если все вышеперечисленное не помогло вам решить проблему, то порекомендовал бы попробовать использовать внешнюю звуковую карту. Современные устройства подключаются к обычному USB-порту и размером они не больше флешки. Драйвер на них Windows ставит автоматически (т.е. никаких мучений ).
По сути, чтобы начать ей пользоваться достаточно просто вставить ее в USB-порт и подключить к ней микрофон и наушники (колонки).
Основные причины
Их перечень очень широк, а также причины, вызывающие шумы, могут пересекаться между собой, усиливая неприятный эффект. Наиболее часто микрофон фонит из-за следующих факторов:
- Низкое качество самого устройства (микрофона). Несмотря на более высокую стоимость, желательно использовать качественное оборудование;
- Некорректно выполненные настройки в «Виндовс 7». Необходимо проверить параметры настроек в системе (для выполнения этого ниже представлено пошаговое руководство);
- Подключение ПК к электросети произведено без заземления. Следует проверить наличие заземления в розетках электросети и в случае его отсутствия принять меры по устранению этого недостатка;
- Нарушение целостности кабеля, по которому микрофон подключен к ПК. Произвести проверку проводов на предмет наличия повреждений и при их обнаружении заменить на новые;
- Наводки от расположенных рядом электронных приборов. Рекомендуется все источники возможных помех отдалить от ПК, например, сотовые телефоны, аудиоаппаратура и т. п.;
- Некорректно установленное программное обеспечение оборудования. Требуется переустановка драйверов устройств;
- Программно осуществлено усиление звука в настройках микрофона. Необходимо правильно отрегулировать чувствительность устройства.
Заключение
Если у вас фонит микрофон в ноутбуке или стационарном компьютере, рекомендую воспользоваться советами, приведёнными мной выше
Особое внимание рекомендую обратить на настройки вашего микрофона – корректные значения последних помогут полностью избавиться от шума при использовании микрофона на вашем ПК
Активное распространение звукозаписывающей техники привело к появлению ряда проблем, одна из них — фонит микрофон. Ситуация нередкая и случается появление фона даже на хороших, дорогостоящих устройствах. Прежде всего нужно разобраться с причинами проблемы, так как это поможет определить характер дальнейших действий.






