Работа с таблицами в браузере: excel online и другие бесплатные сервисы
Содержание:
- Скачайте Excel 2020 на русском языке бесплатно для Windows
- Основные виды форматирования и их изменение
- Дополнительная информация о файлах XLSM
- Основные форматы файлов
- Выбираем формат файла Excel
- Настройки формата ячеек
- Проверка совместимости файлов Эксель
- Выбираем формат файла Excel
- Меняем популярные форматы файлов. 3 Способа
- Онлайн-сервисы
- Как избежать автоматического форматирования данных в Excel?
- Форматы ячеек в приложении Excel
- Создание пользовательских форматов
- Создание таблицы
- Форматированный текст (разделители — пробелы)
- Редактирование и копирование пользовательских форматов
- Проверка совместимости файлов Эксель
- Основные виды форматирования и их изменение
Скачайте Excel 2020 на русском языке бесплатно для Windows
| Версия | Платформа | Язык | Размер | Формат | Загрузка |
|---|---|---|---|---|---|
| * скачайте бесплатно Excel 2020 для Windows, файл проверен! | |||||
|
Microsoft Excel 2020 x86 |
Windows |
Русский | 2798MB | .iso |
Скачать |
|
Microsoft Excel 2020 x64 |
Windows | Русский | 3132MB | .iso |
Скачать |
Обзор Excel 2020
Excel 2020 — обновленная версия электронной таблицы от компании Microsoft. Обеспечивает обработку числовой информации, позволяет решать задачи разного уровня сложности, от простых математических вычислений до трудоемких инженерных, статистических и экономических расчетов, с использованием большого количества данных. Устанавливается в составе офисного пакета либо в качестве самостоятельной прикладной программы.
Функционал приложения
Электронная таблица выполнена в виде книги со страницами, разбитыми на пронумерованные строки и столбцы. Листы можно добавлять, переименовывать, удалять и перемещать относительно друг друга, с использованием ярлыков, размещенных в нижней части окна. Предусмотрена возможность менять размер ячеек, выделять их цветом, задавать тип ограничивающих линий, форматировать введенные в них данные.
Основные возможности программы:
- использование формул и функций при проведении расчетов;
- визуализация данных посредством построения графиков и диаграмм;
- формирование структурированных баз данных неограниченного объема;
- вставка в документ объектов различного типа – фотографий, скриншотов, чертежей и пр. ;
- предоставление доступа к документу другому пользователю, с правом просмотра или редактирования;
- поддержка совместной работы над проектом, с заданием прав для каждого участника;
- использование шаблонов при создании документов;
- поиск объектов с заданными параметрами;
- обмен информации с другими приложениями, входящих в офисный пакет.
Программа позволяет сравнивать две версии документа без создания дополнительных окон, восстанавливать последнюю версию книги при ее случайной закрытии, выделять на странице цветом отдельные фрагменты. Содержит интеллектуальные функции, которые отслеживают поведение пользователя и в автоматическом режиме производят упорядочивание данных привычных для него образом.
Особенности выпуска
В Excel 2020 изменилось расположение некоторых кнопок, интерфейс стал более компактным и удобным. При этом основные значки остались на своих местах, что избавляет пользователя от затруднений при переходе на новую версию.
Выпуск поддерживает работу с таблицами всех современных форматов — xls, xlsx, xltx, ods, xml, csv. Была усовершенствована функция, отвечающая за преобразование таблицы в pdf документ, с возможностью отправки файла по сети на другой компьютер или смартфон.
Оптимизация программного кода позволила уменьшить вес приложения и повысить скорость его загрузки. Даже на относительно слабых компьютерах с установленной Windows 10 таблица теперь не виснет и не притормаживает.
Скриншоты
Похожие программы
PowerPoint 2013 — программа для создания презентаций и слайд-шоу
Excel 2013 — профессиональный редактор электронных таблиц
Word 2013 — удобная программа для работы с текстовыми документами
Microsoft Office 2013
PowerPoint 2016 — создавайте и демонстририруйте презентации и слайд-шоу
Excel 2016 — средство обработки числовых данных
Word 2016 — текстовый редактор с обновлённым интерфейсом
Microsoft Office 2016
PowerPoint 2010 — самый удобный powerpoint для изучения
Excel 2010 — обновленный выпуск программы для работы с таблицами
Word 2010 — популярный текстовый редактор
Microsoft Office 2010
PowerPoint 2007 — создание презентаций на слабом компьютере
Excel 2007 — создание презентаций на слабом компьютере
Word 2007 — текстовый редактор документов
Microsoft Office 2007
PowerPoint 2003 — самый простой powerpoint для создания презентаций
Excel 2003 — приложение для работы с числовой информацией
Word 2003 — приложение для работы с документами
Microsoft Office 2003
Word 2019
PowerPoint 2019
Excel 2019
Microsoft Office 2019
Word 2020
Excel 2020
PowerPoint 2020
Microsoft Office 2020
Microsoft Office 365
Аудио | Видео программы
Графические программы
Microsoft Office
Игры
Интернет программы
Диски и Файлы
Основные виды форматирования и их изменение
Всего имеется десять основных форматов:
- Общий.
- Денежный.
- Числовой.
- Финансовый.
- Текстовый.
- Дата.
- Время.
- Дробный.
- Процентный.
- Дополнительный
У некоторых форматов существуют собственные дополнительные подвиды. Есть несколько методов, позволяющих изменить формат. Разберем каждый более подробно.
Способ 1: контекстное меню
Применение контекстного меню для редактирования формата – это один из самых часто применяемых методов. Пошаговое руководство:
- Нужно выделить те ячейки, формат которых необходимо отредактировать. Нажимаем на них правой кнопкой мыши. Открылось специальное контекстное меню. Нажимаем на элемент «Формат ячеек…».
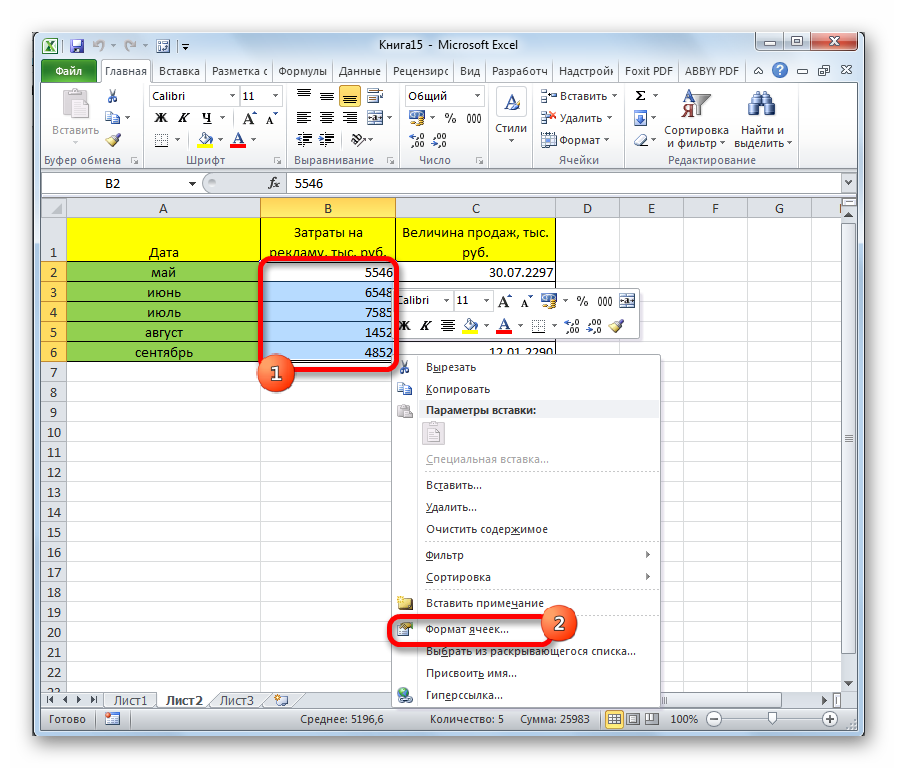 1
1
На экране отобразилось окошко форматирования. Перемещаемся в раздел, имеющий название «Число»
Обращаем внимание на блок «Числовые форматы». Здесь располагаются все существующие форматы, которые приводились выше
Кликаем на формат, который соответствует тому виду информации, что приведена в ячейке или диапазоне ячеек. Правее от блока форматов располагается настройка подвидов. После проведения всех настроек кликаем «ОК».
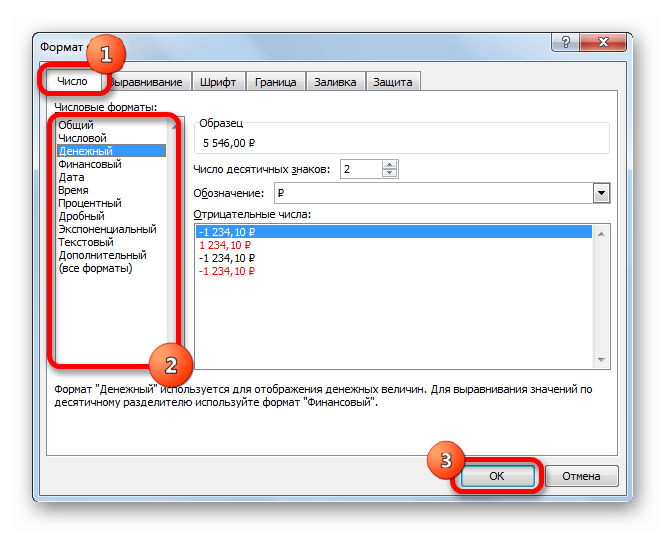 2
2
- Готово. Редактирование формата произошло успешно.
Способ 2: блок инструментов «Число» на ленте
В ленте инструментов находятся специальные элементы, позволяющие изменить формат ячеек. Использование этого метода намного быстрее предыдущего. Пошаговое руководство:
- Осуществляем переход в раздел «Главная». Далее выделяем желаемую ячейку или же диапазон ячеек и в блоке «Число» раскрываем окошко выбора.
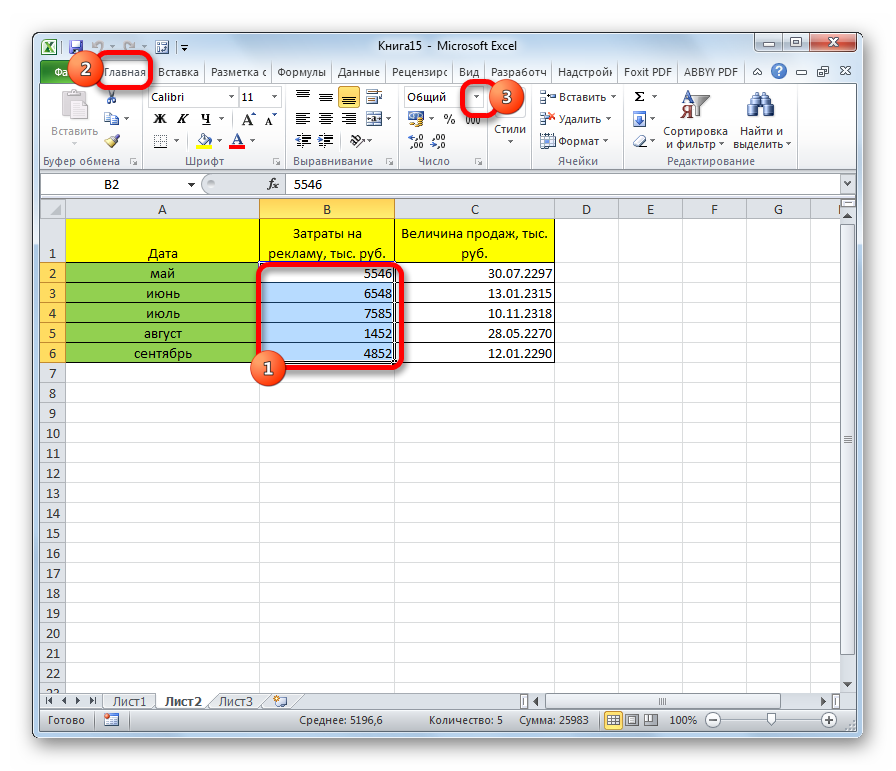 3
3
- Раскрылись основные варианты формата. Выбираем тот, который нужен в выделенной области. Форматирование изменилось.
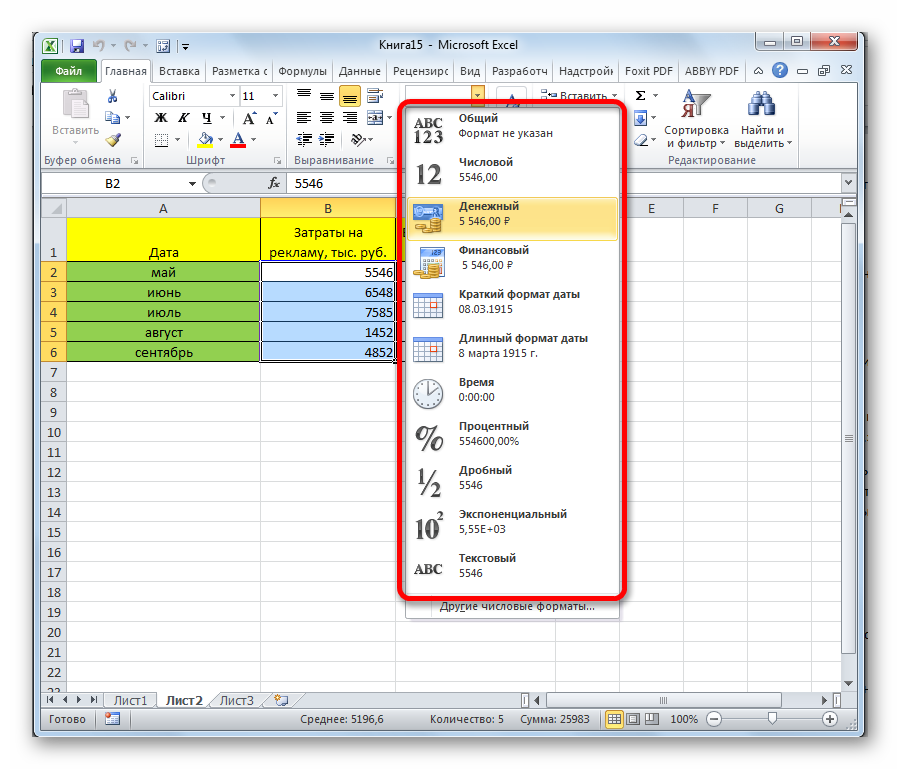 4
4
- Стоит понимать, что в этом списке находятся только основные форматы. Для того чтобы раскрыть весь список, нужно кликнуть «Другие числовые форматы».
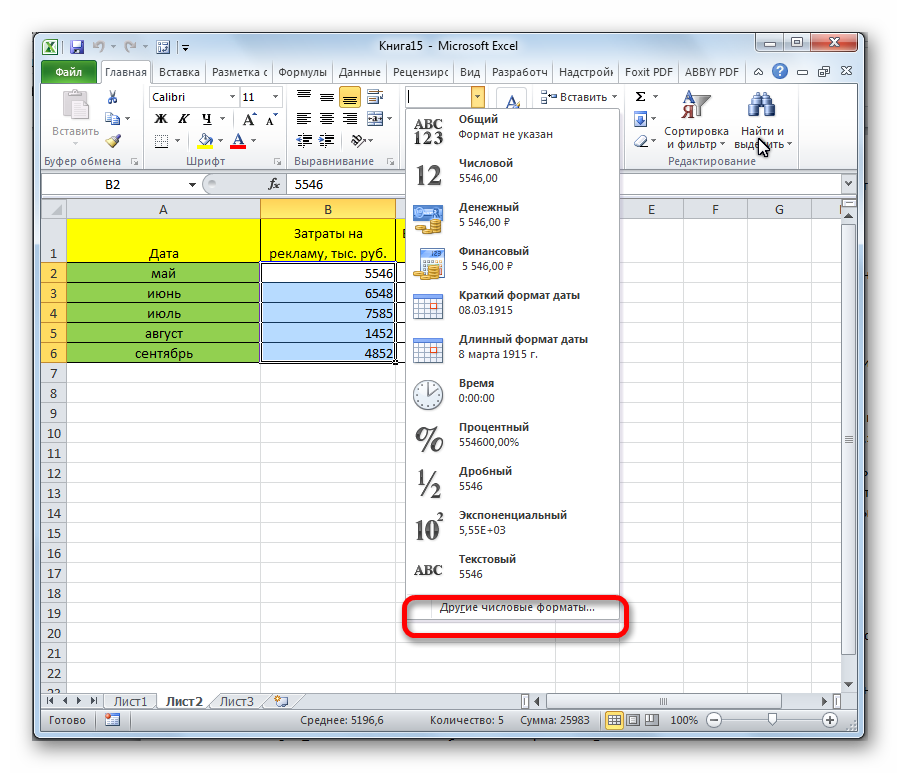 5
5
- После нажатия на этот элемент появится привычное окошко со всеми возможными вариантами форматирования (основные и дополнительные).
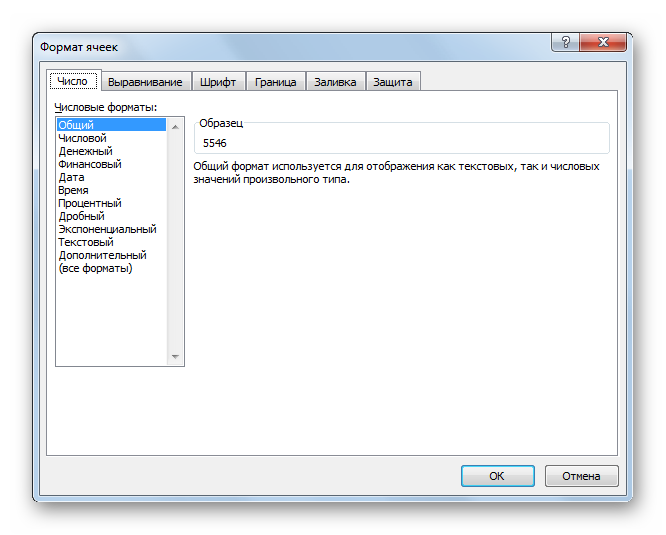 6
6
Способ 3: блок инструментов «Ячейки»
Следующий метод редактирования формата выполняется через блок «Ячейки». Пошаговое руководство:
- Производим выделение ячейки или диапазона ячеек, формат которых хотим изменить. Перемещаемся в раздел «Главная», нажимаем на надпись «Формат». Этот элемент располагается в блоке «Ячейки». В раскрывшемся списке нажимаем на «Формат ячеек…».
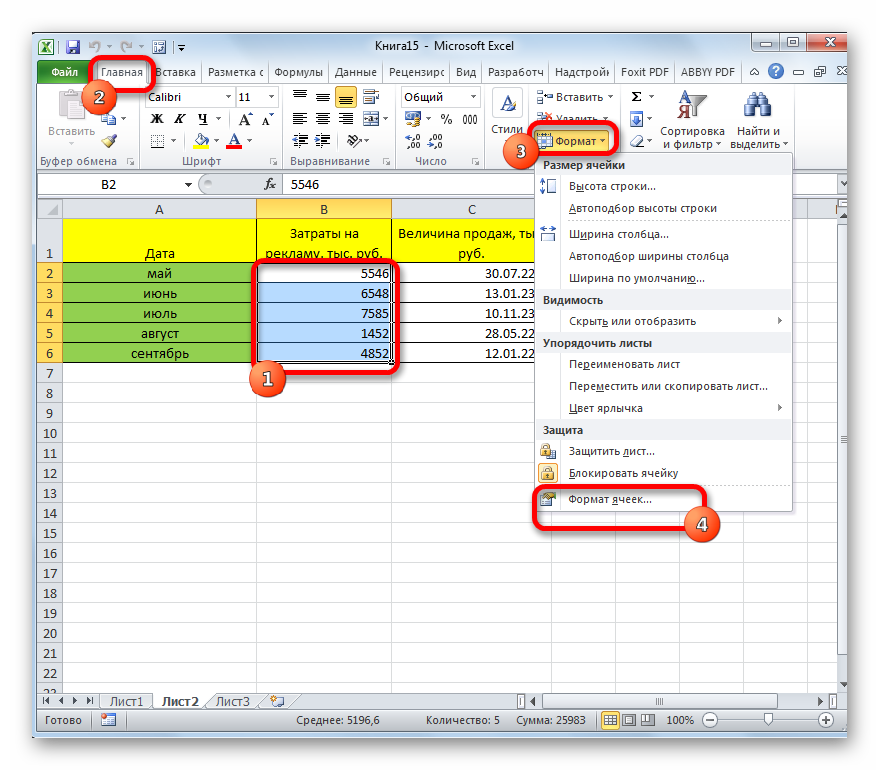 7
7
- После этого действия появилось привычное нам окошко форматирования. Выполняем все необходимые действия, выбирая нужный формат и кликаем «ОК».
Способ 4: горячие клавиши
Формат ячейки можно отредактировать, используя специальные горячие клавиши табличного процессора. Для начала необходимо произвести выделение нужных ячеек, а потом нажать сочетание клавиш Ctrl+1. После проведения манипуляций откроется знакомое окошко изменения формата. Как и в предыдущих методах выбираем нужный формат и кликаем «ОК». Дополнительно существуют другие сочетания клавиш, которые позволяют отредактировать формат ячейки без отображения окошка форматирования:
- Ctrl+Shift+- — общий.
- Ctrl+Shift+1 — числа с запятой.
- Ctrl+Shift+2 — время.
- Ctrl+Shift+3 — дата.
- Ctrl+Shift+4 – денежный.
- Ctrl+Shift+5 – процентный.
- Ctrl+Shift+6 — формат О.ООЕ+00.
Дополнительная информация о файлах XLSM
Макросы в файлах XLSM не запускаются по умолчанию, поскольку Excel отключает их. У Microsoft есть объяснение по включению и отключению макросов в файлах Office, если вам нужна помощь.
Файл Excel с аналогичным расширением – это файл XLSMHTML, который аналогичен файлам XLS, но представляет собой архивированный файл электронной таблицы MIME HTML, используемый в более старых версиях Excel для отображения данных электронной таблицы в HTML. Более новые версии Excel используют MHTML или MHT для публикации документов Excel в HTML.
Файлы XLSX также могут содержать макросы, но Excel не будет использовать их, если файл не преобразован в формат XLSM.
Основные форматы файлов
Документ, который выполняется в программе Эксель, обязательно должен иметь уникальную кодировку, которая необходима для того, чтобы утилита смогла распознать и открыть его. Известны случаи, когда документ не обладал должным расширением и был не известен для системы. Если такое случается, то необходимо всего лишь в качестве программы по умолчанию, для того чтобы открыть документ, выбрать этот инструмент. Тогда документ сможет открыться быстро и без ошибок. Нужно отметить и тот факт, что документ не откроется в программе, если изначально создавался не для нее.
Какие же форматы файлов присутствуют в этой программе?
- *.xlsx. Этот формат представлен разработчиками как рабочая книга стандартного плана в новых версиях продукта. Однако этот элемент представляет собой скорее архив с каталогом XML документов, которые выполняются в Эксель. Такого рода книга представляет собой замену прошлого формата .xls, но поддержка макросов в ней отключена из-за некоторых соображений безопасности.
- *.xlsm. Этот формат является не чем иным, как такая же рабочая книга, в которую уже включена поддержка макросов.
- *.xlsb. Формат выглядит, как такая же рабочая книга, использующая макросы. Однако вся информация в ней сохраняется в бинарный формат, который открывает файл намного быстрее, чем стандартный XML. Зачастую этот формат используется для того, чтобы открыть файл, который содержит огромное количество различных строк и колонок.
- *.xltm. Это уже не книга, а полноценный шаблон, по которому строится любая книга в этой программе, позволяющая открыть определенный файл. Поддержка макросов здесь тоже осуществляется. Такой файл пришел как замена старого формата .xlt.
- *.xlam. Этот файл представляет собой полноценный комплекс настроек, которые призван добавить дополнительные функции всем представленным в программе инструментам. В частности, без него не было бы различных интересных и полезных возможностей, которые присутствуют в утилите на сегодняшний день.
Нужно сказать и о том, что размер вышеприведенных файлов настолько мал, что они совсем не замедляют работу системы в целом и рассматриваемого инструмента в частности. Такой фактор обусловил совершенно новую ступень развития утилиты.
https://youtube.com/watch?v=HoNlt5vC6ec
Выбираем формат файла Excel
Как я уже говорил ранее, при сохранении рабочей книги, вы можете выбрать формат файла, и сейчас я опишу самые популярные из них (на примере Microsoft Excel 2013):
 Формат файла Excel
Формат файла Excel
- Книга Excel – сохраняет документ с расширением xlsx без поддержки макросов. Если в рабочей книге есть макросы – они удаляются. Самый обычный документ Excel
- Книга Excel с поддержкой макросов – сохраняет в формате xlsm, макросы разрешены
- Двоичная книга Excel – выбирайте этот пункт, если у вас огромный файл, который вы будете использовать только в Эксель. Такие книги быстрее загружаются, занимают меньше места на жёстком диске, но могут быть проблемы в совместной работе с другими приложениями
- Книга Excel 97-2003 – документ старого формата с расширением xls. Применяйте, если файл будет использоваться в Excel старше, чем 2007
- XML-данные – сохраняется в формате XML, если такая информация есть на рабочих листах
- PDF – сохраняет вашу табличку в формате PDF, что удобно, например, для электронной рассылки
Хочу добавить, что файлы xlsx занимают на жёстком диске на порядок меньше места, чем xls. Если вы используете MS Office 2007 или новее, можно сохранить документы xls в новом формате, чтобы сэкономить дисковое пространство.
Настройки формата ячеек
Все эти функции отображены на вкладке «Выравнивание». Здесь уже есть возможность поместить символы в ячейке относительно некоторых нужных параметров и границ. К примеру, можно разместить надписи справа, слева либо по центру ячейки. Ну и, естественно, вполне реально поместить надпись по вертикали, то есть сверху вниз или же снизу вверх, или по горизонтали. К тому же в этом пункте реально изменить распределение нескольких слов в одной ячейке, для чего следует активировать флажок «Переносить по словам».
В настройке «Формата ячеек» есть большая вкладка «Число». Она позволяет установить абсолютно любой необходимый формат числа. К примеру, можно разместить подобную надпись в виде числа, текстовой информации, дроби, валюты, процентов и так далее. Здесь же можно установить количество цифр после запятой, а также разделить число на разряды.
На панели «Главная» есть раздел, называющийся «Стили». Он подразумевает использование готовых стилей при форматировании ячеек. Для того чтобы, в зависимости от установленных условий, ячейки перекрашивались в определенный цвет, предназначена функция «Условное форматирование».
Ну и, наконец, раздел «Редактирование» позволяет осуществить поиск элементов по всей книге и быстро перейти в нужную ячейку. Эта функция раздела, находится под названием «Поиск».
Проверка совместимости файлов Эксель
Когда вы используете Microsoft Excel нового образца (начиная с Office 2007), а сохраняете файл в устаревшем формате xls, некоторые элементы расчетов или оформления могут быть потеряны, т.к. их не поддерживают предыдущие версии программы. Поэтому, перед каждым подобным сохранением пользуйтесь проверкой совместимости
 Проверка совместимости файлов Эксель
Проверка совместимости файлов Эксель
Для этого, выполните Файл – Сведения – Проверка книги – Проверка совместимости . Программа отобразит окно со списком функций, которые не поддерживается, в комментарии будет указано, как себя поведёт программа, если не принять мер по обеспечению совместимости.
Если программа нашла ошибки совместимости – вам нужно на них отреагировать. Вы можете заменить неподдерживаемые формулы и функции, либо удалить их. Если оставить всё, как есть – это может изменить результаты расчетов и привести к серьёзным ошибкам.
 Окно проверки совместимости
Окно проверки совместимости
Правильный выбор типа файла при сохранении позволит вам избежать проблем совместимости и потери данных.Я рекомендую не использовать Excel старого образца и, тем более, не сохранять свои проекты в их форматах. Пожалуй, порекомендую делать проверку совместимости для всех документов, ведь с каждой новой редакцией программы, добавляются новые функции. Например, если вы пользуетесь срезами в Excel 2013, то Эксель 2007 и 2010 этот инструмент не поддерживают, у вас будут проблемы. Главное — инструмент проверки даёт все возможности оценить возможные сложности с открытием в других версиях программы.
Спасибо за прочтение этой статьи. Следующий пост будет о защищенном режиме просмотра. Обязательно прочтите, от этого зависит безопасное использование вашей информации!
Выбираем формат файла Excel
Как я уже говорил ранее, при сохранении рабочей книги, вы можете выбрать формат файла, и сейчас я опишу самые популярные из них (на примере Microsoft Excel 2013):
 Формат файла Excel
Формат файла Excel
- Книга Excel – сохраняет документ с расширением xlsx без поддержки макросов. Если в рабочей книге есть макросы – они удаляются. Самый обычный документ Excel
- Книга Excel с поддержкой макросов – сохраняет в формате xlsm, макросы разрешены
- Двоичная книга Excel – выбирайте этот пункт, если у вас огромный файл, который вы будете использовать только в Эксель. Такие книги быстрее загружаются, занимают меньше места на жёстком диске, но могут быть проблемы в совместной работе с другими приложениями
- Книга Excel 97-2003 – документ старого формата с расширением xls. Применяйте, если файл будет использоваться в Excel старше, чем 2007
- XML-данные – сохраняется в формате XML, если такая информация есть на рабочих листах
- PDF – сохраняет вашу табличку в формате PDF, что удобно, например, для электронной рассылки
Хочу добавить, что файлы xlsx занимают на жёстком диске на порядок меньше места, чем xls. Если вы используете MS Office 2007 или новее, можно сохранить документы xls в новом формате, чтобы сэкономить дисковое пространство.
Меняем популярные форматы файлов. 3 Способа
Время от времени у пользователей появляется вопрос: «Как поменять формат файла?». Такой вопрос может возникнуть в случаях работы с картинками, видео, текстовыми файлами и так далее.
Случаи, когда нужно поменять формат файла.
- Зачастую поменять формат файла необходимо для изменения его размера, так как в разных форматах он может быть различным.
- Некоторые программы и устройства могут считывать/воспроизводить файлы определенного формата, что также принуждает пользователя найти способ сменить формат необходимого файла.
Подобных случаев очень много, выше описанные – это лишь самые распространенные.
В данной статье мы попробуем разложить этот вопрос «по полочкам», рассказав вам, как поменять формат файла и какими способами это можно сделать.
Онлайн-сервисы
Если вы не хотите устанавливать громоздкие программы на свой компьютер, следует воспользоваться интернет-сервисами, которые могут работать с офисными файлами. Все подобные сайты, как правило, бесплатные и не ограничивают пользователей в их использовании.
Яндекс-диск – это комплексное облачное хранилище, которое позволяет не только хранить файлы, но и просматривать их. Редактировать документ вы, к сожалению, не сможете, но зато есть возможность быстро посмотреть его содержимое.
Чтобы открыть .xls, для начала загрузите нужный вам файл на сервис (для этого нужно иметь зарегистрированную учетную запись и достаточное количество места на облачном диске). Затем дождитесь окончания загрузки файла, кликните на нем и выберите пункт «Посмотреть». Содержимое файла откроется в новой странице браузера.
Рис. 5 – просмотр офисных фалов в облачном хранилище от Яндекса
Следующий сервис, который способен быстро открыть xls без потери данных – это Google Docs.
Сайт Google Drive (drive.google.com) – облачное хранилище для любого типа файлов. Сервис имеет присоединенные приложения для работы с документами, которые открываются и работают прямо в браузере.
В народе сервис имеет общее название ГуглДокс; он полноценно работает со всеми типами обычных офисных документов и содержит множество экземпляров темплейтов, или заготовок документов – для создания резюме, to-do листов, годовых отчетов, бюджетирования и т. д. (рис.6).
Рис. 6 Темплейты Гугл Док
Рис.7 – просмотр документов пользователя в Google Docs
Для доступа в Google Drive необходимо иметь учетную запись Google – сервис работает в связке с почтовым сервисом gmail.com. На старте каждый пользователь получает 7 ГБ свободного места в хранилище и возможность редактировать любые документы онлайн, в том числе в коллаборации с другими юзерами.
- Рис. 8 Интерфейс онлайн-приложения Google Sheets
- Рис. 8а Интерфейс онлайн-приложения Google Sheets
Как избежать автоматического форматирования данных в Excel?
Excel — полезная программа, когда у вас есть стандартные задачи и стандартные данные. Если вы захотите пойти своим нестандартным путем, может появиться некоторое разочарование. Особенно, когда у нас большие наборы данных. Я столкнулся с одной из таких проблем, когда работал с задачами наших клиентов в Excel.
Удивительно, но это оказалось довольно распространенной проблемой: мы вводим цифры вместе с тире или косой чертой, и Excel тут же решает, что это дата. И сразу изменяет формат, не спрашивая вас.
Итак, если вы хотите найти ответ на вопрос: «Можно ли отменить автоматическое форматирование?», то ответ, к сожалению, «Нет». Но есть несколько способов справиться с таким навязчивым поведением программы.
Предварительное форматирование ячеек перед вводом данных.
Это действительно довольно простое решение, если вы только вводите данные в свою таблицу. Самый быстрый способ — следующий:
- Выберите диапазон, в котором у вас будут особые данные. Это может быть столбец или диапазон. Вы даже можете выбрать весь рабочий лист (нажмите Ctrl + A, чтобы сделать это сразу)
- Щелкните правой кнопкой мыши выбранное и используйте пункт «Форматировать ячейки…». Или просто нажмите .
- Выберите текст в списке категорий на вкладке «Число».
- Нажмите ОК

Это то, что нужно: всё, что вы вводите в этот столбец или рабочий лист, сохранит свой исходный вид: будь то 1–4 или мар-5. Оно рассматривается как текст, выровнено по левому краю, вот и все.
Совет: вы можете автоматизировать эту задачу как в масштабе листа, так и в масштабе ячейки. Некоторые профи на форумах предлагают создать шаблон рабочего листа, который можно использовать в любое время:
- Отформатируйте лист как текст, следуя шагам выше;
- Сохранить как… — тип файла шаблона Excel. Теперь каждый раз, когда вам нужен рабочий лист в текстовом формате, вы можете использовать его в своих личных шаблонах и создать из него новый лист.
Если вам нужны ячейки с текстовым форматированием — создайте собственный стиль ячеек в разделе «Стили» на вкладке «Главная». Создав один раз, вы можете быстро применить его к выбранному диапазону ячеек и ввести данные.
Ввод данных в виде текста.
Другой способ запретить Excel автоматически менять формат ячеек — ввести апостроф (‘) перед вводимым вами значением. По сути, эта операция делает то же самое – жёстко определяет ваши данные как текст.
Форматы ячеек в приложении Excel
Формат этой программы прямым образом влияет на то, как будет выглядеть конечный результат. К примеру, есть возможность полностью поменять шрифт в книге, в частности его размеры, цвета и прочие параметры. Как известно, вся рабочая область в программе включает в себя некоторое количество ячеек, изменение формата которых приводит к изменению вида результирующего документа. Есть возможность тщательно настроить формат ячеек либо же их диапазон. Сделать это можно несколькими работающими способами.
Этот вариант является самым простым и не требует больших навыков. Все, что нужно пользователю, это, находясь в нужной ячейке, вызвать с помощью правой кнопки мыши специальное контекстное меню и там войти в пункт «Формат ячеек» и настроить нужные параметры, включающие границы, заливки, форматы отображения и вид выравнивания.
Второй вариант подразумевает под собой поиск функции в панели под названием «Главная». В частности, необходимо отыскать эту панель, перейти на нее и там уже выбрать раздел, который называется «Шрифты».
Именно здесь есть возможность настроить все без исключения параметры отображения конкретных символов, такие как его размеры, цвета и виды. Помимо этого, здесь же можно найти тот же пункт «Формат ячеек» и использовать функции для выделения ячейки цветом, а также отображения границ выделенного диапазона с помощью любых имеющихся цветов.
Создание пользовательских форматов
Excel позволяет создать свой (пользовательский) формат ячейки. Многие знают об этом, но очень редко пользуются из-за кажущейся сложности. Однако это достаточно просто, главное понять основной принцип задания формата.
Для того, чтобы создать пользовательский формат необходимо открыть диалоговое окно Формат ячеек и перейти на вкладку Число. Можно также воспользоваться сочетанием клавиш Ctrl + 1.

В поле Тип вводится пользовательские форматы, варианты написания которых мы рассмотрим далее.

В поле Тип вы можете задать формат значения ячейки следующей строкой:
»любой текст»КодФормата»любой текст»
Посмотрите простые примеры использования форматирования. В столбце А — значение без форматирования, в столбце B — с использованием пользовательского формата (применяемый формат в столбце С)

Какие цвета можно применять
В квадратных скобках можно указывать один из 8 цветов на выбор:
Синий, зеленый, красный, фиолетовый, желтый, белый, черный и голубой.
Далее рассмотрим коды форматов в зависимости от типа данных.
Форматы даты
Стоит обратить внимание, что форматы даты можно комбинировать между собой. Например, формат «ДД.ММ.ГГГГ» отформатирует дату в привычный нам вид 31.12.2017, а формат «ДД МММ» преобразует дату в вид 31 Дек
Текстовые форматы
Текстовый форматов как таковых не существует. Иногда требуется продублировать значение в ячейке и дописать в начало и конец дополнительный текст. Для этих целей используют символ @.
Создание таблицы
- Выделить любую ячейку, содержащую данные, которые должны будут войти в таблицу.
- В ленте меню выбрать вкладку Вставка , в раскрывшейся группе команд Таблицы необходимо выбрать команду Таблица .

- Появится диалоговое окно, в котором Excel автоматически предложит границы диапазона данных для таблицы
- ОК.
Присвоение имени таблице
По умолчанию при создании таблицы Excel ей присваивается стандартное имя: Таблица1, Таблица2 и т.д. Если имеется только одна таблица, то можно ограничиться этим именем. Но удобнее присвоить таблице содержательное имя.
- Выделить ячейку таблицы.
- На вкладке Конструктор , в группе Свойства ввести новое имя таблицы в поле Имя таблицы нажать клавишу Enter.

Требования к именам таблиц аналогичны требованиям к именованным диапазонам.
Форматированный текст (разделители — пробелы)
Этот формат файлов (PRN) сохраняет только текст и значения, отображаемые в ячейках активного листа.
Если строка ячеек состоит из более 240 знаков, любые символы, находящиеся за пределами 240, переносятся на новую строку в конце преобразованного файла. Например, если строки 1 – 10 содержат более 240 знаков, оставшийся текст строки 1 помещается в строку 11, оставшийся текст в строке 2 помещается в строку 12 и т. д.
Столбцы данных разделяются запятыми, а каждая строка данных завершается символом возврата каретки. Если ячейки содержат формулы, а не значения формул, то формулы преобразуются в текст. Все форматирование, рисунки, объекты и другое содержимое листа будут утрачены. Символ евро будет преобразован в вопросительный знак.
Примечание: Перед сохранением листа в этом формате убедитесь в том, что все данные, которые нужно преобразовать, видны и что между столбцами есть достаточные интервалы. В противном случае данные могут быть потеряны или неправильно разделены в преобразованном файле. Возможно, потребуется настроить ширину столбцов листа перед преобразованием его в формат форматированного текста.
Редактирование и копирование пользовательских форматов
Чтобы отредактировать созданный пользовательский формат необходимо:
- Выделить ячейки, формат которых вы хотите отредактировать.
- Открыть диалоговое окно Формат ячеек и перейти на вкладку Число. Можно также воспользоваться сочетанием клавиш Ctrl + 1.
- Изменить строку форматирования в поле Тип.
Распространить созданный пользовательский формат на другие ячейки можно следующими способами:
- Использовать функцию копирования по образцу.
- Выделить ячейки, открыть окно Формат ячеек, на вкладке Число в списке Все форматы выбрать нужный формат и нажать ОК.
Для удаления установленного формата ячейки, можно просто задать другой формат или удалить созданный из списка:
Проверка совместимости файлов Эксель
Когда вы используете Microsoft Excel нового образца (начиная с Office 2007), а сохраняете файл в устаревшем формате xls, некоторые элементы расчетов или оформления могут быть потеряны, т.к. их не поддерживают предыдущие версии программы. Поэтому, перед каждым подобным сохранением пользуйтесь проверкой совместимости
 Проверка совместимости файлов Эксель
Проверка совместимости файлов Эксель
Для этого, выполните Файл – Сведения – Проверка книги – Проверка совместимости . Программа отобразит окно со списком функций, которые не поддерживается, в комментарии будет указано, как себя поведёт программа, если не принять мер по обеспечению совместимости.
Если программа нашла ошибки совместимости – вам нужно на них отреагировать. Вы можете заменить неподдерживаемые формулы и функции, либо удалить их. Если оставить всё, как есть – это может изменить результаты расчетов и привести к серьёзным ошибкам.
 Окно проверки совместимости
Окно проверки совместимости
Правильный выбор типа файла при сохранении позволит вам избежать проблем совместимости и потери данных.Я рекомендую не использовать Excel старого образца и, тем более, не сохранять свои проекты в их форматах. Пожалуй, порекомендую делать проверку совместимости для всех документов, ведь с каждой новой редакцией программы, добавляются новые функции. Например, если вы пользуетесь срезами в Excel 2013, то Эксель 2007 и 2010 этот инструмент не поддерживают, у вас будут проблемы. Главное — инструмент проверки даёт все возможности оценить возможные сложности с открытием в других версиях программы.
Спасибо за прочтение этой статьи. Следующий пост будет о защищенном режиме просмотра. Обязательно прочтите, от этого зависит безопасное использование вашей информации!
Основные виды форматирования и их изменение
Сразу определим, какие форматы ячеек существуют. Программа предлагает выбрать один из следующих основных видов форматирования:
- Общий;
- Денежный;
- Числовой;
- Финансовый;
- Текстовый;
- Дата;
- Время;
- Дробный;
- Процентный;
- Дополнительный.
Кроме того, существует разделение на более мелкие структурные единицы вышеуказанных вариантов. Например, форматы даты и времени имеют несколько подвидов (ДД.ММ.ГГ., ДД.месяц.ГГ, ДД.М, Ч.ММ PM, ЧЧ.ММ и др.).
Изменить форматирование ячеек в Excel можно сразу несколькими способами. О них мы подробно поговорим ниже.
Способ 1: контекстное меню
Самый популярный способ изменения форматов диапазона данных – это использование контекстного меню.
- Выделяем ячейки, которые нужно соответствующим образом отформатировать. Выполняем клик правой кнопкой мыши. Вследствие этого открывается контекстный список действий. Нужно остановить выбор на пункте «Формат ячеек…».
Активируется окно форматирования. Выполняем переход во вкладку «Число», если окно было открыто в другом месте. Именно в блоке параметров «Числовые форматы» находятся все те варианты изменения характеристик, о которых шел разговор выше. Выбираем пункт, который соответствует данным, находящимся в выбранном диапазоне. При необходимости в правой части окна определяем подвид данных. Жмем на кнопку «OK».
После этих действий формат ячеек изменен.
Способ 2: блок инструментов «Число» на ленте
Форматирование также можно изменить, используя инструменты, находящиеся на ленте. Этот способ выполняется даже быстрее предыдущего.
- Переходим во вкладку «Главная». При этом, нужно выделить соответствующие ячейки на листе, а в блоке настроек «Число» на ленте открыть поле выбора.
Просто производим выбор нужного варианта. Диапазон сразу же после этого изменит своё форматирование.
Но в указанном списке представлены только основные форматы. Если вы хотите более точно указать форматирование, то следует выбрать пункт «Другие числовые форматы».
После данных действий, откроется окно форматирования диапазона, о котором уже шёл разговор выше. Пользователь может выбрать тут любой из основных или дополнительных форматов данных.
Способ 3: блок инструментов «Ячейки»
Ещё одним вариантом настройки данной характеристики диапазона является использования инструмента в блоке настроек «Ячейки».
- Выделяем диапазон на листе, который следует отформатировать. Располагаясь во вкладке «Главная», кликаем по значку «Формат», который находится в группе инструментов «Ячейки». В открывшемся списке действий выбираем пункт «Формат ячеек…».
После этого активируется уже хорошо знакомое нам окно форматирования. Все дальнейшие действия точно такие же, как уже было описано выше.
Способ 4: горячие клавиши
И наконец, окно форматирования диапазона можно вызвать при помощи так называемых горячих клавиш. Для этого нужно предварительно выделить изменяемую область на листе, а затем набрать на клавиатуре комбинацию Ctrl+1. После этого, откроется стандартное окно форматирования. Изменяем характеристики так же, как об этом было уже сказано выше.
Кроме того, отдельные комбинации горячих клавиш позволяют менять формат ячеек после выделения диапазона даже без вызова специального окна:
- Ctrl+Shift+- — общий формат;
- Ctrl+Shift+1 — числа с разделителем;
- Ctrl+Shift+2 — времени (часы.минуты);
- Ctrl+Shift+3 — даты (ДД.ММ.ГГ);
- Ctrl+Shift+4 – денежный;
- Ctrl+Shift+5 – процентный;
- Ctrl+Shift+6 — формат О.ООЕ+00.
Урок: Горячие клавиши в Экселе
Как видим, существует сразу несколько способов отформатировать области листа Excel. Эту процедуру можно совершить, воспользовавшись инструментами на ленте, вызовом окна форматирования или горячими клавишами. Каждый пользователь сам решает, какой вариант для него является наиболее удобным в решении конкретно поставленных задач, ведь в одних случаях достаточно применения общих форматов, а в других — требуется точное указание характеристик по подвидам.
Опишите, что у вас не получилось.
Наши специалисты постараются ответить максимально быстро.






