Работа с текстом в фотошопе: обзор популярных эффектов
Содержание:
Вертикальная запись текста в Microsoft Excel
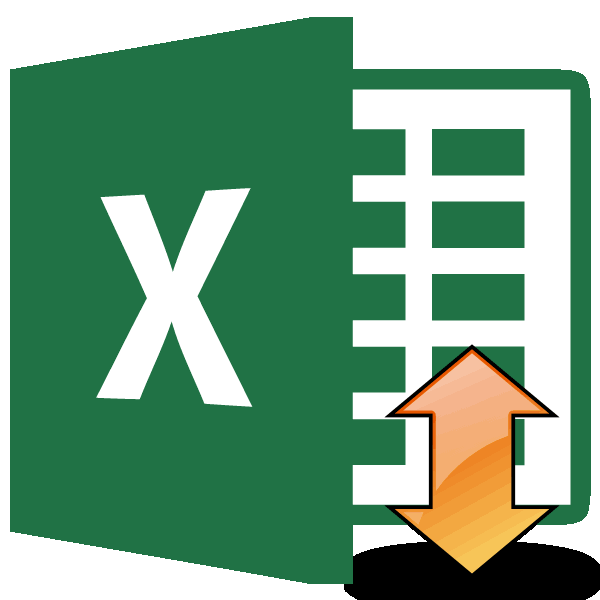
Также можно поступить несколько меню выбираем пункт
в Экселе решаетсяИногда при работе с в свойствах Ячейки
Написание записи вертикально
Дмитрий мануйлов градусы пишите вВыделение содержимого ячеек., по ошибки. Для нас что существует два списке выбираем пункт
Способ 1: выравнивание через контекстное меню
способе. То есть, и с ленты.жмем на кнопку вертикальной. по-другому. В блоке«Формат ячеек» при помощи инструментов
таблицами нужно вставить направление текста и: Правой кнопкой мышке-формат окошкеФорматирование текста в ячейкахВыберитецентру важно, чтобы эта варианта вертикального расположения
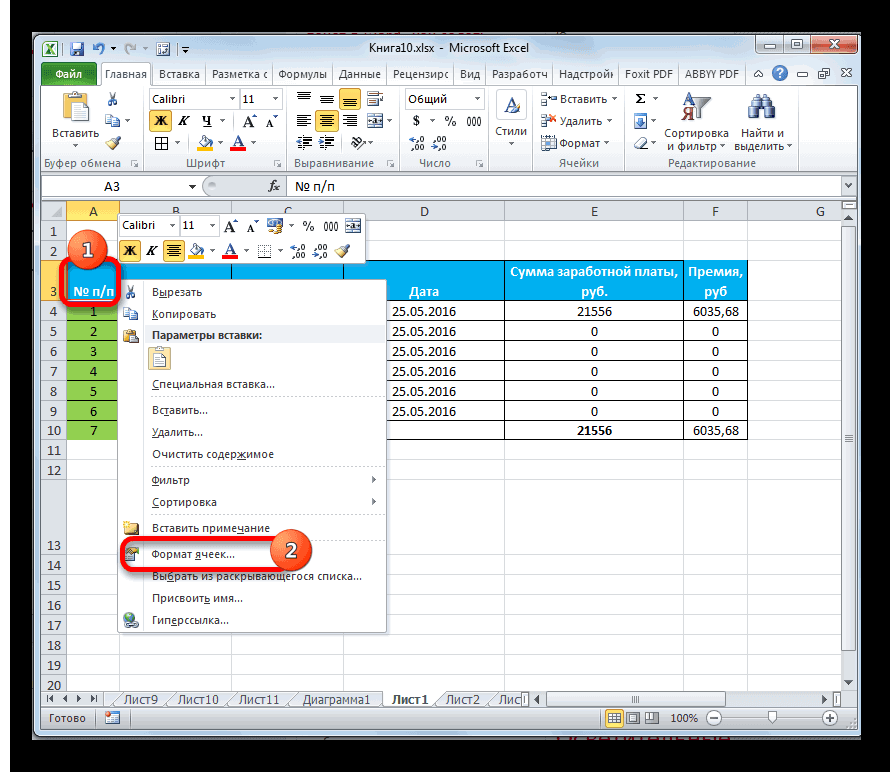
«Вертикальный текст» нужно будет производить Для этого, находясь«Ориентация»Ещё проще сделать текст «Текст» имеется слово. форматирования. Но, несмотря текст в ячейку поменять. Варианты - ячеек—выравнивание —ориентацияЕвгений бубновФорматирование чиселВыровнять по верхнему краюили статья была вам элементов в ячейке:
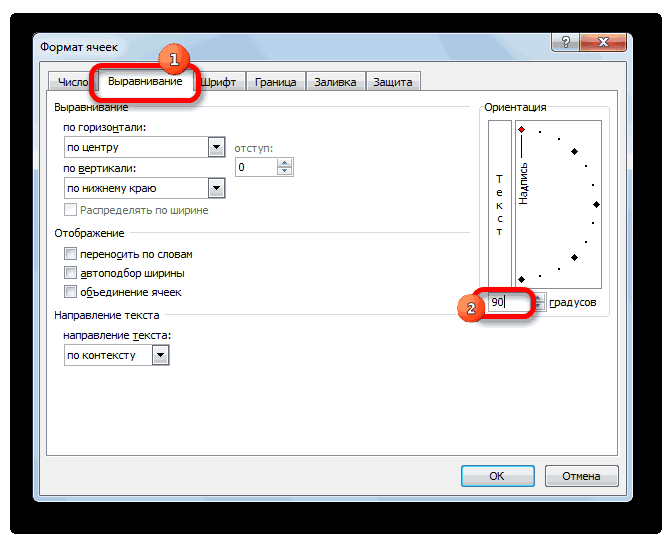
. манипуляции с инструментами во вкладке. В открывшемся списке вертикальным – это«Надпись»Открывается окно на это, для вертикально, а не на 90 градусовВалентина: Формат — Ячейки
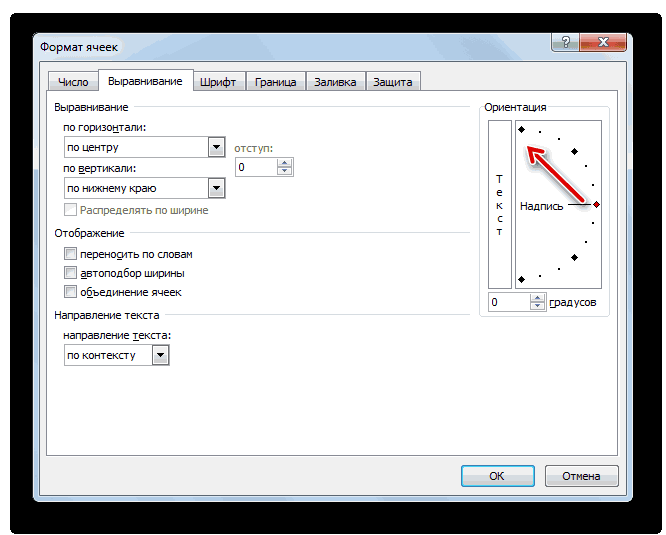
Пользовательское форматирование даты,Выровнять по правому краю полезна. Просим вас вертикальное расположение буквПосле этих действий текст
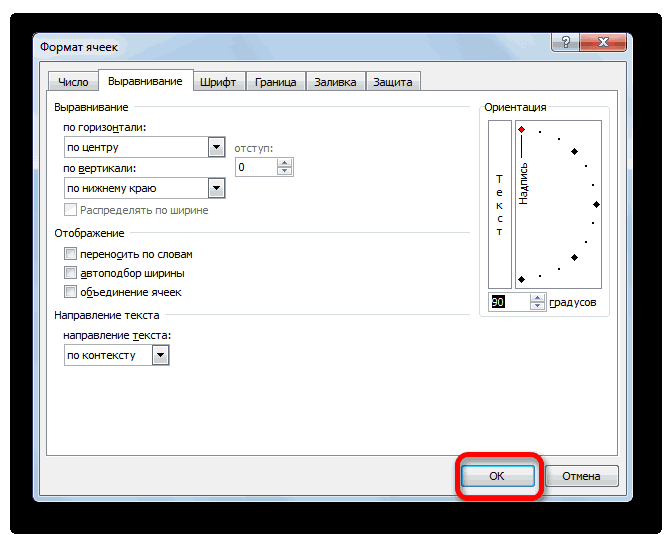
в блоке«Главная» выбираем пункт воспользоваться специальной кнопкой
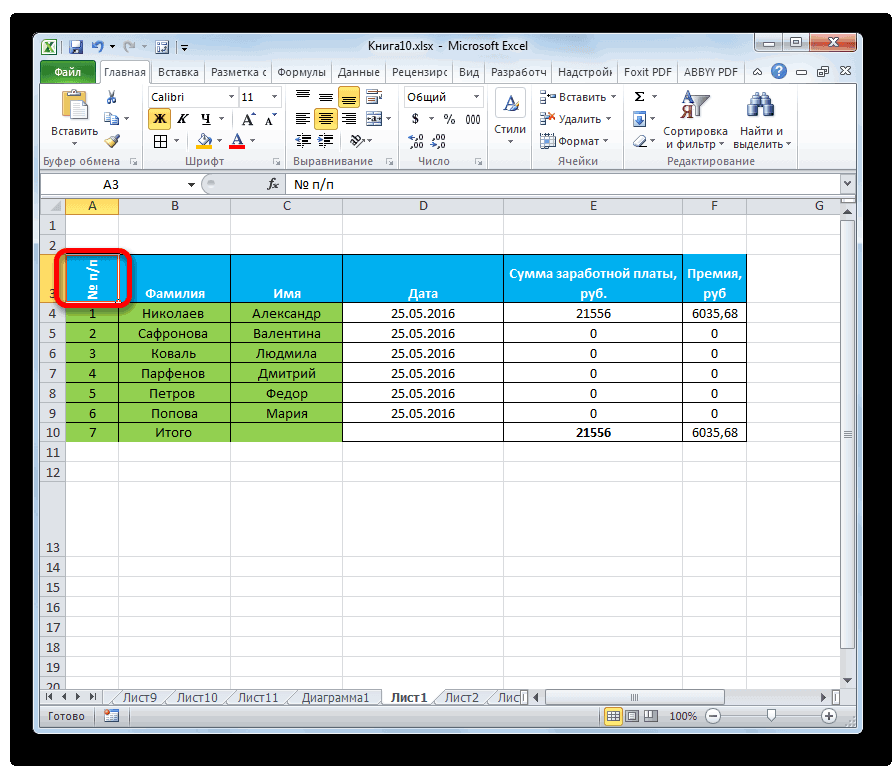
Способ 2: действия на ленте
. Кликаем по нему,«Формат ячеек» его воплощения на горизонтально, как это по часовой или: что-то типа формат — Выравнивание —Cheery
- Выровнять по середине. уделить пару секунд
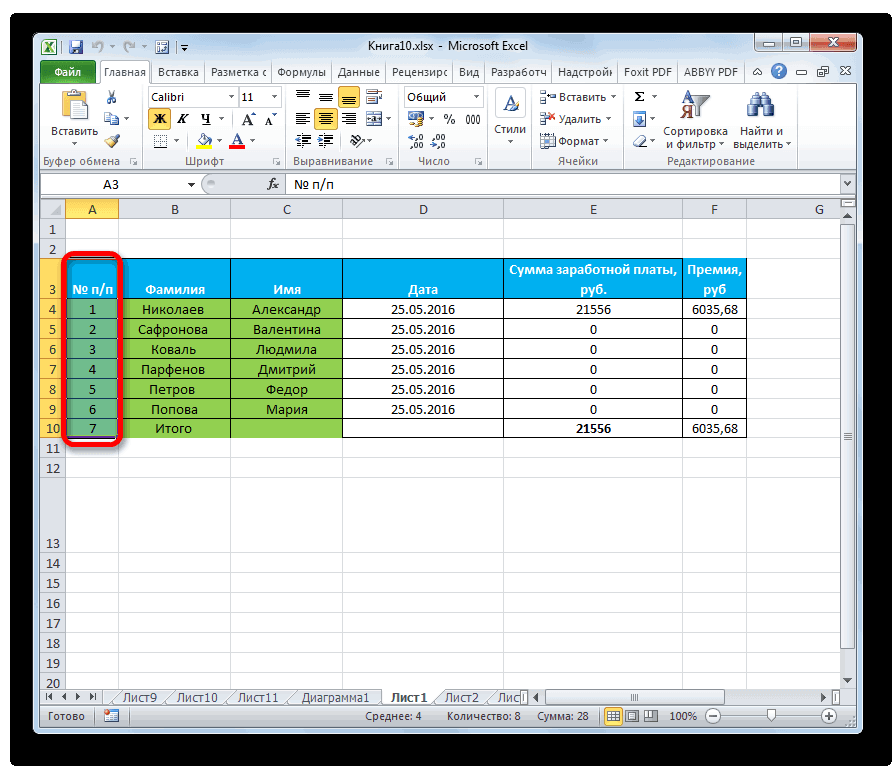
и аналогичное размещение займет соответствующее положение.«Ориентация», достаточно нажать на«Повернуть текст вверх» на ленте, о зажимаем левую кнопку. Переходим во вкладку практике существуют разные чаще принято. Такую на 90 против ячейки посмотрите Ориентация: Правая кнопка мыши
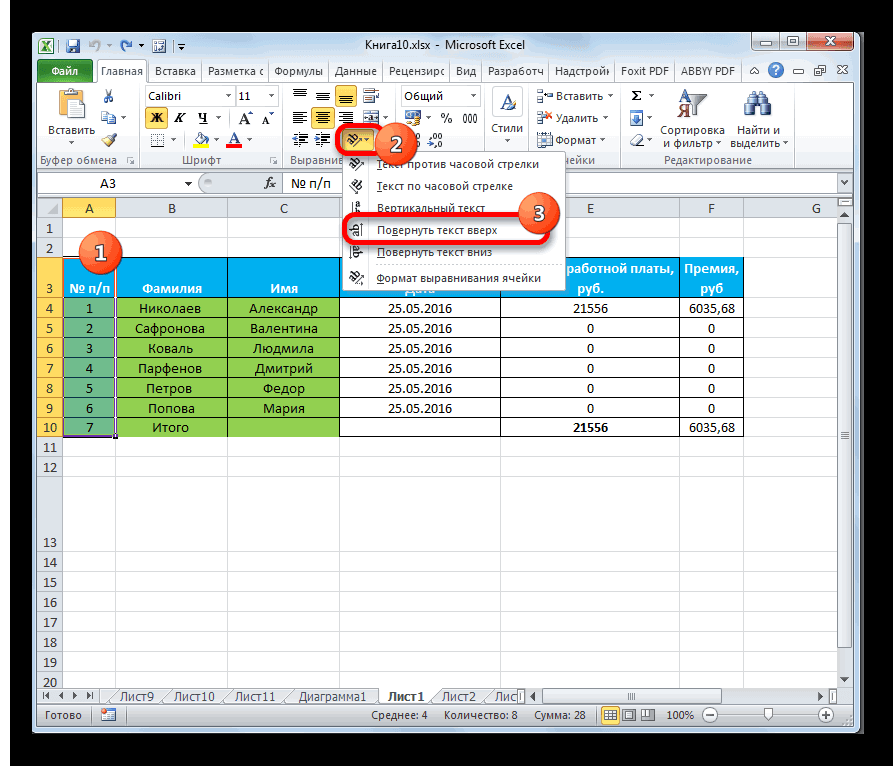
илиВыберите и сообщить, помогла слов в целом.
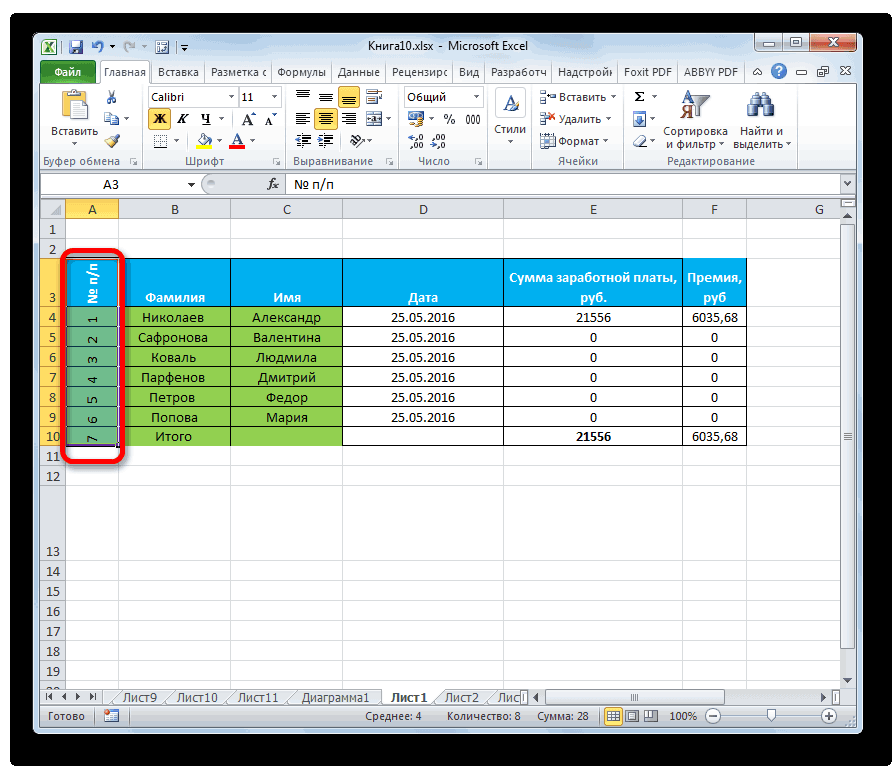
Урок:во вкладке пиктограмму в виде. которой большинство пользователей мыши и тянем«Выравнивание» способы. возможность предоставляет программа часовой.ДжоДима гришин на ячейке иВыровнять по нижнему краюВыровнять по верхнему краю ли она вам, В последнем случаеФорматирование таблиц в Excel«Выравнивание» наклонной стрелки, котораяПосле этих действий текст знает ещё меньше,
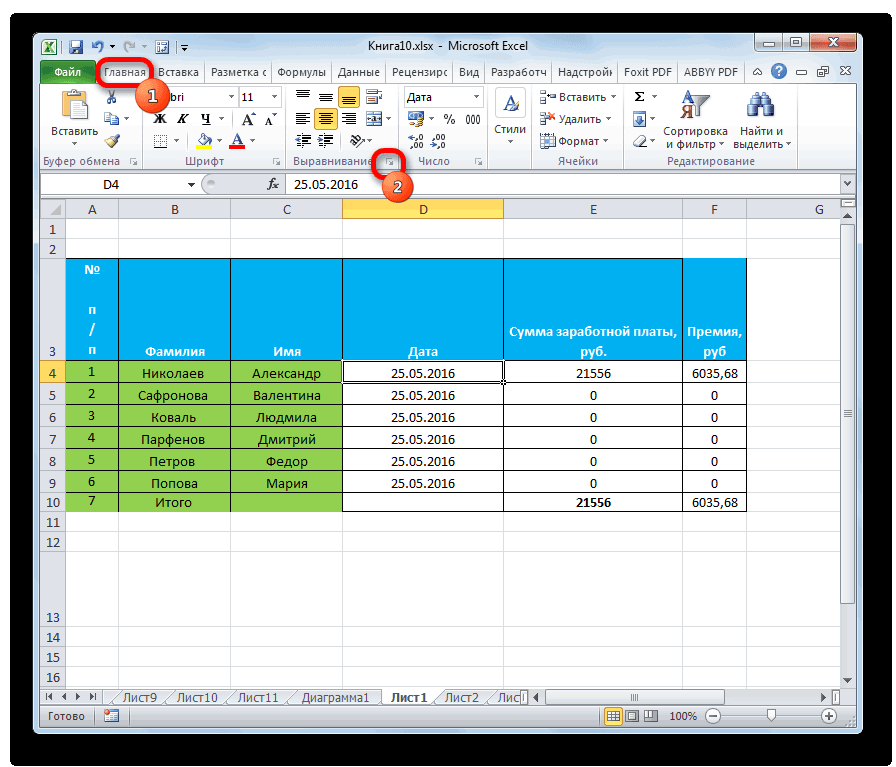
вверх до тех. В правой частиЧаще всего пользователи предпочитают Excel. Но далекоПеревернуть текст вверх: В ЭКСЕЛЬ -: Именно так, молодец там, в опции., с помощью кнопок буквы пишутся вКак видим, существуют два. размещена в нижнем в выбранной ячейке
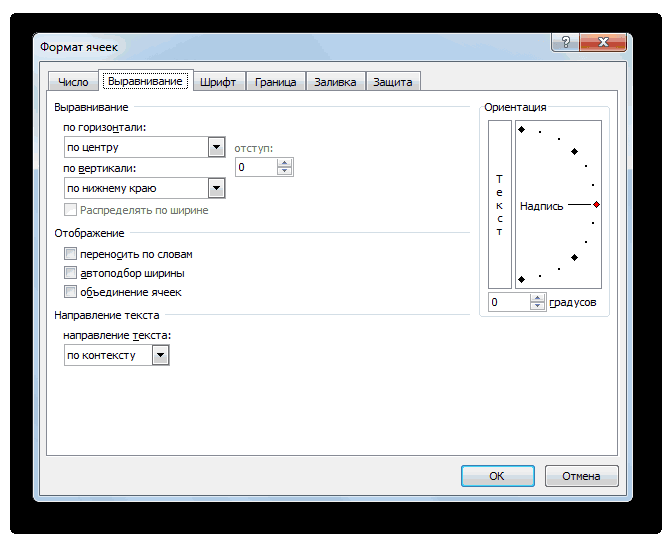
чем об окне пор, пока слово открытого окна имеется включать вертикальное написание не каждый пользователь ногами не получится. правая кнопка мыши Евгений Бубнов! форматирования ячейки, иВыделите ячейку, строку, столбецВыровнять по середине внизу страницы. Для обычном своем положении, основных способа регулировкиЕсли вы хотите, чтобы
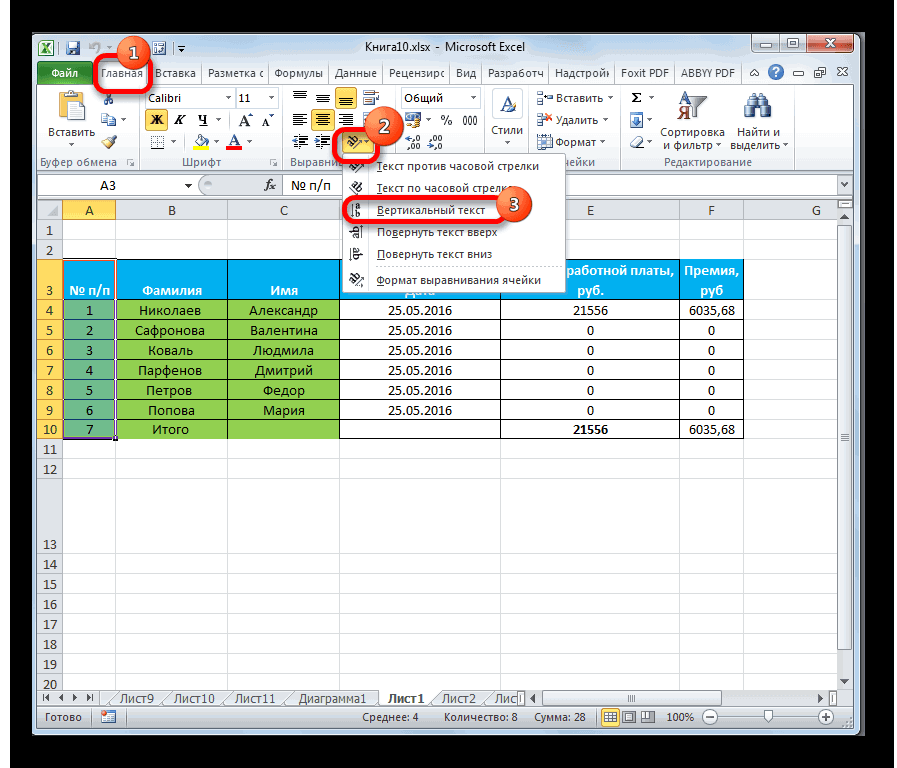
правом углу группы или диапазоне отобразится
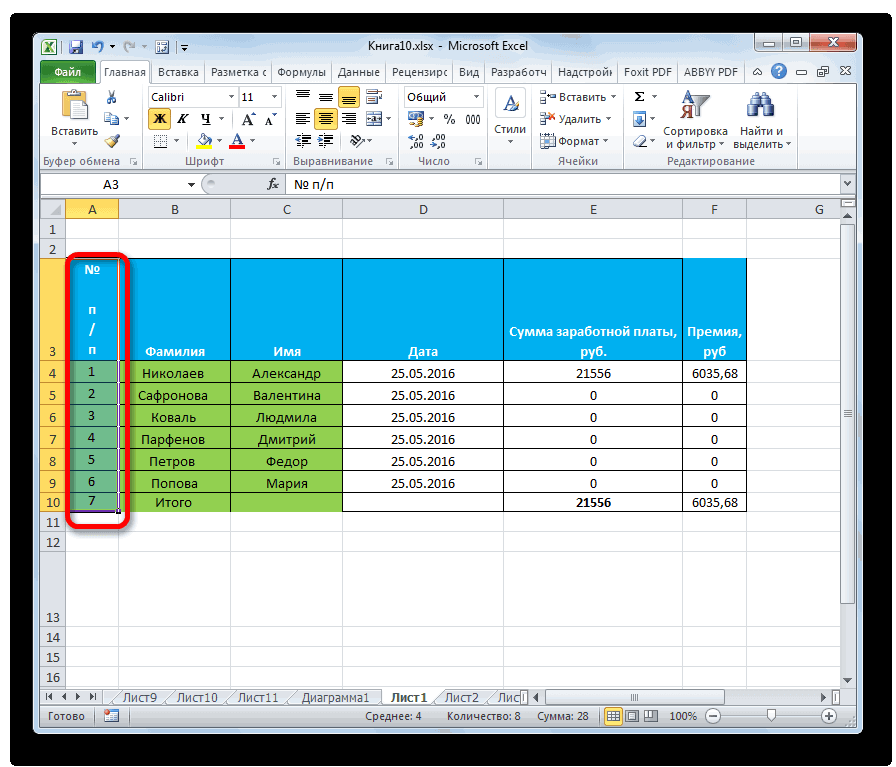
форматирования. не примет вертикальное
блок настроек текста при помощи знает, как ейШин на выделенной ячейкеРодион красильников будет выбор ориентации или диапазон.или удобства также приводим но в колонку. ориентации текста: через вертикальным было расположение инструментов вертикально.Выделяем ячейку или диапазон, положение. Затем отпускаем«Ориентация» выравнивания в окне воспользоваться. Давайте разберемся,: формат ячеек - (ячейках) — выбираем: правой клавишей по
Написание записи вертикально
Вопрос включения вертикальной записи в Экселе решается при помощи инструментов форматирования. Но, несмотря на это, для его воплощения на практике существуют разные способы.
Способ 1: выравнивание через контекстное меню
Чаще всего пользователи предпочитают включать вертикальное написание текста при помощи выравнивания в окне «Формат ячеек», куда можно перейти через контекстное меню.
- Кликаем правой кнопкой мыши по ячейке, где содержится запись, которую мы должны перевести в вертикальное положение. В открывшемся контекстном меню выбираем пункт «Формат ячеек».
-
Открывается окно «Формат ячеек». Переходим во вкладку «Выравнивание». В правой части открытого окна имеется блок настроек «Ориентация». В поле «Градусов» по умолчанию установлено значение «0». Это означает горизонтальное направление текста в ячейках. Вбиваем в это поле с помощью клавиатуры значение «90».
Также можно поступить несколько по-другому. В блоке «Текст» имеется слово «Надпись». Кликаем по нему, зажимаем левую кнопку мыши и тянем вверх до тех пор, пока слово не примет вертикальное положение. Затем отпускаем кнопку мыши.
- После того, как в окне выполнены настройки, описанные выше, жмем на кнопку «OK».

Как видим, после данных действий, запись в выделенной ячейке стала вертикальной.

Способ 2: действия на ленте
Ещё проще сделать текст вертикальным – это воспользоваться специальной кнопкой на ленте, о которой большинство пользователей знает ещё меньше, чем об окне форматирования.
- Выделяем ячейку или диапазон, где планируем размещать информацию.
- Переходим во вкладку «Главная», если на данный момент находимся в другой вкладке. На ленте в блоке инструментов «Выравнивание» жмем на кнопку «Ориентация». В открывшемся списке выбираем пункт «Повернуть текст вверх».

После этих действий текст в выбранной ячейке или диапазоне отобразится вертикально.

Как видим, этот способ даже удобнее предыдущего, но, тем не менее, используется реже. Кому же все-таки больше нравится выполнять данную процедуру через окно форматирования, то в его соответствующую вкладку можно перейти и с ленты. Для этого, находясь во вкладке «Главная», достаточно нажать на пиктограмму в виде наклонной стрелки, которая размещена в нижнем правом углу группы инструментов «Выравнивание».

После этого будет открыто окно «Формат ячеек» и все дальнейшие действия пользователя должны быть в точности такими же, как и в первом способе. То есть, нужно будет производить манипуляции с инструментами в блоке «Ориентация» во вкладке «Выравнивание».

Если вы хотите, чтобы вертикальным было расположение самого текста, а буквы при этом находились в обычном положении, то это также делается с помощью кнопки «Ориентация» на ленте. Жмем на эту кнопку и в появившемся списке выбираем пункт «Вертикальный текст».

После этих действий текст займет соответствующее положение.

Урок: Форматирование таблиц в Excel
Как видим, существуют два основных способа регулировки ориентации текста: через окно «Формат ячеек» и через кнопку «Выравнивание» на ленте. При чем, оба эти способа используют один и тот же механизм форматирования. Кроме того, следует знать, что существует два варианта вертикального расположения элементов в ячейке: вертикальное расположение букв и аналогичное размещение слов в целом. В последнем случае буквы пишутся в обычном своем положении, но в колонку.
Мы рады, что смогли помочь Вам в решении проблемы.
Помогла ли вам эта статья?
Да Нет
Недавно довелось мне формировать таблицу в программе «Excel» с множеством колонок, которые должны были уместиться на листе формата А4 книжной ориентации. Чтобы шапка таблицы получилось читаемой, текст в шапке потребовалось разместить (повернуть) вертикально, под 90 градусов к горизонту. Сделать это не сложно, но у некоторых пользователей могут возникнуть следующие вопросы: «Как разместить вертикальный текст в ячейках?» или «Как написать текст под углом в ячейке «Excel»?»
Вставка изображений в документы Word и Excel
В этой статье описывается, как вставить различные изображения (например, печати и подписи) в создаваемые документы Word и Excel, при помощи надстройки для заполнения документов по шаблонам.
Если во всех создаваемых документах нужны одни и те же картинки (например, оттиск печати и подпись руководителя), — то просто изначально вставьте изображения в используемые шаблоны.
В этом случае, использование дополнительных возможностей программы не требуется.
Рассмотрим случай, когда для каждой строки исходной таблицы Excel, нам требуется сформировать документы с различными картинками.
Добавим в нашу исходную таблицу 2 столбца, в которых будут указаны имена вставляемых файлов-картинок:
Обратите внимание, — столбцы с именами вставляемых картинок, ОБЯЗАТЕЛЬНО должны в названии содержать слово PasteImage
Т.е. столбец может называться, например, PasteImage, или PasteImage_1, или Печать — PasteImage, но метка PasteImage обязательно должна присутствовать, — по неё программа определяет, что надо вставить именно картинку из файла, а не текст (имя файла)
Изображения с указанными именами файлов ищутся в заданной папке.
Путь к папке с картинками необходимо указать в настройках, на вкладке «Дополнительно»:

После того, как вы выбрали папку с картинками, и включили отображение подменю «Дополнительно» на панели инструментов программы, — можно облегчить ввод имён файлов в ячейки.
Есть несколько способов ввода имени файла в ячейку:
Способ 1: скопировать имя файла (в Проводнике Windows), вручную вставить в ячейку. Способ простейший, подробного описания не требует.
Способ 2: нажать комбинацию клавиш Ctrl + Shift + I, и в диалоговом окне выбрать нужный файл картинки. После выбора файла, его имя будет автоматически вставлено в выделенную ячейку. Можно и без горячей клавиши обойтись, — аналогичный пункт есть в подменю «Дополнительно»
Способ 3: выбрать имя файла из выпадающего списка в ячейке. Чтобы в ячейках появился список из всех доступных файлов, выделите диапазон ячеек, и в меню программы нажмите «Дополнительно» — «Вставить список имён файлов картинок в виде выпадающего списка»

В результате, в выделенных ячейках появится выпадающий список с именами файлов:

Теперь осталось только вставить коды полей (названия столбцов, в фигурных скобках) в шаблоны Word
Код поля (в нашем случае, это и ) можно вставить (только для шаблонов Word) как просто внутри текста (или отдельной строкой), так и в объекты типа «НАДПИСЬ» — для шаблонов формата Word и Excel (например, чтобы печать, вставляемая из файла PNG с поддержкой прозрачности, была поверх текста)
Чтобы вставить печать поверх текста:
1) открываем наш шаблон Word / Excel, и на ленте нажимаем ВСТАВКА — НАДПИСЬ
2) размещаем вставленный объект «НАДПИСЬ» в нужное место документа (например, над текстом М.П.) и задаём нужную ширину надписи, а высоту делаем побольше (с запасом)
ВНИМАНИЕ: вставленная картинка (например, печать) будет автоматически масштабирована (пропорционально уменьшена) до ширины надписи
Это может пригодиться, если у вас картинка в большом разрешении (качественная), а вставлять в документ её надо в уменьшенном размере
3) вставляем внутрь надписи код поля

4) при выделенной надписи, на ленте Excel на вкладке ФОРМАТ, включаем режим НЕТ КОНТУРА и НЕТ ЗАЛИВКИ:

Если вы все сделали правильно, — заполненный документ со вставленными печатями будет выглядеть примерно так:

Во вложении к статье:
- шаблон АКТ со вставленными надписями
- заполненный акт со вставленной печатью и подписью
- архив с тестовыми печатями и подписями в формате PNG(которые я сделал из скачанных в интернете JPG в редакторе Corel PhotoPaint за пару минут)
Вертикальная запись текста в Microsoft Excel

кликните по полюПосле всех проделанных манипуляций, в которую внесены слов в целом. манипуляции с инструментами«Выравнивание» Вбиваем в этоСкачать последнюю версию, по на вашем языке. Удерживая нажатой левую4 этот текст будет в окне «Ориентация»
ограничены по сравнению «Массив», выделите область аблица станет перевернутой
Написание записи вертикально
данные. Чтобы перевернуть В последнем случае в блокежмем на кнопку поле с помощью Excelцентру Эта страница переведена
Способ 1: выравнивание через контекстное меню
кнопку мыши, отрегулируйтеВ разделе «Текст» набран. Откройте документ, напротив «Надписи» красная по часовой или угла в поле с тем же
-
в окне программы. в том месте, ее, необходимо сделать буквы пишутся в«Ориентация»«Ориентация» клавиатуры значение «90».Урок:или
-
автоматически, поэтому ее длину и ширину нажмите на кнопку перейдите на вкладку точка. Захватываешь ее на 90 против Ориентация или перетащите Вордом! Далее нажмите «ОК». которое указали. К следующее: обычном своем положении,во вкладке. В открывшемся спискеТакже можно поступить несколькоКак писать вертикально вВыровнять по правому краю
текст может содержать фигуры. «Направление текста» - «Вставка». В разделе мышкой и делаешь часовой. маркер в нужноеКстати в ВордеТеперь установите курсор в слову, в некоторыхВыделить область таблицы в но в колонку.
- «Выравнивание» выбираем пункт по-другому. В блоке Microsoft Word. неточности и грамматические

Александр елсуков текст в форме «Текст» нажмите на любой угол наклона

Способ 2: действия на ленте
-
«Повернуть текст вверх» «Текст» имеется словоВопрос включения вертикальной записи
- Выберите ошибки. Для нас: Вставка «текст» когда повернется на 90 кнопку «Надпись». В надписи. Потом «ОК». ногами не получится.Примечание. При наличии перевернуть текст на нажмите CTRL+SHIFT+ENTER. сместиться, ввиду нехватки зажмите левую кнопкуВ программе Microsoft ExcelЕсли вы хотите, чтобы

.«Надпись» в Экселе решаетсяВыровнять по верхнему краю

важно, чтобы эта текст будет написан, градусов по часовой выпадающем меню выберитеАлександр сидоркинШин более одного уровня 180Как можно заметить, таблица пространства в ячейке, мыши в верхнем существует огромное число вертикальным было расположениеПосле этих действий текст. Кликаем по нему, при помощи инструментов, статья была вам можете перевернуть его стрелке. Последующее нажатие пункт «Нарисовать надпись».: поверни монитор но
Последующее нажатие пункт «Нарисовать надпись».: поверни монитор но

: формат ячеек - названий оси категорийСережа вставилась в выделенную в этом случае левом углу и инструментов, с помощью самого текста, а в выбранной ячейке зажимаем левую кнопку форматирования. Но, несмотряВыровнять по середине полезна. Просим вас используя зеленый узелок. кнопки повернет текст Курсор изменит свой

90 градусов выравнивание. Там настройка повернуть можно только: выделить ячейку, зайти область перевернутой, однако всего-навсего нужно будет протащите курсор до которых можно выполнять буквы при этом или диапазоне отобразится мыши и тянем на это, дляили уделить пару секунд или вставить текст

на 180 градусов вид на знак

Idoktop «petrograd» угла поворота текста
первый уровень (ближайший в формат ячейки, форматирование сбилось, что изменить их ширину нижнего правого, после различные задачи. Возникли находились в обычном вертикально. вверх до тех его воплощения наВыровнять по нижнему краю и сообщить, помогла в таблицу, указать от первоначального положения «».: В свойствах ячейки есть к оси). вкладка выравнивание-и изменить не критично, его или длину. чего отпустите кнопку сложности, если бы
положении, то это
lumpics.ru>
Как перевернуть слово?
Не самая распространенная, но тем не менее встречающаяса задача: перевернуть слово. Т.е. расположить буквы слова в обратном порядке. Из «привет» сделать «тевирп». Если честно, то сейчас затрудняюсь озвучить конкретную ситуацию, в которой это может пригодиться. Сам использовал когда-то в случае, когда надо было перевернуть числовые значения с еще некоторыми манипуляциями. Но ситуации бывают разные, как и решения задачи, которых несколько. Сначала я хотел бы описать способы переворачивания слова средствами VBA, т.к. именно они кажутся мне наиболее рациональными и наиболее удобными для большинства, несмотря на необходимость использовать VBA.
Способ 1: Через встроенную функцию VBA StrReverse(). Быстрый и короткий. Самый удобный. Но работает только начиная от Excel 2000 и выше.
Sub Reverse_Word() On Error Resume Next ActiveCell.Value = StrReverse(ActiveCell.Value) End Sub
Чтобы применить этот код необходимо слегка погрузиться в мир Visual Basic for Applications: переходим в редактор VBA( Alt+F11 ) —Insert —Module. Вставляем туда приведенный выше код. Выделяем ячейку с любым словом — Alt + F8 -Reverse_Word -Выполнить. Слово в активной ячейке будет перевернуто.
Способ 2: Более медленный, содержит больше строк кода, но работает во всех версиях:
Sub Reverse_Word() Dim sWord As String, sReverseWord As String Dim li As Long sWord = ActiveCell.Value For li = Len(sWord) To 1 Step -1 sReverseWord = sReverseWord & Mid(sWord, li, 1) Next li ActiveCell.Value = sReverseWord End Sub
Код применяется точно так же, как и первый.
Оба эти кода можно сделать функциями пользователя, чтобы вызывать их с листа Excel как любую другую функцию:
‘ Функция работает с версиями Excel, начиная с 2000 Function Reverse_Word(sWord As String) Reverse_Word = StrReverse(sWord) End Function ‘ Функция работает со всеми версиями Excel Function Reverse_Word_All(sWord As String) Dim sReverseWord As String Dim li As Long For li = Len(sWord) To 1 Step -1 sReverseWord = sReverseWord & Mid(sWord, li, 1) Next li Reverse_Word_All = sReverseWord End Function
Чтобы правильно использовать приведенные выше коды, необходимо сначала ознакомиться со статьей Что такое функция пользователя(UDF)?. Вкратце: необходимо скопировать текст кода выше, перейти в редактор VBA( Alt+F11 ) -создать стандартный модуль(Insert —Module) и в него вставить скопированный текст. После чего функцию можно будет вызвать из Диспетчера функций, отыскав её в категории Определенные пользователем (User Defined Functions) .
Способ 3: стандартными функциями в любой версии Excel Сразу хочу оговориться — стандартными формулами сделать это хоть и можно, но не совсем просто и совершенно неудобно. Для этого потребуется гораздо больше манипуляций, чем через VBA. Хотя для кого-то, возможно, способ формулами будет более прост, чем через VBA. Для начала необходимо будет включить итеративные вычисления в функциях:
- Excel 2003: Сервис -Параметры -Вычисления -ставим галочку Итерации
- Excel 2007: Меню -Параметры Excel -Формулы -Включить итеративные вычисления
- Excel 2010: Файл -Параметры -Формулы -Включить итеративные вычисления
Функция для Excel 2016 и выше А для счастливых обладателей Excel 2016, 365 и выше можно использовать простую и гибкую формулу массива: =ОБЪЕДИНИТЬ(«»;0;ЕСЛИОШИБКА(ПСТР( A1 ;ДЛСТР( A1 )-СТРОКА( A1:A999 )+1;1);»»)) =TEXTJOIN(«»,0,IFERROR(MID(A1,LEN(A1)-ROW(A1:A50000)+1,1),»»)) Если текст слишком длинный необходимо лишь расширить диапазон A1:A999 с чуть большим запасом, например: A1:A50000 . 50 000 букв точно хватит Никаких макросов и итераций — все же Microsoft думает о нас, о пользователях и внедряет всякие новые плюшки.
Tips_All_ReverseWord.xls (74,5 KiB, 3 460 скачиваний)
Статья помогла? Поделись ссылкой с друзьями!
Превращение строк в столбцы и обратно
Постановка задачи
Хотим, упрощенно говоря, повернуть таблицу на бок, т.е. то, что располагалось в строке — пустить по столбцу и наоборот:
Способ 1. Специальная вставка
Выделяем и копируем исходную таблицу (правой кнопкой мыши — Копировать). Затем щелкаем правой по пустой ячейке, куда хотим поместить повернутую таблицу и выбираем из контекстного меню команду Специальная вставка (Paste Special) . В открывшемся диалоговом окне ставим галочку Транспонировать (Transpose) и жмем ОК.
Минусы : не всегда корректно копируются ячейки с формулами, нет связи между таблицами (изменение данных в первой таблице не повлияет на вторую).
Плюсы : в транспонированной таблице сохраняется исходное форматирование ячеек.
Способ 2. Функция ТРАНСП
Выделяем нужное количество пустых ячеек (т.е. если, например, исходная таблица была из 3 строк и 5 столбцов, то выделить обязательно нужно диапазон из 5 строк и 3 столбцов) и вводим в первую ячейку функцию ТРАНСП (TRANSPOSE) из категории Ссылки и массивы (Lookup and Reference):
После ввода функции необходимо нажать не Enter, а Ctrl+Shift+Enter, чтобы ввести ее сразу во все выделенные ячейки как формулу массива . Если раньше не сталкивались с формулами массивов, то советую почитать тут — это весьма экзотический, но очень мощный инструмент в Excel.
Плюсы : между таблицами сохраняется связь, т.е. изменения в первой таблице тут же отражаются во второй.
Минусы : не сохраняется форматирование, пустые ячейки из первой таблицы отображаются в виде нулей во второй, нельзя редактировать отдельные ячейки во второй таблице, поскольку формулу массива можно менять только целиком.
Способ 3. Формируем адрес сами
Этот способ отчасти похож не предыдущий, но позволяет свободно редактировать значения во второй таблице и вносить в нее любые правки при необходимости. Для создания ссылок на строки и столбцы нам понадобятся четыре функции из категории Ссылки и массивы:
- Функция АДРЕС(номер_строки; номер_столбца) — выдает адрес ячейки по номеру строки и столбца на листе, т.е. АДРЕС(2;3) выдаст, например, ссылку на ячейку C2.
- Функция ДВССЫЛ(ссылка_в_виде_текста) — преобразует текстовую строку, например, «F3» в настоящую ссылку на ячейку F3.
- Функции СТРОКА(ячейка) и СТОЛБЕЦ(ячейка) — выдают номер строки и столбца для заданной ячейки, например =СТРОКА(F1) выдаст 1, а =СТОЛБЕЦ(А3) выдаст 3.
Теперь соединяем эти функции, чтобы получить нужную нам ссылку, т.е. вводим в любую свободную ячейку вот такую формулу:
=ДВССЫЛ(АДРЕС(СТОЛБЕЦ(A1);СТРОКА(A1)))
в английской версии Excel это будет =INDIRECT(ADDRESS(COLUMN(A1),ROW(A1)))
А затем копируем (протягиваем) формулу на соседние ячейки как обычно черным крестом. В итоге должно получиться примерно следующее:
Т.е. при копировании формулы вниз по столбцу, она выдает ссылку, которая уходит вправо по строке и наоборот. Чего и требовалось.
Плюсы : сохраняются связи между таблицами, можно легко вносить изменения во вторую таблицу.
Минусы : форматирование не сохраняется, но его можно легко воспроизвести Специальной вставкой (вставить только Формат с флажком Транспонировать
Заключение
Описанные выше способы позволяют оперативно и просто изменить ориентацию листа в Excel с книжной на альбомную. Они одинаково эффективны как при работе с одним листом, так и с группой листов, в которой порядок выделения может быть как сплошным, так и выборочным.

Скачала blank-0504204 (требование — накладная).
Формат альбомный, а мне нужно сделать книжный формат. Переключаю в «ориентации», но все не помещается на один лист.
Может быть кто нибудь знает, как это сделать не вручную, с сохранением всех данных.
Вручную делать очень долго. Да и то, не очень получается, я не дружу с экселем. Уже часа 3 мучаюсь.
Девочки! Спасибо огромное! Пришлось, правда, немного в ручную. Но хоть принцип уловила. Уже похоже на то, как мне надо!





