100 идей для фотографий, когда вам нечего фотографировать
Содержание:
- Webcamtoy
- Pixlr — позволяет сфотографироваться на вебку
- Математический сканер и решебник по фото
- Фото на документы при помощи онлайн-сервисов
- Детские позы для фото
- Как сделать фото на Macbook
- Интернет-сайты
- Сфоткать или помолиться
- Фото на документы – общие требования
- Памятка
- Настройки
- Морфологический разбор прилагательного
- Как правильно обрабатывать астрофотографии
- Как сделать селфи
- Способы самофотографирования
- Webcamio – удобная онлайн камера с разными эффектами
- Способ 2. Онлайн-сервисы
Webcamtoy
Начнем именно с этого портала, потому как он разрабатывался как раз для поклонников селфи и снимков с разными эффектами пост-обработки. В его функционале всего пара кнопок, что облегчает использование. На сервисе не сохраняются изображения, так что никто посторонний не увидит их без вашего согласия.
У вас будет запрошено разрешение на использование камеры, нужно будет дать свое согласие.
Если быть точнее, то тут только три клавиши и два ползунка, переключающих эффекты. Окно с настройками выполнено лаконично, есть возможность выбора размера дисплея, ориентации и других рабочих параметров.
С помощью второй кнопки вы можете выбрать нужный эффект онлайн. При желании можно и все просмотреть (займет много времени) или кликнуть по центральной клавише и увидеть сразу все фильтры, доступные для использования. Последняя клавиша отвечает непосредственно за съемку.
Список фильтров переключается стрелочками «вниз» и «вверх», на сайте представлено более сотни всевозможных спецэффектов. Можно использовать как стандартные, так и экзотические, к примеру, «рентген», «снег» и прочее. После того, как фото сделано, можно нажимать на сохранение, клавиша появляется с правой стороны. Кликаете по ней и указываете обязательно место сохранения на ПК. Можно как-нибудь назвать изображение, чтобы легко его потом найти.
Всеми инструментами вы пользуетесь бесплатно и без регистрации. Любого пользователя порадуют более восьмидесяти оригинальных эффектов.
Автор рекомендует:
- Запись видео с экрана компьютера — какие программы в этом помогут?
- Формат heic, чем открыть, что это такое?
- Как перейти на другого оператора, сохранив номер
- Комплексные числа: калькулятор онлайн для вычислений
Pixlr — позволяет сфотографироваться на вебку
Один из самых популярных редакторов фото для смартфонов теперь существует в виде онлайн-сервиса. Pixlr обладает следующими особенностями, позволяющими назвать данный ресурс одним из лучших в своем роде:
- Отсутствие навязчивой рекламы — единственный баннер располагается сверху, не бросается в глаза и не мешает съемке;
- Позволяет сфотографироваться онлайн с веб-камеры;
- Отличное качество изображения относительно подобных ресурсов;
- Богатый функционал, включающий в себя различные эффекты как для самой фотографии, так и для ее обрамления.
- Но если вам нужно обрезать фото лучше это сделать в Paint.
Давайте рассмотрим Пикслр подробнее. Чтобы сделать фотоснимок, необходимо:

Web-камера включается и мы можем увидеть себя — теперь, чтобы сделать фотоснимок, нажимаем на значок в виде «Фотоаппарата», расположенный внизу посередине.
Готово. После того, как фото создано, в правом нижнем углу появляются два значка — первый предназначен для повторного снимка, второй для перехода в панель инструментов, нажимаем на него.
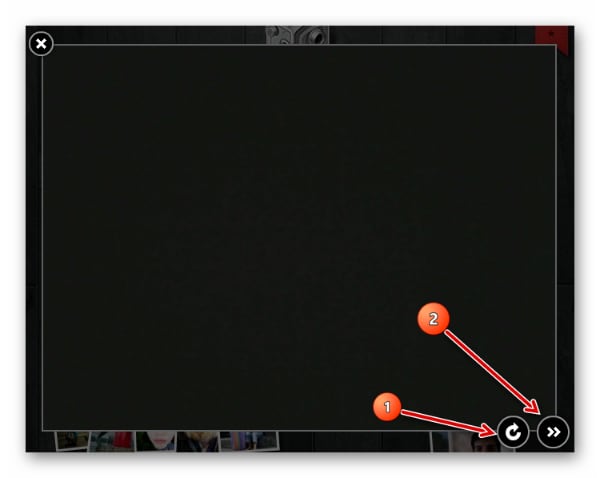
Теперь, прямо под фотографией мы можем увидеть панель обработки изображения. Для удобства пользователя тут реализован специальный переключатель в виде «часов», позволяющий моментально переходить в различные режимы редактирования для определенных областей фотографии:
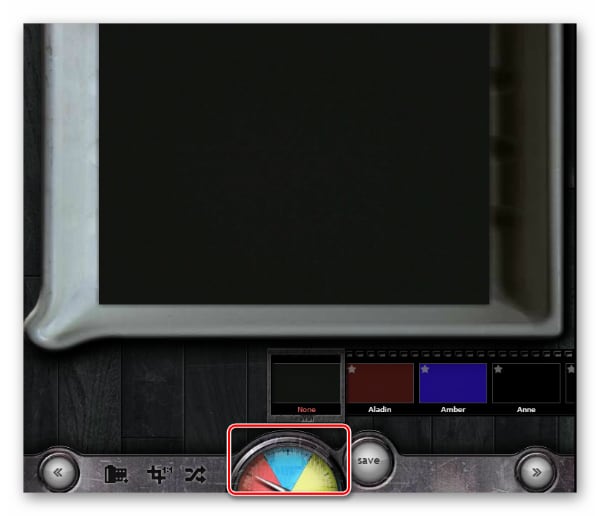
- Кликнув на «красную» шкалу, мы попадаем в раздел задания тона фотографии: огромный перечень окрасок, придающих снимку замечательное качество — отличительная особенность Retrica, сделавшая ее популярной;
- Нажав на «голубую» шкалу, мы попадаем в блок создания эффектов для фото, тут мы можем сделать наше изображение, к примеру, «винтажным» или «разбитым», кликнув на соответствующие пункты перечня эффектов;
- Наконец, «желтая» шкала позволяет создать обрамление для нашего фото, здесь особо говорить не приходится, однако нужно отдать создателям сервиса должное, некоторые рамки действительно радуют своей креативностью.
Сохранение изображения в Пикслр
После того, как сделали фото с веб-камеры и ваше редактирование закончено, следует:
- Кликнуть на вкладку «Save», расположенную справа от «часов»;
- В открывшемся окошке кликнуть на пункт «Computer», расположенный прямо под фото;
- Задаем полученному изображению имя, выбираем путь сохранения и нажимаем «Сохранить».
Математический сканер и решебник по фото
Мобильное приложение на Андроид «Математический сканер» может без остановки решать примеры по фотографии онлайн. Оно не только само решит задачу или уравнение, но и расскажет пользователю, как это сделать.
Полезный инструмент, который вполне может заменить учителя во время выполнения задания. Любую задачу он решает через камеру мобильного устройства.
Решение примеров по фото
Даже тем учащимся, которые хотят любую задачу решить своими силами, чтобы получить драгоценный опыт. Не обязательно решать задачи через сканер. Он может выступать в роли проверяющего преподавателя. Попробуйте сделать задание и решить задачу в приложении.
Если ответы совпадут — значит вы всё сделали правильно. Математический сканер работает онлайн и оффлайн. При первом запуске необходимо подключение, так как оно скачивает необходимые данные с серверов разработчика.
Сразу же после первого использование приложение можно применять offline. В программе масса примеров и готовых решений, статей и графиков с таблицами. Если какое-нибудь уравнение ему не под силу, попробуйте разбить его на несколько простых. И решить по частям, фотографируя примеры. В приложении есть платная подписка. В бесплатной версии пользователь вынужден смотреть рекламу в отдельном блоке. Но это не мешает процессу работы с программой.
Фото на документы при помощи онлайн-сервисов
Существует множество способов создания фото для документов. Один из самых простых, на первый взгляд, — обращение в фотостудию. Однако, несмотря на то что вы потратите уйму времени и денег на ее посещение, вы рискуете получить не совсем тот результат, что ожидали.
Красные глаза, скошенное лицо, несуразная прическа — это явно не то, что мы хотим увидеть в документе, которым будем пользоваться не один день. Конечно, специалисты обычно применяют Фотошоп и другие программы для ретуши, но всё-таки случаи с получением неудачных фотографий все еще встречаются.
Вы никогда не ловили себя на мысли о том, что неплохо было бы сформировать фото для документов на основе одной из уже имеющихся у вас удачных фотографий. На сегодняшний день это можно осуществить двумя методами: при помощи программ для ретуши и с применением онлайн-сервисов.
Способ 1: Photodocs
Сервис Photodocs отличается простотой. Его преимущества: яркий и понятный интерфейс. Небольшим недостатком можно считать то, что заплатить за проделанную работу все же придется, хоть и небольшую сумму.
Сервис для создания фото для документов Photodocs
-
- На главной странице сайта вы увидите большую кнопку «Начать прямо сейчас». Кликните на нее.
-
- После этого вы увидите форму, которую вам предстоит заполнить.
-
- Нажмите на «Выбрать формат». Появится выпадающий список, где вам следует отметить то, что вам нужно. В примере будет показана работа сайта с форматом «3х4 цветная».
-
- Теперь нажмите на кнопку «Открыть файл».
-
- Отобразится окно выбора фотографий. Выберите понравившуюся и нажмите «Открыть».
-
- Введите в поле, оставшееся незаполненным, адрес вашей электронной почты и кликните «Начать обработку».
-
- На следующем этапе вы увидите выбранное фото и разметку на нем. Расположите ее таким образом, чтобы центр проходил через середину носа и губ, а верхняя граница находилась чуть выше головы.
-
- Справа вы увидите кнопку «Далее». Если вас всё устраивает, нажмите на нее для продолжения.
-
- Справа появится панель «Настройки макета», а слева — предполагаемый результат. Если результат близок к вашим ожиданиям, смело жмите «Получить фото».
-
- Сайт предложит выбрать платежную систему, при помощи которой вам будет удобно оплатить проделанную работу. Кликните на нее.
- После того как платежные реквизиты будут заполнены, готовые фото будут присланы вам на почтовый ящик.
Способ 2: Idphoto4you
Idphoto4you позволяет создать фото буквально за пару минут абсолютно бесплатно. Однако у него не такой обширный функционал. Если вам нужна стандартная фотография для паспорта — этот вариант вам подойдет.
Сервис для создания фото для документов Idphoto4you
-
- На главной странице вы можете ознакомиться с его функционалом.
-
- Кликните на название страны, чтобы появился выпадающий список. В нем найдите ту, в которой вы проживаете.
-
- К сожалению, данный сервис не поддерживает множество форматов фотографий, поэтому когда вы кликните на формат, вы увидите лишь один вариант.
-
- Теперь нужно выбрать размер бумаги для принтера, которую вы будете использовать при печати.
-
- Нажмите на кнопку «Выбрать файл».
-
- В открывшемся окне выберите нужное фото.
-
- Нажмите «Загрузить».
-
- Отредактируйте фото в открывшемся окне. Кликните на «Сделать фото».
-
- Обрезка окончена. Справа вы можете увидеть, как будут выглядеть фото в напечатанном виде.
-
- Для скачивания нажмите на соответствующую кнопку.
Способ 3: Docphoto
В преимущества этого метода можно включить отсутствие оплаты и быстроту. Недостатком можно признать интерфейс, он максимально упрощен, выглядит не эстетично.
Сервис для создания фото для документов Docphoto
-
- Для начала выберите фото, формат, кликните «Дальше».
-
- Укажите основные точки лица. Эта процедура позволит откорректировать фото. Справа будет представлен прототип будущей фотографии. Нажмите на кнопку «Скачать готовую фотографию».
-
- Появится окно, в котором следует выбрать место, куда вы хотите сохранить фотографии. Нажмите на соответствующую кнопку.
Нет никакой сложности в том, чтобы создать фото для документов онлайн. К тому же, это можно сделать очень дешево или совсем бесплатно.
Детские позы для фото
Практически все дети непоседливы и не очень любят позировать специально, поэтому лучший совет фотографу — набраться терпения и подстроиться под маленькую модель. Ловите естественные позы и настоящие яркие эмоции, ведь дети прекрасны именно в своих искренних проявлениях. А нижеописанные советы могут стать для вас полезным ориентиром и источником оригинальных идей:
1. Крупный план. Детские лица с их неповторимой мимикой и огромными сияющими глазами заслуживают пристального внимания. Попробуйте запечатлеть ребенка с близкого расстояния.

2. Мыльные пузыри. Предложите детям пускать мыльные пузыри, и сможете сделать много красочных и живых кадров. Попробуйте ближние и дальние планы, чтобы поймать интересные позы для фото.

3. Качели. Снимать качающихся детей сложнее из-за движущихся объектов в кадре, но зато результат того стоит! Вы сможете получить динамичные снимки с неповторимыми эмоциями.

4. Творчество. Сделайте серию снимков, пока ребенок рисует. Поймайте радость и воодушевление на лице!

5. Смех. Нет ничего чудеснее беззаботного детского счастья. Искренний смех ребенка всегда выглядит на снимках потрясающе и просто не может не вызвать ответную улыбку.

6. Кривляния. Позвольте ребёнку побаловаться, состроить смешные рожицы. Яркий результат гарантирован!

7. Арбуз. Дети, уплетающие арбуз — очень летняя идея для снимка. Используйте и другие фрукты и ягоды.

8. Цветы. Идеальные позы для фото девочек — сбор цветов в поле. Поснимайте, как малышка присела понюхать ромашку или медленно проводит ладонью по траве.

9. С книгой. Ребёнок, увлечённый чтением — отличный сюжет для фотографии.

10. С мягкой игрушкой. Очень уютные и очаровательные снимки можно получить, засняв детей, сидящих в обнимку с их любимым плюшевым мишкой или другой мягкой игрушкой.

11. Игры на свежем воздухе. Попробуйте запечатлеть ребёнка во время прогулки или занятий спортом. Бег, катание на велосипеде или роликах, просто баловство — всё это даст живые динамичные кадры.

12. Сидя. Очень мило смотрятся дети, которые сидят, обняв колени.

13. Под одеялом. Интересная идея для домашних фото: снять детей, выглядывающих из-под одеяла. Получатся уютные фото, а ребенок радостью будет принимать прикольные позы для фото.

14. С животными. Снимки, где ребёнок обнимает или играет с любимыми домашними питомцами получаются невероятно трогательными. Просто позвольте детям и их четвероногим друзьям свободно общаться, и поверьте, отличные кадры не заставят себя долго ждать!

Как сделать фото на Macbook
Mac OS – это уже совсем другая операционная система, которая ни капли не похожа на другие и имеет свой инструментарий.
Однако, сделать фото с селфи на макбуке не труднее, чем на «операционке» виндовс, но нужно хоть немного ориентироваться в системе.
Процесс немного похож на предыдущие:
- Жмем на поисковую строку «Spotlight» вверху рабочего стола.
- В открытом поле прописываем «Photo Booth» и в выпавшем перечне кликаем по соответствующему пункту.
- Откроется среда для съемки. Делаем фото, которое будет автоматически добавлено в приложение «фото».
Если у вас есть устройства iPhone, iPod или iPad и они синхронизированы с макбуком, то сделанное фото появится и на них.
Интернет-сайты
Этот способ требует наличие интернет-соединения, поэтому если с этим нет никаких проблем, можно воспользоваться специальными сайтами. Таких на просторах интернета множество. В каждом из них имеются различные функции для настройки снимка. Некоторые даже производят вспышку при съемке, благодаря подсвечиванию экрана белым цветом.
Кроме того, на таких ресурсах можно выбрать уже готовые цветовые или искажающие спецэффекты. Для поиска такого сайта, можно воспользоваться любой поисковой системой. Интернет выдаст вам множество вариантов, которые бесплатно произведут фотосъемку и сохранят файлы на вашем ноутбуке.
Сфоткать или помолиться
Недавно православная общественность активно обсуждала предложение установить в храмах глушилки для мобильных телефонов, что имело под собой некое рациональное зерно, так как лихой бравурный ректон во время богослужения, согласитесь, отвлекает. В то время у меня появилась мысль, что система подавления радиосигнала – оригинальный подарок отцу-настоятелю к большому церковному празднику. Тогда дело вроде, как и заглохло, хотя некоторое «неблагочестивые» ситуации при использовании современных гаджетов случаются регулярно. И тут вопрос стоит о таком простом и привычном деле, как фото- и видеосъемка.
Сегодня появилась новая мода, снимать в храме на все, что снимает, будь то «мыльница», айпад, айфон или тот же обычный телефон. Снимают все, кому не лень: дети и пенсионеры, мужчины и женщины, снимают все, что надо и что не надо, снимают глупо… понарошку. Конечно, речь не идет о профессиональной, журналисткой работе, тут я встану горой за своих коллег – они должны иметь возможность сделать тот кадр, который нужен, и любые ограничения должны быть сведены к минимуму.
Но почему-то сегодня уже никого из прихожан не смущает объявление в притворе храма «…съемка по благословению настоятеля», нет, думают они «это если со вспышкой, а так – можно»! На заре «свободы совести» мы с удивлением и восторгом воспринимали разрешение священника работать и его объяснение, что это не противоречит богослужебному уставу. Хотя, конечно, нас просили не мешать, и не лезьт, куда не надо…
Но что любопытно (скажу по своим ощущениям), когда делаешь репортаж, голова работает в другом направлении – тут и суета, и нервотрепка, тут уж не до молитвы… И тогда пришло понимание – или пишешь (снимаешь), или молишься, и смешивать эти понятия не следует, да просто невозможно. Но тогда спрашивается, почему многие прихожане легко объединяют эти два направления творческой деятельности? Может это от плохого воспитания, от непонимания того, зачем они пришли в храм, что они тут для молитвы, а не в поиске темы для блога или записи в youtube… Но как же избежать такого искушения, «ах, тут был в храме, епископ служил, я его сфоткал, посмотри в моем ЖЖ»? И что все ради этой фразы? Печально.
Печально по многим причинам. Дело в том, что каким бы навороченным не был бы гаджет, результат получается некачественным, лубочным… Ну если есть такое желание, почему нельзя перепостить все с епархиального сайта, или с Православия.ру, где фото и видео сделаны на высоком профессиональном уровне? Или это просто детские игры с новой игрушкой? Однако, храм это не место для игр.
Особо поразительная, но очень знакомая ситуация, когда архиерей (Святейший Патриарх) благоставляет верующих, а те направляет на него… объективы. Как это возможно? Среди десятка протянутых рук за благословением, обязательно будет несколько с маленькими фотоаппаратами или мобильниками.
Спрашивается, что никто из прихожан не знает или не помнит, что священническое благословение имеет глубокий сакральный смысл? Человек, который с верою берет у священника благословение, не только выражает к нему свое почтение, приветствует его, но и привлекает к себе благодать Божию. Сам Господь при посредстве благословляющей руки священника благословляет его на добрые дела. Так зачем фотографировать в этот момент?
Конечно, я не был и не буду сторонником никаких запретов. Думаю, что такое поведение практически невозможно ограничить, да и бессмысленно, по сути. И тут дело не в свободе слова, а в нормальном поведении в храме, в соблюдении установленных церковных правил.
Фото на документы – общие требования
- Лицо должно быть сфотографировано строго в анфас, с мимикой (выражением), не искажающем его черты, без головного убора.
- Фотографирование желательно производить в однотонном костюме (платье);
- Не допускается фотографирование лиц в очках с тонированными стеклами;
- Недопустима общая и в деталях нерезкость фотоснимка, наличие нерезких бликов в изображении глаз;
- Фотографии могут быть выполнены только с технической ретушью негатива, недопустимо искажение характерных особенностей лица;
- Изображение на личной фотографии должно быть резким, четким, среднего контраста, с мягким светотеневым рисунком;
- Задний фон светлее изображения лица. Ровный, без полос, пятен и изображения посторонних предметов;
- Фотографии изготавливаются на фотобумаге толщиной до 0,3 мм; на фотографиях не допускаютcя изломы, царапины, повреждения эмульсионного слоя, затеки, пятна, различного рода вуали, следы позитивной ретуши, в том числе химической, и другие дефекты;
Недопустимые снимки
- В черных очках, в головном уборе и т.п.;
- С открытым ртом, закрытыми глазами и .т.п.;
- С искажающими внешность париками и другими косметическими средствами;
- С неровными плечами;
- С тенью от вспышки;
- С бросающимися в глаза бликами;
- С лицом, расположенным не в центре кадра;
- С волосами, сливающимися с фоном;
- С разноцветным фоном;
- С изображением на заднем плане предметов, людей, пейзажа и т.п.
Памятка
1. Для съёмки обязательно используйте штатив (цифровой и оптической стабилизации в камере или смартфоне будет недостаточно).
2. Cледите за погодными условиями. Безоблачность — залог успеха в астросъёмке.
3. Выбирайте места, где наименьший уровень светового загрязнения.
4. Не используйте опцию шумоподавления при обработке снимка, так вы потеряете некоторые звёзды на фото.
5. Не все небесные тела можно сфотографировать в любое время. Например, этот снимок Млечного пути я сделал зимой, а в ближайшее время его будет хорошо видно только в августе. Имейте это ввиду!
6. Одевайтесь теплее, потому что делать астрофото лучше всего в ночное время, а на создание даже пары-тройки снимков уйдёт больше одного часа. Сами понимаете, что за это время можно замёрзнуть.
7. Используйте фонари с красным фильтром. Так вы сможете подсвечивать окружение, а ваши глаза не будут ловить «зайчиков». Вот такая особенность нашего зрения. К слову, на Apple Watch есть фонарик с красным цветом.
8. По возможности астроснимки лучше делать в формате RAW.
9. Пользуйтесь правилом «600», вычисляйте подходящую выдержку, чтобы снимки всегда были резкие.
10. Помните, что астрофото можно делать на что угодно, и iPhone для этого хороший инструмент.

iPhones.ru
Одно из моих самых любимых увлечений — это астросъёмка, которой я занимаюсь уже практически три года. За это время я понял главную вещь: снимать классно можно на что угодно, особенно на iPhone! В материале далее я расскажу вам о том, какое оборудование нужно для астросъёмки, как правильно выбрать место для этого и как обработать итоговый…
Настройки
Давайте с вами перейдем к детальным настройкам. И так, как настраивать? Для начала, необходимо открыть настройки. Где их взять? Обычно кнопка настроек выглядит в виде «шестерёнки
» располагается в окне открытой камеры.
Но в моем случае настройки спрятаны внутри. Что бы до них добраться, необходимо щелкнуть правой клавишей мыши по окну камеры и откроется меню с настройками.
Свойства камеры
– здесь располагаются настройки поворот по вертикали и горизонтали и настройки усилителя видеопроцессора.
Нас здесь ничего не интересует. Хотя можете покрутить бегунки настроек, и в случае чего, всегда можно нажать кнопку «По умолчанию
Переходим к параметрам – Видеоэффекты
Что нас здесь ожидает. Здесь можно повернуть изображение, кликая на галочки, а также изменить режим цвета, можно поставить чтобы видео снималось черно-белое
, либосепия .
Здесь есть важный параметр, который нас интересует – Разрешение. Что это такое? Это качество, при котором камера будет фотографировать и снимать видео. Ставим максимальное качество, чтобы получить лучший результат.
И последний пункт – Выбрать путь для сохранения
. Это папка, куда будут сохранятся сделанные фотографии и видеозаписи.
Приблизительно тоже самое вы найдете и в своей камере, может названия будут немного иначе, но суть останется прежней.
Что нас интересует в первую очередь, это разрешение. Ставьте на максимальное качество, если вы решили фотографировать себя, и все у вас будет в ажуре.
Всех вам благ, Тимур Мустаев.
Практически все современные модели ноутбуков оснащаются встроенными web-камерами. Их можно использовать не только для осуществления видеосвязи в режиме онлайн, но и для создания селфи. При этом сделать автопортрет можно с помощью как стандартных инструментов Windows, так и посредством стороннего ПО. Рассмотрим, как сфотографировать себя через камеру переносного компьютера.
скрыть
1 Способ 1. Программное обеспечение 1.1 AMcap
1.2 Picasa
1.3 Yawcam
2 Способ 2. Онлайн-сервисы 2.1 Webcam Snapshot
2.2 Take Picture Online
2.3 Picanom
3 Способ 3. Chrome Apps 3.1 Webcam Toy
3.2 Webcam
3.3 Видео — Как сделать фото с Веб-камеры
Возможно, один из самых полезных инструментов, встроенных в ваш компьютер — это веб-камера. В то время как большинство людей используют его для видеосвязи, в наши дни, это также отличный инструмент для съемки. В данной статье мы собрали несколько интересных способов сделать снимок на Windows 7 и 8 с помощью веб-камеры.
alt=»Как сфотографировать себя на компьютере» src=»https://spravkapc.ru/wp-content/uploads/2019/12/kak-sfotografirovat-sebja-na-kompjutere-5baa480.jpg» class=»aligncenter» width=»600″ height=»450″
Как сфотографировать себя на компьютере
Морфологический разбор прилагательного
Имя прилагательное — это знаменательная часть речи. Отвечает на вопросы Какой? Какое? Какая? Какие? и характеризует признаки или качества предмета. Таблица морфологических признаков имени прилагательного:
- начальная форма в именительном падеже, единственного числа, мужского рода;
- постоянные морфологические признаки прилагательных:
-
- разряд, согласно значению:
-
- – качественное (теплый, молчаливый);
- – относительное (вчерашний, читальный);
- – притяжательное (заячий, мамин);
- степень сравнения (для качественных, у которых этот признак постоянный);
- полная / краткая форма (для качественных, у которых этот признак постоянный);
- непостоянные морфологические признаки прилагательного:
-
- качественные прилагательные изменяются по степени сравнения (в сравнительных степенях простая форма, в превосходных — сложная): красивый-красивее-самый красивый;
- полная или краткая форма (только качественные прилагательные);
- признак рода (только в единственном числе);
- число (согласуется с существительным);
- падеж (согласуется с существительным);
- синтаксическая роль в предложении: имя прилагательное бывает определением или частью составного именного сказуемого.
Как правильно обрабатывать астрофотографии
 Одна из моих последних фотографий. Очень повезло запечатлеть на ней метеор.
Одна из моих последних фотографий. Очень повезло запечатлеть на ней метеор.
Это один из важнейших этапов. Каких-то определённых «законов» нет, но есть некоторые принципы, которые я вывел для себя опытным путём.
Сразу отмечу, что всю обработку астроснимков я провожу в Adobe Photoshop в Camera Raw (открывается сочетанием Shift+Cmd+A), поэтому рассказывать буду на его примере.
Экспозиция
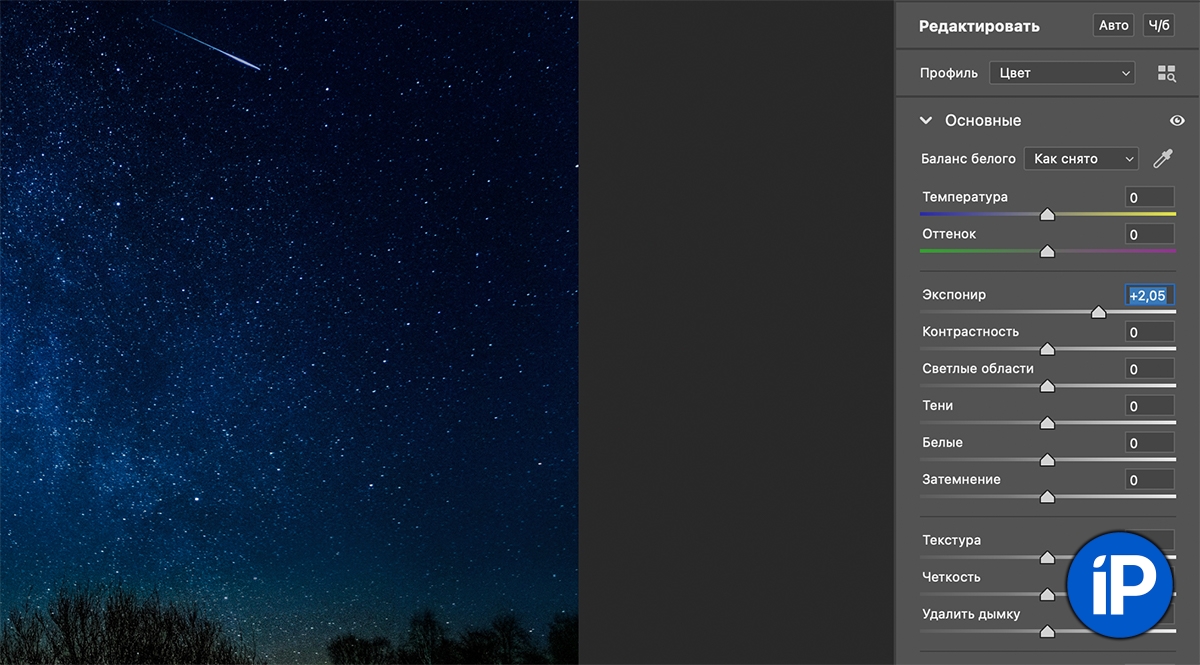
Итак, для начала поднимаем общий уровень экспозиции. Сделать это необходимо, чтобы объекты на снимке стали более заметны, главное не переборщите и доверяйте своим глазам.
Светлые области
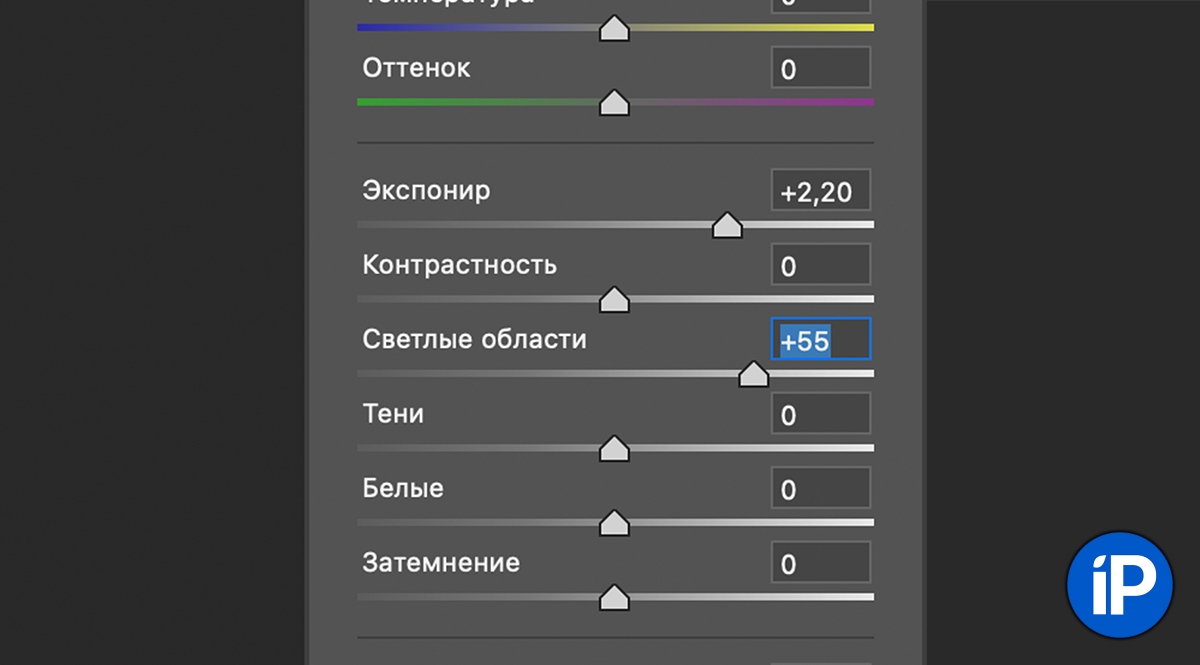
Затем в отдельном пункте выкручиваем светлые области для того, чтобы звёзды стали более фактурными. В некоторых случаях я также задействую настройку теней, чтобы выделить некоторые детали или наоборот насытить картинку более глубоким цветом.
Температура и оттенок
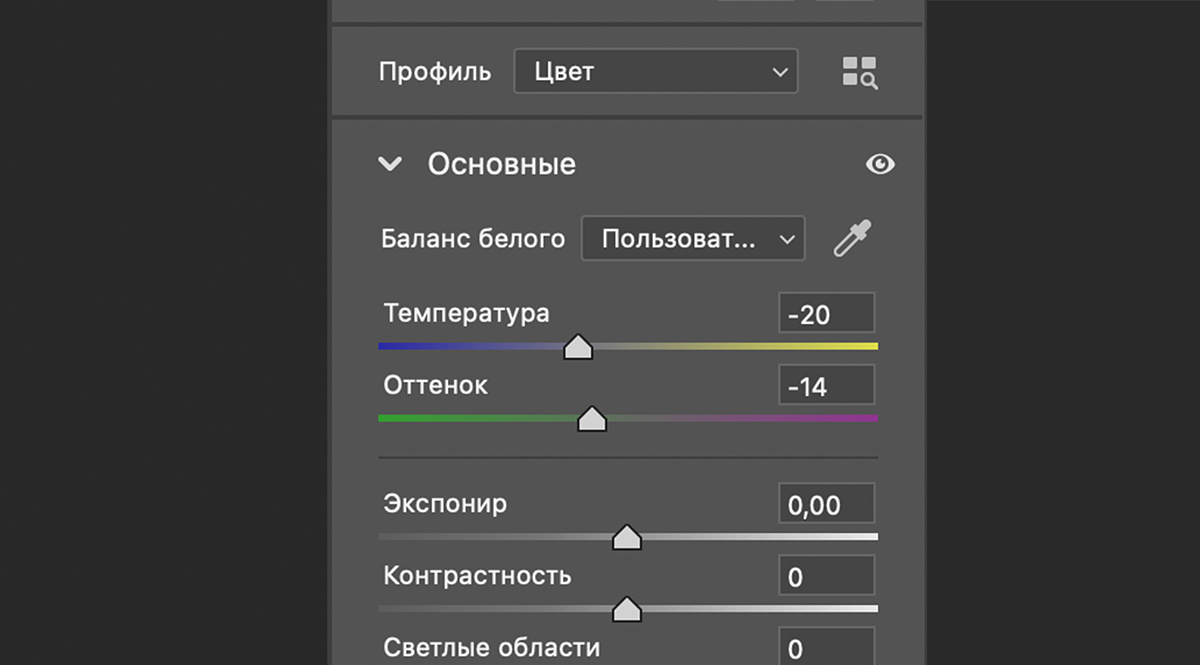
А теперь давайте откалибруем нашу фотографию по тону цвета. Ищем ползунки «Оттенок» и «Температура». Сначала калибруем оттенок, убирая лишний зелёный или фиолетовый тон. Затем понижаем температуру, чтобы небо стало более синим.
Так как я рассказываю на примере вертикальной панорамы, все эти процедуры необходимо проделать со всеми снимками, которые мы сделали в процессе. После того, как всё будет готово можем переходить к склейке.
Склеиваем снимки в панораму
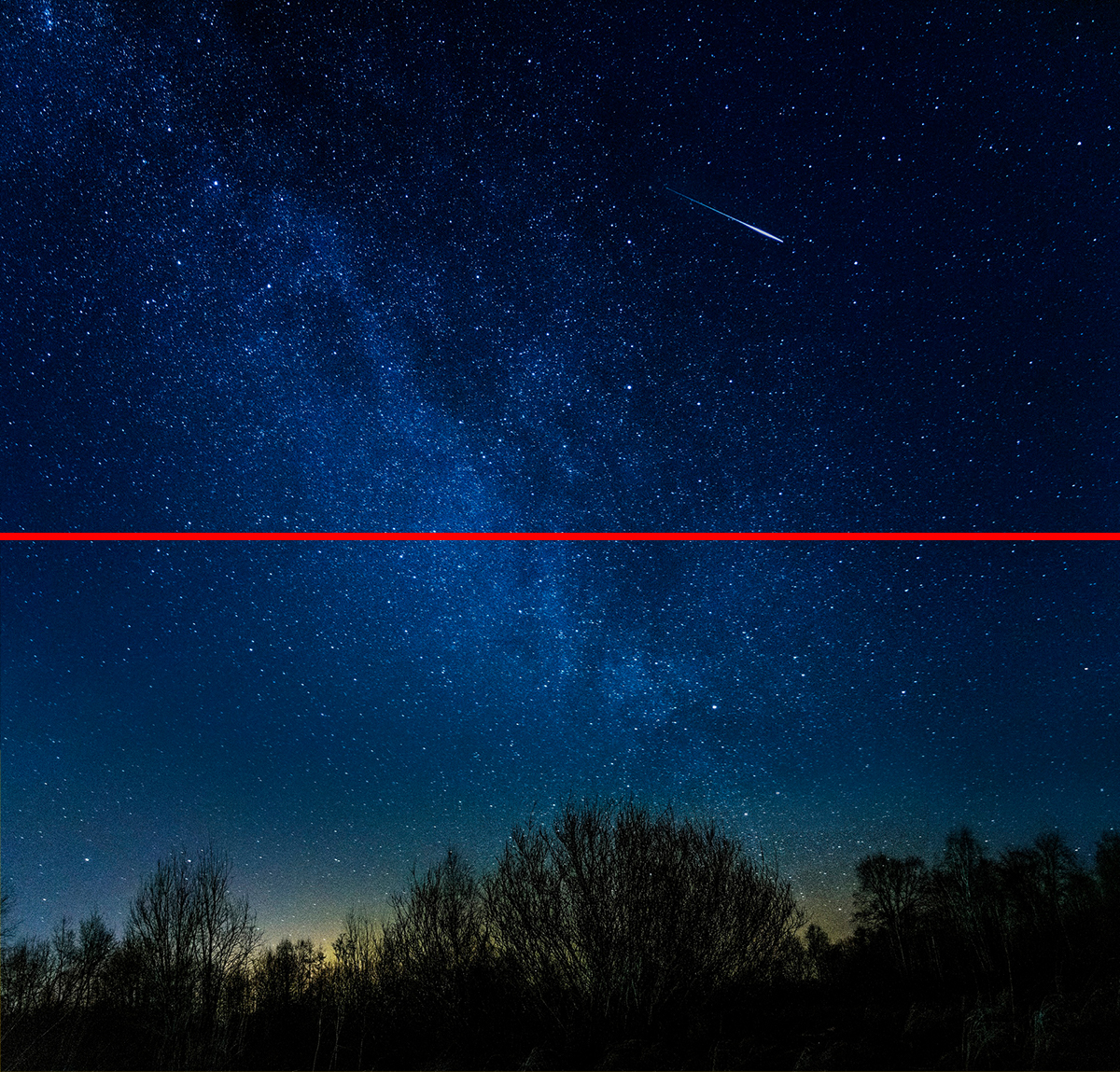 Изначально эта фотография была сделана из двух снимков. Думаю, если бы сверхширокоугольный модуль работал у iPhone подобающе, то такого можно было добиться одним снимком.
Изначально эта фотография была сделана из двух снимков. Думаю, если бы сверхширокоугольный модуль работал у iPhone подобающе, то такого можно было добиться одним снимком.
Здесь всё довольно просто: нам нужно три изображения склеить и подогнать под одно
Так как звёзды смещаются, обратите внимание на то, чтобы светила совпадали. Для этого понижайте непрозрачность снимков, накладываемых выше
Не стесняйтесь пользоваться ластиком, чтобы убирать ненужные объекты и делать переходы между картинками более плавными. Нам здесь необходимо добиться бесшовности.
Как только склейка будет произведена, сохраняем получившийся файл и снова открываем его в Photoshop в Camera Raw.
Последние штрихи
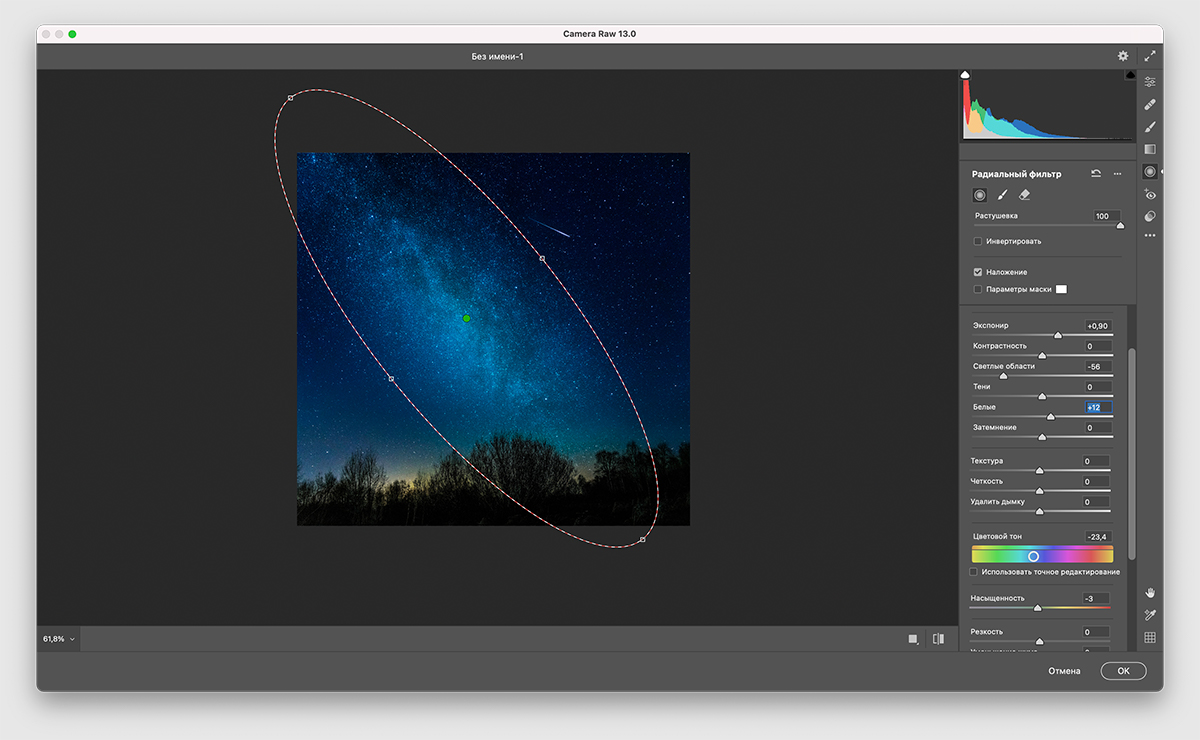 Чтобы подчеркнуть рукав Млечного пути нужно немного поработать с маской. Изначально на снимке он был слабо выражен.
Чтобы подчеркнуть рукав Млечного пути нужно немного поработать с маской. Изначально на снимке он был слабо выражен.
Этот пункт необходимо выполнить вне зависимости от того — сфотографировали вы панораму или нет, нужно поработать с масками. В Camera Raw это называется «Радиальный фильтр», чтобы его добавить нажимаем кнопку «J».
Растягиваем эллипс на Млечном пути, чтобы его выделить. А низ изображения с помощью радиальной маски уводим в тёплые тона, чтобы сделать контраст на изображении. В целом после этого картинку можно сохранять и публиковать в интернет.
Как сделать селфи
Многие из нас оказывались в ситуации, когда хотелось сделать селфи, но людей было слишком много, чтобы всех уместить в один кадр. В итоге приходилось или вставать плотнее, или вытягивать руку до бесконечности, чтобы все уместились. Часто и это не помогало.
Многие скажут, что есть широкоугольный режим, и будут правы, но это тоже так себе решение, когда искажения по углам кадра делают из руки подобие мутировавшего банана. В итоге, кадр почти испорчен, смотрится все так себе и радости от коллективного фото остается немного.
Отличным вариантом будет поставить смартфон куда-нибудь или закрепить его не моноподе (селфи-палке) и сделать фото. Вот только на все моноподы имеют возможность управлять съемкой, а съемка по таймеру тоже не всегда подходит. Но решение есть.
Способы самофотографирования
Фотографические автопортреты делать совсем несложно – достаточно проявить фантазию. При умении фотографировать других людей, ландшафты, неодушевленные предметы запечатлеть себя не доставит труда, главное – настроить камеру, выбрать нужный ракурс и применить один из способов фотосъемки автопортрета.
Способ 1: отражение в зеркале
Наиболее распространенный метод самостоятельного фотографирования, но одновременно непростой. Для качественной фотосъемки, помимо нажатия кнопки спуска, желательно придерживаться следующих правил:
- очистить зеркало от жирных следов, осмотритесь, все ли ненужные чужим взглядам предметы убраны (особенно если фотографируетесь в домашней обстановке);
- воздержитесь от неестественных поз перед зеркалом, мимика и жесты должны быть простыми, а не отпугивающими;
- включить режим без вспышки, иначе есть риск засветить фото;
- расположить источник света у зеркала так, чтобы освещал ваше лицо. При расположении источника света напротив зеркала фотографии получатся слишком темными;
- переключиться с автоматического на ручной режим для упрощенного контроля качества изображения. После этого сделайте пробный кадр для определения параметров выдержки, баланса белого, диафрагмы и светочувствительности;
- переведите режим фокусировки объектива с автоматического на ручной, так как камере сложно сфокусироваться на отраженном изображении.
Важно! Для получения светлых снимков следует увеличить диафрагму. При фотографировании в светлом помещении значение ISO не должно превышать 400 единиц
Во избежание смазанного изображения настройте камеру на среднее значение выдержки.
Способ 2: с помощью фотоштатива
В каждом фотоаппарате есть функция автоспуска, помогающая снимать объект с задержкой времени. Для этого понадобится тренога или любая горизонтальная поверхность, выполняющая функции штатива. Неудобство в том, что после нажатия на кнопку спуска у вас есть 10 секунд для принятия выбранной позы. В более усовершенствованных моделях фотоаппарата можно найти варианты стандартной отсрочки времени – выберете для себя самую удобную и фотографируйтесь.
Справка! Делать селфи с помощью таймера и штатива можно в любом месте: дома, на природе, на улицах города. Главное, чтобы фотография была сделана на красивом фоне при хорошем освещении. При недостаточном освещении используйте вспышку.
Способ 3: с помощью фронтальной камеры
С появлением смартфонов фотосессия перед веб-камерой сменилась фотографиями на фронтальную камеру телефона. Чаще всего передняя камера, так же как и вебкам, обладает меньшей выдержкой, поэтому при плохом освещении селфи получатся тусклыми, расплывчатыми, нечеткими.
Делая селфи с помощью фронтальной или веб-камеры, постарайтесь расположиться лицом к свету для четкого прорисовывания очертаний. Отводите руку как можно дальше во избежание искажения лица. Наведите камеру, примите позу, затем нажимайте на кнопку спуска.
Внимание! При необходимости фотографирования частей лица сделайте полноценный портрет, после чего можете кадрировать, оставив нужную часть снимка. В противном случае получится некачественное изображение
Можно проявить фантазию и воспользоваться не только перечисленными способами самофотографирования
Важно видеть самого себя “со стороны”, обладать здоровой самокритикой, естественно улыбаться, избегать неестественных жестов и поз. У каждого способа есть свои преимущества и недостатки, а какое действие больше всего подходит к ситуации – решать только вам
Webcamio – удобная онлайн камера с разными эффектами
Еще один достойный сервис, у которого огромные возможности: создание коллажей, добавление рамок, зеркала, онлайн камера, возможность комбинировать все инструменты. Алгоритм работы с сервисом следующий:
на главной странице сайта расположена только одна кнопочка – «начать»;

- кликаете по ней;
- выходит уведомление о конфиденциальности, читаете о том, что ресурс не хранит сведения и соглашаетесь с использованием камеры;
- если появится повторный вопрос, подтверждаете еще раз;

- в главном меню ресурса по центру расположено будет изображение, которое в это время видит вебка;
- будет запущен ассортимент фильтров, инструментов и клавиша «сделать фото»;
- эффекты можно накладывать поочередно.
Можно создавать массу оригинальных вариантов. Вот только не получится здесь посмотреть весь перечень рамочек, фильтров и прочего – придется нажимать на стрелки. Если вы довольны полученным результатом жмете на сохранение. Кроме того, есть возможность поделиться своим «шедевром» с друзьями. Для скачивания необходимо указать имя и место хранения файла.
Способ 2. Онлайн-сервисы
Webcam Snapshot
существуют и онлайн-решения, которые не требуют загрузки какого-либо программного обеспечения. Webcam Snapshot — бесплатное онлайн-приложение. Все, что вам нужно сделать — зайти на сайт, после чего появится диалоговое окно;
Онлайн-приложение «Webcam Snapshot»
нажмите «Allow», чтобы сайт мог получить доступ к вашей веб-камере. Далее вам следует щелкнуть по синей кнопке «snapshot!» под дисплеем веб-камеры, чтобы сделать фото;
Нажимаем «Allow», далее кликаем по синей кнопке «snapshot!» под дисплеем веб-камеры
после того, как снимок сделан, появится окно «Save as…», где вы можете выбрать в какую папку на компьютере сохранить снимок.
Путь для сохранения сделанного снимка
Take Picture Online
Take Pictures Online — еще один удобный сайт для съемки с помощью веб-камеры. После того, как вы зашли на сайт, необходимо нажать на облачко с надписью «Click Here to take your picture»;
Нажимаем на облачко с надписью «Click Here to take your picture»
далее щелкните по кнопке «Allow», чтобы разрешить доступ к вашей веб-камере. После этого появится большой экран веб-камеры и кнопка «Take Picture!»;
Кнопка для съёмки «Take Picture!»
после того, как вы сделаете снимок, появится зеленая кнопка «Upload», которая позволит вам сохранить фотографию.
Кнопка «Upload» позволит вам сохранить фотографию
Picanom
Picanom — это еще один онлайн-сервис, который мы рекомендуем. Зайдите на сайт и нажмите оранжевую кнопку «Snap!»;
Нажимаем оранжевую кнопку «Snap!»
затем нажмите «Allow» для доступа к веб-камере. Как только вы это сделаете, появится экран веб-камеры. Чтобы фотографировать с помощью Picanom, просто жмите на большую кнопку «SNAP!»;
Чтобы фотографировать нажимаем на большую кнопку «SNAP!»
- когда вы нажмете кнопку «SNAP!» и сделаете свои фотографии, они отобразятся в миниатюре справа от веб-камеры;
-
чтобы сохранить их на своем жестком диске, дважды щелкните на изображение, которое вы хотите сохранить, затем нажмите на значок «Save» в верхнем левом углу изображения.





