Авторизация wi-fi: что значит когда требуется
Содержание:
- Устранение проблемы со стороны роутера
- Телефон застрял на получении IP-адреса
- Используйте другой VPN-протокол
- Как решить проблему
- Устранение проблемы
- Что такое аутентификация
- Решение проблем с ошибкой аутентификации на своем устройстве
- Что такое аутентификация при подключении к Wi-Fi?
- Что значит ошибка аутентификации на Android?
Устранение проблемы со стороны роутера
Если при подключении к Wi-Fi ошибка аутентификации не исчезает, значит, скорее всего, роутер неправильно настроен. Поэтому необходимо самостоятельно зайти в настройки и изменить их. Чтобы попасть в меню настроек, необходимо на персональном компьютере открыть браузер и ввести в адресной строке айпи адрес роутера — 192.168.0.1 или 192.168.1.1.
У каждой модели роутеров меню настроек может отличаться друг от друга, поэтому их лучше рассматривать по-отдельности.
ASUS
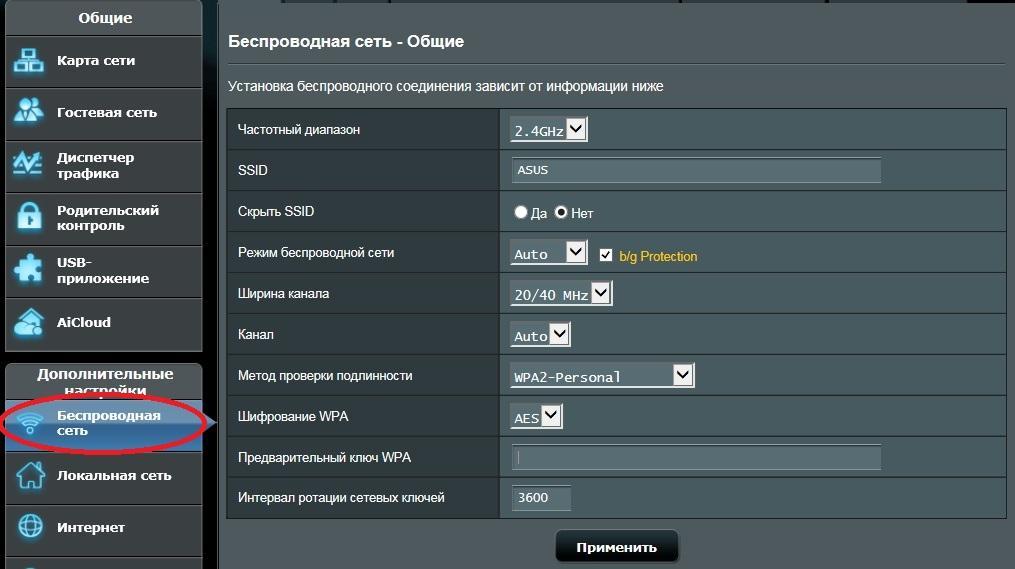
Окно с настройками беспроводной сети роутера ASUS
Роутеры от Асус — надежные устройства, с которыми редко возникают проблемы. Однако это не означает, что их не будет вовсе. Чтобы настроить роутер, необходимо выполнить следующее:
- Перейти в дополнительные настройки и выбрать подменю «Беспроводная сеть».
- Открыть пункт «Беспроводной режим» и установить 11 номер канала.
- Перейти в подменю защиты подключения и установить пароль. При необходимости можно выбрать совместимый со смартфоном тип шифрования.
Важно! После изменения параметров надо обязательно нажать кнопку «Применить»
TP-Link
Осуществлять настройку роутеров TP-Link довольно просто. Если устройство на базе ОС андроид не соединяется с роутером, нужно сделать следующее:
- Изменить тип шифрования. Производится в дополнительных параметрах, в подменю «Конфигурация беспроводной сети». В открывшемся меню будет пункт «Защита», который нужно выбрать, чтобы выставить режим шифрования. Рекомендуется использовать способ WPA/WPA2, так как он поддерживается большинством смартфонов.
- Поменять пароль. Появление ошибок после смены шифрования может означать использование неподходящего пароля. Чтобы его изменить, необходимо перейти в меню «Основные параметры» и выбрать «Беспроводная сеть». Здесь можно поменять пароль подключения.
- Сохранить внесенные изменения. Когда все настройки будут изменены, нужно нажать на кнопку «Сохранить» для применения новых параметров.
D-Link
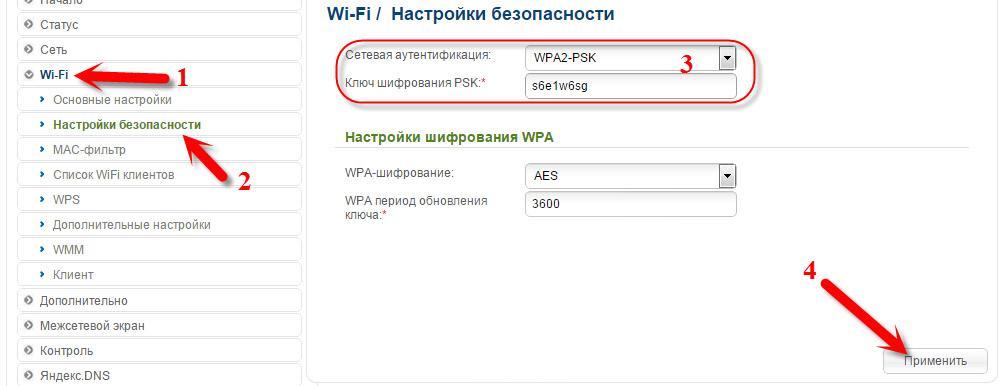
Окно с настройками безопасности роутера D-Link
Настройка роутеров D-Link мало чем отличается от изменения параметров на устройствах других производителей. Чтобы избавиться от проблем с аутентификацией на моделях D-Link, необходимо сделать следующее:
- Настроить тип шифрования. Для изменения метода шифровки данных надо выбрать подпункт «Безопасность». Здесь будет специальное поле с выпадающим меню, в котором выбирается метод шифрования. Выбирать нужно тот тип, который точно поддерживается смартфоном.
- Изменить пароль. Появление ошибки аутентификации после смены шифрования может значить, что был неправильно введен пароль. Поменять его можно в меню «Безопасность».
- Применить параметры. Чтобы применить изменения, надо нажать на кнопку «Сохранить».
Обратите внимание! Иногда для применения настроек недостаточно просто сохранить их. Помимо этого, нужно еще и перезагрузить роутер
ZyXEL Keenetic
Чтобы настроить такой роутер, необходимо перейти в дополнительные параметры и выбрать в меню «Беспроводная сеть». Здесь можно изменить тип шифрования и выбрать технологию, которая поддерживается смартфоном. Также можно перейти в меню «Безопасность» для изменения пароля.
Телефон застрял на получении IP-адреса
Другой часто встречающейся неполадкой является застревание устройства на стадии получения IP-адреса. Телефон не подключается к Wi-Fi, пишет «Получение IP адреса», причём это сообщение может показываться часами. Причина неполадки опять же может скрываться либо в настройках мобильного устройства, либо роутера. На последнее указывают проблемы с подключением к Wi-Fi и других девайсов. За раздачу IP-адресов устройствам, смену пула адресов и самого роутера в маршрутизаторе отвечает сервер DHCP. Если он будет отключен, IP-адрес ваше устройство никогда не получит.
Включен ли DHCP?
Проверим работу DHCP. В разных моделях маршрутизаторов расположение этой настройки отличается. В TP-Link искать его нужно в разделе Локальная сеть или LAN, в D-Link он обычно находится в подразделе Сеть – LAN.
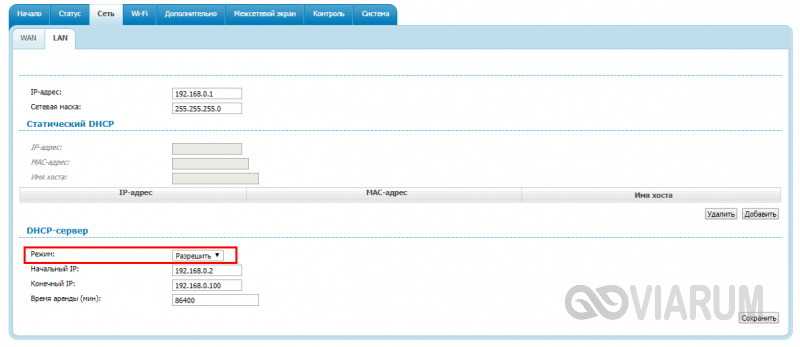
Режим должен быть выбран «Разрешить». Вместо выпадающего меню в настройках маршрутизатора могут использоваться радиокнопки «Включить» и «Отключить». Тут, полагаем, тоже все понятно.
Статический IP
Решить проблему с «вечным» получением IP-адреса можно путём прописывания статического IP в расширенных настройках подключения вашего устройства.
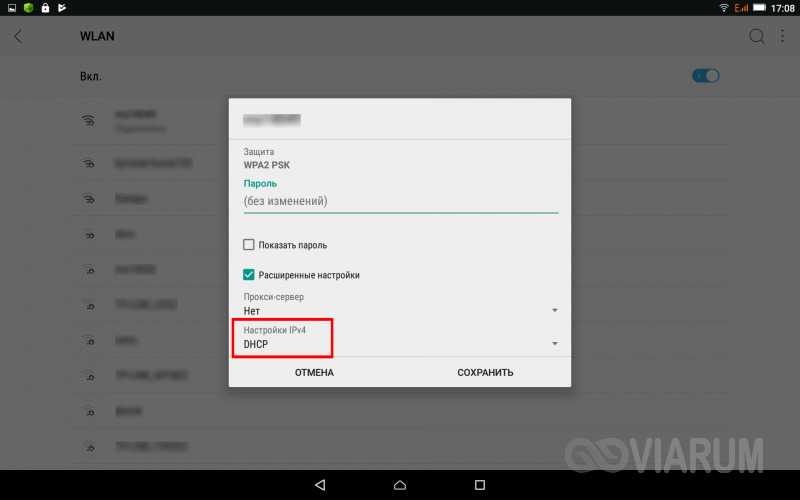
Для этого нажмите в списке сетей на ваше соединение, выберите Изменить сеть – Расширенные настройки – DHCP – Пользовательские (в более ранних версиях Android нужно будет отметить галочкой «Статический»).
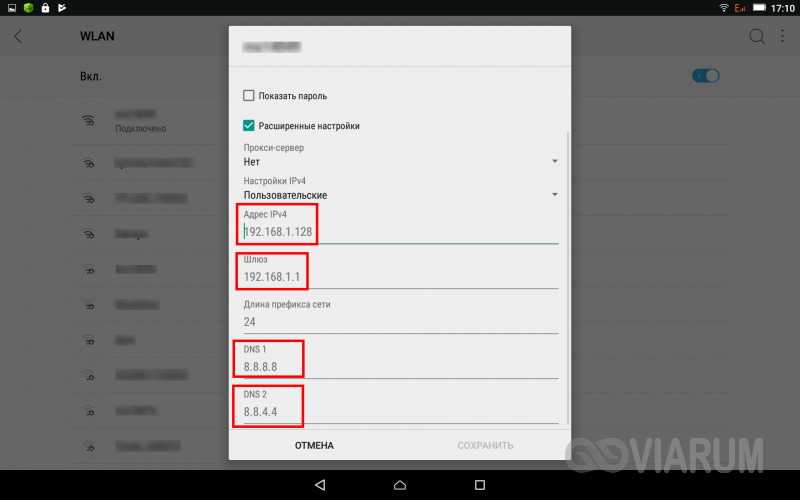
В открывшейся панели введите в соответствующие поля IP-адрес 192.168.X.YYY, где X – 1 или 0, это зависит от адреса, по которому вы получаете доступ к настройкам маршрутизатора (можно попробовать оба варианта), а YYY – любое число от 0 до 255.
Шлюз должен соответствовать адресу вашего роутера, длину префикса оставляем по умолчанию, DNS 1 (8.8.8.8) и DNS 2 (8.8.4.4) не трогаем. Если вместо указанных в скобках у вас другие данные, также не меняйте их – они даны вашим провайдером. Исключением является DNS 2, значение которого можно оставить пустым. Если что-то непонятно или вы сомневаетесь в правильности ввода данных, лучше обратитесь в службу поддержки вашего провайдера – подключать устройства своих клиентов к сети является их прямой обязанностью.
Используйте другой VPN-протокол
Большинство VPN-сервисов предоставляют возможность выбора IP-протокола для использования. Самыми распространенными являются TCP (англ. Transmission Control Protocol — протокол управления передачей) и UDP (англ. User Datagram Protocol — протокол пользовательских датаграмм). Главное отличие в том, что протокол TCP — это протокол с исправлением ошибок, а значит, он повторно отправляет все, что повреждено или не пришло из-за проблем с соединением. Протокол UDP этого не делает, поэтому он работает быстрее, но может быть менее надежным.
Переключение между протоколами может решить ошибку «Аутентификация VPN не выполнена» за счет ускорения скорости соединения, особенно если вы перейдете с TCP на UDP. Для смены протокола перейдите в настройки своего VPN-приложения. Но помните: после смены протокола качество соединения может ухудшиться.
Как решить проблему
Теперь нужно разобраться, что делать для того, чтобы устранить эту ошибку при подключении. Сперва попробуйте перезагрузить устройство, на котором не получается соединиться с Интернетом, так как по многочисленным сообщениям пользователей именно простая перезагрузка аппаратов исправляет данную неполадку (возможно, в системе Android или другой ОС произошёл сбой).
Установите правильную дату на своём устройстве, а затем убедитесь в правильности введённого вами пароля, возможно он не совпадает с тем, что был установлен на сеть (есть шанс, что вы ошиблись буквой, случайно тыкнув на рядом стоящий символ, либо просто вводите неправильный пароль, стоит перепроверить).
Попробуйте провести решение проблемы со стороны роутера. Для этого следуйте несложному алгоритму действий:
- Зайдите в настройки роутера, открыв любой веб-обозреватель и введя в адресную строку следующий IP-адрес: 192.168.0.1, или если не открывается сайт, то такой 192.168.1.1, это зависит от модели роутера. Затем в форме авторизации вводите свой логин и пароль (по умолчанию это тот, который написан на самом роутере, поищите эти сведения там), нажмите «вход», после чего должна открыться вкладка с параметрами.
- В разделе настроек безопасности беспроводной сети можно при необходимости подсмотреть пароль. В той же вкладке измените значение настройки сетевой аутентификации, указав тип шифрования WPA/WPA2 (если выбрано WPA-PSK/WPA2-PSK меняем беспроводной режим на другой, либо наоборот). Если это оказалось бесполезным, попробуйте установить шифрование WEP.
- Теперь нужно сохранить настройки, затем проверяем тип шифрования и выполняем переподключение к сети с вашего устройства.
Возможно, сможет помочь изменение пароля для беспроводной сети вашего роутера. Это может понадобиться, если вы забыли действующий, либо чтобы удостовериться, что вводится правильный при попытке подключения. Делается это следующим образом:
- Вставьте в адресную строку IP-адрес 192.168.0.1 и перейдите по нему.
- Теперь, пройдите процедуру авторизации, введя логин и пароль для доступа к настройкам маршрутизатора. Обычно могут подойти значения «admin» и «admin», если не подходят, то вспомните, меняли ли вы его. Если нет, посмотрите его на крышке роутера.
- Найдите пункт настроек безопасности на странице параметров. Его местоположение зависит от версии прошивки роутера. Например, он может находится по адресу «Настроить вручную» -> «Расширенные настройки» -> «Manual Setup» -> «Беспроводная сеть».
- Установите новый ключ шифрования для вашей сети. Для сохранения изменений не обязательно знать старый. Для метода аутентификации WPA2, длина пароля должна составлять не менее 8 знаков.
- Сохраните изменения.
Для устройств, с которых вы подключались к этой сети, нужно «забыть» её, чтобы изменить настройки подключения. Введите только что установленный пароль и сохраните.
Wi-Fi Fixer
Попробуйте исправить ошибку с соединением с помощью приложения Wi-Fi Fixer. Данная утилита, работающая в фоновом режиме, будет автоматически пытаться поддерживать нормальное состояние соединения.

Дополнительно эта программа может исправлять мелкие проблемы с подключением и, возможно, сможет убрать ошибку аутентификации на телефоне. Утилиту можно загрузить с официального сайта (с доменом wordpress.com), либо со страницы Wi-Fi Fixer в Google Play.
https://youtube.com/watch?v=74oAsdb1ikc
Надеемся, статья получилась полезной и информативной, и вы смогли узнать больше про аутентификацию, а проблема с подключением к сети была устранена. Оставьте свой комментарий к новости, используя форму ниже.
Устранение проблемы
Последовательно следуйте приведенным ниже инструкциям, пока проблема не будет решена. Во-первых, представлено решение для наиболее распространенного сценария сбоя. Но сначала не забудьте перезагрузить роутер и само устройство, возможно, это поможет исправить ошибку и отпадет необходимость в дальнейших действиях.
Повторный ввод пароля (Android)
- Разверните настройки устройства.
Откройте настройки устройства - Перейдите к модулю WLAN.
Открытие блокировки WLAN - Щелкните по сети, с которой возникли проблемы.
Нажмите на сеть, с которой у вас возникли проблемы - В открывшемся диалоговом окне воспользуйтесь кнопкой «Удалить». Устройство забудет, что сеть была подключена.
Нажмите кнопку “Удалить» - Снова щелкните сеть и введите пароль. Убедитесь, что вы ввели правильный пароль. Если вы забыли свой пароль, обратитесь к следующему абзацу. После ввода правильного пароля ошибка, скорее всего, исчезнет.
Регистрация пароля
Видео: что делать, если возникает ошибка аутентификации
Повторный ввод пароля (IOS)
- В настройках устройства выберите раздел Wi-Fi.
Откройте раздел Wi-Fi - Выберите нужную сеть и перейдите в ее настройки.
Открытие сетевых настроек - Используйте кнопку «Забыть сеть».
Нажмите кнопку “Забудьте о сети» - Вернитесь к списку сетей и повторно введите пароль. Убедитесь, что вы ввели правильный пароль. Если вы забыли свой пароль, обратитесь к следующему абзацу. После ввода правильного пароля ошибка, скорее всего, исчезнет.
Введите пароль для подключения к сети
Сброс пароля
Если вы не уверены, что знаете правильный пароль, вам следует сбросить его. Для этого поверните заднюю часть роутера и маленькую кнопку Reset на 10-15 секунд. Как только роутер перезагрузится, его можно отпускать – сброс завершен. Сейчас в сети нет пароля, доступ открыт.

Нажмите кнопку Reset на 10-15 секунд
Установка нового пароля
Сбросив пароль, вы открыли доступ к сети для всех, это нехорошо, нужно установить пароль. Для этого подключитесь к Wi-Fi со своего компьютера и откройте браузер:
- Перейдите в интерфейс управления маршрутизатором, используя ссылку на нижней панели маршрутизатора. Эта ссылка обычно похожа на http://192.168.0.1, но может отличаться в зависимости от модели маршрутизатора. Вам будет предложено ввести свое имя пользователя и пароль, введите значения admin и admin или 12345 для имени пользователя и пароля соответственно. Это наиболее часто используемые варианты, они могут отличаться, см. Документацию, прилагаемую к маршрутизатору.
Введите свой логин и пароль - Перейти к быстрой настройке. Оставьте все значения по умолчанию. Только когда будет предложено установить пароль, измените его вручную. После завершения процесса сохраните изменения и перезапустите роутер.
Установите подходящий пароль
Изменения типа шифрования
Возможно, ваш роутер по умолчанию использует устаревший тип шифрования, который запрещен на подключенном устройстве. На данный момент устройства Android и IOS поддерживают шифрование AES, так как оно является наиболее безопасным. Чтобы установить его на маршрутизатор, вам необходимо войти в интерфейс управления (как описано в предыдущем абзаце), перейти в раздел настроек пароля и безопасности и установить значение WPA2-PSK, а в строке шифрования установить AES.

Установите тип WPA2-PSK
Сброс настроек IOS
Если все вышеперечисленные шаги не помогли избавиться от проблемы на устройстве IOS, следует попробовать сбросить настройки сети. Все данные, приложения и параметры телефона не пострадают, только настройки сети будут сброшены до заводских.
- Пока находитесь в настройках устройства, перейдите в блок «Общие».
Выберите раздел «Базовый» - Переходим во вкладку «Восстановить».
Выберите раздел «Восстановить» - Выберите «Сбросить настройки сети». Дождитесь завершения процедуры и попробуйте снова взаимодействовать с сетью.
Нажмите кнопку «Сбросить настройки сети»
Что такое аутентификация
Это система защиты беспроводных сетей, которая не позволяет посторонним подключаться к вашей группе. На сегодняшний день существует несколько типов аутентификации. Выбрать наиболее подходящий вариант можно в настройках роутера или точки доступа, которая используется для создания домашней сети. Как правило, в наше время используется тип шифрования (аутентификация) WPA-PSKWPA2-PSK2 mixed.
Второй тип шифрования используется в организациях, которые требуют повышенного уровня защиты. В таком случае каждому доверенному абоненту присваивается уникальная парольная фраза. То есть вы сможете войти в группу только со своего компьютера и только после введения уникального ключа. В подавляющем большинстве случаев ошибка аутентификации при подключении к сети WiFi возникает именно в случае несоответствия типов шифрования и введенной парольной фразы.
Почему появляется ошибка проверки подлинности и как ее устранить
Как уже говорилось выше, если при подключении к WiFi сети система пишет «Ошибка аутентификации», то в первую очередь стоит проверить правильно написания ключевой фразы, а также включен ли Caps Lock. , то его можно проверить в настройках роутера. Но для этого вам придется подключиться к нему при помощи кабеля.
Рассмотрим, как узнать пароль на примере роутера D-LinkDir-615. После подключения к устройству откройте любимый браузер и в адресной строке пропишите IP маршрутизатора. Узнать его можно в инструкции или на корпусе самого устройства (внимательно осмотрите его со всех сторон).
Как легко узнать IP адрес WiFi роутера: Видео
Также узнать IP роутера можно при помощи командной строки. Нажмите комбинацию клавиш Windows+R, пропишите CMD и нажмите «Enter». В появившемся окне напишите команду ipconfig. Найдите строку «Основной шлюз» – это и есть нужный нам адрес.
Пропишите его в адресной строке браузера и нажмите «Enter». Дальше система попросит ввести логин и пароль. Пишем admin, admin соответственно.
Теперь внизу экрана найдите и нажмите кнопку «Расширенные настройки». Появится несколько дополнительных окон. Нас интересует раздел под названием «WiFi». В нем нужно найти настройки безопасности. Именно здесь вы можете выбрать тип аутентификации (шифрования) и изменить пароль.
Подключение к WiFi роутеру в Windows 8: Видео
Иногда проблема аутентификации при подключении компьютера к WiFi появляется даже при правильно введенном ключе. Это может означать, что в роутере произошел сбой или он просто подвис. Устраняется это простой перезагрузкой устройства. Это можно сделать в настройках или простым отключением питания на 7-10 минут.
Также следует проверить канал, на котором работает роутер. Для этого возвращаемся в начальное меню. В разделе WiFi нажимаем «Основные настройки» и находим строку «Канал». Рекомендуется устанавливать значение «Автоматически».
Встречаются и случаи, когда подобная ошибка появляется не из-за неполадок в роутере и не из-за неправильно введенного ключа. В таком случае следует проверить настройки в операционной системе.
Проверка ОС при ошибке аутентификации
Для подключения к беспроводной сети компьютер использует вай-фай адаптер. Именно из-за его неправильной работы могут появляться проблемы аутентификации сети WiFi. В первую очередь следует проверить наличие и правильность работы драйверов. Делается это в диспетчере устройств, который можно запустить следующим образом. Находите ярлык «Мой компьютер» и нажимаете на него правой кнопкой мышки.
Выбираете «Свойства» и открываете «Диспетчер устройств». Также можно одновременно нажать две клавиши – Windows+R, в появившемся окне написать mmc devmgmt.msc и нажать «Enter». В появившемся окне нас интересует «Сетевые адаптеры». Открываем ветку и смотрим, есть ли в списке ваш WiFi модуль. Как правило, в названии имеет Wireless Network Adapter. Если устройство помечено восклицательным знаком, то драйвера работают неправильно.
Решение проблем с ошибкой аутентификации на своем устройстве
Выше мы описывали способы, которые касаются вашего домашнего роутера. То есть, в большинстве случаев проблема, как правило, таилась именно в роутере и могла быть решена самим пользователем. Далее будут описаны основные проблемы и пути их решения конкретно для смартфона на базе Android.
Как показывает практика, в некоторых случаях ошибка аутентификации возникает по причине некорректной настройки Wi-Fi непосредственно на самом устройстве.
Вот две самые распространенные ошибки и пути их решения:
-
Старые записи Wi-Fi.
Система Андроид запоминает сохраненные пароли и пытается подключиться к точке доступа с этими данными, причем в некоторых случаях у вас на экране даже не появляется уведомления о некорректном пароле. В таком случае вам нужно войти в «Настройки», выбрать вкладку «Беспроводные сети», найти точку доступа, к которой пытаетесь подключиться и нажать на нее. В появившемся окошке выберите пункт «Стереть данные» или «Забыть сеть», в зависимости от версии Android. Теперь система заново определит эту точку доступа, и вам нужно будет еще раз ввести для нее пароль. -
Некорректная работа Wi-Fi модуля.
Если ничего не помогает и проблема 100% не в вашем роутере, скорее всего, у вас на устройстве попросту не работает Wi-Fi. В таком случае попробуйте для начала перезапустить устройство или сбросить его настройки к заводским. Также рекомендуем взять другой смартфон и попытаться подключиться с него к этой же точке доступа. Если проблем не возникает, значит, у вас на телефоне не работает Wi-Fi. В таком случае обращайтесь в магазин, где приобретали устройство или несите сразу в мастерскую.
Ошибка аутентификации на устройствах Андроид при подключении к wi-fi может возникать по разным причинам, и выше в данной статье описаны далеко не все из них.
Если вы пытаетесь подключиться к общественной Wi-Fi точке, например, в кафе, то корректность работы можно проверить только через «удаление/замену» данных о Wi-Fi. Если же проблема так и не будет устранена – ничего поделать нельзя! В таком случае меняйте местоположение и подключайтесь к другим Wi-Fi точкам. Благо, для поиска сейчас разработано огромное количество приложений, позволяющих в режиме реального времени получать данные о Wi-Fi сетях и паролях в любом городе.
Что такое аутентификация при подключении к Wi-Fi?
Аутентификация при подключении к беспроводному соединению представляет собой определение устройства и его параметров. Она необходима с целью безопасности — только таким образом чужие люди не смогут воспользоваться вашим интернет-соединением. С другой стороны, аутентификация «определяет», насколько совместимы настройки, которые используются для беспроводного подключения.
Безопасность обеспечивается посредством введения пользователем правильного пароля. При этом все настройки маршрутизатора должны быть заданы таким образом, чтобы планшет или смартфон на операционной системе Андроид смог принять соединение, что откроет его владельцу возможность использования Интернета.
Ошибки аутентификации возникают в трёх случаях. Первый предполагает ошибочное введение пароля. Поскольку он не требует изменения каких-либо параметров, мы рекомендуем точно удостовериться в том, что вы ввели комбинацию правильно. Если ключ указан верно, но подключение не стало активным, значит, причина кроется в неправильном шифровании данных. Часто достаточно просто изменить тип шифрования данных, чтобы ошибки аутентификации не возникали.

Третья причина заключается в некорректной работе самого маршрутизатора. Такая проблема часто возникает на бюджетных моделях, поскольку качество устройства, как известно, зависит от цены. Кроме того, сигналы большого количества бюджетных роутеров, которые работают на стандартных настройках, может «перекрываться». Это в первую очередь становится причиной прерывания сигнала не во время аутентификации, а в процессе использования соединения. Часто некорректная работа роутера может возникать вследствие нагрузки на одно устройство, технических неисправностей провайдера, большого объёма загружаемых в данный момент файлов на высокой скорости. Иногда перебои с электричеством могут вызывать проблемы аутентификации и невозможность подключиться к Интернету.
Ошибка аутентификации Wi-Fi выявляется очень просто. Пользователи мобильных устройств на базе Андроид увидят сообщение «Сохранено, защита WPA/WPA2» либо «Ошибка аутентификации». При этом стоит отметить, что наиболее часто такая проблема возникает именно на смартфонах, а не на планшетах. В любом случае задача каждого пользователя состоит в том, чтобы настроить маршрутизатор таком образом, чтобы подобных ошибок не возникало. Они доставляют большое неудобство, особенно в моменты, когда срочно необходимо воспользоваться Интернетом.
Что делать пользователю перед тем, как вносить изменения в параметры? Первым делом мы рекомендуем удостовериться, что вы используете правильное имя сети и корректно вводите пароль. Если всё верно, но подключение неактивно, попробуйте перезагрузить роутер посредством выключения и последующего включения в сеть. На многих устройствах есть кнопка сброса настроек. Мы не рекомендуем использовать Reset, поскольку это приведёт к необходимости полностью настраивать маршрутизатор.
Что значит ошибка аутентификации на Android?
Берем наш планшет, или телефон, и пробуем подключить к Wi-Fi. Вводим пароль, и видим статус «Аутентификация…»
Дальше видим: «Ошибка аутентификации».
https://www.youtube.com/watch?v=https:accounts.google.comServiceLogin
И ошибка «Сохранено», или «Сохранено, защита WPA/WPA2».
Ошибки эти появляются из-за того, что мы неправильно указали пароль от Wi-Fi сети, или из-за неправильных настроек безопасности на маршрутизаторе. Но чаще всего, из-за неправильного пароля.
Давайте разбираться с решениями. Начнем как обычно, с самых простых.
Проверяем пароль. Так как ошибка аутентификации чаще в всего появляется из-за неправильно указанного пароля, то его нужно проверить в первую очередь. На своем телефоне, или планшете, нажмите на Wi-Fi сеть, к которой не получается подключится, и удалите ее.
Теперь, нажав на нашу сеть, снова появится запрос пароля. Укажите пароль еще раз, убедитесь, что указываете все правильно. Если снова увидите ошибку аутентификации, то удалите сеть, посмотрите пароль в настройках роутера, или на компьютере, и попробуйте подключится заново.
Как вспомнить забытый ключ от Wi-Fi, я писал в статье: как узнать свой пароль от Wi-Fi, или что делать, если забыли пароль.
Лучше всего, посмотреть пароль в настройках маршрутизатора. В статье я писал как это сделать. И не забывайте, что пароль чувствителен к регистру букв. То есть, есть разница между большими и маленькими.
Меняем настройки безопасности Wi-Fi сети. Если вы уже уверены, что указываете правильный ключ, то нужно поэкспериментировать с настройками беспроводной сети на нашем маршрутизаторе. Особенно, с настройками безопасности.
Сначала проверьте, установлен ли у вас метод проверки подлинности WPA2 – Personal, шифрование WPA — «AES». Попробуйте на таких настройках. Если не поможет, задайте другие параметры.

Меняем пароль Wi-Fi сети. Попробуйте сменить пароль на какой-то другой. Советую попробовать поставить ключ из 8 символов, и только из цифр. В некоторых случаях, это помогает., региона, ширины канала, и режима работы беспроводной сети. Если вышеописанные решения не помогают, то можно попробовать поэкспериментировать с настройками Wi-Fi сети. Все они находятся в панели управления маршрутизатором, на вкладке с настройками беспроводной сети.
Можно, например, попробовать поставить какой-то статический канал, вместо «Авто», сменить ширину канала, указать другой режим работы.
Не забывайте сохранять настройки, перезагружать роутер, и удалять сеть на мобильном устройстве (как это сделать, писал выше).
Перезагрузите свой Андроид смартфон, или планшет. Можно так же попробовать включить, и отключить режим полета. Видел еще советы, где рекомендуют включить режим модема (точки доступа), затем отключить его. Установив настройки точки доступа и сопряжения на IPv4 и IPv6.https://www.youtube.com/watch?v=ytpolicyandsafetyru
В итоге, наш телефон должен подключится к Wi-Fi.
141
Сергей
Android (смартфоны/планшеты)





