Что значит плагин не поддерживается на компьютере
Содержание:
- Переустановка Flash Player
- Обновление Adobe Flash Player в Google Chrome
- Выяснение причины
- Выключаем глючные расширения
- Плагин и его настройки
- Причины появления ошибки
- Что делать, если ни один из способов не помог
- Отключения рекламы в дополнениях
- Просмотр списка расширений
- Значок расширения
- Задать горячие клавиши для расширений
- Какие расширения не поддерживает Яндекс.Браузер?
- Что такое расширения в обозревателях
- Use or fix Flash audio & video
- Как убрать ошибку «Плагин не поддерживается» на Андроид
- Как устранить сбой «Плагин не поддерживается»
- Служебные плагины
- Исправление ошибки «Плагин не поддерживается»
Переустановка Flash Player
Если указанные выше способы не помогают, попробуйте переустановить Flash Player. Не обновить, а именно переустановить, то есть сначала полностью удалить с компьютера, а потом заново поставить. Для полного удаления рекомендуется использовать программу Revo Uninstaller. С её помощью сразу после деинсталляции вы очистить компьютер от следов приложения, удалив, в том числе, записи в реестре.
Скачивать Flash Player следует на официальном сайте Adobe. Перед скачиванием не забудьте снять галочку «Установить бесплатную утилиту McAfee», если не хотите потом удалять с компьютера этот антивирус. При установке Flash Player все браузеры должны быть закрыты.
Со стороны разработчиков никаких объяснений не последовало, так что самым логичным шагом был переход к использованию другого браузера. Возможно, в новой версии Opera неполадка будет устранена.
На неделе, случилась проблема, перестало воспроизводиться содержимое Flash»а в Chrome версия 54.0.2840.99 m
- Нажмите правую кнопку мыши, чтобы запустить Adobe Flash Player.
- Не удалось загрузить плагин.
Решение ошибок
Первую ошибку можно исправить двумя способами:
- Нажать на элемент, правой кнопкой мыши и выбрать Запустить подключаемый модуль
- Чтобы каждый раз так не делать, можно разрешить всегда запускать плеер. Это будет рассмотрено в Шаге 2
А вот со второй проблемой будет посложнее, далее пойдёт описание по выявлению и исправлению не работоспособности плагина
предлагает проверить включён плагин или нет + проверить обновление:
Шаг 1
Сначала проверим версию браузера, может есть обновление и проблема сама уйдёт:
- В хроме нажимаем на три точки (линии), справа
- Справка — о браузере Google Chrome. Браузер поищет новую версию и либо обновит, либо скажет, Вы используете самую новую версию Chrome . Если не помогло, то идём дальше.
Шаг 2
Не актуально, так как этот функционал убрали
— https://my-chrome.ru/2017/03/chrome-57/
Убеждаемся, что Adobe Flash Player включен:
- В адресной строке Chrome набираем — chrome://plugins и жмём Enter
- Вверху справа, нажимаем на + Подробнее
- Ищем Adobe Flash Player
- Смотрим, если плагин один и включён, то идём к следующему шагу, если 2 плагина, то можно попробовать один включить, а другой выключить. Поскольку, в хроме уже есть встроенный плагин, то дополнительный ему не нужен, но если нужна новая версия плеера или ещё есть какая-то причина, то можно с сайта Adobe скачать и установить нужную версию, тем самым у нас получится их 2
Шаг 3
Так же можно проверить обновление на плагин вручную:
- В адресной строке пишем chrome://components и жмём Enter
- Находим строку Adobe Flash Player и жмём проверить обновления, если ничего не изменилось, то будет написано:Состояние — Компонент не обновлен
Шаг 4
Если по окончании проверок, всё обновлено и включено, то возможно, это тот случай, который мне пришлось решать:
- Возвращаемся к Шагу 2 Пункт 3
- Смотрим расположение и копируем его
- Закрываем хром
- Открываем проводник/мой компьютер и вставляем в адресную строку, скопированное расположение, убрав название плагина. То есть, расположение — C:\Users\user\AppData\Local\Google\Chrome\User Data\PepperFlash\23.0.0.207\pepflashplayer.dll , а в адресную строку, вставляемC:\Users\user\AppData\Local\Google\Chrome\User Data\PepperFlash\23.0.0.207\ (%LOCALAPPDATA%\Google\Chrome\User Data\PepperFlash\23.0.0.207\ ) и жмём — enter
- В данной папке должно быть 3 файла (у меня так):
- pepflashplayer.dll
В моём случае, не было pepflashplayer.dll
— это и есть Flash Player. Если у Вас так же или не хватает другого файла, то идём дальше
Удаляем всё содержимое данной папки
Возвращаемся к Шагу 3 и выполняем всё заново. Состояние будет изменяться и должно быть:Компонент обновлён . Проблему решал не на своём компьютере, и это помогло. Моделируя эту ситуацию у себя на компьютере, у меня плагин не скачался, если у Вас так же, тогда идём дальше.
Поднимаемся на уровень выше — C:\Users\user\AppData\Local\Google\Chrome\User Data\PepperFlash
Удаляем папку 23.0.0.207 . У меня не получилось удалить папку, так как система ругалась, что она кем-то открыта/занята. После перезагрузки и удаления папки, можно повторитьПункт 7 .
Плагин – это специальное средство, расширяющее возможности вашего браузера. По умолчанию ваш браузер наделен базовым набором функций, которого нахватает для корректного отображения контента в интернете. Сегодня мы рассмотрим типичную ошибку, когда браузеру не удалось загрузить плагин.
Как правило, подобная проблема в большинстве случае возникает с нашумевшим , но если у вас возникла ошибка по отношению к другому плагину, то приведенные ниже действия будут примерно теми же.
Обновление Adobe Flash Player в Google Chrome
Обновление плагина Adobe Flash Player возможно как с офсайта adobe.com, так и из меню (магазина) плагинов, распространяемых соответствующим сервисом Google.
Как обновить Adobe Flash Player с сайта компании Adobe
Перейдите на страницу загрузки плагина get.adobe.com/ru/flashplayer.
-
После загрузки страницы скачивания Adobe FP нажмите кнопку «Установить сейчас».
-
Запустите загруженный файл плагина. Желательно выбрать автообновление Adobe FP.
-
Дождитесь окончания (пере)установки Adobe Flash Player.
Перезапустите Windows, запустите Google Chrome вновь и перейдите на сайт, где наблюдались проблемы с отображением flash-контента.
Видео: как обновить Adobe Flash Player в Windows
Как обновить Adobe Flash Player в Chrome Components
Компоненты Google Chrome открываются по команде «chrome://components», набираемой в адресной строке браузера.

Откроется список плагинов Google Chrome
Нажмите кнопку (или ссылку, в зависимости от версии браузера и/или плагина) «Обновить» компонента PepperFlash (или ShockWave Flash).

Нажмите кнопку проверки обновления напротив заголовка PepperFlash
После загрузки и установки обновления PepperFlash отобразит версию компонента. Вернитесь на сайты, где проблема динамического контента была вызвана несвоевременным обновлением компонентов на базе Abobe Flash, и продолжите работу.
Автоматическое обновление Flash Player с помощью Windows
Adobe Flash — не единственный компонент для браузера, а набор расширений, значащихся в списке сторонних приложений Windows.

Старые и новые приложения Adobe Flash в списке программ Windows 10
Линейка программ Adobe Flash Player включает в себя:
- Adobe Flash Player/Plugin (главный Flash-плагин для браузеров);
- Flash Player ActiveX — движок для активного содержимого ActiveX на веб-страницах;
- компоненты Adobe NPAPI/PPAPI — старая и новая интерактивные Flash-технологии (применяются, например, в браузерных играх).
Всем этим хозяйством ведает менеджер общих настроек Flash Player.
-
Дайте команду «Пуск — Панель управления — Flash Player».
-
Перейдите на вкладку «Обновления» и нажмите кнопку «Изменить настройки обновления».
- Нажмите на кнопку «Изменить настройки обновления» и включите вариант автоматического обновления Adobe Flash Player.
Система Windows скачает и установит новую версию Adobe Flash в день выпуска последней. Если не хотите ждать, нажмите кнопку «Проверить сейчас». Откроется браузер по умолчанию (тот же Google Chrome), вы перенаправитесь на сервер загрузок Adobe.

Выберите файл для загрузки с сервера Adobe
Откройте скачанный файл «FlashPlayer32.exe» (имя файла может отличаться) и запустите процесс установки.

Дождитесь окончания установки
В оффлайн-пакете уже есть полная версия Adobe Flash Player. Но чаще компания Adobe предлагает именно поэтапную инсталляцию — устанавливаемая часть приложения догружается с сервера adobe.com после запуска EXE-исходника.
Выяснение причины
В первую очередь после появления на экране надписи об отсутствии поддержки плагина требуется выяснить, почему возникла такая ситуация.
Иногда о том, что программное дополнение не установлено, свидетельствует изображение, напоминающее часть пазла, или другая картинка.
Изображение, показывающее отсутствие поддержки плагина
Вариантов может быть несколько:
- Браузер или его конкретная версия не поддерживает нужный плагин. Так, устаревший Firefox 4 не способен воспроизвести некоторые дополнения. А плагин Chrome Java, наоборот, не поддерживается последними версиями браузера начиная с апреля 2015 года;
- В коде программного дополнения обнаружена ошибка, в результате чего оно работает неправильно. Такое часто происходит, когда уже проверенный браузер и плагин устанавливаются на новую версию программного обеспечения (например, с Windows XP на Win 7 или 10).
Выключаем глючные расширения
Проблемы с просмотром видеороликов могут быть из-за конфликта плагина с браузером. Каждое установленное пользователем дополнение имеет свой уровень доступа к ресурсам обозревателя, что может мешать нормальной работе онлайн-плеера.
Просадка частоты кадров и их потеря, а также черный экран вместо видео могут возникать при перегрузке плагинами центрального процессора и оперативной памяти. Поэтому нужно найти и отключить его при первой возможности.
Для отключения дополнений:
- Переходим в контекстное меню, находя сервис «Дополнения»;
- Выключаем все расширения, которые есть в наличии, а после пробуем включить просмотр видеоролика;
- Чтобы найти «неисправный» плагин включаем каждый из них поочередно, после чего сразу запускаем видео. Как только вы заметили проблемы с проигрыванием ролика — выключаем и удаляем дополнение из списка.
Плагин и его настройки
Давайте рассмотрим само определение. Плагин — встраиваемый блок, расширяющий возможности браузера, не имеющий своего интерфейса и включающийся в специальной директории настроек.
Потребность в загрузке того или иного дополнения обычно определяется автоматически. Браузер предложит загрузить и активировать тот или иной аддон, который необходим для корректной работы с сайтом. Как видно, настроить работу плагина не составит никакого труда. Давайте рассмотрим возможность настройку плагинов в самых популярных интернет-браузерах.
Яндекс.Браузер
Как посмотреть плагины в яндекс браузере? Для начала необходимо скачать саму программу. Если же она у вас уже присутствует, ее необходимо обновить до новейшей версии. После чего запустить ее. В адресной строке (некоторые ее называют умной) необходимо ввести слово на английском plugins. Откроется соответствующее окно настроек, где вашему вниманию будет представлен список актуальных расширений.
В данной директории у вас будет возможность отключить или же, наоборот, включить необходимое вам расширение. Кстати говоря, для того чтобы каждый раз не выполнять запрос в адресной строке, можно напротив расширения поставить галочку в пункте — запускать всегда. Браузер может также предложить обновить устаревшие расширения/блоки, так как в автоматическом режиме они не обновляются. Я рекомендую сделать это, чтобы обеспечить корректную работу расширения.
Google Chrome
Необходимо зайти на сайт google. На странице будет предложено скачать их фирменную программу для просмотра интернет-страниц Google Chrome. После установки открываете программу и заходите в директорию настроек, где необходимо выполнить следующие действия:
- Открыть панель быстрого доступа;
- Зайти в инструменты;
- Активировать меню расширения.
Откроется список плагинов, которые пользователь может включить/отключить, удалить или же обновить. Если настройка аддона была проведена неправильно, то он может перестать отвечать или же просто не запускаться.
Internet Explorer
Работа со стандартными дополнениями в интернет-обозревателе от компании Майкрософт будет ненамного сложнее. Популярностью данная программа у пользователей не преобладает, но она поставляется вместе с операционной системой. Итак, необходимо зайти в директорию настроек, после чего найти раздел настроек надстроек. Необходимо включить отображение всех надстроек. Проверить работоспособность надстроек вы можете на сайте, для которого они собственно и предназначены.
После этого пользователю будут наглядно доступны все имеющиеся аддоны. Необходимо также помнить, что аддоны могут как положительно влиять на работу вашего компьютера, так и отрицательно. Отрицательная сторона может заключаться в том, что вами будет загружено вредоносное программное обеспечение, с помощью которого злоумышленники могут похитить ваши персональные данные. Перед установкой того или иного плагина убедитесь в его безопасности с помощью антивируса.
Mozilla Firefox
Скачиваете с официального сайта программное обеспечение, устанавливаете, активируете. В открывшейся программе в разделе настроек найдите меню «дополнения». В этом меню будет представлен наглядно весь необходимый список расширений. С помощью достаточно удобной навигации можно будет редактировать содержимое расширений.
В случае если плагины не работают, можно попробовать их переустановить, ну или же на крайний случай перезапустить программу. Это должно решить возникшие проблемы.
Если вы не понимаете как активировать полезные аддоны, то в интернете по запросу «browser plugins включить» будет представлено достаточно много подробнейших инструкций по решению вашей проблемы с указаниями, где находятся плагины.
Opera
Скачиваете актуальную версию программного обеспечения. Заходите в директорию настроек, далее проходите во вкладку расширения. Откроется диалоговое окно, в котором все будет представлено наглядно для пользователя. Помимо того, что вы сможете посмотреть список доступных аддонов, вы также сможете найти интересующий вас плагин. Включение/выключение также доступно в этой вкладке.
Обобщая написанное, можно выделить небольшой список предназначения плагинов:
- Для музыки
- Для видео
- Для изображений
- Для автоматизированного исполнения действий
Я бы рекомендовал каждому пользователю скачать прямо сейчас этих незаметных электронных помощников и убедиться в их полезности на собственном опыте!
Причины появления ошибки
Ошибка «Плагин не поддерживается» на Андроиде возникает при воспроизведении видео в браузерах. Те же ролики с Youtube запускаются в браузерах без всяких проблем – этот видеохостинг использует современные технологии вывода видео. На некоторых других ресурсах используется устаревший Flash. Он поддерживается браузерами для компьютеров, но в мобильных браузерах его поддержка присутствует далеко не всегда. Это и становится причиной возникновения ошибки.
В некоторых случаях ошибка проявляется в виде серых прямоугольников, располагающихся на веб-страницах. Что это значит? Серые прямоугольники – это окошки вывода рекламы и прочих модулей, написанных на Flash. Если браузер не может воспроизвести это содержимое, на его месте появляется прямоугольник с надписью «Плагин не поддерживается». Андроид не имеет базовой поддержки Flash, что и приводит к возникновению такой данной ошибки.
Как обновить Adobe Flash Player в «Опере»: инструкции и рекомендации
Что делать, если ни один из способов не помог
Если проблема возникла недавно, и когда-то работа браузера проходила корректно, то вы можете провести восстановление системы. Оно «откатит» вашу ОС до контрольной точки.
- Откройте «Панель управления».
- Воспользовавшись функцией поиска, найдите пункт «Восстановление».
- Кликните по «Запуск восстановления системы».
-
Выберите точку восстановления, которая датирована тем числом, когда проблем с браузером ещё не было.
- Проведите восстановление.
Если даже это не поможет, то пришло время переустановки Windows.
Для профилактики появления проблем с браузером выполняйте следующий ряд правил:
- не загружайте файлы из непроверенных источников;
- не удаляйте системные файлы;
- вовремя обновляйте браузер, антивирус и операционную систему;
- периодически проводите сканирование памяти ПК на предмет наличия вредоносного ПО.
Отключения рекламы в дополнениях
У многих расширений есть платные и бесплатные варианты. Версии без оплаты обычно идут с рекламой. Для её деактивации достаточно включить во внутренней вкладке браузера «Дополнения» плагин «Антишок» — он уже встроен в обозреватель. Он находится практически в начале списка, в блоке «Безопасность в сети». Также активируйте плагин «Блокировка мешающей рекламы» и Adguard.
Активируйте встроенные плагины для блокировки рекламы
Расширения браузера позволяют работать с теми функциями, которых нет в утилите, либо же использовать более качественный сервис по сравнению со стандартным, например, в случае блокировки рекламы. В «Яндекс.Браузер» при установке уже встраиваются некоторые расширения — их список находится во внутренней вкладке, в которой можно управлять скриптами: удалять, включать, отключать, настраивать. Если у вас возникли проблемы с дополнением, очистите кэш обозревателя и переустановите скрипт. Также можете попробовать очистить файлы все «операционки» в целом, проверить ПК на вирусы и переустановить сам браузер.
Расширения — это встроенные в браузер мини-программы, которые добавляют в браузер новые функциональные возможности, например блокируют неприятную рекламу, включают ночной режим или управляют паролями. В Яндекс.Браузер можно устанавливать расширения, созданные командой браузера, а также расширения из Каталога браузера Opera.
Внимание. Среди расширений часто встречаются вредоносные, так как они создаются не только разработчиками браузеров, но и сторонними программистами
Поэтому Яндекс.Браузер отключает расширения из непроверенных источников и периодически проверяет, не появилось ли среди ранее установленных расширений подделок.
Просмотр списка расширений
Анализ существующих расширений и изучение предпочтений пользователей позволили отобрать для Яндекс.Браузера наиболее популярные, полезные и безопасные расширения.
Чтобы открыть список расширений, нажмите → Дополнения.На открывшейся странице перечислены расширения, которые можно установить в браузер, переместив переключатель справа от их названия в положение Вкл. Помимо расширений, в списке перечислены дополнительные функции браузера (режим Турбо, синхронизация).
Значок расширения
После включения некоторых расширений их значок появляется справа от Умной строки. Нажав значок, вы получите доступ к функциям расширения:

Задать горячие клавиши для расширений
Вы можете задать горячие клавиши, чтобы быстро активизировать нужное расширение или выполнять различные действия во время его работы:
- Нажмите → Дополнения.
- В нижней части страницы нажмите Быстрые клавиши для расширений.
- Выберите нужное расширение.
- Выберите действие, для которого нужно задать последовательность горячих клавиш, и установите курсор в поле справа от его названия.
- Нажмите и удерживайте одну или несколько служебных клавиш (Ctrl, Shift, Alt) и клавишу по вашему выбору.
- Нажмите ОК.

Какие расширения не поддерживает Яндекс.Браузер?
Яндекс.Браузер поддерживает только расширения из Каталога браузера Opera, где они проверяются на безопасность. Если вы пытаетесь установить расширение из другого источника, то увидите одно из сообщений:
| Сообщение о несовместимости | Причина отказа |
|---|---|
|
«Yandex заблокировал установку потенциально опасного расширения» |
Расширение является вредоносным и находится в черном списке. |
|
«Яндекс.Браузер не поддерживает это расширение» |
Расширение не совместимо с браузером технически. |
|
Инсталлятор сообщает об успешной установке расширения, но оно не появляется на странице дополнений. |
Расширение не совместимо с браузером технически. |
| Сообщение о несовместимости | Причина отказа |
|---|---|
|
«Yandex заблокировал установку потенциально опасного расширения» |
Расширение является вредоносным и находится в черном списке. |
|
«Яндекс.Браузер не поддерживает это расширение» |
Расширение не совместимо с браузером технически. |
|
Инсталлятор сообщает об успешной установке расширения, но оно не появляется на странице дополнений. |
Расширение не совместимо с браузером технически. |
- https://guidecomp.ru/pochemu-ne-udalos-zagruzit-plagin-v-yandex-brauzere-i-sposoby-ustraneniya-neispravnosti.html
- https://itmaster.guru/nastrojka-interneta/brauzery/kak-ustanovit-rasshirenie-v-yandeks-brauzere.html
- https://browser.yandex.ru/help/personalization/extension.html
Что такое расширения в обозревателях
Расширения (по-другому, дополнения) — миниатюрные скрипты (программки), которые встраиваются в обозреватели и работают в его интерфейсе. Их устанавливают, чтобы пользоваться опциями, которых нет в браузере или на самих сайтах (например, кнопка для скачивания музыки в социальной сети). Существует масса видов таких программ: от блокировщиков рекламы, например, AdBlock, до сервисов VPN и платформ, которые показывают актуальный курс криптовалют.
Расширения выполняют разные функции: показывают курс валют, подключаются к сети VPN, блокируют рекламу и многое другое
Не стоит перебарщивать с количеством расширений в обозревателе — программа и в целом ПК начнут медленно работать. Устанавливайте только самые нужные и полезные. Сделать это можно через официальные магазины дополнений (например, в Opera Addons и Chrome Web Store для «Яндекс.Браузера»), а также через официальные сайты конкретных расширений. Первые два метода наиболее безопасные, так как перед публикацией в магазине плагины проверяются на наличие вирусов и работоспособность.
Use or fix Flash audio & video
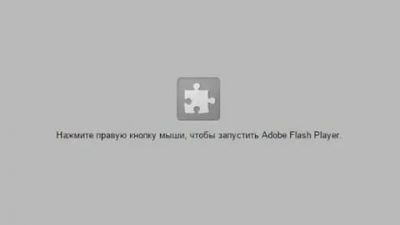
sh: 1: —format=html: not found
The Adobe Flash plugin lets you hear and see Flash audio and video content on Chrome on your computer.
Note: Adobe will stop supporting Flash at the end of 2020. Visit the Chrome blog to learn more about how Chrome will work with Flash until 2020.
Let sites play Flash videos, animations, and games
Only let Flash run on websites that you trust. Some websites might use Adobe Flash Player to harm your computer.
If you quit Chrome, your Flash settings won’t be saved. The next time you open Chrome, you’ll have to allow Flash again for any sites you added before.
- When you visit a page you trust that has Flash content, click Click to enable Adobe Flash Player.
- Click Allow.
The site needs Flash to work
If a website isn’t working, you might need to change your settings to allow Flash.
- To the left of the web address, click Lock or Info .
- At the bottom, click Site Settings.
- In the new tab, to the right of «Flash,» click the Down arrow Allow.
- Go back to the site and reload the page.
Change your Flash settings
- On your computer, open Chrome.
- At the top right, click More Settings.
- Under «Privacy and security,» click Site settings.
- Under «Content,» click Flash.
- At the top, turn off Ask first.
- On your computer, open Chrome
- At the top right, click More Settings.
- Under «Privacy and security,» click Site settings.
- Under «Content,» click Flash.
- At the top, turn off Block sites from running Flash (recommended).
Fix problems with Flash
If Flash isn’t working or you see the following error messages, try the troubleshooting steps below.
- Adobe Flash has been blocked because it’s date
- Couldn’t load plugin
- The following plugins were blocked on this page
- This plugin is not supported
- A plug-in (Shockwave Flash) isn’t responding
Only allow Flash to run on websites that you trust.
- On your computer, open Chrome.
- Go to the site with the video or game.
- To the left of the web address, click Lock or Info .
- At the bottom, click Site Settings.
- In the new tab, to the right of «Flash,» click the Down arrow Allow.
- Go back to the site and reload the page.
- On your computer, open Chrome.
- In the address bar at the top, enter chrome://components and press Enter.
- Look for «Adobe Flash Player.»
- Click Check for update.
- If you see «Component not updated» or «Component updated,» you’re on the latest version.
- Go back to the page with the Flash content. If it doesn’t open automatically, at the top left, click Reload .
- On your computer, open Chrome.
- At the top right, click More .
- Click Update Google Chrome. If you don’t see this button, you’re on the latest version.
- Click Relaunch.
Having problems updating Chrome? Learn how to fix Chrome update problems. Make sure that you only install Flash from Adobe’s website.
- On your computer, open Chrome.
- Go to adobe.com/go/chrome.
- Under «Step 1,» select your computer’s operating system.
- Under «Step 2,» choose the option that lists «PPAPI.»
- Click Download now, and follow the steps to install Flash.
Fix other Flash errors
- If Flash doesn’t restart automatically, force it to close:
- At the top right, click More .
- Click More Tools Task Manager.
- Select «Plugin: Shockwave Flash.»
- Click End process.
- Close the Task Manager window, and go back to the page with the Flash content.
- At the top left, click Reload .
If you’re an administrator for a work, school, or other group, learn more about managing the default Flash settings for your organization.
Как убрать ошибку «Плагин не поддерживается» на Андроид
Существует три способа решения проблемы с ошибкой «Плагин не поддерживается» на Андроид:
- Сменить браузер;
- Установить Adobe Flash Player;
- Забить на проблему и не пользоваться сайтами с Flash.
Последний вариант самый приемлемый, так как вебмастера активно избавляются от Flash-элементов на своих сайтах – как показывает статистика посещаемости, пользователи все чаще пользуются мобильными устройствами, поэтому адаптация сайтов под планшеты и смартфоны носит массовый характер.
Замена используемого браузера – можно попробовать установить UC Browser, пользующийся популярностью среди многих владельцев мобильных устройства. В некоторых случаях такой подход позволяет воспроизвести контент, написанный на Flash.
Устанавливаем Flash Player самостоятельно
Последний способ заключается в принудительной установке Adobe Flash Player на свое устройство. Этого плеера нет в магазине приложений, поэтому искать его там бесполезно – он был убран отсюда, так как разработчики Android не могли гарантировать сохранность пользовательских данных при использовании последней (ныне устаревшей) версии Flash Player.
Нужно понимать, что мы будем устанавливать Adobe Flash Player на свой страх и риск – никто не гарантирует сохранность ваших данных. Поэтому мы не рекомендуем разгуливать по сомнительным ресурсам с установленным в системе плеером. Для установки плеера необходимо скачать Flash Player for Android версии 11.1.115.81 (для Android 4.4, 5.x и 6.x) – используйте для этого форум 4pda, где выложены все необходимые файлы и инструкции по установке.
На следующем этапе нам нужно разрешить установку приложений из неизвестных источников – проходим в «Настройки – Безопасность» и ставим здесь соответствующую галочку. Теперь всё готово к инсталляции Adobe Flash Player для Android. Запускаем установочный файл, подтверждаем свои намерения и дожидаемся завершения установки – это займёт от силы 15-20 секунд, в зависимости от мощности процессора.
Далее скачиваем и устанавливаем из Google Play браузер Dolphin, который поддерживает внешний плагин Adobe Flash Player. Включаем поддержку плагина в настройках браузера, открываем страницу, на которой появлялась ошибка «Плагин не поддерживается», после чего оцениваем результаты – все должно заработать. Если плагин так и не заработал, попробуйте найти альтернативный ресурс для скачивания файла с плеером.
Прекращение поддержки NPAPI — Новости Яндекс.Браузера
04 июня 2019
Во время использования интернет-браузеров для просмотра видео или анимированных изображений, а также запуска флеш-игр может возникать такая ситуация, когда необходимый для этого плагин не поддерживается.
И такая ситуация не зависит ни от скорости доступа в сеть, ни от мощности ПК – только от программного обеспечения.
Плагин представляет собой дополнение, добавляющее приложению дополнительные функции.
При этом он обычно не идёт сразу с программой, а устанавливается по мере необходимости.
Иногда установки одного мультиплатформенного плагина достаточно для обеспечения работы сразу нескольких браузеров.
Как устранить сбой «Плагин не поддерживается»
У вас есть несколько вариантов для того, чтобы решить данную проблему на Android:
- Использовать другой браузер.
- Установить флеш плеер.
- Не использовать ресурсы с флеш элементами и не обращать внимания на данные трудности.
Последнее можно назвать наиболее предпочтительным, так как разработчики все больше отказываются от флеш-элементов на различных ресурсах. По статистике посещаемости сайтов можно определить, что современные пользователи все больше применяют для работы в сети мобильные гаджеты, поэтому работу ресурсов нужно адаптировать именно под них.
Разумеется, можно попросту заменить программу-браузер. Вы можете использовать Оперу, Файрфокс, Хром. Кроме того, можно попытаться установить программу UC Browser, который является востребованным среди многих пользователей мобильников. В ряде ситуаций это помогает посмотреть видеоматериалы с технологией флеш.
Еще один вариант состоит в том, чтобы принудительно установить флеш плеер на свой телефон. Он отсутствует в магазинах с мобильными приложениями. Его устранили из-за того, что разработчиками операционной системы не были даны гарантии сохранности информации на устройстве при применении последней версии плеера.
Следует учесть, что вы отвечаете за последствия установки данной программы на гаджете, так как никто не может обеспечить целостность пользовательской информации. Поэтому не рекомендуется посещать сайты с сомнительной репутацией, где есть флеш-элементы. Чтобы установить программу, скачайте Adobe Flash Player с версией 11,1. Ее можно взять на официальном сайте, где выкладывают все версии продукта.
Будьте внимательны, так как в программном обеспечении могут оставаться незаметные проблемы в системе безопасности. Именно поэтому при его использовании иногда воруют важные данные или информацию конфиденциального характера (к примеру, данные для входа в банковские счета, из-за чего вы можете потерять свои финансы).
Далее вам необходимо поставить отметку для разрешения установки программ из неизвестного источника. Это можно сделать в разделе «Безопасность» в меню настроек. Затем можете устанавливать флеш плеер на своем девайсе. Для этого следует запустить файл, подтвердить установку и дождаться ее окончания. Как правило, до завершения приходиться ждать максимум двадцать секунд.
После этого нужно скачать и установить браузер под названием Dolphin. Его можно найти в Плей Маркете. Он необходим для включения поддержки данного плагина, которую нужно включить в настройках. В дальнейшем все уже должно функционировать. В противном случае найдите альтернативный сайт с аналогичным контентом для его просмотра, чтобы обойти неисправность.
Служебные плагины
Для воспроизведения видео-контента, работы с документами или PDF файлами, отображения трехмерной графики и прочих подобных функций Яндекс-браузер также использует дополнительные приложения. Как правило, они устанавливаются и обновляются автоматически, так что рядовому пользователю нет нужны с ними сталкиваться.
Однако если какой-нибудь из этих плагинов подвиснет и перестанет самостоятельно обновляться – он может вызывать постоянные ошибки и вылеты всей программы. В этом случае, его рекомендуется отключить и обновить вручную.
Для того чтобы неопытные пользователи не могли случайно нарушить корректную работу браузера, данные служебные расширения не отображаются на странице обычных аддонов. Для них в интерфейсе выделена своя страница, зайти на которую можно по адресу «browser://plugins/» или «about://plugins/».
Нашли в интернете видео, но ролик не производится в вашем браузере Yandex? Первая вероятная причина – не включенный или неправильно настроенный флеш плеер. Проигрыватель Flash – это специальное программное дополнение для вашего компьютера, которое открывает широкие перспективы при работе с интернет-ресурсами. Просмотр красочных анимаций, видеофрагментов, онлайн фильмов, игр – все это вы можете смотреть на сайтах благодаря флеш плееру. Запустить модуль легко и просто, но многие не знают, как это делается. Как включить флеш плеер за пару минут, читайте далее.
Исправление ошибки «Плагин не поддерживается»
Главная и основная причина появления рассматриваемого уведомления заключается в отсутствии на устройстве компонентов, необходимых для воспроизведения Flash-элементов. Встречается это, как правило, не часто и преимущественно на не доверенных сайтах, в то время как на крупных ресурсах давно уже используются более современные технологии. При этом если веб-сайт все же представляет для вас ценность, обойти ошибку вполне можно, особенно при использовании устаревшей версии операционной системы.
Способ 1: Установка Flash Player
С некоторого времени компанией Adobe, занимающейся выпуском Flash Player для различных платформ, была прекращена поддержка данного программного обеспечения под Android. В связи с этим сегодня нельзя найти свежую версию ПО в Google Play Маркете или хотя бы совместимую с новейшими выпусками Андроид. Более того, из-за ограниченной поддержки и несовместимости с Флэш Плеером некоторые популярные браузеры, преимущественно на движке Chromium, вовсе не воспроизводят Flash-элементы.

Подробнее: Как установить Adobe Flash Player на Андроид
В статье по представленной выше ссылке нами был описан наиболее оптимальный метод загрузки и установки Флэш Плеера на смартфон под управлением Android. Однако учитывайте, что установка ПО на версиях выше Jelly Bean, скорее всего, не исправит рассматриваемую проблему.
Способ 2: Замена браузера
Наверняка избавиться от проблемы с воспроизведением Flash-элементов поможет замена браузера на вариант, по умолчанию поддерживающий технологию Флэш. В их число можно включить многие популярные интернет-обозреватели, работающие на собственном движке и не связанные с Chromium. К примеру, наиболее актуальными являются UC Browser и Mozilla Firefox.

Подробнее: Браузеры с поддержкой Flash для Android
Вопрос замены интернет-обозревателя нами также был рассмотрен в отдельной статье на сайте. Если вас интересует более обширный список браузеров, не требующих Flash Player для воспроизведения флэш-элементов, обязательно ознакомьтесь с этой инструкцией.
Способ 3: Альтернативные источники
Мы уже упоминали ранее, что проблема с поддержкой плагина встречается редко, и по большей части это связано с интеграцией HTML5 на подавляющем большинстве ресурсов в интернете. Элементы, созданные подобным образом, не уступают, а во многом и превосходят Flash, но при этом не требуют наличия каких-то отдельных компонентов. Таким образом, все, что вам нужно сделать – найти альтернативный ресурс, содержащий тот же контент, при воспроизведении которого не появляется сообщение «Плагин не поддерживается».

Особое внимание стоит уделить полноценным приложениям как связанным с конкретными сайтами, так и выступающим в роли отдельных источников контента. При использовании подобного ПО можно вовсе избежать проблем с медиафайлами, поскольку воспроизведение не связано с Флэш Плеером





