Как научиться фотографировать с нуля. 105 советов от выпускницы лондонского колледжа сент-мартинс
Содержание:
- Фотографируемся с помощью встроенных утилит Windows
- Как сделать фото с веб-камеры с помощью онлайн-сервисов
- Online-Fotoshop
- Делаем фото онлайн
- Как использовать драйвер
- Picachoo
- Сколько стоит
- Webcamtoy — сделать фотографию просто и удобно
- Но и это еще не все
- Много модулей, но качество обычное
- Xiaomi Poco F2 Pro
- Как сделать фото на Macbook
- Способ 1: встроенные утилиты
- Способ 2. Онлайн-сервисы
- Способ 1: встроенные утилиты
- Что в итоге: какую выбрать фотокамеру?
Фотографируемся с помощью встроенных утилит Windows
Очень часто в базовой комплектации Windows поставляется специальная программа Camera. Через нее можно не только сфотографироваться, но и произвести видеосъемку. Она доступна не на всех ноутбуках, но проверить ее наличие очень легко.
Для этого совершаем следующие действия:
- Открываем меню Пуск — Все программы.
- Находим приложение Camera.
- В открывшемся окне задаем необходимые настройки, такие как размер фотографии, качество и т. д.
- При желании переходим в меню «Свойства драйвера» и настраиваем насыщенность, яркость и прочее.
- Справой стороны окна выбираем значок камеры и нажимаем на затвор.
- Все фото по умолчанию сохраняются в папке «Изображения».
Если этой программы не оказалось в Пуске, можно открыть камеру через панель уведомления:
- Пуск — Панель управления.
- Просмотр сканеров и камер.
- Выбрать камеру ноутбука (она может иметь в названии usb).
- Сделать снимок и задать путь сохранения файла.
На заметку! Полученные снимки можно открыть через любой графический редактор и отредактировать (к примеру, убрать лишние края).
Как сделать фото с веб-камеры с помощью онлайн-сервисов
Помимо программ, которые требуется устанавливать на компьютер, существует огромное количество сервисов, позволяющих сделать фото с камеры компа в режиме онлайн. С помощью большинства из них можно не только делать снимки, но и выполнять обработку с применением различных фильтров и эффектов. Коротко расскажем о самых популярных приложениях.
Webcam Toy
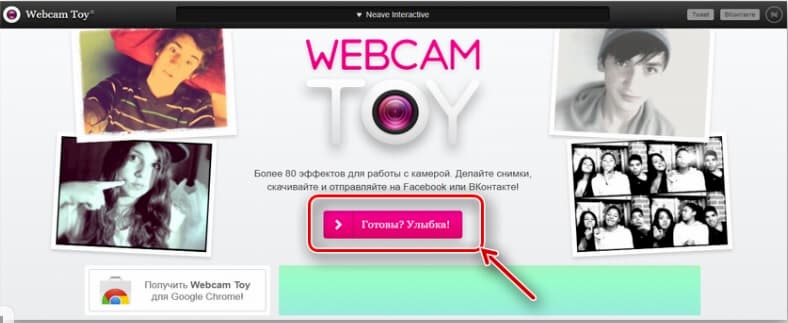
Pixect
По своему функционалу данный сервис схож с Webcam Toy. Программа позволяет обрабатывать фотографии, в том числе загруженные. Чтобы сделать фото с ноутбука, достаточно нажать кнопку «Поехали» в главном меню и в появившемся окне открыть доступ к камере. Для пользователей доступна функция таймера от 3 до 15 секунд. Готовые изображения можно сохранить на устройство или отправить в социальные сети.

Shoot-Yourself
Онлайн-сервис позволяет с помощью камеры ноутбука сделать до 15 фото за один сеанс и выбрать наиболее понравившуюся. Программа имеет максимально простой функционал с двумя кнопками — снять и сохранить. Сервису также необходимо предоставить доступ к камере устройства.
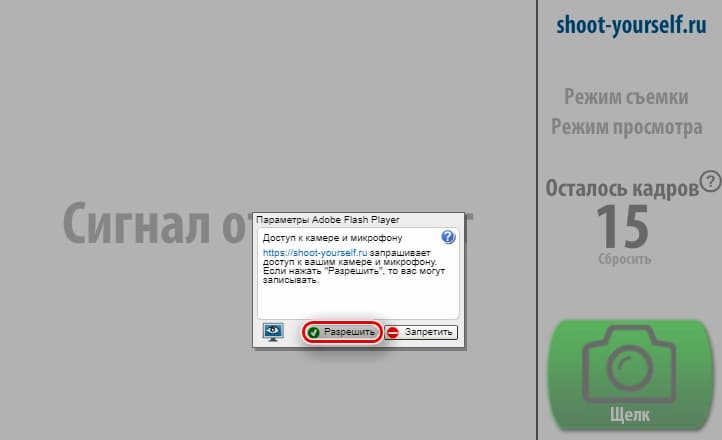
На сегодняшний день представлено огромное количество сторонних приложений и онлайн-сервисов, позволяющих в пару кликов делать фото с помощью веб-камеры, и все они заслуживают внимания. Однако стоит помнить, что качество фотографий, созданных таким образом, оставляет желать лучшего. Во многом все зависит от того, для каких целей создается снимок. Например, если вы хотите напечатать изображения, то будьте готовы, что они получатся некачественными. К слову, распечатать в приложении Mimigram фото низкого качества не удастся. Программа уведомит вас, если снимок не удовлетворяет требованиям.
Online-Fotoshop
Еще один интернет-ресурс, который можно использовать чтобы фоткаться на свою вебку с эффектами – Online-Fotoshop. Данный ресурс обладает обширным набором инструментов для редактирования снимков. К примеру, можно обрезать фотографию, поворачивать, добавлять текст, накладывать стикеры и пр. Чтобы начать работать с Online-Fotoshop необходимо:
- Зайти на сайт, включить режим вебки и разблокировать доступ к камере. После этого появиться окно, в котором отображается весь заснятый материал. Чтобы сфотографироваться необходимо нажать на голубую кнопку, на которой изображен круг.
- Сделав фотографию, сайт перейдет в режим редактирования. В нем можно всячески изменять изображение. Возможности Online-Fotoshop в этом плане довольно обширны.
- По окончании редактирования надо кликнуть на «Скачать». Находиться она в правом верхнем углу страницы. После нажатия фотография автоматически сохранится в папку Загрузки».
Делаем фото онлайн
Этот способ очень удобный и быстрый. Не придется ничего устанавливать, есть возможность наложения эффектов и можно сразу поделиться фотографией в одной из предложенных социальных сетей.
Shoot-Yourself
Данный онлайн-сервис самый простой из данного списка. За один раз можно наснимать 15 кадров, выбрать и сохранить понравившиеся на ПК, и снова переходить к съемке.
Копируйте ссылку и переходите на страницу сервиса: https://shoot-yourself.ru. Сразу появится окно «Параметры», в котором нужно «Разрешить» доступ к камере. Затем будет еще одно всплывающее окно, в районе адресной строки браузера, в котором также нужно разрешить доступ.
Когда появится изображение с камеры, убедитесь, что выбран «Режим съемки» (1). Чтобы сделать снимок, жмите зеленую кнопку с фотоаппаратом (2). Нажать вы можете до 15 раз, чуть выше зеленой кнопки будет показано количество оставшихся кадров.
Когда закончите фотографироваться, перейдите в «Режим просмотра» (1). В ленте внизу будут показаны все сделанные снимки. Нажмите на фото (2), чтобы оно открылось в окне просмотра. Снимок, который вам понравится, можно сохранить на компьютер (3). Удалить неудачные фото можете с помощью крестика (4). Если у вас закончились кадры, просто вернитесь «Назад к камере» (6) и сбросьте все сделанные снимки (5). После сброса они будут удалены, так что заранее посмотрите, что вам подходит и сохраните на ПК.
Webcam Toy
Сделать фото через веб камеру получится и в сервисе Webcam Toy. После нажатия кнопки фотоаппарата у вас будет 3 секунды, чтобы принять нужную позу. Есть небольшое меню с настройками и множество эффектов. Сделанным снимком получится поделиться Вконтакте, Google Фото, Twitter, или сохранить его на ПК.
Дайте разрешение камере, кликнув по кнопке «Используй мою камеру». Также подтвердите это в отдельно появившемся окне браузера.
На экране появится картинка. Если хотите просмотреть список всех доступных эффектов, нажмите на название используемого (1). С помощью стрелок (2) можно листать эффекты и остановить свой выбор на понравившемся. Кнопка в виде шестеренки (3) – это параметры. Когда все будет готово, останется только сделать снимок с веб камеры ноутбука или компьютера, нажав на кнопку с фотоаппаратом (4).
Дальше выбирайте, что делать с полученным изображением: поделиться в одной из представленных соцсетей (1) или сохранить на компьютере (2). Чтобы снова вернуться к режиму съемки, нажмите кнопку «Назад».
Pixect
Ну и последний сервис, который мы рассмотрим, где можно сделать снимок с веб камеры онлайн – это Pixect. С его помощью можно добавлять эффекты и создавать коллажи. Также здесь есть таймер, который можно установить на 3. 5, 10 и 15 секунд. Готовое фото можно повернуть в любом направлении, поделиться им в ВК, Facebook, Twitter, или сохранить в нужную папочку на компьютере.
Вот ссылочка на сервис: https://www.pixect.com/ru/. Копируйте ее и жмите «Поехали».
Дальше нужно выбрать, что использовать: моментальное фото или готовое изображение. Поскольку нам нужно сделать фото с помощью веб камеры, жмите на значок фотоаппарата.
Дайте разрешение камере, чтобы на экране появилось изображение. Для просмотра списка со всеми эффектами, жмите на радужные кружочки (1), или можете использовать стрелки (2) и остановится на понравившемся. В самом верху есть значок молнии – это включение/отключение вспышки (если она есть на используемой камере). Кнопка с квадратиками справа (3) используется для создания коллажа (как только вы выберите подходящее размещение кадров и нажмите по нему, начнется съемка).
Если хотите просто сфотографироваться, нажимайте на фотоаппарат (5). Если вам нужно время, то выберите время и жмите по одной из кнопок (4).
Готовую фотографию можно повернуть в любом направлении (1) или поделиться в одной из социальных сетей (2). Если вам изображение нужно на ПК, то жмите кнопку «Сохранить» (3). Для возврата к режиму съемки, нажимайте «Назад» (4).
Как использовать драйвер
Как включить камеру на ноутбуке Lenovo, используя драйвер? Этот вопрос неизбежно возникнет у любого новичка-пользователя.
К примеру, пользователь купил камеру и подсоединил ее к своему ноутбуку. Компьютер устройство распознал, но видеоизображения нет. Именно сейчас самое время заглянуть в коробку, где была камера. Там должен находится диск с драйверами. Его необходимо вставить в дисковод. Ждать загрузки и следовать инструкции. Большинство внешних устройств имеют подробную инструкцию, как и что делать. Кроме этого, имеются и рекомендации по устранению ошибок.
Ноутбук автоматически установит драйвера для камеры в папку с системными файлами. Кроме этого он предусмотрительно выведет ярлык на рабочий стол и в меню «Пуск». Это очень удобно, так как начинающий пользователь может случайно удалить необходимую программу. А благодаря копированию в несколько папок он всегда сможет найти ярлык камеры и пользоваться ею. Даже в случае полной потери всех ярлыков обязательно останется установленная программа. Она должна находиться в закрытых системных файлах.
Picachoo
нажать на соответствующую кнопку с правой стороны;

- запрашивается разрешение на активацию вебки;
- кликнуть «разрешить» и закрыть это окно;
- в случае повторного запроса нужно еще раз согласиться;
- на основном экране появится лицо, список параметров и ползунков.
Для начала придется сделать фото, а только потом накладывать эффекты. Здесь доступно три типа съемки:
- стандартное фото;
- анимация;
- серийная съемка (коллажи).

Выбор делается ползунком. Можно изменить время таймера обратного отсчета, хотя в три секунды вы легко уложитесь. В серийной съемке доступен выбор от 4 до 9 кадров. Можно дополнительно регулировать скорость срабатывания «затвора» камеры. Так создается хороший коллаж, к которому можно добавлять разные фильтры.
В анимации доступно только 3 секунды записи, этого вполне хватит для проявления эмоции. Если что-то не нравится, можно перезаписать видео. Вот только на сохранение уходит около двух минут. Скорее всего, система сжимает ролик во Flash-формат для создания GIF-анимации. Что вы можете сделать с готовым изображением? Сервис предложит вам ссылку, которой можно поделиться с друзьями.

Есть и дополнительные кнопки, среди них «сохранить» и «разместить в ВК». Скачивается по стандартной процедуре. Нажимаете «скачать», называете фото и сохраняете на компьютер.
Полезный контент:
- Коллаж онлайн из нескольких фотографий бесплатно в хорошем качестве
- Перевод с английского на русский с транскрипцией — лучшие онлайн сервисы
- Куда сохраняется принт скрин на компе на разных операционных системах
- Как проверить сайт на мошенничество онлайн
Сколько стоит
Пока что нет ни сроков, ни цен для России. На презентации были озвучены такие суммы: начальная версия 4/64 ГБ стоит $179, 4/128 ГБ стоит $199, а самая дорогая версия 6/128 ГБ — $219.

Если представить, что Redmi 10 в России будет стоить около 14 000 рублей, в таком случае ему придётся конкурировать в первую очередь со своими же собратьями.
Например, за 12 000 рублей можно купить Poco M3 с корпусом из пластика «под кожу» на старом Snapdragon 662. Или взять тот же Redmi 9 за 11 000 рублей — отличный вариант за такую цену. Или посмотреть на Redmi Note 8 (2021) за 13 000 рублей, который «воскресили» и перезапустили с MediaTek Helio G85 вместо Qualcomm Snapdragon 665.
 Иллюстрация: Светлана Чувилёва / Wylsacom Media
Иллюстрация: Светлана Чувилёва / Wylsacom Media
Webcamtoy — сделать фотографию просто и удобно
Последний сервис, который бы хотелось рассмотреть в статье это Webcamtoy. Он также имеет свою отличительную черту относительно подобных редакторов — возможность переключения эффектов предусмотрена Webcamtoy не после снимка, а во время него. Это очень удобно прежде всего потому, что не всегда находятся нужные эффекты под сделанную нами фотографию, а тут можно сразу позаботиться о двух составляющих нашего фото.
Чтобы воспользоваться сервисом, необходимо:
Итак, перед нами открывается блок съемки, в котором мы можем увидеть себя.
Для настройки эффектов предназначены две панели:
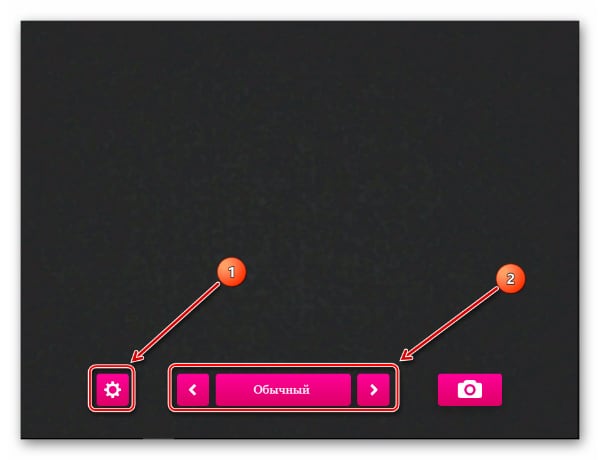
- После того, как мы определились с тем, как оформить фото, нажимаем на вкладку со значком в виде «фотоаппарата» — готово;
- Чтобы сохранить фото, нажимаем на вкладку «Сохранить» — начинается загрузка изображения;
- Также мы можем поделиться фотографией в Twitter, ВКонтакте или Facebook, для этого нужно кликнуть на соответствующие вкладки:
Но и это еще не все
Если вы зарегистрированы в известной социальной сети под названием «ВКонтакте», то можете воспользоваться наработками ее программистов для своих целей.
Это просто:
- заходим в свой профайл в означенном ресурсе;
- наводим на свой аватар и в выплывающей менюшке выбираем «Загрузить новую фотографию»;
- разработчиками программы будет предложено вам сделать следующее: либо выбрать фото из имеющегося на вашем ПК, либо сию минуту сделать снимок, если ваш компьютер оснащен веб-камерой;
- выбираете ссылку «сделать моментальную фотографию» и далее следуете всем инструкциям.
Если у вас есть «Скайп», то можно сфотографироваться через вебку с его помощью. Для этого нужно зайти во вкладку «Инструменты» этого ресурса, выбрать там «Настройки» и далее «Настройки видео». Фотографии получаются при выборе опции «Сделать снимок».
Современные ноутбуки и нетбуки оснащаются встроенными веб-камерами. Соответственно вполне логично ожидать от устройства, которое снимет видео, возможности делать и фотоснимки. Многие внешние веб-камеры имеют для этих целей специальную кнопку, однако камера ноутбука такой кнопкой не оснащена. Тогда как фотографировать с веб камеры на ноутбуке
, если вдруг возникла необходимость сделать аватар со своим изображением или что-то ещё?
Много модулей, но качество обычное
Если оценивать телефон по сугубо сухим спецификациям, то он как минимум интересен новым модулем Samsung ISOCEL JN1 на 50 Мп. Сенсор презентовали в начале лета 2021 года, сделав упор на его компактности. Как видите, сделать камеру совсем плоской не получилось. Подозреваю, что сделали это специально — так многокамерность телефона бросается в глаза.
Фото: Александр Побыванец / Wylsacom Media
Кроме него у телефона три вспомогательных модуля: отдельная камера для обработки глубины кадра, макромодуль и сверхширокоугольник.
Что касается основной камеры, то качество съёмки соответствует цене телефона: оно бюджетное. Но при этом не ужасное и в целом, если не лень, можно обработать через редактор вроде Snapseed и получить более приятное изображение. По умолчанию кадры получаются бледными с «холодной» картинкой и сразу же хочется добавить цветам насыщенности, оживить блёклый фон.
При плохом освещении или ночью выручает специализированный режим, когда после серии снимков появляется одно изображение. Такой режим пригоден для статики, но учитывая, что бюджетники в принципе плохо снимают по ночам, это уже прогресс.
Слева — обычный режим, справа — «Ночь» со склейкой нескольких кадров в один снимок
Идём дальше. Макро совсем никудышное: сносные результаты только при отличном свете, а 2 Мп решительно не хватает для хороших кадров. Вспомогательная камера для портретов, подозреваю, тоже для красоты.
Извините за качество, но так снимает макрорежим
Ультраширокий модуль выдаёт приемлемое качество только при хорошем освещении, в остальных случаях он бесполезен. Но при этом софт обрабатывает снимки более живо и ярко, чем на основной камере без обработки. Кадры выглядят приятнее и естественнее — за это можно похвалить.
По умолчанию Redmi 10 не снимает в режиме максимального разрешения, но если хочется, то на 50-мегапиксельный режим можно переключиться вручную. Особого смысла я в этом не вижу, качество хуже: падает чёткость, вылезают шумы. Он слишком требователен к освещению и становится бесполезен в неидеальных условиях.
Фронтальная камера нормальная, снимки достаточно чёткие, яркие, цвета живые:
Xiaomi Poco F2 Pro
Самым дорогим этот смартфон точно не назовешь, но в линейке Poco ему не было равных с точки зрения цены. Шутка ли, ведь Poco F2 Pro – первый флагман серии.
| Параметры | |
| Экран | 6.67”, Super AMOLED (FullHD+) |
| Камера | 64МП + 13МП + 5МП + 2МП |
| Процессор | Snapdragon 865 |
| Аккумулятор | 4700 мАч |
Модель отличается выбором флагманского процессора и неплохого аккумулятора, выдающего вкупе с AMOLED-дисплеем полтора дня работы. Кроме того, экран оказался максимально симметричным за счет перемещения фронталки в выдвижной блок.
На заметку. На китайском рынке данная модель продавалась под названием Redmi K30 Pro.
Смартфон до сих пор продается и может быть рекомендован всем, кто ищет «топ за свои деньги». Однако камеры Poco F2 Pro соответствуют среднебюджетному уровню, хоть процессор Qualcomm и выжимает из них все соки. В связи с этим любителям фото стоит присмотреться к полноценным флагманам, речь о которых пойдет далее.
Плюсы:
- AMOLED-дисплей без вырезов;
- автономность;
- мощное «железо».
Минусы:
фотокамеры среднего уровня.

Как сделать фото на Macbook
Mac OS – это уже совсем другая операционная система, которая ни капли не похожа на другие и имеет свой инструментарий.
Однако, сделать фото с селфи на макбуке не труднее, чем на «операционке» виндовс, но нужно хоть немного ориентироваться в системе.
Процесс немного похож на предыдущие:
- Жмем на поисковую строку «Spotlight» вверху рабочего стола.
- В открытом поле прописываем «Photo Booth» и в выпавшем перечне кликаем по соответствующему пункту.
- Откроется среда для съемки. Делаем фото, которое будет автоматически добавлено в приложение «фото».
Если у вас есть устройства iPhone, iPod или iPad и они синхронизированы с макбуком, то сделанное фото появится и на них.
Способ 1: встроенные утилиты

Веб-камера для ПК
Чтобы сфотографироваться на веб-камеру ноутбука или компьютера под управлением ОС Windows 10 и Windows 8 необходимо:
1 Перейти в Пуск
2 Нажать на Все приложения или воспользоваться поиском

Приложение Камера
3 Найти по алфавиту приложение Камера и запустить его
4 Нажать на ярлык с фотоаппаратом и произвести снимок, который сохранится в папке Альбом камеры, размещенной в Изображениях
В Windows 7 стандартные средства фотографирования с «вебки» не предусмотрены, поэтому здесь сделать фото можно, используя решения с Интернета, но если у кого-то установлена до сих пор старая добрая ОС Windows XP, сфотографироваться можно прямо с Проводника.
Способ действует только с внешней камеры, которая подключается по USB к ПК. Для снимка требуется:
- подключить камеру
- перейти в Мой компьютер — USB-видеоустройство
- должно открыться окно просмотра, в котором расположено изображение с вебки. В левой функциональной колонке выберите Сделать новый снимок, после чего он появится в папке Изображения
Способ 2. Онлайн-сервисы
Webcam Snapshot
существуют и онлайн-решения, которые не требуют загрузки какого-либо программного обеспечения. Webcam Snapshot — бесплатное онлайн-приложение. Все, что вам нужно сделать — зайти на сайт, после чего появится диалоговое окно; alt=»Как сфотографировать себя на компьютере» src=»https://spravkapc.ru/wp-content/uploads/2019/12/kak-sfotografirovat-sebja-na-kompjutere-d65bb89.jpg» class=»aligncenter» width=»600″ height=»335″ Онлайн-приложение «Webcam Snapshot»
нажмите «Allow», чтобы сайт мог получить доступ к вашей веб-камере. Далее вам следует щелкнуть по синей кнопке «snapshot!» под дисплеем веб-камеры, чтобы сделать фото; alt=»Как сфотографировать себя на компьютере» src=»https://spravkapc.ru/wp-content/uploads/2019/12/kak-sfotografirovat-sebja-na-kompjutere-4d8cfa8.png» class=»aligncenter» width=»435″ height=»600″ Нажимаем «Allow», далее кликаем по синей кнопке «snapshot!» под дисплеем веб-камеры
после того, как снимок сделан, появится окно «Save as…», где вы можете выбрать в какую папку на компьютере сохранить снимок. alt=»Как сфотографировать себя на компьютере» src=»https://spravkapc.ru/wp-content/uploads/2019/12/kak-sfotografirovat-sebja-na-kompjutere-6ee4cb3.png» class=»aligncenter» width=»600″ height=»416″ Путь для сохранения сделанного снимка
Take Picture Online
Take Pictures Online — еще один удобный сайт для съемки с помощью веб-камеры. После того, как вы зашли на сайт, необходимо нажать на облачко с надписью «Click Here to take your picture»; alt=»Как сфотографировать себя на компьютере» src=»https://spravkapc.ru/wp-content/uploads/2019/12/kak-sfotografirovat-sebja-na-kompjutere-903d878.png» class=»aligncenter» width=»600″ height=»465″ Нажимаем на облачко с надписью «Click Here to take your picture»
далее щелкните по кнопке «Allow», чтобы разрешить доступ к вашей веб-камере. После этого появится большой экран веб-камеры и кнопка «Take Picture!»; alt=»Как сфотографировать себя на компьютере» src=»https://spravkapc.ru/wp-content/uploads/2019/12/kak-sfotografirovat-sebja-na-kompjutere-9cfa9ba.png» class=»aligncenter» width=»600″ height=»469″ Кнопка для съёмки «Take Picture!»
после того, как вы сделаете снимок, появится зеленая кнопка «Upload», которая позволит вам сохранить фотографию. alt=»Как сфотографировать себя на компьютере» src=»https://spravkapc.ru/wp-content/uploads/2019/12/kak-sfotografirovat-sebja-na-kompjutere-08bbcc1.png» class=»aligncenter» width=»600″ height=»339″ Кнопка «Upload» позволит вам сохранить фотографию
Picanom
Picanom — это еще один онлайн-сервис, который мы рекомендуем. Зайдите на сайт и нажмите оранжевую кнопку «Snap!»; alt=»Как сфотографировать себя на компьютере» src=»https://spravkapc.ru/wp-content/uploads/2019/12/kak-sfotografirovat-sebja-na-kompjutere-659e0c0.png» class=»aligncenter» width=»600″ height=»383″ Нажимаем оранжевую кнопку «Snap!»
затем нажмите «Allow» для доступа к веб-камере. Как только вы это сделаете, появится экран веб-камеры. Чтобы фотографировать с помощью Picanom, просто жмите на большую кнопку «SNAP!»; alt=»Как сфотографировать себя на компьютере» src=»https://spravkapc.ru/wp-content/uploads/2019/12/kak-sfotografirovat-sebja-na-kompjutere-4b56022.png» class=»aligncenter» width=»600″ height=»342″ Чтобы фотографировать нажимаем на большую кнопку «SNAP!»
- когда вы нажмете кнопку «SNAP!» и сделаете свои фотографии, они отобразятся в миниатюре справа от веб-камеры;
- чтобы сохранить их на своем жестком диске, дважды щелкните на изображение, которое вы хотите сохранить, затем нажмите на значок «Save» в верхнем левом углу изображения. alt=»Как сфотографировать себя на компьютере» src=»https://spravkapc.ru/wp-content/uploads/2019/12/kak-sfotografirovat-sebja-na-kompjutere-605f716.jpg» class=»aligncenter» width=»600″ height=»470″ Кликаем дважды на изображение, затем нажимаем на значок «Save» в верхнем левом углу изображения
Способ 1: встроенные утилиты
Веб-камера для ПК
Чтобы сфотографироваться на веб-камеру ноутбука или компьютера под управлением ОС Windows 10 и Windows 8 необходимо:
1
Перейти в Пуск
2
Нажать на Все приложения или воспользоваться поиском
Приложение Камера
3
Найти по алфавиту приложение Камера и запустить его
4
Нажать на ярлык с фотоаппаратом и произвести снимок, который сохранится в папке Альбом камеры, размещенной в Изображениях
В Windows 7 стандартные средства фотографирования с «вебки» не предусмотрены, поэтому здесь сделать фото можно, используя решения с Интернета, но если у кого-то установлена до сих пор старая добрая ОС Windows XP, сфотографироваться можно прямо с Проводника.
Способ действует только с внешней камеры, которая подключается по USB к ПК. Для снимка требуется:
- подключить камеру
- перейти в Мой компьютер — USB-видеоустройство
- должно открыться окно просмотра, в котором расположено изображение с вебки. В левой функциональной колонке выберите Сделать новый снимок, после чего он появится в папке Изображения
Что в итоге: какую выбрать фотокамеру?
Итак, возвращаемся к нашему изначальному вопросу: какой фотоаппарат лучше купить для качественных фотографий?
Камерофон, если не готовы таскать с собой лишний гаджет, но хотите всегда быть готовым к съемке.
Компактную камеру, если вам нужен маленький фотоаппарат с хорошим качеством снимков. Можно носить ее в кармане или рюкзаке.
Беззеркальный аппарат, если вы хотите снимать не только в автоматическом режиме. Для большего простора в творчестве выбирайте модели со сменной оптикой.
Зеркальный аппарат, если вам достались в наследство хорошие объективы или вы хотите иметь возможность для апдейта. Других причин мы не видим.





