Google drive для windows
Содержание:
- Установка облака от Гугл
- Интерфейс облачного хранилища
- Как предоставить общий доступ в Google диск
- Как использовать Google Диск?
- Что Такое Гугл Диск?
- Особенности синхронизации google диска
- Как пользоваться google диск на компьютере?
- Интерфейс Гугл Диска
- Сколько места на «Диске»
- Особенности синхронизации google диска
- Вход в личный кабинет
- Возможности
- Гугл Диск для ПК
- Как удалить или переустановить Диск для компьютеров
- Простой вход в Гугл Диск, пункты меню
- Как происходит синхронизация файлов
- Интерфейс Гугл Диска
- Использование Google Диска
- Основные возможности Гугл Драйв
- Мобильное приложение для Android
- Сколько места на «Диске»
- Что нужно знать об использовании Диска Google
- Особенности синхронизации google диска
Установка облака от Гугл
Перед тем, как установить Гугл Диск на компьютер, требуется зарегистрировать учетную запись на сайте google.ru. После этого пользователю будут доступны все сервисы компании. Чтобы установить облачное хранилище, необходимо:
- Скачать установочный файл.
- Запустить инсталляционный пакет.
- Подождать окончания загрузки дополнительных файлов.
Нажать на иконку облака, расположенную в нижнем правом углу рабочего стола.
Кликнуть по кнопке «Войти».
В открывшемся окне нажать «Начать».
Указать телефон или электронную почту.
Ввести пароль.
Нажать кнопку «Ок».
Выбрать папку из списка или добавить новый каталог.
Установить размер загружаемых файлов в Google Disk.
Поставить галку напротив загрузки снимков (по желанию) и нажать «Далее».
Произвести синхронизацию облака с папками на компьютере.
Выбрать путь к папке (можно оставить по умолчанию).
Произвести синхронизацию выбранных папок или всех объектов.
Если все сделано правильно, на рабочем столе появится ярлык Гугл. Остается открыть его и добавить необходимые папки или файлы.
Интерфейс облачного хранилища
Пробежимся по основным разделам, кнопкам и настройкам Google Диска.
Через кнопку «Создать» в левом верхнем углу вы можете загружать на свой диск файлы и папки с компьютера. А также создавать папки и документы непосредственно в облаке. Создавать можно текстовые документы, таблицы, презентации со слайдами, Гугл Формы (для опросов, анкет, записи на скайп-консультации), рисунки, карты и сайты.
Под этой кнопкой располагается панель с основными разделами Диска.
В разделе «Мой диск» находятся все загруженные в облако файлы и папки, а также документы и папки, которые вы создали в облаке.
Выделяя тот или иной файл/папку мышкой, вы можете производить над ними различные действия, об этом расскажу далее. Чтобы выделить сразу несколько файлов, удерживайте клавишу Ctrl на клавиатуре и кликайте по нужным файлам.
Отображение файлов на Диске можно отсортировать по названию, по дате изменений, по дате просмотра.
В разделе «Недавние» – отображаются файлы, с которыми вы недавно работали (открывали, загружали, редактировали и т.д.).
Раздел «Google Фoто» – здесь появляются изображения, которые вы загрузили в приложение Google Фoто. Также сюда автоматически сохраняются картинки, загруженные к постам в Гугл плюс. Попасть в само приложение можно кликнув по иконке приложений Гугла из диска, почты, стартовой страницы браузера Гугл Хром.
В настройках приложения можно поставить полезную галочку, чтобы фото и видео не занимали лишнее место в хранилище.
Для этого зайдите в Гугл Фото, нажмите по трем вертикальным полосам вверху слева, перейдите в настройки.
И отметьте соответствующий пункт:
Раздел «Помеченные» – сюда попадают файлы и папки, которые вы отметите, как важные для себя. Отметить очень просто – выделяете файл, жмете правой кнопкой мыши, в открывшемся списке выбираете «Добавить пометку». Чтобы убрать файл из «Помеченных» – опять нажимаете правой кнопкой и выбираете «Снять пометку».
Корзина – в нее попадают файлы, которые вы удаляете со своего Гугл Диска. Корзину можно очистить, тогда файлы удаляются окончательно. Вы также можете восстановить любой файл из корзины, выделив его мышкой и нажав «Восстановить из корзины».
В правом верхнем углу Google Диска есть еще несколько полезных иконок.
Вы можете настроить отображение файлов в облаке в виде списка или сетки. Нажав на букву «i» в кружке, можно просмотреть историю своих действий на диске, а также свойства любого файла, выделив его мышкой. Клик по шестеренке откроет дополнительный список вкладок.
Во вкладке «Настройки»:
• Можно поменять язык интерфейса. • Включить офлайн-доступ (сохранение Гугл-документов на компьютер, чтобы работать с ними без подключения к интернету). По этому вопросу вы можете ознакомиться с отдельной инструкцией. • Отключить автоматическую загрузку фотографий из Гугл Фото в папку на диске. • Выбрать вариант интерфейса – просторный, обычный или компактный.
Есть также настройки оповещений.
И возможность подключать разные приложения Google к своему диску.
Нажав на вкладку «Установить диск на компьютер», вы сможете скачать приложение для ПК, а также для смартфонов на Android или Iphone. Тут учитывайте, что приложение для ПК синхронизируется с облаком онлайн и все файлы оказываются у вас на компьютере, занимая место. Поскольку мне это не подходит, я предпочитаю пользоваться только веб-интерефейсом. Плюс от синхронизации разве что в возможности быстро отправить файл большого размера в облако или разом сохранить все файлы из облака на компьютер, после чего синхронизацию отключить.
Как предоставить общий доступ в Google диск
Если вы работаете в офисе или учитесь в колледже, ходьба с флешкой для передачи данных — это прошлый век. Социальные сети также не всегда позволяют удобно отправлять файлы. Диск — отличное решение проблемы. Давайте посмотрим, как поделиться файлом или папкой с помощью Google Диска.

Поделиться на Google Диске
Открываем общий доступ через онлайн версию в браузере

-
Проверяем результат. Скопируем ссылку. Для этого дважды щелкните по нему и нажмите комбинацию клавиш Ctrl + C.
Проверьте результат, скопировав ссылку
-
Откройте новую вкладку и вставьте ссылку в поле поиска (нажмите Ctrl + V). Нажмите Ввод.
Откройте новую вкладку и вставьте ссылку в поле поиска
Наш файл открывается. Все было сделано правильно!
Как использовать Google Диск?
- Зайдя на свой аккаунт, Вы обнаружите раздел “Мой диск”. Именно в нем и будут храниться все файлы, которые занесутся в облако.
- Чтобы добавить файл на свой диск хранения, следует нажать на кнопку “+” в своем аккаунте и выбрать нужный файл.
- Не следует забывать, что Вы можете разрешить просматривать свои файлы из Google Диск другим пользователям хранилища, но только по своему желанию (по умолчанию все файлы доступны лишь Вам).
- Также не всем является понятно, как скачать файлы с Google Диска. Для сохранения любого файла из хранилища от Google, следует лишь нажать на кнопку “функции”, которая представляет собой три точки, и выбрать там пункт “скачать”.
Как скачать файл с Google Диска
Что Такое Гугл Диск?
Google Drive — это облачный сервис хранения данных, и, как и все облачные сервисы, его основная функция — снять некоторую нагрузку с вашего жесткого диска ПК или ноутбука.
Облачное хранилище работает, загружая ваши файлы на свои собственные удаленные серверы — или «облако», освобождая место на вашем компьютере. Это оставляет больше места на ваших устройствах для более важных вещей, таких как установка больших приложений и игр.
Однако облачное хранилище гугл предлагает гораздо больше преимуществ по сравнению с традиционными хранилищами. Когда ваши файлы находятся в облаке, вы можете получить к ним доступ, где бы вы ни находились, с любого устройства, подключенного к Интернету. Кроме того, вы можете поделиться ими с другими людьми, что открывает новые возможности для онлайн-сотрудничества.
Если у вас есть учетная запись Google, у вас уже есть Google Диск. Просто подписавшись на учетную запись, вы получаете 15 ГБ бесплатного гугл хранилище файлов вполне достаточного для своей комфортной работы и при необходимости можно всегда перейти на платный план.

К всеобщему нашему удовлетворению, цены на Диск довольно гибкие, способные удовлетворить любые ваши потребности. Если вам нужно только небольшое обновление, вы можете получить план 100 ГБ всего за 1,99 доллара в месяц. Если этого все еще недостаточно, то его план объемом 2 ТБ стоит всего 9,99 доллара в месяц.
Особенности синхронизации google диска
Важное преимущество облачных сервисов — автоматическая синхронизация. Кроме того, данные синхронизируются без вмешательства пользователя
После того, как вы выбрали папку для синхронизации, любые изменения в ней будут отражены на Google Диске. Независимо от устройства (компьютер, браузер, смартфон, планшет) у вас всегда будет доступ к файлам 24 часа в сутки.
Например, если вы начали редактировать документ в офисе и не успели завершить работу. Вернувшись домой, вы открываете тот же файл и продолжаете редактирование. «Диск» автоматически отслеживает изменения файлов и загружает их на любое из ваших устройств.

Как пользоваться google диск на компьютере?
В онлайн-версии браузера удобно работать, все быстро загружается и в целом не создает проблем. Но у пользователей, которые хотят работать с большими объемами данных, возникает резонный вопрос: как установить диск Google на компьютер. Давайте разберемся.
Вариант 1. В браузерной версии «Диск» в левом углу есть кнопка «Скачать версию для Windows». Если по какой-то причине кнопка отсутствует, остается второй вариант.

Нажмите кнопку «Загрузить версию для Windows»
Вариант 2. Заходим на сайт (https://www.google.com/intl/ru_ALL/drive/). Щелкните ссылку меню «Загрузить».

Нажмите скачать
Вариант «В личных целях» нас устраивает. Нажмите скачать.

Выберите вариант «В личных целях» и нажмите скачать
Мы принимаем условия лицензии.

Мы принимаем условия лицензии
Готовый!

Программа загружена на компьютер
Интерфейс Гугл Диска
Интерфейс клиентского приложения Google Drive похож на Gmail – интуитивен, прост, понятен, функционален и не генерирует проблем. Файлы создаются онлайн или загружаются с жесткого диска компьютера по нажатию кнопки слева верху. Меню в основном используется для навигации. Файлы предлагается структурировать, используя папки, просто перетаскивая из одной в другую и меняя уровни вложенности. Вверху расположены функциональные кнопки.
Изменяемый способ отображения папок и файлов позволяет выбирать между сеткой больших иконок документов или списком с маленькими пиктограммами, информацией об авторе и временем последнего редактирования. Поддерживается работа с горячими клавишами. Знание и использование сочетаний горячих клавиш повысит продуктивность работы.
Сколько места на «Диске»
Компания Google щедро дает в использование до 15 гигабайт для хранения данных в облаке. Это абсолютно бесплатно. Существует возможность увеличить объем «Дискового» пространства до 30 терабайт
Важно учитывать, что «Диск» заполняется не только вручную. Все файлы, приходящие вам по почте, а также и сами письма также хранятся в облаке
По сути, объем Google Drive заполняют: сами файлы, которые закачивает пользователь, изображения из Google Фото и почта Gmail. Поэтому, в случае уменьшения свободного места на «Диске», рекомендуем проанализировать почту на предмет больших данных.
Как увеличить «Дисковое» пространство?

Увеличиваем дисковое пространство
Таблица тарифных планов за дополнительные гигабайты на Google диске.
| Объем диска | Цена в месяц |
|---|---|
| 100 гигабайт | 139 рублей |
| 1 терабайт (около 1000 гигабайт) | 699 рублей |
| 10 терабайт (около 10 000 гигабайт) | 6990 рублей |
Особенности синхронизации google диска
Важное преимущество cloud-сервисов заключается в автоматической синхронизации. Причем, данные синхронизируются без участия пользователя
Как только вы выбрали папку для синхронизации, любые изменения внутри нее будут отражаться в Google диске. Вне зависимости от девайса (компьютер, браузер, смартфон, планшет), вы всегда получаете круглосуточный доступ к файлам.
Например, если вы начали изменение документа в офисе и не успели завершить работу. Приехав домой, вы открываете тот же самый файл и продолжаете редактирование. «Диск» автоматически отслеживаем изменения в файлах и загружает их на любые ваши устройства.

Синхронизация с любым устройством
Вход в личный кабинет
Чтобы выполнить вход в Google Drive необходима учетная запись Gmail. Ее можно использовать на нескольких устройствах одновременно. В личном кабинете можно настроить дополнительные параметры для работы с облаком.
Способ 1: Через браузер
Основные параметры личного кабинета доступны в веб-версии Гугл Драйв. Чтобы войти в облако с компьютера или мобильного устройства (телефона, планшета), выполните следующие действия:
- Перейдите по адресу google.com/drive/ и нажмите на синюю кнопку «Перейти к диску».
- Здесь будет предложено ввести данные учетной записи. Для этого используйте адрес электронной почты Gmail и пароль.
- После этого откроется «Моя страница». На главном экране отобразятся доступные для редактирования документы, презентации, таблицы.
Чтобы перейти в настройки, зайдите в аккаунт и нажмите на значок в виде шестеренки (правый верхний угол). Здесь отображается основная информация, параметры уведомлений.

Способ 2: Через приложение
Загрузите мобильное приложение для вашей платформы через Play Market или App Store. Запустите его и выполните следующие действия:
- Авторизуйтесь с помощью аккаунта Гугл, если это не произошло автоматически.
- На главном экране вызовите дополнительное меню свайпом вправо.
- Пролистайте список вниз и нажмите «Настройки».
Здесь отобразятся доступные параметры для синхронизации данных онлайн, создания резервных копий. Чтобы настроить уведомления или очистить кэш, кликните на нужную строчку и подтвердите действие.
Особенности личного кабинета
Чтобы зайти в управление всеми аккаунтами Google и связанными сервисами, перейдите по адресу myaccount.google.com. Если вы уже авторизованы на других вкладках, то вводить логин и пароль не придется. Здесь можно:
- Быстро попасть на другой связанный сервис Гугл (почта, фотографии, диск).
- Просмотреть историю посещений с других устройств через браузер.
- Открыть облачное хранилище, очистить корзину, восстановить файлы из Google Disk.
- Настроить управление историей местоположения.
- Перейти в другой личный кабинет учетной записи, сменить логин и пароль.
Все изменения применяются для каждого сервиса отдельно, но некоторые параметры безопасности можно выбрать для всех устройств и связанных приложений. Для этого зайдите в учетную запись и включите синхронизацию. Резервные копии будут сохраняться на сервер в Интернете.

Личный кабинет позволяет настроить основные параметры безопасности и синхронизации данных. Через него можно осуществлять управление всеми связанными аккаунтами и приложениями. Здесь же доступные дополнительные конфигурации.
Возможности
Сервис отличается доступностью и может использоваться для экономии дискового пространства и создания резервных копий. Особенности:
- Доступ ко всем хранящимся на диске документам в режиме онлайн. Открывать и редактировать файлы можно дома, в офисе или любом другом месте.
- Офлайн режим для работы с файлами без подключения к сети Интернет (требуется предварительная загрузка документов).
- Возможность увеличить доступное дисковое пространство (услуга является платной).
- Совместное редактирование документов с другими пользователями в режиме реального времени.
И это далеко не все возможности сервиса. Чтобы оценить функционал, попробуйте скачать Гугл Диск для Windows 7 бесплатно, с официального сайта.
Гугл Диск для ПК
Более удобный способ синхронизации локальных файлов с «облаком» Гугл на компьютере — специальное приложение для Windows и macOS.
Программа Google Disk позволяет организовать работу с удаленными файлами при помощи папки на вашем ПК. Все изменения в соответствующем каталоге на компьютере автоматически синхронизируются с веб-версией. К примеру, удаление файла в папке Диска повлечет за собой его исчезновение из облачного хранилища. Согласитесь, очень удобно.
Так как же установить эту программу на свой компьютер?
Установка приложения Google Диск
Как и большинство приложений «Корпорации Добра», инсталляция и первоначальная настройка Диска занимает считанные минуты.
- Для начала переходим на страницу загрузки приложения, где жмем кнопку «Скачать версию для ПК».
- Затем подтверждаем скачивание программы. После этого автоматически начнется загрузка установочного файла.
- По окончании скачивания инсталлятора запускаем его и ждем завершения установки.
- Далее в приветственном окне жмем на кнопку «Начало работы».
- После нам придется авторизоваться в приложении при помощи своего Гугл-аккаунта.
- В процессе установки можно еще раз вкратце ознакомиться с основными возможностями Google Диска.
- На финальном этапе инсталляции приложения жмем на кнопку «Готово».
Как пользоваться приложением Гугл Диск для ПК
Теперь мы можем синхронизировать наши файлы с «облаком», помещая их в специальную папку. Перейти к ней можно как из меню быстрого доступа в Проводнике Windows, так и при помощи иконки в трее.
Этот значок открывает окошко, из которого можно быстро получить доступ к папке Google Диска на ПК или же веб-версии сервиса.
Здесь также можно перейти к одному из недавно открытых в «облаке» документов.
Читайте на нашем сайте: Как создать Google Документ
Собственно, отныне все что нужно для загрузки файла в облачное хранилище — поместить его в папку «Google Диск» на вашем компьютере.
Работать с документами, которые находятся в данном каталоге, также можно без проблем. По окончании редактирования файла в «облако» будет автоматически загружена его обновленная версия.
Мы рассмотрели установку и начало использования программы Google Диск на примере компьютера с ОС Windows. Как было сказано ранее, имеется версия приложения и для устройств под управлением macOS. Принцип работы с Диском в операционной системе от Apple полностью аналогичен вышеописанному.
- https://xn—-7sbaruhf3cgg7c6c.xn--p1ai/gdrive/zaregistrirovatsya-google-drive
- https://googlechro-me.ru/sozdat-gugl-disk/
- https://web-ru.net/internet/oblachnyj-servis-gugl-disk-obzor-registraciya-kak-polzovatsya-google-drive.html
- https://lumpics.ru/how-to-create-a-google-drive/
Как удалить или переустановить Диск для компьютеров
Как удалить Диск для компьютеров
После удаления приложения «Диск для компьютеров» вы по-прежнему сможете открывать свои файлы на странице drive.google.com.
Шаг 1. Выйдите из Диска для компьютеров и закройте его
- В строке меню нажмите на значок «Google Диск» Настройки .
- Нажмите НастройкиНастройки .
- Отключите аккаунт.
- Во всплывающем окне нажмите OK.
- После выхода из Диска для компьютеров в строке меню нажмите Google Диск Настройки .
- Нажмите Выйти.
Шаг 2. Удалите Диск для компьютеров
На одном компьютере
Выполните стандартные действия, необходимые для удаления приложения в вашей операционной системе. Если у вас возникнут вопросы, ознакомьтесь с инструкциями для своей операционной системы.
Для всей организации
- Windows: используйте команду
Аргумент обязателен, если приложение «Диск для компьютеров» запущено в данный момент. Аргумент является необязательным. Он используется, чтобы запросы на подтверждение удаления программы не выводились.
Раздел реестра UninstallString для приложения «Диск для компьютеров» (Computer\HKEY_LOCAL_MACHINE\SOFTWARE\Microsoft\Windows\CurrentVersion\Uninstall\{6BBAE539-2232-434A-A4E5-9A33560C6283}
Простой вход в Гугл Диск, пункты меню
Для входа понадобится ввести адрес электронной почты *****@gmail.com или номер авторизированного на сервере телефона. После входа откроется окно.
Назначение пунктов меню личного кабинета:
- Кнопка для загрузки или создания нового документа. Открывает меню выбора типа создаваемого документа.
- Показывает структуру и содержимое диска — папки, файлы.
- Корзина удаленных файлов.
- Хранилище. Здесь имеется информация сколько каждый файл занимает места в хранилище. Ниже показан общий его размер и количество занятого пространства.
- Контекстное меню. Появляется при нажатии правой кнопки мыши (ПКМ).
- Перечень и установка совместимых дополнений.
- Создание списка задач и сроков их выполнения.
- Создание заметок.
- Календарь. Показывает памятные даты, записи.
- Готовность работы в офлайн-режиме.
- Поддержка. Открывает меню-справка, обучение, обновление, условия и правила, оставить отзыв.
- Настройки — хранилище, преобразование формата файлов, язык, офлайн-доступ. Установка диска на компьютер — автозагрузка копий файлов с компьютера на диск и их синхронизация. Быстрые клавиши.
- Приложения Гугол — Ютуб, Почта, Карты и так далее.
- Предоставление общего доступа сторонним пользователям, установка режима доступа и копирование ссылки на доступ.Открытие доступа к выделенной папке, файлу.
- Добавление пользователей к доступу, копирование ссылки.
- Предварительный просмотр без открытия в подключенных приложениях.
- Удаление выделенного объекта.
- Разделы — открыть с помощью, добавить ярлык на Диск, переместить, добавить в помеченные, переименовать, изменить цвет, поиск, показать свойства, скачать.
- Переключение окна в вид списка или сетки.
- Свойства выделенного документа.
Имеется также функция поиска, которая позволяет быстро находить на диске нужные документы.
Как происходит синхронизация файлов
Диск для компьютеров используется для того, чтобы синхронизировать файлы, хранящиеся в облаке и на компьютере. При этом файлы скачиваются из облака и загружаются с жесткого диска компьютера. В результате материалы, которые хранятся на вашем компьютере, соответствуют контенту, размещенному в облаке. Если вы выполняете действия с файлом в одном хранилище (например, редактируете, удаляете или перемещаете), то же самое происходит с его копией в другом хранилище. Таким образом, во всех версиях ваших файлов будет представлено актуальное содержание и к нему можно будет получить доступ с любого устройства.
В настройках Диска для компьютеров вы можете указать, как должны обрабатываться ваши файлы: нужно ли дублировать файлы Моего диска или же следует выполнять их потоковую передачу. В зависимости от выбранного вами варианта ваши файлы будут находиться в разных папках на компьютере.
Интерфейс Гугл Диска
Интерфейс клиентского приложения Google Drive похож на Gmail — интуитивен, прост, понятен, функционален и не генерирует проблем. Файлы создаются онлайн или загружаются с жесткого диска компьютера по нажатию кнопки слева верху. Меню в основном используется для навигации. Файлы предлагается структурировать, используя папки, просто перетаскивая из одной в другую и меняя уровни вложенности. Вверху расположены функциональные кнопки.
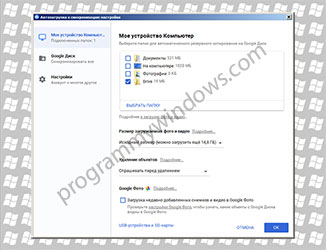
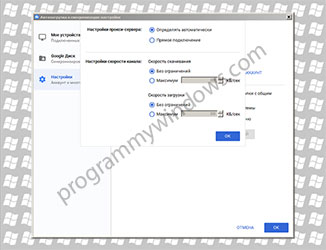
Изменяемый способ отображения папок и файлов позволяет выбирать между сеткой больших иконок документов или списком с маленькими пиктограммами, информацией об авторе и временем последнего редактирования. Поддерживается работа с горячими клавишами. Знание и использование сочетаний горячих клавиш повысит продуктивность работы.
Использование Google Диска
Итак, после установки Google Диска на компьютер, папка с хранящимися в облаке файлами появится на рабочем столе. Теперь вы можете скидывать туда любые данные, и они автоматически будут загружаться в облачное хранилище. Также вы можете сохранить информацию в облаке с помощью других устройств (планшета, ноутбука или телефона), либо, воспользовавшись другим компьютером, и она появится в этой папке. Это очень удобно – вы можете синхронизировать любые устройства и быстро передавать информацию между ними. Такой способ гораздо быстрее, чем скачивание на флешку, или даже подключение телефона к компьютеру.
В панели задач вы увидите значок программы, кликнув по которому, можно увидеть, какой объем свободной памяти Google Диска остался в вашем распоряжении. Также через этот значок можно зайти в настройки программы.
Аналогичные по возможностям программы предусмотрены и для мобильных устройств. Поэтому вы сможете получить доступ к хранимым в облаке файлам в любом месте и в любое время, при условии наличия интернет подключения.
Основные возможности Гугл Драйв
Сохранение файлов
Как уже было сказано, для хранения файлов Google предоставляет 15 ГБ. На личном участке облачного сервиса можно хранить абсолютно любые файл вне зависимости от расширения. Это могут быть картинки разных форматов, музыка, видео и многое другое.
Загрузить их очень просто, достаточно нажать на кнопку создать и выбрать один из предложенных форматов загрузки в зависимости от того, загружаете ли вы файл или папку с файлами.
Более того, можно создать новую папку прямо на Google Disk, нажав на строку «Создать папку»
Создание таблиц, документов и презентаций
Кроме этого на самом Гугл Облаке можно создавать таблицы Excel, документы Microsoft Word и презентации Power point. Для этого нужно выбрать соответствующий раздел, нажав кнопку «Создать».
Кроме этого в Гугл Диск можно создавать:
- Опросы с вариантами ответов, которые можно рассылать опрашиваемым людям и гугл сам создаст круговую диаграмму с преобладающими вариантами ответов;
- Простые сайты по встроенным формам. При этом от пользователя не потребуется даже минимальных навыков веб дизайна и программирования;
- Карты со своими отметками. Их можно наносить на google maps, используя режим рисования;
- Интерактивную доску Google Jumboard, которую можно использовать для презентаций или оставлять заметки.
Кроме сервисов, доступных по умолчанию, можно добавить дополнительные приложение, которые могут конвертировать видео, обрезать песни и многое другое. Список этих приложений можно увидеть, нажав на строку «Подключить другие предложения».
Общий доступ к файлам
По умолчанию, все документы на Google Drive принадлежат только пользователю аккаунта, однако есть возможность предоставить доступ к некоторым из них тем людям или организациям, для которых эти файлы создавались.
Также это достаточно удобный способ показать друзьям свои фото или видео.
Для того чтобы открыть доступ к документу нужно нажать на него левой кнопкой мыши и в появившемся выше меню выбрать пункт «открыть доступ к объекту (имя файла)».
В открывшемся меню совместного доступа можно выбрать параметры доступа к файлу, которые заключаются в возможности редактирования, просмотра и комментирования, а затем просто скопировать ссылку тому человеку, с которым хотелось бы поделиться.
Если этих настроек будет недостаточно, нажав клавишу «расширенные» можно полностью сузить функционал читателя до обычного просмотра без возможности выделить, скопировать или распечатать текст.
Редакторам же можно запретить добавлять пользователей и менять настройки доступа.
Поиск по диску
Если на Google Drive собралось много файлов, то найти нужный поможет встроенный поиск по файлам.
С его помощью можно также найти файлы в интернете, выставив нужные настройки поиска.
Оффлайн режим
Несмотря на то, что Гугл Диск онлайновый, существует возможность воспользоваться своим виртуальным хранилищем без подключения к интернету. Для этого в меню «настройки» нужно выбрать пункт: «Сохранять документы, таблицы, презентации и рисунки Google на этот компьютер, чтобы работать с ними без подключения к Интернету.»
После чего можно будет использовать ресурсы компьютера для загрузки некоторых файлов. Таких как презентации, документы и таблицы.
Однако есть 2 необходимых условия для успешного использования оффлайн-режима:
- Установленный браузер Google Chrome, так как этот режим доступен только через браузер от Google;
- Установленное приложение Google Drive для компьютера.
Мобильное приложение для Android
В некоторых устройствах мобильная версия этого сервиса является предустановленной. На основном рабочем столе ее может не быть — в этом случае искать следует в разделе “Меню”, а затем можно создать ярлык на раб. стол. Ничего не нашли? Значит устанавливаем самостоятельно:
- Открываем Play Маркет и ищем в нем программу по названию, чтобы создать Google Диск бесплатно.
- Жмем “Установить” и дожидаемся окончания процесса. Если нужно — даем системе запрашиваемые разрешения.
- Запускаем программу и авторизируемся с учетными данными Google. Если у вас их нет, просто нажмите на “Создать аккаунт” на Гугл Диске и следуйте подсказкам системы.

На главном экране, который открывается после входа в программу вы увидите:
- Список сохраненных в Гугл Диск файлов и папок. Сортировка — по дате последних изменений: выше находятся объекты, с которыми вы работали недавно.
- Кнопка “+” (правый нижний угол). Нажав на нее вы сможете сделать в Гугл Диск новую папку, загрузить файл с устройства, отсканировать документ и сохранить результат в приложение, создать новый Документ, Таблицу или Презентацию.
- Панель в нижней части экрана. Здесь вы можете переключаться между разделами “Домой” (на основной экран), “Отмеченный файлы”, “Доступные файлы” и “Файлы” (с разделами “Мой Диск” и “Компьютеры”*.

*В разделе “Компьютеры” вы можете просматривать все папки Гугл Диска, расположенные на других устройствах и подключенные к тому же аккаунту, с которым вы вошли в это мобильное приложение.
Сколько места на «Диске»
Компания Google щедро дает в использование до 15 гигабайт для хранения данных в облаке. Это абсолютно бесплатно. Существует возможность увеличить объем «Дискового» пространства до 30 терабайт
Важно учитывать, что «Диск» заполняется не только вручную. Все файлы, приходящие вам по почте, а также и сами письма также хранятся в облаке
По сути, объем Google Drive заполняют: сами файлы, которые закачивает пользователь, изображения из Google Фото и почта Gmail. Поэтому, в случае уменьшения свободного места на «Диске», рекомендуем проанализировать почту на предмет больших данных.
Как увеличить «Дисковое» пространство?
 Увеличиваем дисковое пространство
Увеличиваем дисковое пространство
Таблица тарифных планов за дополнительные гигабайты на Google диске.
| Объем диска | Цена в месяц |
|---|---|
| 100 гигабайт | 139 рублей |
| 1 терабайт (около 1000 гигабайт) | 699 рублей |
| 10 терабайт (около 10 000 гигабайт) | 6990 рублей |
Что нужно знать об использовании Диска Google
Как пользоваться облачным хранилищем, чтобы это приносило радость? Для начала нужно определиться на каком устройстве вы планируете создать диск. Есть вариант работы с диском через используемый браузер, а есть — скачать Google Drive на планшет или смартфон. Давайте рассмотрим оба варианта.
Создание диска на компьютере
Обратите внимание: чтобы создать облачное хранилище в Google, вы должны зарегистрироваться на сайте Гугл и иметь почтовый ящик в этой системе. Как правило, он заканчивается на gmail.com
Как правило, он заканчивается на gmail.com.
Убедитесь, что у вас есть почта Google. Если у вас нет аккаунта, заведите его. Иначе вы не сможете создать персональное облачное хранилище. Регистрация почты — очень быстрый и легкий процесс.
Статья в тему:
Создание электронной почты на Гугл: инструкция для новичков
Владельцам почты на базе Google следует войти в аккаунт, рядом с аватаркой нажать на квадратик и вы увидите иконку «Диск».

Когда вы нажмете на иконку с названием «Диск», в новой вкладке или в новом окне откроется страница, где в левом нижнем углу будет написано, что диск можно скачать на компьютер.
После этого у вас откроется окно, где вам нужно будет нажать иконку с надписью «Вперед», затем, хранилище откроется на вашем компьютере, и вы сможете перенести туда необходимые файлы. По завершению установки значок Диска Google появится на панели задач и на вашем рабочем столе. Чтобы открыть диск, вам нужно будет нажать на любой из этих значков.
Онлайн-эксперимент в блоггинге!
Следите за блогерским шоу, проходящем в реальном времени, на ваших глазах. Здесь и сейчас.
Подписаться
Как видите, процесс создания диска на облачном хранилище очень прост и не занимает много времени. С этим справиться даже новичок в компьютерных вопросах не говоря уже о профессионалах. Преимущества использования облачного хранилища вместо съемных носителей информации вы почувствуете в первые часы использования.
Создание диска на телефоне
Хотите создать диск на телефоне? Пожалуйста, это возможно сделать как на базе iOS, так и на операционной системе Андроид.
Как я уже писала выше, вход в облачное хранилище можно осуществить через компьютер, телефон или планшет. Чтобы войти в хранилище через телефон или планшет, следует скачать приложение Google Диск. Скачать его можно либо с Play Market, либо с сайта самого Google.
Чтобы перед вами открылась вкладка Моя страница или Мой Диск, нажмите на иконку приложения. Перед вами появится форма входа, где вам нужно будет написать свои логин и пароль от почты Gmail. После входа откроется ваша страница с файлами.
Обратите внимание, что все файлы можно изменять в режиме реального времени. Синхронизация с другими устройствами происходит мгновенно
Использование диска на планшете или на смартфоне значительно облегчает работу.
Единственное условие для изменения документов в режиме реального времени и их синхронизации с остальными устройствами — работающий Интернет.
Если же у вас нет мобильного устройства на ОС Android, то вполне можно воспользоваться мобильной версией данного ресурса. Работа в программе что на телефоне, что на компьютере ничем не отличается.
В целом, использование диска на смартфоне или планшете безопасно и эффективно, и вы теперь сможете оставлять тяжелый ноутбук дома.
Основные функции Гугл Диска
После того как мы открыли Диск, сразу, что мы можем увидеть — это строку поиска.

Для того чтобы найти нужный вам документ, просто вбейте его название в строку поиска и сервис вам его быстренько найдет.
Далее слева можно увидеть кнопку «Создать». Вот именно с её нажатия и начинается работа.

Выбираете нужную вам функцию и приступаете к работе.
На скриншоте видно,что у нас есть возможность работать с разными файлами, документами, таблицами, презентациями.
Давайте я кратко расскажу про все вкладки основного меню сервиса:
- Доступные мне — здесь находятся те файлы, доступ к которым открыт вам другими пользователями;
- Недавние — показывает те документы, с которыми вы работали в последнюю очередь;
- Google Фото — содержатся все фото и картинки;
- Помеченные — файлы, которые вы отметили в процессе работы;
- Корзина — хранит в себе все удаленные данные.
Вообщем, все инструменты для эффективной работы нам доступны.
Обратите внимание, что справа, прямо под аватаркой, располагается иконка с настройками. Возможно вам они пригодятся, поэтому советую заглянуть в них
От себя могу сказать, что интерфейс сервиса достаточно прост и, как модно сейчас говорить, «интуитивно понятен»
Особенности синхронизации google диска
Важное преимущество cloud-сервисов заключается в автоматической синхронизации. Причем, данные синхронизируются без участия пользователя
Как только вы выбрали папку для синхронизации, любые изменения внутри нее будут отражаться в Google диске. Вне зависимости от девайса (компьютер, браузер, смартфон, планшет), вы всегда получаете круглосуточный доступ к файлам.
Например, если вы начали изменение документа в офисе и не успели завершить работу. Приехав домой, вы открываете тот же самый файл и продолжаете редактирование. «Диск» автоматически отслеживаем изменения в файлах и загружает их на любые ваши устройства.
Синхронизация с любым устройством





