Постоянно горит индикатор активности жесткого диска (hdd)
Содержание:
- Решение для принтеров Samsung
- Узнаем фирму BIOS на своем компьютере
- Что делать если горит красная лампочка
- Слишком много термопасты
- Для чего нужна?
- Почему LOS горит красным
- Почему на принтере HP горит восклицательный знак
- При загрузке и во время работы компа постоянно горит красный индикатор
- Недопустимые действия при загорании красной лампочки на принтере
- За что отвечает зеленая лампочка на материнской плате
- Без признаков жизни
- Мигает лампочка на материнской плате
- Что делать с красным индикатором на материнской плате
- Что делать, если лампочка по-прежнему горит
- Выход из строя портов ввода-вывода
Решение для принтеров Samsung
Если принтер Samsung не печатает, и лампа на корпусе горит красным, то в первую очередь стоит заново заправить картридж и обнулить счетчик. Чтобы это сделать, требуется выполнить следующие команды:
- не извлекая картридж и не открывая крышку на девайсе, по очереди нажимаются кнопки: «+», «+», «СТОП», «-», «-», «СТОП», «СТОП»;
- если все сделано верно, то на экране появится надпись «UC»;
- нажатием на кнопки плюс или минус выбираем надпись «FC»;
- жмем «старт», ждем появления «07» и повторно жмем «старт»;
- ожидаем окончания сброса, который сопровождается выключением девайса.
После включения светодиод должен погаснуть.

Если предложенная выше рекомендация не помогла, то возможно следующее:
- застряла бумага;
- некорректно установлен картридж;
- заканчивается тонер;
- физическая поломка.
Узнаем фирму BIOS на своем компьютере
Для правильного определения ошибки по звуковому сигналу BIOS давайте определим какая фирма производитель микросхемы на вашем компьютере. Для этого:
- отсоедините все провода с системного блока (в простонародье «процессор»)
- снимите боковую стенку компьютера
- поищите на материнской плате характерную микросхему как на рисунках 3,4 и 5
Рисунок 3 — микросхема BIOS фирмы AWARD — довольно распространена на многих материнских платах
Рисунок 4 — микросхема BIOS фирмы AMI — чаще встречается на ноутбуках
Рисунок 5 — микросхема BIOS фирмы Phoenix
Звуки биоса AWARD бывают следующие:
Биос фирмы AWARD очень распространен во многих моделях материнских плат ПК.
Звуки BIOS Phoenix
Звуковая кодировка данного биоса расшифровывается иначе в отличии от двух предыдущих. Код состоит из серий звуков с определенным интервалом, например кодировка 4-2-3 означает 4 коротких, пауза, 2 коротких, пауза , три коротких звука. Новые версии данного биоса состоят из четырех видов звуков.
Кодировка звуков биоса:
Что делать если горит красная лампочка
Обычно, на МП устанавливают несколько индикаторов, каждый из которых отвечает за работоспособность того или иного устройства. Кроме того, МП снабжаются индикаторами, отображающими возникновение тех или иных аварийных ситуаций.
Например, на многих МП, произведенных компанией ASUS, существует визуальное отображение информации о прохождении теста ПК при его включении. Реализовано оно в виде поочередно зажигающихся светодиодов красного цвета. В некоторых случаях применяются многоцветные светодиоды.
Эти светодиоды обычно располагаются возле одной из микросхем чипсета, либо рядом с разъёмом электропитания МП. Все подобного рода индикаторы подписаны непосредственно на МП. Также информацию о том, что же именно они отображают можно найти в инструкции к МП.
Эти лампочки располагаются обычно в той последовательности, в которой проходятся этапы поста. Их работа может иметь следующий вид:
- В самом начале тестируется работа процессора. При этом лампочка, подписанная «CPU» начинает светиться красным цветом. Если тест проходит нормально, она либо гаснет, либо на некоторые время становится зелёной, а потом гаснет.
- Аналогичная ситуация повторяется на следующем этапе теста – проверке памяти. При этом используется индикатор, подписанный «RAM».
- На следующем этапе тестируется видеокарта (лампочка, подписанный «VIDEO»)
- Последним проходит тест контроллера жестких дисков, «HDD».
Если на каком-то этапе возникает ошибка, прохождение теста POST прекращается, издаётся соответствующий сигнал об ошибке и индикатор, относящийся к неисправному устройству, начинает мерцать, либо горит непрерывно. Его свечение продолжается до выключения ПК или до его принудительной перезагрузки.
Соответственно действия при такой ситуации должны заключатся в замене неисправного узла ПК: в случае, если горит индикатор неисправности памяти – меняется память, если горит индикатор неисправности видеокарты – меняется видеокарта и т.д.
На тех МП, где отсутствует подробная расшифровка этапов прохождения теста по включении, существует только одна красная лампочка, зажигающаяся при неисправности любого из вышеперечисленных устройств. В этом случае выяснить, какой же узел неисправен и требует замены, можно только ориентируясь на звуковые сигналы POST.
Слишком много термопасты

Нанесение термопасты кажется легким процессом, но такое представление обманчиво. С термопастой несложно ошибиться, например, нанести слишком мало и тем самым не обеспечить достаточное охлаждение процессора, что может в дальнейшем привести к выходу его из строя. Не стоит также наносить и чересчур много термопасты, поскольку это также может негативно сказаться на работе комплектующих.
Несмотря на то, что в комплекте с термопастой идут специальные лопатки для ее распределения, специалисты рекомендуют выдавливать на середину теплораспределительной крышки процессора небольшую каплю пасты (приблизительно 1 грамм), которая сама размажется при установке прижимной пластины кулера.
Для чего нужна?
Присутствие кнопки MemOk на материнской плате свидетельствует о наличии специального средства диагностики и исправления проблем в системной (оперативной) памяти.

Вариант расположения кнопки
Названием MemOk включает в себя сокращения двух слов. Memory и Ok. То есть использовав ее, вы как бы максимально устраняете проблемы с памятью и она переходит в рабочее состояние. Достигается это установкой наиболее оптимальных параметров по таймингам, напряжению, рабочей частоте.
Таким образом, можно сделать вывод, что данная кнопка нужна для решения различных проблем с оперативной памятью.
Конечно, если модуль памяти битый, то ему уже не поможет никакая кнопка. Но вот в случае проблем несовместимости парной работы модулей памяти или их неудачного разгона, кнопка MemOk будет очень даже кстати.
Почему LOS горит красным
Теперь рассмотрим самые распространённые ситуации, с которыми может столкнуться любой рядовой пользователь, подключенный к GPON.

1. Обрыв на линии. Это самая частая причина по которой пропадает сигнал станционного OLT терминала и у пользователя начинает мигать индикатор LOS. Эта участь постигла и меня. Пройдя по пути своего кабеля я нашёл место обрыва и уже после этого вызвал ремонтную бригаду.
Стоит отметить, что инсталяторы часто жалуются на плохое качество дроп-кабеля, который легко рвётся и ломается если не рассчитать усилие при монтаже. Поэтому при обрезке деревьев в частном секторе так часто происходят обрывы.
2. Повреждение патч-корда. Это такой желтенький кабель с зелёными или синими коннекторами на концах, идущий от оптической розетки к терминалу. Он же ШОС — шнур оптический соединительный. Хочу заметить, что их почему-то очень любят грызть мыши в холодное время года:

Так же частенько их передавливают мебелью или рвут дверьми. Как только юзеры не пытаются восстановить целостность кабеля — и синей изолентой заматывают, и скотч-локи используют, и даже паять пытались — всё бестолку.

Без сварочного аппарата или специального механического соединителя у Вас ничего не получится.
То же самое будет если отломится и SC-коннектор:
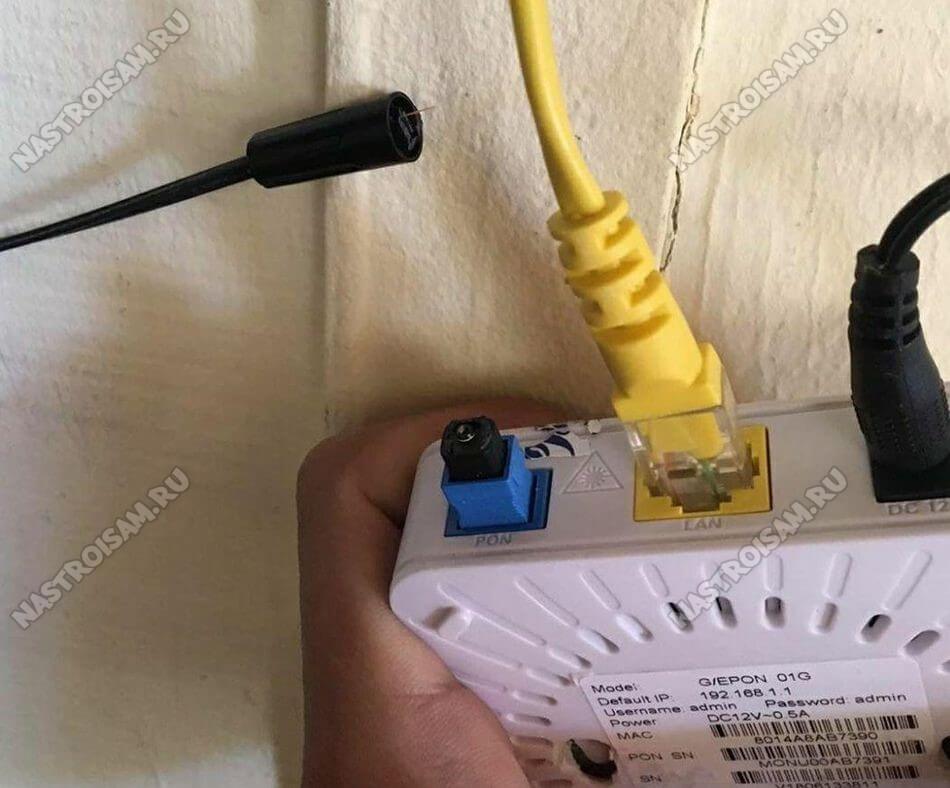
Вариантов решения два. Первый — вызвать ремонтников и оплатить замену ШОСа им. Второй — купить ШОС нужной длины в магазине самостоятельно и заменить. Тут ничего сложного нет. Коннекторы на розетке и ONT используются стандарта SC. Главное покупайте кабель с коннекторами такого же цвета, что были у Вас: то есть были синие — покупайте синие, были зелёные, то значит покупайте зелёные.
3. Перегиб кабеля. В отличие от привычной витой пары, оптический кабель нельзя перегибать. У него есть определённый минимальный радиус изгиба и он не любит скручивания и петли.
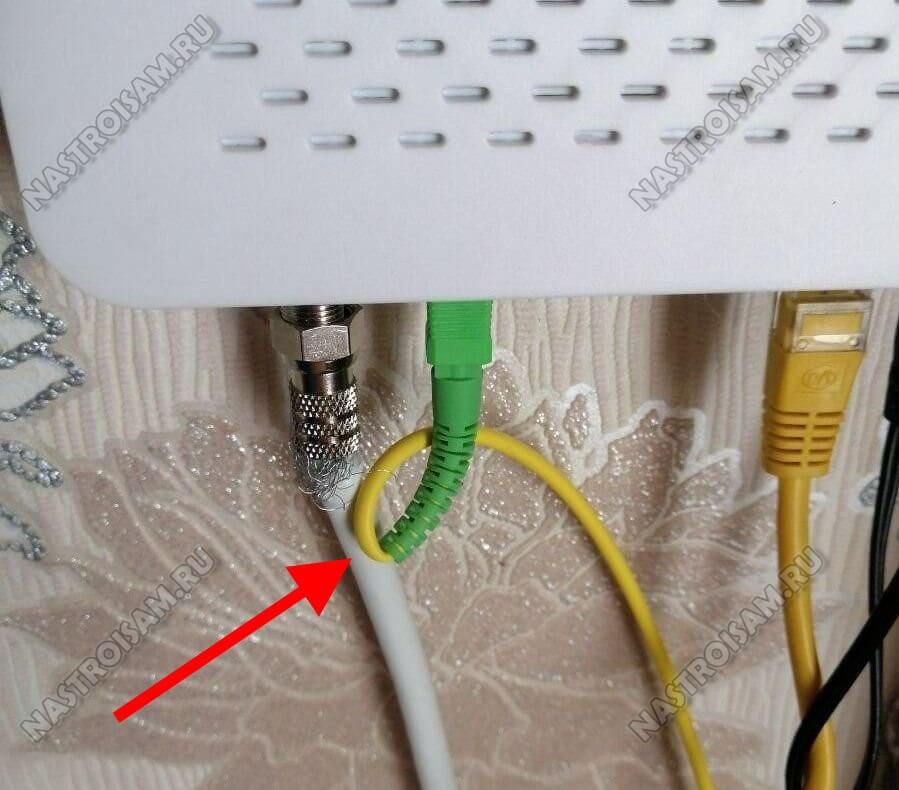
К тому же, по правилам, для каждого отдельного участка кабеля должно быть не более трех изменений направления на 90°. Когда пользователи переносят его по жилищу самостоятельно, то они этих тонкостей не учитывают и в итоге у них теряется сигнал и LOS на роутере горит красным светом.

4. Сбой в работе терминала. К сожалению и такое встречается, хотя и достаточно редко. На момент написания статьи более-менее хорошие ONT-терминалы можно по пальцам пересчитать. Да и встроенные трансиверы — вещь достаточно технически сложная. Вот пример, когда оптический роутер сходит с ума:
По факту проблем нет и при проверке другим устройством ЛОС красным не мигает. Для проверки нужен второй терминал. У обычных пользователей обычно редко лежит в заначке ещё один подобный девайс и потому без специалистов уже разобраться сложно.
6. Пыль в разъёме. С этим часто встречаются после переноса устройства доступа из одной комнаты в другую или вообще между помещениями. Пользователи просто выдёргивают коннектор и бросают его открытым. А оптика ой как не любит пыль и грязь! Даже небольшая пылинка способна причинить немало проблем абоненту, ибо затухание увеличивается и линк пропадает. Протирать коннектор надо с помощью обычной спиртовой салфетки.

5. Проблемы у провайдера. В случае с пассивной оптикой GPON это наиболее редкий случай. Дело в том, что станционный OLT-терминал — это достаточно надёжное устройство, имеющее гарантированное электропитание или ИБП. И так просто он не вырубится, только в случае аварии. И вот тогда у будет гореть или мигать индикатор LOS. Выяснить есть ли такая проблема на станции или нет очень просто — с помощью звонка в техническую поддержку.
Почему на принтере HP горит восклицательный знак
Принтеры и МФУ фирмы HP неприхотливы в работе, и служат достаточно долгое время при аккуратном обращении с ними. HP LasreJet Pro M125RA не является исключением. Особых нареканий у пользователей при правильной установке драйверов он не вызывал.
Минусом этого принтера является чип, установленный на картридже для контроля над расходом тонера, который при заправке необходимо заменить новым. Именно поэтому рекомендуем производить заправку в специализированных сервисных центрах. При несоблюдении этих правил возможна индикация на дисплее горящей буквой Р, что сигнализирует о неисправности с картриджем.
Если вы эксплуатируете МФУ HP LasreJet Pro M125RA, и он перестал работать, горит восклицательный знак, подсвеченный красным, или возможно на дисплее горит буква Р, то, прежде всего, нужно отключить принтер от сети. Затем необходимо аккуратно вытащить печатающий картридж и посмотреть, не произошло ли где-то замятие бумаги.
Замятие бумаги в принтере
Если вы обнаружите остатки или обрывки бумаги, а может и целый лист, застрявший в принтере, необходимо аккуратно извлечь все это. Надо тянуть максимально аккуратно, так как в принтере расположены различные датчики, которые можно повредить. После визуального осмотра и установки картриджа попробуйте перезапустить принтер.
При загрузке и во время работы компа постоянно горит красный индикатор
Всё время горит красный индикатор на системном блокеКомпьютер работает нормально но в один прекрасный момент абсолютно спонтанно загорается красный.
HP dl320g5p горит красный индикаторМож у кого нить есть списки ошибок. просто чет ничего нарыть не получилось. помогите пожалуйста.
Горит красный индикатор Samsung ML-1665Помогите народ! Пробывал сбросить блокировку замыканием микрочипа на плате,не помогло. При.
Samsung ML-1865 не печатает горит красный индикаторДобрый день помогите пожалуйста после платной прошивки принтера через сервис fix-bay спустя месяц.
Если включаю комп, то горит постоянно, не зависимо от времени работы, сейчас уже горит часа 4. Если я сейчас выключу комп, а потом включу, то тогда он начнет работать нормально (когда гагружаю процессор, то горит, если нет, то нет). Я уже виже как он будет работать. Если при загрузке идет заставка АСУС, потом помигает черточка, затем грузится виндоус, значит он будет гореть постоянно. Если при загрузке идет заставка АСУС, потом 3 строчки текста, потом промелькнет АСУС, потом грузится виндоус, значит все в порядке.
Добавлено через 7 минут 25 секунд mik-a-el, Если включаю комп, то горит постоянно, не зависимо от времени работы, сейчас уже горит часа 4. Если я сейчас выключу комп, а потом включу, то тогда он начнет работать нормально (когда гагружаю процессор, то горит, если нет, то нет). Я уже виже как он будет работать. Если при загрузке идет заставка АСУС, потом помигает черточка, затем грузится виндоус, значит он будет гореть постоянно. Если при загрузке идет заставка АСУС, потом 3 строчки текста, потом промелькнет АСУС, потом грузится виндоус, значит все в порядке.
Добавлено через 8 минут 25 секунд mik-a-el, Думаю, что подключен правильно. Ведь он после выключения и включения работает нормально. Это происходит если включею комп через 10-12 часов.
У меня был как-то комп.. там была материнка глючная. Комп не всегда определял озу. Так вот если его включить выключить(по необходимости повторить). то оперативка определялась. По твоей логике у меня была неглючная мать.
Добавлено через 21 секунду Ах да в остальном плата работала стабильно.
Для начала отвечу на вопрос что же ето за лампочка такая. Если разобрать комп, и посмотреть проводки подходящие от етой лампочки к материнской плате, то они будут иметь название HDD LED. То есть ето индикатор работы жесткого диска. Если он постоянно горит, я бы сначала проверил полярность проводов, независимо от того что он потом работает нормально. Как ето делается: Разбирается комп. Снизу справа (обычно) есть около 8 проводков, они отдельные. Есть некоторые умельцы, которые думают что ето один провод состоящий из нескольких, да и дергают его, а потом говорят, а мы не думали что ето несколько проводов. Не зная комп, надо выдергивать по одному, при етом смотреть обязательно цвета. Например есть провод который состоит из двух — зеленый-белый к примеру. Вставлять его нужно так же (хотя ето не для всех проводов обязательно). Надо найти провод, с маркировкой HDD LED. И поменять его местами. То есть если он стоял например черный-белый, то надо его перевернуть белый-черный. Если после етого индикатор не стабилизировался, то необходимо вернуть его в исходное положение, так как причина не в нем.
P.S. Хотя я не уверен что причина в етом, так как в противном случае индикатор бы вообще не горел. но попробовать стоит, заодно чуть разберешься в компе
Недопустимые действия при загорании красной лампочки на принтере
Чтобы принтер Samsung после загорания красной кнопки мог быть полезным владельцу после того, как загорелся красный индикатор, необходимо знать, что в данной ситуации нельзя делать:
- Нажимать все подряд кнопки.
- Стучать по стенкам и крышке прибора (особенно, когда он в работе).
- Отключать прибор от сети электропитания без предварительного отключения кнопкой.

Рабочий принтер
Если принтер горит красным и не печатает, то нужно тщательно исследовать все детали и если после проведения вверх возможных действий лампочка на Samsung не потухла – необходимо обратиться к профессиональному мастеру. В сервисном центре профессионалы могут обнаружить потребность в прошивке тонера. Чтобы принтер с первого раза возобновил свои рабочие функции, необходимо сообщить специалисту серийный номер и версию прошивки.
За что отвечает зеленая лампочка на материнской плате
Аналогично красным лампочкам, зелёные также относятся к тем или иным аппаратным частям ПК, однако, их свечение указывает на нормальную работу этих устройств и беспокоится особо не о чем.
Кроме того, на подавляющем большинстве материнок, зелёный светодиод говорит всего лишь о том, что на МП подано электропитание, и уровни его напряжений находится в пределах нормы.
При сборке компьютера, замене материнской платы или замене корпуса вы непременно столкнетесь с к материнской плате. Под передней панелью имеются ввиду кнопки включения и перезагрузки, индикатор включения компьютера и активности жесткого диска.
В данной статье мы расскажем обо всех особенностях этого дела и вы узнаете что такое HDD LED, за что этот разъем отвечает и куда правильно его подключать.
Без признаков жизни
Если компьютер никаким образом не реагирует на нажатие на кнопку включения, в первую очередь следует проверить питание или саму кнопку. Мы поможем локализовать проблему.
1.1. ВНЕШНИЙ ОСМОТР.
Прежде всего, проверьте, хорошо ли подсоединен кабель питания и включен ли сетевой фильтр. Не исключена ситуация, когда кнопка блока питания на тыльной стороне компьютера стоит в положении «Выкл.».
1.2. КОННЕКТОРЫ КОРПУСА.
Откройте корпус ПК и проверьте надежность соединения коннекторов и отсутствие повреждений кабеля на участке между выключателями и светодиодами корпуса и материнской платой — возможно, какой-то коннектор отошел от штекера. Если один или несколько кабелей отсоединены, откройте руководство к материнской плате и проверьте, правильно ли кабели подключены к штекерам.
1.3. КНОПКА ВКЛЮЧЕНИЯ.
Если коннекторы корпуса подключены корректно или их повторное подключение не принесло результата, отсоедините от материнской платы все коннекторы. Затем замкните два контакта с надписью «Power Switch» с помощью скрепки. Если компьютер включился, возможно два варианта. Первый — неисправная кнопка включения на корпусе. В этом случае нужно подсоединить оба коннектора с надписью «Reset Switch» к контактам с надписью «Power Switch» на материнской плате. С этого момента включение ПК будет осуществляться с помощью кнопки перезагрузки, а кнопка включения перестанет выполнять свою функцию. Другой причиной такой неисправности может быть короткое замыкание в кнопке перезагрузки: обычная кнопка в этом случае работать не будет, и запуск ПК станет возможен только путем замыкания двух контактов на материнской плате. Подтверждением данного предположения будет возможность запуска ПК с отключенной кнопкой перезагрузки. В таком случае оставьте кнопку включения подключенной, а кнопку перезагрузки отсоедините. После всех этих действий ваш ПК, скорее всего, вновь будет включаться без каких-либо проблем. Если и при использовании офисной скрепки компьютер отказывается «стартовать», то следует проверить систему питания.
1.4. ПИТАНИЕ МАТЕРИНСКОЙ ПЛАТЫ.
Проверьте правильность подключения всех коннекторов блока питания к материнской плате. Речь идет не только о широком коннекторе ATX с 24 контактами, но и дополнительном четырехконтактном коннекторе P4 для питания процессора.
1.5. БЛОК ПИТАНИЯ.
Далее необходимо исключить возможность выхода из строя блока питания. Для этого подключите к ПК исправный БП — например, от второго компьютера. Подсоедините 24-контактный коннектор ATX и четырех- или восьмиконтактный коннектор P4 работающего компьютера к материнской плате неисправного ПК и попытайтесь его запустить. Если после этого он включится, значит, все дело в блоке питания, который необходимо будет заменить.
1.6. МАТЕРИНСКАЯ ПЛАТА.
Если все выше описанные меры не помогли, то, скорее всего, из строя вышла материнская плата, которую лучше всего заменить, так как ремонт не по гарантии, как правило, не оправдывает себя. Так или иначе, замена материнской платы означает полную разборку и сборку вашего ПК. Но к данной процедуре рекомендуется приступать только в том случае, когда исключены остальные возможные неисправности.
Мигает лампочка на материнской плате
Информация о работоспособности персонального компьютера (ПК) или о результатах его предварительного тестирования при начальной загрузке может доводиться до пользователя разными способами. Основной – это при помощи звукового сигнала, содержание которого является результатом прохождения (успешного или неуспешного) начального теста при включении – POST. В случае, если он пройден успешно, пользователь услышит один короткий сигнал.
Различные ошибки, которые будут найдены при прохождении этого теста, могут озвучиваться по-разному, в зависимости от производителя материнской платы (МП). Однако, в некоторых случаях эта информация может доводиться до пользователя и другими методами, например, визуально. Многие производители снабжают свои МП светодиодами разного цвета (обычно, красным, желтый и зелёным), горение или мерцание которых, в сочетании с их цветом, даёт более детальную информацию как о результатах начального тестирования оборудования, так и о проблемах, имеющих место в ПК во время работы.

Что делать с красным индикатором на материнской плате
Чаще всего подобный сбой возникает после того, как пользователь осуществлял механические манипуляции с ПК. Например, замена термопасты или очистка кулеров от пыли. Рассмотрим, как исправить возникшую проблему подробнее.
Способ 1: Звуковые сигналы в BIOS
При запуске ПК ОС может издавать определенные звуки, которые сигнализируют о наличии какой-либо ошибки. Каждый звуковой сигнал имеет свою расшифровку, которая может отличаться в зависимости от производителя. Правильно расшифровав код сигнала, можно быстро устранить неисправность, но если на материнке или в корпусе отсутствует спикер, никакого звукового сигнала вы не услышите, и потребуется искать причину сбоя собственноручно.

Способ 2: Ошибка ОЗУ
Чаще всего индикатор на материнке загорается красным из-за ошибки ОЗУ. Убедиться в том, что проблема кроется в оперативной памяти весьма просто, достаточно установить плашку в другой имеющийся разъем. Если используется несколько плашек памяти, проверять каждую следует по-отдельности
Особое внимание следует уделить контактам. Также можно очистить оборудование от мусора и пыли
Пользователи, которые самостоятельно собирали компьютер, могут столкнуться с несовместимостью плашек с материнской платой. Проверять подходит ли RAM следует обязательно, так как далеко не все модификации совместимы друг с другом.

Способ 3: Проблемы с процессором
После замены термопасты часто возникают проблемы с процессором. В основном это происходит из-за повреждения контакта
Проверку CPU следует начинать с отсоединения кулера, после чего осторожно снимается процессор, отодвигая держатель. Эта процедура необходима для того, чтобы убедиться в целостности ножек и отсутствии их деформации
Разбирая процессор, вы можете заметить, что комплектующие имеют слишком высокую температуру
Это может привести к целому ряду различных неисправностей, поэтому важно обеспечить процессору хорошее охлаждение

Способ 4: Неисправности HDD
Проблемы с жестким диском редко оказывают влияние на материнскую плату, но такие ситуации все-таки бывают. Прежде всего, следует отсоединить HDD от материнки, после чего включить ПК, внимательно слушая звуковые сигналы системы. Можно также попробовать подключить жесткий диск через другой разъем, проверить целостность кабеля и правильность подключения.

Способ 5: Недостаточное питание
Иногда индикатор на материнской плате может загорать красным из-за недостаточного количества электроэнергии. Проверьте работу жесткого диска и кулеров. Постарайтесь рассчитать количество потребляемой системой энергии и сравните полученное значение с возможностями блока питания. При недостатке электроэнергии, требуется замена блока.

Способ 6: Сброс параметров BIOS
Использовать этот метод рекомендуется только в том случае, если все рассмотренные выше способы не принесли должного результата. Манипуляции с параметрами BIOS могут привести к сбоям системы и полной неработоспособности ПК. Наиболее оптимальным вариантом будет сбросить параметры до заводских настроек.

Описанные в статье способы помогают устранить проблему с индикатором на материнской плате
Обратите внимание, что если в процессе устранения неисправности вы заметили какое-либо механическое повреждение комплектующих, необходимо как можно быстрее обратиться в сервисный центр для проведения диагностики и грамотного ремонта
Что делать, если лампочка по-прежнему горит
Если все предыдущие способы не помогли, придется осматривать электронную систему устройства. Для начала попробуйте обнулить счетчик напечатанных страниц. Делаем следующее:
- Подключаем прибор к электросети.
- Нажимаем кнопки в следующей последовательности: плюс, плюс, стоп, минус, минус, стоп, стоп.
- На табло устройств должна появиться надпись FC.
- Нажимаем клавишу старт, тогда должны появиться цифры 07.
- Еще раз нажимаем старт.
- Ждем некоторые время, пока обнуляется система.
Если картридж был в ремонте, возможно, мастер не смог устранить все неполадки. Попробуйте сделать следующее:
- Вставляем картридж в принтер и включаем его.
- Ждем, пока пройдет инициализация.
- Теперь достаем детали и заклеиваем чип (который мы взяли у мастера).
Возможно, принтер сам сможет сообщить нам о том, почему он не работает. Попробуйте напечатать отчет. Нажимаем большую кнопку на устройстве и держим ее несколько секунд. Тогда появится распечатка, где принтер укажет на необходимость перепрошивки или отсутствие тонера. Заменяем краску, и сбрасываем счетчик.
Большинство проблем, связанных с красной лампочкой можно решить дома, не прося специалистов. Прибегать к помощи мастера придется, если вы знаете, что одна из деталей подлежит ремонту или замене. Также в сервисный центр можно обратиться, если установить причину проблемы так и не удалось.
Выход из строя портов ввода-вывода
Самая простая неисправность — поломка портов на материнской плате. Диагностируется элементарно — в том случае, если вы пытаетесь подключить устройство в разъем USB, LPT или иной порт, а оно не реагирует
Обратите внимание — предварительно нужно убедиться, не отключено ли соответствующее устройство в BIOS или в Windows
Поскольку сейчас большинство периферийных устройств (мышь, клавиатура, принтер) подключаются через USB-порты, а их в компьютере практически любой модели, больше двух, то стоит просто воспользоваться дополнительным рабочим портом.
Такой совет обусловлен тем, что в домашних условиях устранить такую неисправность материнской платы практически невозможно. Во-первых, нужно соответствующее оборудование, во-вторых — это очень ювелирный процесс. При любой неточности вы рискуете вывести материнскую плату из строя.
Но в любом случае, вы должны знать, как осуществляется этот процесс. Хотя бы в ознакомительных целях.
Найдите идентичный разъем. Используя газовый паяльник или монтажный фен, вам нужно выпаять вышедший из строя разъем, не повредив при этом дорожки на материнской плате. Далее очищаем спиртом место припоя, монтирует исправный разъем, и снова при помощи тоже же оборудования припаиваем его.





