Hdmi интерфейс
Содержание:
- Актуальные версии HDMI
- HDMI ARC в телевизорах это …
- Установка нескольких дисплеев
- Настройка нескольких дисплеев
- Подключение телевизора к интернету
- Преимущество портов DVI и HDMI
- Установка нескольких дисплеев
- Проводное подключение
- Какие ошибки могут возникать?
- HDMI ARC что это
- DVI кабель
- Виды HDMI разъемов
- Что нужно помнить при покупке такой штуки как HDMI кабель
- Расширяем возможности
- Настройка вывода изображения по HDMI на ноутбуке
Актуальные версии HDMI
На сегодня актуальной версией считается HDMI 2.0 (a/b), которая была официально анонсирована 4 сентября 2013 года. Оборудование с его поддержкой стало появляться в продаже в 2014 году, и сейчас данный интерфейс уже имеется на борту многих устройств.
Но это совершенно не означает, что устройства с поддержкой более ранних версий следует выбросить. Вовсе нет! Как вы увидите из таблиц ниже, среднестатистическому пользователю для просмотра спутниковых / кабельных / эфирных HD телеканалов и фильмов, да и для ноутбуков и домашних компьютеров HDMI 1.2-1.4 будет вполне достаточно.
Хотя, конечно, в спецификации версии 2.0 больше всяких «плюшек» с прицелом на 5-7 лет вперед. А вот бежать впереди паровоза и пытаться сейчас искать телевизор с HDMI 2.1 «на борту» совершенно не стоит. Его ещё попросту не произвели, ведь он был представлен лишь в начале января 2017 года. Итак, приступим к детальному изучению спецификаций различных версий HDMI…
HDMI ARC в телевизорах это …
Это значит, что можно использовать один кабель для видео и для аудио от телевизора, или от подключённой игровой консоли, и использовать телевизор для переключения. Новый же стандарт eARC улучшает возврат аудио несколькими ключевыми способами. Ниже мы рассмотрим основные отличия ARC от eARC.
На самом деле многие люди не нуждаются в обратном звуковом канале ARC. Если вы слушаете звук только через динамики телевизора и не имеете ресивера или звуковой панели, то эта функция излишняя. Если же у вас есть звуковая панель или относительно свежий ресивер с HDMI, возможно, у него есть и ARC. Вот как это работает.
Принцип работы
Слева – традиционное подключение без ARC cable. Требуется один кабель HDMI от плеера к аудиосистеме, и другой для отправки видео на телевизор. Третий кабель – оптический для отправки аудиосигнала телевизора обратно в аудиосистему. При использовании ARC кабель HDMI, подключённый к телевизору, может сам отправлять аудиосигнал телевизора обратно в аудиосистему (рисунок справа). Улица с двусторонним движением, если хотите.
Есть ли у вас ARC? Проверьте разъёмы HDMI на задней панели телевизора, звуковой панели или ресивера на наличие ARC или eARC. Если порт HDMI имеет ARC (eARC), он должен быть помечен как таковой. Для того, чтобы воспользоваться функцией ARC и телевизор, и звуковая панель / ресивер должны иметь ARC .
Подключение
Большинство кабелей HDMI должны работать с ARC. Подключите один конец кабеля HDMI к входу HDMI на телевизоре с поддержкой ARC, а другой – к выходу с поддержкой ARC на звуковой панели или ресивере. Существует два основных способа подключения системы с использованием ARC. Предположим, что у вас есть телевизор, ресивер или саундбар, проигрыватель Blu-ray и игровая приставка (Xbox / PS4).

Вариант 1
Подключите проигрыватель Blu-ray и игровую приставку к телевизору, затем подключите один кабель HDMI от телевизора к звуковой панели. Телевизор становится центральным звеном вашей развлекательной системы. Такая настройка позволяет вам использовать пульт ДУ телевизора для переключения между проигрывателем Blu-ray и игровой приставкой.
Вдобавок в большинстве случаев можно использовать пульт телевизора для управления громкостью системы. Потенциальным недостатком этой настройки является то, что вы не сможете получить объёмный звук 5.1. Это становится ещё большей проблемой при использовании ресивера вместо звуковой панели. Подробнее мы обсудим это ниже.
Вариант 2
Подключите проигрыватель Blu-ray и игровую приставку к ресиверу / саундбару, а затем HDMI кабелем телевизор и ресивер / саундбар. Некоторые бюджетные саундбары могут не иметь достаточного количества входов HDMI для всех источников, в этом случае придётся использовать вариант настройки 1.
При такой настройке центральным звеном развлекательной системы становится ресивер / звуковая панель. Можно переключаться между источниками и регулировать громкость с помощью пульта ДУ ресивера / звуковой панели. А пульт телевизора используется только для вкл / выкл телевизора и переключения каналов/ приложений.
Установка нескольких дисплеев
Если вы хотите, чтобы одновременно было изображение и на компьютере, и на телевизоре — установите параметр отображения нескольких мониторов.
Для этого выбираете нужный пункт из раскрывающегося списка «Тип монитора».
Из этого списка можно выбрать клонирование экрана или расширение рабочего стола.

Окно параметров дисплеев
В первом случае произойдет одинаковое отображение рабочего стола на обеих устройствах одновременно.
Для того, чтобы чувствовать себя комфортно — желательно, чтобы и монитор, и телевизор были одного формата (обычный или широкоформатный), в противном случае одно из устройств будет изображение искажать.
При использовании расширения рабочего стола каждому из подключенных устройств будет присвоен порядковый номер.
К примеру, монитор 1 и монитор 2. Если вы не знаете кто есть кто — воспользуйтесь кнопкой «Определить».
В этом случае на экране каждого устройства отобразится присвоенная ему цифра.
В окне настроек при помощи мыши можно поменять экраны местами. В этом случае их нумерация изменится.
Для подтверждения настроек нажмите на кнопку Применить.
Чтобы удостовериться в правильном функционировании расширенного рабочего стола — переместите курсор мыши к краю экрана.
Достигнув его границы, курсор появится на втором дисплее.
Используя, при подключении с помощью HDMI, возможности видеокарты, можно произвести настройку частоты обновления и разрешения каждому устройству отдельно.
Карты таких производителей, как NVidia и AMD, имеют собственные настройки подключенных устройств.
Для того, чтобы войти в них — кликните правой кнопкой мыши на пустом месте рабочего стола.
При установленной видеокарте GeForce выберите из списка пункт «Панель управления Nvidia».
В открывшемся окне укажите дисплеи, которые будут использоваться.
Настройка нескольких дисплеев
Для трансляции картинки на экране ТВ, PC и дополнительного монитора, необходимо воспользоваться опцией демонстрации изображения на нескольких экранах. Для этого нужно найти в настройках раздел «Тип монитора», а потом выбрать соответствующий вариант из выпадающего списка. Например, из предложенного операционкой перечня можно выбрать «дублирование дисплея» или «расширение рабочего стола». В первом случае будет осуществлена одинаковая демонстрация рабочего стола на всех подключенных устройствах одновременно.

Чтобы картинка отображалась корректно, желательно иметь в своем распоряжении мониторы одного формата (16:9 или 4:3). В противном случае на одном из устройств изображение будет искажено.
При необходимости все мониторы можно поменять местами. Для этого нужно зайти в окно настроек. В результате их нумерация будет изменена. Чтобы сохранить, внесенные изменения, нажмите на кнопку «Применить». Чтобы удостовериться в корректной работе расширенного рабочего стола – поместите курсор мышки на край экрана. Как только курсор окажется на границе, он появится на другом экране.

Когда ТВ будет подсоединен к ПК, можно настроить частоту обновления, а также разрешения экрана, для всех подключенных устройств. Настройка осуществляется с помощью графического процессора. GPU-модули NVIDIA, AMD имеют собственное меню настроек для всех подсоединенных мониторов.
Чтобы преступить к настройке базовых параметров, кликните ПКМ по пустому пространству рабочего стола. Если ваш системный блок оснащен видеокартой GeForce, тогда выберите из выпадающего списка «Панель управления NVIDIA». В появившемся диалоговом окне выберите экраны, которые планируете использовать в дальнейшем.
Подключение телевизора к интернету
Сейчас, когда каждый, подключившись к интернету, может смотреть всё, что пожелает, телевизоры переживают второе рождение. Сначала подключение к сети было возможно только через сетевой кабель, но потом стал доступен и беспроводной способ. В результате от простой трансляции изображения с компьютера телевизоры дошли до полноценного взаимодействия со всемирной сетью, которое во многих случаях реализуется посредством специализированного комплекса программного обеспечения — Smart TV.
Существуют разные способы подключения телевизора к интернету. Последовательно рассмотрим каждый из них.
При помощи сетевого кабеля
Если вы хотите подключить телевизор к интернету при помощи сетевого кабеля, то из дополнительного оборудования вам понадобится лишь сам кабель. Но при этом способы подключения будут отличаться в зависимости от того, какой у вас IP-адрес: динамический или статичный. При динамическом IP вам потребуется выполнить следующие действия:
- Подключите интернет-кабель к телевизору и дождитесь соединения с сетью.

Подключите ваш кабель интернета к телевизору

Дождитесь окончания связи с проводной сетью
При статичном IP потребуется выполнить больше действий. Кроме того, далеко не каждый телевизор поддерживает такую возможность. Выполните следующие шаги:
- Подключите кабель и зайдите в настройки сетевого подключения.
- Выберите пункт «Настроить подключение вручную» или аналогичный.

Выберите пункт «Настройка вручную»

Введите IP-адрес и другие данные, полученные от провайдера
Если ваш телевизор не поддерживает подключение через PPPoE, то вам придётся попробовать другие способы установки соединения с сетью.
Через роутер
Другой вариант — это подключение к телевизору сетевого кабеля от роутера. При этом подразумевается, что роутер имеет подключение к интернету и работает корректно .
Такое подключение выполняется следующим образом:
- Один конец сетевого кабеля подключаем в разъём роутера (жёлтого цвета), а второй вставляем в сетевой разъём телевизора.

Подключите телевизор к роутеру при помощи Lan-кабеля
Через компьютер
Имеется возможность выводить на телевизор изображение с компьютера. Для этого потребуется лишь подключить компьютер к интернету любым из доступных вам способов, а на телевизор изображение будет передаваться по HDMI-кабелю. Делается это следующим образом:
- Подключите компьютер к телевизору при помощи HDMI-кабеля. Если ваш телевизор не поддерживает HDMI, то можно использовать переходник и выполнить подключение к DVI-разъёму, но качество изображения и звука при этом станет хуже.
- Включите оба устройства. Переведите телевизор в режим AVI и выберите HDMI в качестве источника сигнала.

Вы можете подключить телевизор к компьютеру при помощи HDMI-кабеля

Выберите экран вашего телевизора в качестве основного
Подобный способ будет оптимальным для старого телевизора, который не имеет возможности выхода в сеть.
Через точку доступа Wi-Fi
Если в вашем телевизоре есть Wi-Fi модуль, то вы можете подключиться к интернету через Wi-Fi. Для настройки подключения потребуется пароль от вашей сети, так что подготовьте его заранее. Сам процесс выполняется следующим образом:
- Перейдите в настройки сети телевизора и выберите беспроводной тип соединения.
- Вам будут предложены все Wi-Fi подключения, доступные в радиусе приёма. Необходимо выбрать вашу сеть, ориентируясь на её название.

Выберите для подключения вашу беспроводную сеть

Введите пароль от вашей беспроводной сети и подтвердите ввод
Подключение по Wi-Fi не требует проводов, что делает его самым простым вариантом. Правда, для стабильной передачи данных у вас должна быть хорошая скорость интернета, а на пути к телевизору не должно быть устройств, которые могут вызвать помехи для Wi-Fi сигнала.
Преимущество портов DVI и HDMI
В наше время при возникновении вопроса, как компьютер подсоединить к телевизору, многие специалисты советуют использовать порты HDMI и DVI. Они выглядят по-разному, поэтому перепутать их практически невозможно. Также при необходимости стоит воспользоваться различными переходниками. Найти нужные интерфейсы можно на задней панели системного блока, а также на задних и боковых частях телевизора и ноутбука.
Почему лучше подсоединять телевизор к компьютеру через HDMI?
Передовая технология завоевала огромную популярность как у специалистов, так и у рядовых пользователей. В настоящее время современные модели LED-телевизоров имеют до 2-3 разъёмов HDMI, поэтому никаких проблем с подключением не возникает. Достаточно только приобрести соответствующий кабель.
Порт DVI во многом аналогичен HDMI – он также позволяет передавать сигналы в цифровом качестве. В продаже имеются соответствующие переходники, таким образом, данные порты практически идентичны по своим возможностям для выполнения поставленной задачи.
На что необходимо обратить внимание, когда требуется подключить компьютер к телевизору HDMI?
- Разрешение дисплея и телевизора.
- Правильность подключения.
- Настройки в операционной системе.
Обычно особых проблем в процессе подключения не возникает, однако всё равно необходимо внимательно относиться к каждой детали. Особенно это касается совпадения разрешения экранов.
Если использовать HDMI от компьютера к телевизору, то последний возьмёт на себя функции первичного дисплея. Если же в этот момент подсоединён и основной монитор, и ЖК-телевизор, тогда необходимо настраивать режимы показа.
Некоторые современные телевизоры имеют фактическое разрешение 1400 х 1900 точек, в то время как видеокарты персональных компьютеров и ноутбуков настроены на «стандартные» 1280 х 720 или 1920 х 1080 пикселей. При таком несовпадении зачастую телевизор выдает просто чёрный экран. Чтобы исправить ситуацию, необходимо выставить точные параметры в соответствии с характеристиками оборудования.
В том случае, если вы в первый раз пытаетесь разобраться, как подключить телевизор к компьютеру, специалисты рекомендуют подключать также основной монитор (например, через DVI или VGA) либо использовать ноутбук. Тогда появляется возможность изменить настройки операционной системы или драйверов видеокарты.

Установка нескольких дисплеев
Чтобы картинка транслировалась сразу на несколько мониторов и телевизор, используют опцию «Демонстрация изображения на нескольких экранах». Чтобы ее включить, заходят в настройки – «Тип монитора» и там, в выпадающем меню, выбирают соответствующий пункт.
ОС Windows предложит также «Дублирование дисплея» и «Расширение рабочего стола». Первый вариант – рабочий стол одновременно транслируется на все подключенные устройства. Для корректного отображения картинки рекомендуется, чтобы все мониторы были одного формата (например, 16:9). В иной ситуации изображение будет искаженным.
Большая часть настроек выполняется при помощи фирменного софта видеокарты. Например, для GeForce это NVidia. Чтобы войти в меню, на пустом месте экрана жмут ПКМ и выбирают «Панель управления NVidia». Утилита для AMD Radeon – Catalyst Control Center.
Подключить телевизор к компьютеру через HDMI порт – простое дело. Главное, чтобы оба устройства имели соответствующий интерфейс. Да и если его нет – в продаже имеются специальные переходники. Дублирование экрана – одно дело, понадобится еще повозиться с настройками, но и здесь нет ничего сложного для опытного пользователя ПК.
Проводное подключение
В зависимости от марки и поколения телевизора, у него может присутствовать разный тип портов для подключения шнура, выводящего изображение и звук. И как лучше всего подключить системный блок ПК к телевизору, ниже рассматриваются популярные способы.
У современного телевизора много разъемов, но только некоторые из них пригодятся, и все они будут рассмотрены ниже
VGA
Если в телевизоре есть такой разъем, то именно его и рекомендуется использовать, хотя бы по той причине, что такой провод всегда есть под рукой. С помощью него к компьютеру выполняется подключение монитора.
Помимо VGA, у телеаппаратуры могут иметься и другие распространенные порты для подключения.
HDMI
Более современное решение для вывода звука и изображения. Вход имеется у всех современных компьютеров и телевизоров.
Порт VGA является основным для вывода сигналов у компьютеров прошлого поколения, т.к. видеокарта не поддерживает кодирование изображения сверхвысокой четкости.
Чтобы подключить телевизор к компьютеру с перечисленными выше входами, достаточно использовать провод VGA VGA и обычный переходник, который можно приобрести в любом телемагазине.
Если имеется несколько разъемов, предпочтение лучше всего отдать подключению через HDMI. Он обеспечивает передачу звука и изображения высокой четкости.
RCA
Более ранние модели цифровых телевизором без опции Smart-TV также возможно подключить к компьютеру для просмотра файлов. Для этого нужно использовать RCA-кабель с тройным штекером («тюльпан»). Каждый провод передает отдельный сигнал, который можно отличить по цвету штекера:
- Белый (audio). Передает звук.
- Желтый (video). Передает изображение.
- Красный (s-audio). Передается синхросигнал, отвечающий за передачу четкости и яркости.
У устаревших устройств вывода есть только RCA-разъем или его аналог SCART, т.к. во время их выпуска еще не существовало HD-видео и кабели с большой пропускной способностью
Каждый штекер требуется подключить к разъемам соответствующего цвета на корпусе телевизора. На обратной стороне шнура только один разъем, которым подключается к гнезду на корпусе системного блока. Каким образом и как подключить такой старый телевизор к компьютеру? Ответ прост — с помощью цифровой приставки.
Также следует отметить, что вместо трех входов может быть один длинный разъем с большим числом пинов. Он также предназначен для подсоединения с помощью «тюльпана» и нужен будет переходник AV SCART.
Совет! При наличии нескольких видов разъемов, правильнее использовать тот, который даст максимальное разрешение выводимого изображения.
Например, при поддержке HDMI-стандарта обоими устройствами, именно по нему и стоит подключаться. Но нужно помнить, если видеокарта не имеет его, то и вывода изображения сверхвысокой четкости не будет даже при использовании приставки, т.к. она не сможет кодировать его в цифровой сигнал.
USB
Также универсальным решением на все случаи может стать подключение по USB, для которого используется обычный кабель.
Важно отметить такой момент, что просмотр компьютерных файлов мультимедиа на телевизоре будет организован несколько иначе. Вместо прямой передачи будет открыт доступ к памяти ПК, а это значит:
Вместо прямой передачи будет открыт доступ к памяти ПК, а это значит:
- В телевизоре необходимо зайти в менеджер файлов и выбрать подключенное устройство;
- Найти нужное изображение или видеоролик и запустить его воспроизведение;
- Настроить опции показа.
При подключении USB, для воспроизведения на телевизоре, на нем же и потребуется выполнять все операции по запуску.
Это немного усложняет задачу тем, что компьютер становится лишь накопителем и все технические требования возложены на телеаппаратуру:
- наличие собственных видеокодеков и поддержка звука;
- установка видеопроигрывателя.
Пример адаптеров и переходников
Проводное USB-подключение не предназначено для автоматического вывода аудио- и видеосигналов. При его использовании также необходимо учесть скорость передачи данных.
Стоит отметить, что некоторые современные устройства вывода могут иметь только разъем USB type-C, для которого потребуется отдельный переходник USB-C USB.
Какие ошибки могут возникать?
К сожалению, даже техническая подкованность и наличие всего необходимого для подключения, могут возникнуть проблемы. Проблемы могут быть как технического, железного характера (чаще возникают со стороны телевизора), так и программного (характерно для самых новых моделей).
Компьютер не видит устройство
Для того, чтобы начать трансляцию, необходимо, чтобы ПК распознал телевизор, к которому вы пытаетесь подключиться. Для этого нужно стабильное сетевое либо проводное соединение. В первом случае достаточно обеспечить интернет средней скорости, для второго — проверить целостность кабелей, чистоту портов и прочие механические моменты.
В новых моделях компьютеров и ноутбуков может просто не быть программного обеспечения для подключения к старым устройствам. Такие сложности можно устранить, если пользоваться специальным софтом.
Если оба устройства из числа современных, но ПК всё равно не может «увидеть» телевизор или наоборот, следует вручную переподключить технику. На компьютере выбрать режим трансляции, а на телевизоре открыть через меню порт, к которому идёт подключение. Чаще всего проблемы с подключением возникают на пока что слабо освоенной пользователями Windows 10.
Техника не совместима
Решить такую проблему можно только технически — буквально найти переходники, чтобы устранить разницу в разъёмах. Однако следует учитывать, что метод не стопроцентный. Есть вероятность, что найти переходник под какой-нибудь давно устаревший разъём вроде SCART получится только на радиорынке или в точках продажи «с рук».
Даже если переходник будет найден, не факт, что он будет работать с вашим ПК — переходники под старые форматы давно не нужны и производители перестали как-либо соединять старое поколение устройств с новым. Скорее всего, усилия просто не будут стоить того. Если телевизор слишком старый, есть шанс, что попытка отправить на него сигнал с современного ПК вообще провалится в любом случае.
HDMI ARC что это
Что такое HDMI ARC. Подключение HDMI in3 (ARC) audio return channel, является стандартным начиная с версии HDMI 1.4, по кабелю HDMI кроме видео сигнала передаётся обратно от телевизора к колонкам также аудио сигнал, так что можно выводить с телевизора и звук. Эту возможность поддерживают все порты HDMI начиная с версии 1.4. Но бывают случаи, когда производитель микросхем HDMI, для удешевления производства, обратный аудио канал делает только в одном порту. Это общепринятая практика. Но по правилам если порт стандарта HDMI 1.4 или более поздняя версия все порты должны поддерживать ARC.
В отличие от предыдущих версий, когда для вывода звука необходимо было использовать внешнюю акустику. Обратный канал позволят принимать например сигнал с эфира и вывести звук через HDMI на подключенную акустику, но в не сжатом формате только стерео. Формат звука 5.1 передаётся только в сжатом формате до версии HDMI 2.1.
DVI кабель
DVI стали применять с 1999 года. С его появлением аналоговая передача сигнала сменилась цифровой. DVI кабель пришел на замену SVGA. Характерной особенностью разъемов является наличие боковых винтов для фиксации.

DVI при моноканальной передаче сигнала обеспечивает разрешение 1600 × 1200 пикселей. При двухканальной, разрешение возрастает до 2560 х 1600. Для этого необходим специальный соединительный кабель с большим количеством контактов
Поэтому при выборе кабеля следует обратить внимание на соответствие контактов кабеля и гнезд. Трехканальная передача данных обеспечивает пропуск до 3,4 Гбит/с по каждому каналу
В телевизорах разъем обычно обозначается как DVI IN, т.е. прибор работает на приём сигнала. Видеокарты компьютеров и буков маркируют — DVI OUT.
Если в КПК нет выхода для такого кабеля, то можно использовать переходник HDMI – DVI.

Кабели DVI можно найти длиной до 5 метров.
Преимущества:
- Простота подключения;
- Высокое разрешение видеосигнала.
Недостатки:
- Ноутбуки редко оснащаются такими разъемами;
- Лишний провод;
- Звук передается по отдельному проводу.
Виды HDMI разъемов
Поскольку подключаемые устройства отличаются по габаритам, в них используется интерфейс HDMI разных типов.
- Выделяют пять основных модификаций таких разъемов:
- Стандарт А. Наиболее популярное на сегодняшний день решение для подключения устройств с большими экранами, к которым прежде всего относятся телевизоры, игровые консоли, а также мониторы компьютеров. Такой разъем оснащен 19 контактами и позволяет передавать изображение разрешением 1920 × 1080.
- Стандарт В. Сегодня встречается редко. Такой разъем имеет 29 контактов, что позволяет передавать изображение разрешением 3840 × 2400. Как и предыдущий тип, эти устройства поддерживают протокол DVI-D.
- Mini-HDMI (Стандарт С). Такие разъемы предназначены для портативной техники. Для подключения к устройствам, оборудованными коннекторами типа А, используются специальные переходники.
- Micro-HDMI (Стандарт D). Предназначен для установки на мобильные телефоны и планшеты. Имея все те же 19 контактов, такой разъем отличается вдвое меньшим размером, чем изделия предыдущего типа.
- Стандарт Е. Предназначен для использования во внутренних аудио- и видеосистемах автомобилей. Отличается повышенным качеством изоляции, что обеспечивает высокую устойчивость к воздействиям вибраций, а также температурных колебаний в широком диапазоне.

Разъем HDMI распиновка на русском
HDMI — интерфейс для передачи видеосигнала высокой четкости, все современные видеокарты и телевизоры оснащены именно им, аналоговый s-video уходит в прошлое.
HDMI пришел на замену аналоговых интерфейсов скарт и rca, основное отличие HDMI и DVI в размерах, а также первый поддерживает передачу многоканальных цифровых аудиосигналов. HDMI распиновка приведена ниже.

| Вывод | Название | Описание |
|---|---|---|
| 1 | TMDS Data2+ | Видеосигнал TMDS Data2+ (пара 2) |
| 2 | TMDS Data2 SHIELD | Экран видеосигнала TMDS Data2 |
| 3 | TMDS Data2- | Видеосигнал TMDS Data2- (пара 2) |
| 4 | TMDS Data1+ | Видеосигнал TMDS Data1+ (пара 1) |
| 5 | TMDS Data1 SHIELD | Экран видеосигналах TMDS Data1 |
| 6 | TMDS Data1- | Видеосигнал TMDS Data1- (пара 1) |
| 7 | TMDS Data0+ | Видеосигнал TMDS Data0+ (пара 0) |
| 8 | TMDS Data0 SHIELD | Экран видеосигнала TMDS Data0 |
| 9 | TMDS Data0- | Видеосигнал TMDS Data0- (пара 0) |
| 10 | TMDS Clock+ | Тактовая частота видеосигнала TMDS+ |
| 11 | TMDS Clock SHIELD | Экран тактовой частоты видеосигнала TMDS |
| 12 | TMDS Clock- | Тактовая частота видеосигнала TMDS- |
| 13 | CEC | Сигнал СЕС |
| 14 | Recerved | Зарезервирован (в кабеле, но не подключен к устройству) |
| 15 | SCL | Сигнал SCL |
| 16 | SDA | Сигнал SDA |
| 17 | DDC/CEC GND | Земля для DDC и CEC |
| 18 | +5V PowerR | Питание +5 В |
| 19 | Hot Plug Detect | Датчик «горячего подключения» |
Распиновка hdmi кабеля по сути ничем не отличается от распиновки разъема, просто получается зеркальное отображение.

Распиновка HDMI кабеля по цветам
HDMI кабель разбит на 5 групп по 3 жилы. И еще 4 жилы идут отдельно. Разъем обеспечивает коммутацию четырех групп экранированных симметричных цепей для передачи цифровых видеосигналов (экран из алюминиевой фольги), отдельных проводов служебных данных и питания.

| Номер контакта | Назначение | Цвет провода | Примечание |
|---|---|---|---|
| 1 | Видеосигнал 2+ | Белый | Красная группа |
| 2 | Видеосигнал 2 экран | Экран | |
| 3 | Видеосигнал 2- | Красный | |
| 4 | Видеосигнал 1+ | Белый | Зеленая группа |
| 5 | Видеосигнал 1 экран | Экран | |
| 6 | Видеосигнал 1- | Зеленый | |
| 7 | Видеосигнал 0+ | Белый | Синяя группа |
| 8 | Видеосигнал 0 экран | Экран | |
| 9 | Видеосигнал 0- | Синий | |
| 10 | Такт + | Белый | |
| 11 | Такт экран | Экран | |
| 12 | Такт — | Коричневый | |
| 13 | Служебный сигнал CEC | Белый | |
| 14 | Утилита | Белый | Желтая группа |
| 15 | Сигнал SCL асимметричной шины | Оранжевый | |
| 16 | Сигнал SDA асимметричной шины | Желтый | |
| 17 | Земля | Экран | Желтая группа |
| 18 | Питание +5 В | Красный | |
| 19 | Детектор подключения | Желтый | Желтая группа |
Единой цветовой маркировки жил не существует и у каждого производителя кабеля может быть своя маркировка. В тестовом экземпляре HDMI кабеля использовалась именно такая.

Распиновка HDMI кабеля на звук
Звук в современных телевизорах или приставках иногда только через HDMI выходит (без обычных выходов аудио или как на наушники, то есть нет старого аудио выхода). Поэтому приходится думать как «извлечь» звуковой сигнал из ейчдимиай гнезда.
Для этого можно купить на Али специальный аудиоадаптер (600 руб.) в виде маленькой коробочки, что извлекает звук из сигнала идущего по HDMI и выводит его в аналоговом виде на два разъема RCA тюльпан или в цифровом на оптический SPDIF.

Что нужно помнить при покупке такой штуки как HDMI кабель
Глобально, Вам, как обычному пользователю, при покупке HDMI кабеля нужно помнить:
Длина домашнего кабеля зачастую (если у Вас нет на то острой необходимости) не должна превышать 3-х метров;
Обращайте внимание на разъем кабеля, убедитесь, что Ваш приемник (монитор) и источник (видеокарта) его поддерживают, т.е. проверьте соответствие разъемов;
Цена кабеля (до 3 м) в большинстве своём не должна превышать 500 р;
Глобально, чем толще кабель, тем лучше, поэтому обращайте внимание на значение AWG (до 3 м – 30 AWG, до 5 м — 28 AWG);
Для воспроизведения контента с плазменных панелей FULL HD или 3D-телевизора обзаводитесь кабелем HDMI 1.4;
Если есть сомнения, но есть возможность, то оцените качество изображения, подключив кабель к источники сигнала, прямо на месте покупки.. В заключение хочу сказать, что производителей понять можно — они предлагают различные варианты накрученных кабелей, т.к
свято следуют принципу – «любой каприз за Ваши деньги». Ведь кто-то дойдет до работы пешком, кто-то вызовет такси, а кто-то и вертолетом не побрезгует (:)), так что если есть спрос, предложение всегда найдется. Да и различных пафосных и гордых аудио/видеофилов у нас просто безумное количество, которым подавай всё из золота и за большие деньги, дабы звук был «теплым и ламповым»
В заключение хочу сказать, что производителей понять можно — они предлагают различные варианты накрученных кабелей, т.к. свято следуют принципу – «любой каприз за Ваши деньги». Ведь кто-то дойдет до работы пешком, кто-то вызовет такси, а кто-то и вертолетом не побрезгует (:)), так что если есть спрос, предложение всегда найдется. Да и различных пафосных и гордых аудио/видеофилов у нас просто безумное количество, которым подавай всё из золота и за большие деньги, дабы звук был «теплым и ламповым».
Просто помните, что выбирая HDMI кабель, вовсе незачем переплачивать за красивую коробочку, позолоченный контакт или кричащую надпись о сверхкачестве передаваемого изображения — всё это маркетинговые ходы. Качество картинки кабеля noname, купленного в переходе, не будет отличаться от аналога за 100 баксов фирменного магазина с сверхпозолотой и прочими прибамбасами. А если нет разницы, зачем платить больше?
Собственно, на сим всё.
Кратенько и по делу 🙂
Расширяем возможности
Владельцы современных цифровых и Smart-телевизоров могут воспользоваться одной очень полезной возможностью — просмотреть на нем файлы мультимедиа, хранящиеся на другом носителе. В качестве последнего может выступать как обычный накопитель, так и сложный девайс.
Основное достоинство любого телевизора — большой экран и высокая четкость выводимого изображенияПодключение телевизора к ноутбуку или компьютеру для воспроизведения файлов чаще всего распространено в следующих случаях:
- Осмотреть содержимое. Рабочее окно запускается, но некоторые функции не работают (например, нет видеодрайвера OpenGL), из-за чего затруднен вывод изображения на монитор ПК.
- Неисправен монитор. Например, треснул экран, или сгорел сетевой кабель, предназначенный для работы монитора ПК.
- Комфортный просмотр. Как правило, у большинства компьютерных мониторов разрешение 1600 — 2400 px, что не дает возможности смотреть видео в 4K-формате в полном объеме.
- Трансляция. Передача изображения на телевизор как на дополнительное устройство вывода, находящееся в другом помещении.
С помощью чего и как подключить стационарный компьютер к телевизору?
Ниже будут рассмотрены все варианты подключения, среди которых обязательно найдется тот, который станет наиболее подходящим в конкретном случае.
Настройка вывода изображения по HDMI на ноутбуке
У меня Windows 7, поэтому, демонстрировать буду на примере этой ОС. Если у вас на ноутбуке, к которому вы присоединили телевизор установлена например Windows 10, и у вас что-то не получается, то напишите, добавлю информацию по «десятке».
Значит, что еще хотел добавить: если вы все правильно подключили, на телевизоре выбрали правильный источник сигнала (или не получается выбрать), но изображение так и не появилось, то сейчас попробуем все исправить.
Нажмите правой кнопкой мыши на свободную область рабочего стола, и выберите Разрешение экрана.
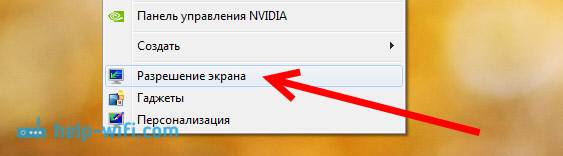
Откроется окно, в котором напротив пункта Экран должно быть указано Несколько мониторов, или название вашего телевизора. Можете выбрать из списка, и нажать Ok. Так же, можно сменить разрешение. Но, разрешение как правило подстраивается автоматически. Так что без необходимости лучше не трогать.
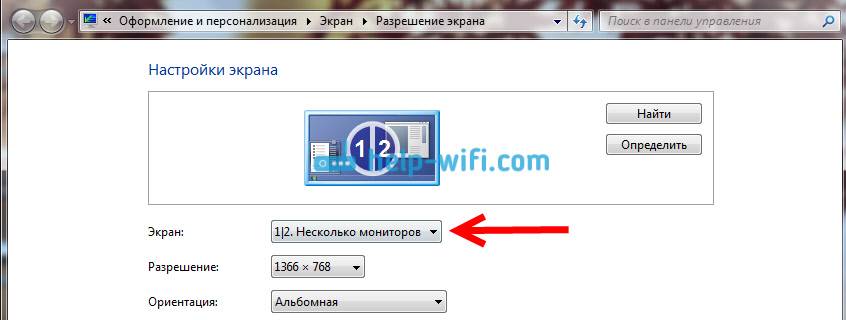
Как отключить экран ноутбука, расширить, или вывести изображение только на телевизор?
Очень просто. Нажмите сочетание клавиш Windows+P. Откроется окно, в котором можно выбрать способ вывода картинки на телевизор.
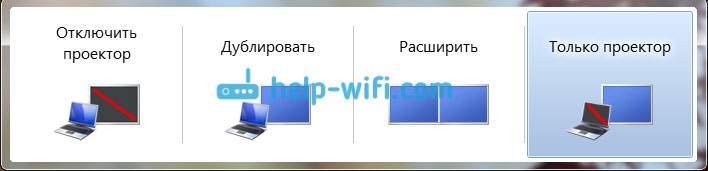
Если вы например хотите, что бы изображение было только на телевизоре, то выберите Только проектор. Так же, можно отключить картинку на ТВ, расширить ее, или дублировать. Здесь есть одна особенность. Если, например на вашем телевизоре разрешение 1920×1080, а на ноутбуке 1366×768, то в режиме Дублировать, картинка не телевизоре будет не очень красивой, не четкой. Поэтому, выберите Только проектор и Windows подстроить разрешение под телевизор.
Почему звук не идет на телевизор?
Мы уже знаем, что по HDMI кабелю звук так же передается. И как правило, на телевизоре динамики качественнее тех, что в ноутбуке. Но, часто бывает такое, что после подключения, звук продолжает исходить из ноутбука, а не телевизора. Это можно исправить.
Нажмите правой кнопкой мыши на значок звука, на панели уведомлений, и выберите Устройства воспроизведения.
В списке должен быть ваш телевизор. Вы это поймете по названию. Нажмите на него правой кнопкой мыши, и выберите Использовать по умолчанию. Нажмите Ok.

Вот и все, звук должен появится на телевизоре. Если нет, то смотрите статью почему нет звука через HDMI на телевизоре.
Думаю, у вас все получилось, и вы уже смотрите фильм на большом экране, или играете в игры:) Поделитесь впечатлением!
- http://droidov.com/podkluchit-noutbook-k-televizoru
- https://www.service812.ru/news/kak-vyvesti-notbuk-na-ekran-televizora.php
- https://help-wifi.com/raznye-sovety-po-tv/kak-podklyuchit-noutbuk-k-televizoru-cherez-hdmi-na-primere-televizora-lg/





